24 best free virtual drive software
Содержание:
- Как создать образ операционки Виндовс семь с помощью сторонних программ
- VirtualCD
- Сторонние программы
- Как создать виртуальный жесткий диск
- Как в Windows создать и зашифровать BitLocker виртуальный диск
- Как удалить виртуальный диск в Windows 10, 8, 7 и XP
- DAEMON Tools Ultra Скачайте Русскую версию для Windows
- DAEMON Tools Ultra
- Вариант 1: CDBurnerXP
- Как создать виртуальный диск Windows?
- Что такое виртуальный диск, образ диска?
- Вариант 2: ImgBurn
- Подводим итог
Как создать образ операционки Виндовс семь с помощью сторонних программ
В интернете есть немало примеров программного обеспечения с подобным назначением, каждое из которых обладает своими индивидуальными особенностями. Далее будут рассмотрены самые распространённые и эффективные приложения, используя которые можно будет быстро записать образ операционки.
Как сделать образ Виндовс 7, используя UltraISO
Данный софт существует как в платной, так и в бесплатной версии. Нужно иметь ввиду, что демонстрационная версия имеет определённые ограничения по объёму записываемых файлов. Но для того чтобы освоиться с данным софтом, ее вполне достаточно.
Внешний вид главного меню программы UltraISO
В общем виде принцип действия программы можно подробно представить в следующем алгоритме:
- Скачать ПО из сети и установить его. При этом желательно скачивать с проверенных источников во избежание вирусного заражения ПК.
- Активировать пробный период после запуска программы, нажав на соответствующую кнопку. Это вариант подойдёт, если у пользователя нет лицензионного ключа для активации ПО.
- Скачать образ системы из сети и поместить его на жёстком диске.
- Указать путь к скачанному ранее образу в главном меню UltraISO, выбрав соответствующий раздел ЖД.
- Все элементы, находящееся в указанном архиве, будут отображаться внизу главного меню программы. Их нужно будет перетащить наверх. Для этого необходимо выделить все файлы, зажать ЛКМ, после чего переместить их выше.
- Тапнуть по кнопке «Общий размер» вверху окошка и из представленного списка выбрать нужное значение. Изначально размер образа устанавливается 650 МБ. Этого размера недостаточно для записи, поэтому его стоит изменить.
- Нажать по кнопке «Файл» и в меню контекстного типа тапнуть по строке «Сохранить как… ».
- Указать место для сохранения виртуального накопителя, выбрав тип ISO. Сохранить можно на отформатированную USB флешку, чтобы в дальнейшем с неё установить Windows 7.
Важно! Аналогичным образом можно сохранить загрузочный образ на компакт-диск или прочий внешний носитель, на котором не должно быть посторонней информации, т. е
устройство потребуется отформатировать.
PowerISO
Данный софт аналогичен предыдущему по своему функционалу, поэтому разобраться будет несложно.
Интерфейс приложения PowerISO для создания образа операционных систем Виндовс
Чтобы создать ISO семёрки на основе этой программы, потребуется делать несколько простых шагов согласно алгоритму:
- Скачать, установить и запустить ПО.
- В главном меню проги нажать по кнопке «Создать», которая располагается в верхней графе параметров.
- В контекстном окне щёлкнуть ЛКМ по строке «Образ данных CD/DVD».
- В боковой графе параметров после осуществления предыдущего действия появится новый файл формата ISO. Его надо будет выделить и тапнуть по кнопке «Добавить».
- Указать файлы, которые нужны для загрузки Виндовс в окне проводника и снова тапнуть по «Добавить».
- Выбрать подходящий размер для записи образа из списка.
- Теперь пользователю останется нажать на клавишу «Сохранить» в главном меню ПО и задать расположение ISO на диске.
Начнётся процесс сохранения образа, который длится на протяжении пары минут. По его окончании компьютер надо перезапустить.
VirtualCD
VirtualCD помогает монтировать приводы в вашем компьютере, тем самым сохраняя сборники в системе и избавляя вас от необходимости искать реальные копии. VirtualCD встраивается в проводник Windows, так что вы можете подключать и отключать новые слоты прямо из контекстного меню. С ее помощью можно вручную упаковать ISO или скопировать данные с носителя. Созданные проекты можно отредактировать, сжать размер и поставить защиту паролем.
Плюсы:
- Редактирует, сжимает, защищает созданные архивы;
- Конвертирует форматы;
- Работает из проводника Windows;
Минусы:
- Нет поддержки USB;
- Не очень дружелюбный дизайн;
Интерфейс VirtualCD
Сторонние программы
Чтобы расширить список возможностей настройки виртуального диска и сделать их более простыми, можно воспользоваться бесплатными сторонними программами.
DAEMON Tools Lite
Купить или скачать пробную версию можно на официальном сайте разработчика. У программы простой и понятный интерфейс на русском языке. С её помощью можно создавать виртуальные диски и приводы, редактировать и удалять их.
DAEMON Tools Lite является бесплатным и функциональным приложением для создания образов дисков
Видео: как пользоваться DAEMON Tools Lite
Alcohol 120%
Приложение поддерживает русский интерфейс, имеет простой дизайн и защищает созданный виртуальный диск от копирования. Скачать пробную версию или купить полную можно на официальном сайте разработчика. Она позволяет создавать и удалять диски и виртуальные CD-приводы.
С помощью Alcohol 120% можно создавать CD/DVD диски и виртуальные приводы на компьютере
Как создать виртуальный жесткий диск
Создать виртуальный жесткий диск можно разными способами: с помощью утилиты Diskpart, или при помощи средства управления дисками. В данной статье мы рассмотрим второй вариант, как более легкий для обычного пользователя.
В оснастку «Управление дисками» можно войти через «Панель управления», пройдя несколько этапов. Более короткий путь: кликнуть правой кнопкой мыши по «Компьютер» или «Этот Компьютер», а в контекстном меню следует выбрать пункт «Управление».
После этого откроется окно «Управление компьютером», в котором в разделе «Запоминающие устройства», нужно будет кликнуть по пункту «Управление дисками». В окне утилиты будут отображены все диски, подключенные в данный момент к вашему компьютеру.
На этом изображении, вы видите, что на моем компьютере установлен один жесткий диск, разделенный на два логических раздела («C» и «D»).
Можно более быстро войти в оснастку «Управление дисками». Для этого, сначала необходимо будет нажать на клавиатуре на кнопки «Win» + «R», а затем ввести в поле «Выполнить» следующую команду:
diskmgmt.msc
После этого будет открыто окно «Управление дисками».
Далее необходимо будет выбрать диск, на котором будет создан виртуальный жесткий диск. Так как на моем компьютере жесткий диск разделен на два раздела, то я выбрал логический диск «D», исходя из следующего: в случае переустановки системы, все данные да диске «C» будут уничтожены, а данные на диске «D» будут сохранены, следовательно, виртуальный VHD диск не будет потерян. Если на вашем компьютере есть только один дисковый раздел «C», то в этом случае, выбор диска будет очевиден.
Выделяете нужный диск, затем нажимаете на пункт меню «Действие», в контекстном меню нажимаете на пункт «Создать виртуальный жесткий диск».
Далее откроется окно «Создать и присоединить виртуальный жесткий диск». Сначала необходимо будет выбрать расположение создаваемого виртуального диска. Для этого нажмите на кнопку «Обзор…».
В окне «Проводника» введите имя файла, а затем нажмите на кнопку «Сохранить».
Имя файла должно состоять из латинских букв и цифр. Я назвал создаваемый VHD диск «win10» (давать имени файла название Windows не рекомендуют). Внимательные читатели заметят, что на диске «D» моего компьютера, уже есть созданный ранее виртуальный жесткий диск «win8», на который я установил операционную систему Windows 8.1.
Вы можете вручную добавить в поле «Расположение», путь к виртуальному диску, таким образом, как это изображено на данной картинке.
Затем необходимо будет выбрать размер виртуального жесткого диска. Выбрать нужный размер можно будет в МБ или сразу в ГБ. Для нормальной работы системы я выбрал размер в 32 ГБ.
После это потребуется выбрать формат виртуального жесткого диска:
- динамическое расширение;
- фиксированный размер (рекомендуется).
При динамическом расширении, размер виртуального VHD диска будет расширяться по мере сохранения на нем данных до достижения фиксированного размера.
При фиксированном размере, виртуальный жесткий диск занимает все выделенное пространство, независимо от того, сколько места занимают данные на этом диске.
Я думаю, что стоит прислушаться к рекомендации Microsoft, и выбрать фиксированный размер, так как, в этом случае, система будет работать быстрее.
После завершения настроек, нажмите на кнопку «ОК».
После этого начнется процесс создания виртуального жесткого диска на вашем компьютере, который займет некоторое время.
После завершения создания виртуально диска, в окне «Управление дисками» появится новый диск с нераспределенным пространством.
Устанавливать как новый том, созданный виртуальный диск, нет необходимости. После этого, можно будет выйти из управления дисками.
Если вы откроете окно Проводника, то на диске «D» вы увидите созданный виртуальный жесткий диск «win10» с расширением «.vhd». VHD диск отображается в системе как обычный файл, но на самом деле — это виртуальный жесткий диск.
Теперь на этот диск можно будет установить операционную систему Windows.
Как в Windows создать и зашифровать BitLocker виртуальный диск
В статьях, посвященных вопросам компьютерной безопасности нередко можно встретить инструкции по защите личных файлов и папок с помощью сторонних утилит-шифровальщиков. При этом как-то забывается, что в Windows имеются и собственные средства шифрования и притом довольно неплохие, например технология BitLocker используемая в профессиональной и корпоративной версиях.
Правда, предназначается она для защиты целых томов, но никак не отдельных файлов или папок. Тем не менее, её вполне можно использовать для защиты определённого участка дискового пространства. Помимо «настоящих» дисков и разделов в Windows также поддерживаются разделы виртуальные или как ещё говорят контейнеры. Их можно резервировать, перемещать на другой компьютер, хранить в них файлы и т.п. А ещё их можно шифровать BitLocker.
Для создания такого контейнера вам понадобится системная утилита Diskmgmt. В Windows 8.1 вызвать её можно командой diskmgmt.msc или выбрав в меню кнопки Пуск пункт «Управление дисками».

В открывшемся окне утилиты выбираем «Действие», а затем «Создать виртуальный жёсткий диск».

Далее в служебном окошке нужно будет указать место хранения файла-контейнера, его размер и формат.

Обратите внимание, что максимальный размер виртуального диска формата VHD не может превышать 2040 ГБ , так что если вам нужен диск большего размера выбирайте формат VHDX. Созданный диск нужно инициализировать
До этого он будет определяться системой как нераспределённое пространство. Кликните по иконке диска правой кнопкой мыши и выберите пункт «Инициализировать диск».

Стиль разделов особого значения не имеет, однако считается что GPT – GUID Partition Table является более надёжным.

Если у вас Windows 8 или 8.1 желательно использовать его. После того как диск будет проинициализирован в нём можно будет создать раздел. На этот раз кликаем правой клавишей мышки по самому диску и выбираем опцию «Создать простой том».

Далее следуем указаниям Мастера. Менять в настройках ничего не нужно, разве что на третьем этапе в поле «Метка тома» можно вписать имя диска, например «Top Secret» или что-то в этом роде.

После этого новый раздел должен появиться в «Этом компьютере».

Если этого не случилось, выйдите из системы и вновь войдите в неё или перезагрузитесь. Полдела сделано осталось только защитить новый раздел BitLocker. Щёлкните по диску правой кнопкой мышки и выберите опцию «Включить BitLocker».

Устанавливаем надёжный пароль.

Сохраняем ключ восстановления, словом следуем указаниям Мастера.

На данном этапе содержимое зашифрованного диска могут просматривать все пользователи. Давайте же сделаем его недоступным. Для этого достаточно перезагрузиться или выбрать в контекстном меню диска опцию «Извлечь».

При этом зашифрованный раздел будет скрыт. Теперь догадаться о том, что на компьютере имеются скрытые данные можно будет разве что по наличию файла VHD.
Как удалить виртуальный диск в Windows 10, 8, 7 и XP
Очень часто пользователи ПК задают на форумах вопрос о том, как удалить виртуальный диск или его отключить. Виртуальные диски в системе не появляются просто так.
Поэтому из этого следует, что на компьютер устанавливались утилиты для эмуляции DVD-привода или в ПК использовали команду «Subst».
Из этого материала наши читатели узнают как раз и навсегда избавиться от виртуальных дисков в операционных системах семейства Windows.
Отключение виртуальных дисков с помощью эмуляторов DVD-приводов
Сейчас существует достаточное количество программных продуктов, которые могут создавать виртуальный DVD дисковод. В нашем обзоре мы опишем самые популярные программы для эмуляции дисков.
Если у вас на ПК не будет рассматриваемой утилиты, то не стоит преждевременно расстраиваться, так как принцип действия остальных программ максимально приближен к ним. Первая утилита носит название Alcohol 120%.
Если у вас в системе установлена именно эта утилита, то смело запускайте ее с ярлыка на Рабочем столе. После запуска мы попадем в главное окно программы.
После этого подтвердите свои действия, нажав кнопку OK. Теперь если зайти в Проводник, вы больше не увидите виртуальных дисков в системе, которые создала программа Alcohol 120%. Также стоит отметить, что если у вас установлена утилита Alcohol 52% от этого же разработчика, то порядок действий для удаления приводов такой же.
https://youtube.com/watch?v=sfD7SRQTzVY
Вторая рассматриваемая утилита имеет название Virtual CloneDrive. Для удаления приводов в Virtual CloneDrive необходимо найти значок, отображенный в Панели задач и перейти в его опции.
В контекстном меню опций необходимо выбрать пункт «Настройки», который перебросит нас в окно настроек Virtual CloneDrive. В этом меню нужно найти текстовый блок «Количество дисков» и указать в нем, что виртуальные приводы отсутствуют, как это показано на изображении ниже.
Теперь подтвердите свои действия, нажав кнопку OK. После этих действий мы также избавимся от виртуальных DVD-приводов.
Чтобы удалить привод в DAEMON Tools Lite, кликаем в нижней части программы правой кнопкой мыши и выбираем «Удалить все», как показано на изображении ниже.
В появившемся сообщении подтверждаем свои действия.
На этом удаление DVD приводов из DAEMON Tools Lite завершено. Принцип удаления в старших версиях утилиты аналогичен.
Четвертая рассматриваемая программа в нашем обзоре называется UltraISO. Если виртуальный привод создан с помощью UltraISO, то запустите ее с ярлыка на Рабочем столе, чтобы перейти к главному окну утилиты.
В текстовом блоке «Количество устройств» укажите значение «Нет», как показано на изображении выше. Проделав эти действия, подтвердите их с помощью кнопки OK. После этого все приводы, созданные в UltraISO, будут удалены из Windows.
Также стоит отметить, что если вы деинсталлируете выше рассмотренные приложения, то и их виртуальные приводы удалятся вместе с ними.
Как убрать виртуальные диски, созданные командой «Subst»
Если у вас в системе задействованы виртуальные диски с помощью команды «Subst», то убрать их из системы довольно просто. При выполнении команды «Subst» появляется смонтированный жесткий диск из конкретной директории в системе, но после перезагрузки этот диск исчезает.
Тогда возникает закономерный вопрос — откуда берутся виртуальные жесткие диски после перезагрузки Windows. Ответ на этот вопрос довольно прост — в автозагрузке Windows установлен пакетный файл, который исполняет команды «Subst» при старте системы.
Обычно такие виртуальные диски появляются при установке локальных серверов для веб-разработки, таких как Денвер.
Эта команда откроет директорию автозагрузки.
Как видно на изображении выше, в этой директории находится пакетный файл «Virtual Hard Disk.cmd». Если просмотреть содержимое этого файла, то станет понятно, из какой директории создавался жесткий диск в системе.
Чтобы удалить этот жесткий диск, достаточно удалить этот файл из директории автозагрузки и перезагрузить компьютер.
Подводим итог
Для примеров, рассмотренных в статье, использовалась операционная система Windows 10. Если у вас более старая операционная система, то вы практически не увидите разницы в рассмотренных утилитах и в удалении пакетного файла, так как принцип действия одинаков.
Надеемся, наш материал поможет нашим читателям очистить систему от всех виртуальных устройств в операционной системе Windows и ответит на интересующий вопрос отключения виртуального диска.
DAEMON Tools Ultra Скачайте Русскую версию для Windows
| Версия DAEMON Tools | ОС | Язык | Размер | Тип файла | Загрузка |
|---|---|---|---|---|---|
|
DAEMON Tools Ultra |
Windows | Русский |
31.8mb |
exe |
Скачать |
|
DAEMON Tools Pro |
Windows | Русский |
32.9mb |
exe |
Скачать |
|
DAEMON Tools Lite |
Windows | Русский |
0.8mb |
exe |
Скачать |
DAEMON Tools Ultra
DAEMON Tools — многофункциональное приложение для взаимодействия с реальными и эмулируемыми приводами CD/DVD/Blu-ray и образами дисков.
Позволяет создавать образы физических носителей и запускать их с помощью эмуляции реальных приводов, что дает возможность отказаться от использования физических CD/DVD/Blu-ray-дисков даже там, где этого требует защита приложений — например, диск с игрой в приводе.
Общая информация о программе
Программа позволяет снимать образы с USB-накопителей, а также CD/DVD/Blu-ray-дисков, и работать с ними с помощью виртуальных приводов. В бесплатной версии возможна одновременная эмуляция 4 приводов, в полной — 32. Работа с виртуальными DVD/CD-приводами и образами дисков происходит гораздо быстрее, к тому же не происходит износа как привода, так и физического носителя. Незаменима для запуска программного обеспечения, требующего наличия физической копии в приводе, на машинах с отсутствующим дисководом.
Поддерживает работу со всеми популярными форматами образов, включая давно неиспользуемые. В программе реализована грамотная система обхода защиты от копирования, которая позволяет снимать копии с защищенных от копирования носителей.
Функциональные возможности DAEMON Tools
Помимо снятия образов с накопителей, программа позволяет создавать и использовать собственные образы, включая в них папки и файлы. Встроенный конвертер обеспечивает конвертацию старых образов в необходимые форматы, а инструменты редактирования позволяют менять содержимое и структуру образов.
Немаловажной выглядит возможность защиты образов шифрованием и работа с VHD — форматом, который позволяет имитировать структуру реального жесткого диска. Программа обладает широкими возможностями по работе со всем, что связано с эмуляцией реальных приводов и образами физических накопителей, вот основные из них:
- снятие и запись образов на CD/DVD/Blu-ray-дисков;
- снятие и запись образов на USB, HDD и SSD-накопители;
- встроенные инструменты редактирования, шифрования и создания с нуля образов с файлами и папками;
- создание загрузочных DVD\USB-накопителей;
- полноценная эмуляция любых типов физических приводов с возможностью автозапуска.
Поддержка ассоциаций упрощает работу с программой. При установке приложение перепишет на себя связи с файлами образов — это позволит работать с образами из стандартного проводника, не открывая окно программы.
Вариант 1: CDBurnerXP
CDBurnerXP — мощная утилита, работающая с любыми дисками и образами. Способна записывать, перезаписывать, стирать данные на диске. Является бесплатным продуктом, который хорошо себя зарекомендовал среди пользователей. Позволяет создавать любые загрузочные диски, сохранять мультимедийные файлы на жесткий диск. CDBurnerXP с легкостью создает удобный виртуальный диск с расширением *.iso. Работает с мультисессионными дисками во всех операционных системах windows (7,8,10). Чтобы создать виртуальный ИСО-образ пользователю необходимо выполнить 3 простых шага:
Главное окно программы имеет приятный интерфейс
- Скачать программу с официального сайта разработчика: и инсталлировать её на жесткий диск. При установке откройте вкладку «Больше опций», чтобы избавиться от навязчивого дополнительного софта. Следует выбирать либо портативную версию, либо установщик без OpenCandy.
- После установки запустить приложение. В появившемся окне появится список опций. Для создания виртуального диска нам нужно выбрать вкладку «Создание ISO-образов, запись дисков с данными».В случае необходимости создания образа с диска, следует выбрать «Копировать диск».
- В открывшемся окне пользователь без труда может добавить несколько файлов для формирования виртуального образа.
- Последней стадией процесса будет сохранение образа.
Пользоваться программой CDBurnerXP одно удовольствие
Для этого нужно выбрать «Файл – Сохранить проект как ISO образ».
Как создать виртуальный диск Windows?
Программа для создания виртуального диска называется Daemon Tools. Нам подойдет версия Lite — она бесплатна для домашнего некоммерческого использования. Качаем ее и устанавливаем. Я буду показывать, как сделать виртуальный диск Windows 7, но это подойдет для всех версий системы.
Итак, запускаем прогу, и в правом нижнем углу на панели состояния появляется значок молнии.

Кликаем теперь по нему один раз правой кнопкой мыши. Появится быстрое меню — в нем мы выберем раздел «Виртуальные приводы > Добавить новый»

На моем скриншоте уже есть два виртуальных диска, а точнее, виртуальных привода, ибо программа создает именно дополнительные CD/DVD-приводы. Жмем на пункт «Добавить виртуальный SCSI привод» и задаем ему желаемую букву. После этого заходим в «Пуск > Компьютер» и наблюдаем два новый привод на своем компе.

Ваше мнение — WiFi вреден?
Да
22.93%
Нет
77.07%
Проголосовало: 27998
Теперь надо ассоциировать этот диск с нашим образом диска ISO, например, с видеокурсом «WordPress Express».
Заходим тем же образом в меню программы и наводим мышь на один из дисков. Далее выбираем «Монтировать образ».

Другой способ — кликнуть на значок Daemon Tools левой кнопкой два раза — откроется еще одно меню. В нем вы увидите список всех когда-либо монтированных файлов, список виртуальных дисков и панель меню. Нажмем на пункт, где нарисован диск с плюсом и добавим сюда видеокурс.

После этого надо выбрать привод и смонтировать образ диска, нажав на кнопку Play.

После этого возвращаемся в раздел «Компьютер» в Windows и наблюдаем, что в нашем только что созданном виртуальном диске теперь расположен видеокурс.
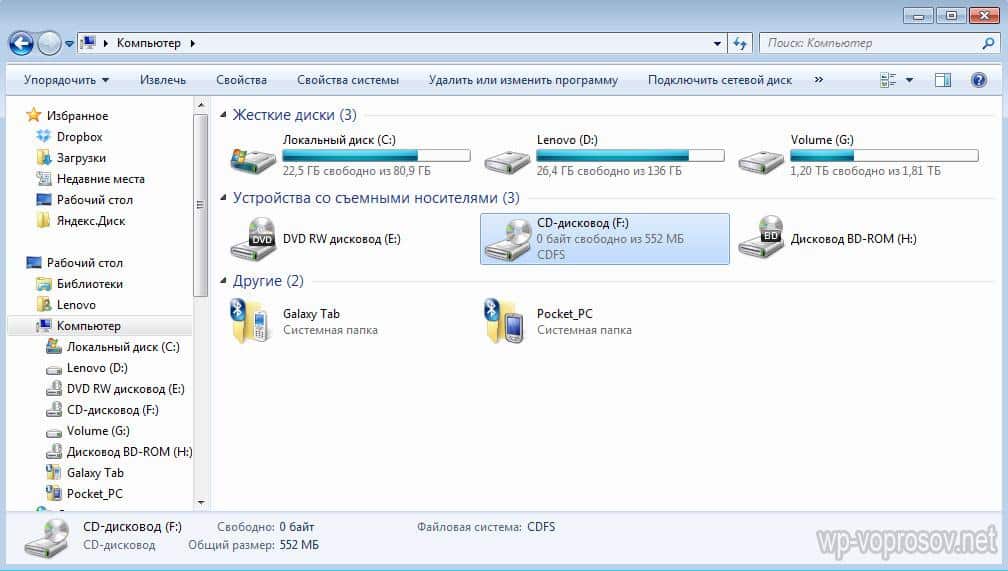
Как я уже говорил, компьютер воспринимает его, как DVD, вставленный в привод, то есть теперь можно открыть его и пользоваться как любым обычным диском.
Вот так достаточно просто можно создать в Windows виртуальный диск из образа при помощи специальной программы Daemon Tools, которую достаточно бесплатно скачать в сети.
Не помогло
Что такое виртуальный диск, образ диска?
У большинства пользователей компьютера со временем накапливается большое количество оптических дисков, которые занимают много места. Поиск среди них диска с нужной информацией отнимает много времени, а при интенсивном перекладывании с места на место CD/DVD быстро приходят в негодность, что приводит к потере данных.
Эту проблему можно решить путем установки в компьютер жесткого диска или SSD накопителя достаточной емкости, который сможет хранить всю необходимую пользователю информацию. В этом случае оптические диски можно убрать с глаз долой в укромное местечко и хранить их только в качестве резерва для аварийного восстановления данных.
Но иногда не достаточно просто скопировать файлы с оптического носителя на жесткий диск. Например, некоторые игры или программы без наличия лицензионного CD или DVD не запускаются. Перед запуском они обязательно проверяют присутствие в дисководе оптического диска соответствующей структуры.
Разработчики этих игр и программ сознательно делают это с целью содействия реализации большего количества лицензионных дисков, распространения рекламы, присутствующей в их авторане (автозапуске) и т.д.
Заменить такой диск сможет только максимально точная копия. Но эта копия не обязательно должна быть записана на оптический диск. При помощи определенных программ ее можно сохранить на жестком диске в виде специального файла-контейнера, который так и называется образ диска или виртуальный диск.
Упомянутые программы, как правило, также позволяют создавать на компьютере дополнительный виртуальный оптический привод (или несколько при необходимости), в который можно “виртуально вставлять” записанные на жесткий диск образы дисков. При этом компьютер будет воспринимать виртуальные привод и диск, находящиеся в нем, как реальные.
Образ диска или виртуальный диск можно использовать и во многих других случаях, т.е. это очень удобно и практично. Например, вы на непродолжительное время одолжили у кого-то несколько дисков с играми, фильмами, программами и т.д. Есть желание сделать себе копии, но, как на зло, чистых оптических дисков в данный момент у вас нет. Таким образом можно создать образы этих дисков на жестком диске компьютера и записать их на чистые диски позже. При этом, вы получите максимально точные их копии.
Образ диска (виртуальный диск) может сохраняться на жестком диске в виде файлов различных форматов (расширений): ISO, NRG, MDS, CCD, BIN/CUE, CDI, BWT, B5T и др. Каждый из форматов имеет свои плюсы и минусы. Самым универсальным и наиболее распространенным является формат ISO.
Существует много как «специализированных» программ для работы с образами дисков (например, Alcohol 120%, Daemon Tools Lite, UltraISO и др.), так и комплексов утилит (например, Nero), содержащих соответствующие инструменты.
Чтобы начинающим пользователям проще было освоить работу с образами дисков, давайте рассмотрим порядок создания и использования виртуальных дисков при помощи программы Daemon Tools Lite.
Вариант 2: ImgBurn
По простоте эксплуатации и понятному интерфейсу эту бесплатную программу можно назвать одной из самых удобных. Однако даже на официальном сайте вы не найдете чистый исполняемый файл. В стандартном пакете установщика припрятано также и нежелательное ПО.
Программа довольна проста с использовании
Если вас не коробит этот факт либо стоит мощный антивирус смело берите это приложение и пользуйтесь. К слову в Windows 10 подозрительной активности не обнаружено, но все же стоит быть осторожными. Сайт разработчика:
ImgBurn – функциональная программа с простым интерфейсом. С её помощью можно создать загрузочный диск для инсталляции операционной оболочки Windows 7. При загрузке по умолчанию программа скачивается на английском языке, но, при желании, с официального источника всегда можно скачать файл русификатор, а затем вставить файл с русским языком в папку Language.
Подводим итог
Рассмотренные утилиты довольно просты в использовании и выполняют свою задачу на все 100 процентов. Поэтому утилиты Alcohol 120
иUltraISO стали такими популярными среди миллионов пользователей по всему миру. Кроме рассмотренных программ, существуют еще такие популярные утилиты, с которыми можно ознакомиться самостоятельно:
- Gizmo Drive;
- WinCDEmu;
- DAEMON Tools.
У этих программ присутствует аналогичный функционал, как в рассматриваемых утилитах. Также хочется отметить, что эти программы и рассматриваемые поддерживают, как старые ОС Windows, так и новые, поэтому у пользователей, например, с Windows XP не будет никаких проблем с их запуском.
Надеемся, что наш материал поближе познакомил вас с Alcohol 120
иUltraISO , благодаря чему вы сможете создавать свои собственные образы дисков и монтировать их на виртуальные накопители.
DAEMON Tools Lite — бесплатная программа для эмуляции CD/DVD приводов и создания образов дисков. С помощью программы Daemon Tools Lite можно будет конвертировать физические оптические диски (CD/DVD/Blu-ray) в виртуальные приводы для запуска образа диска непосредственно с компьютера, не используя для этого физический привод.
Начиная с версии DAEMON Tools Lite 10, в программе был переработан интерфейс в стиле Windows 10, были изменены некоторые функциональные возможности программы. Изменилась общая концепция работы приложения: в бесплатной версии программы остались только базовые функции, подключение дополнительных возможностей, теперь происходит только на платной основе.
Компьютерные игры и многие мультимедийные программы записываются на физические носители — оптические CD/DVD/Blu-ray диски. С такого оптического диска происходит установка игры или программы на компьютер.
Также, во многих случаях, для того, чтобы игра или программа работала, в привод компьютера должен быть вставлен оптический диск с данной игрой. В основном, это делается для защиты от использования пиратского софта.
В данный момент, в интернете можно найти огромное количество игр или программ, сохраненных в различных форматах образа диска. С помощью специальной программы — эмулятора виртуальных приводов, пользователь может использовать образ с игрой, запуская его непосредственно на компьютере в виртуальном дисководе.
Программа DAEMON Tools Lite создает на компьютере виртуальный привод, который можно будет использовать как обычный физический дисковод. Поэтому образ диска можно будет запустить прямо с компьютера, из той папки, в которой он находится.
Для этого, образ диска необходимо будет монтировать в виртуальном приводе. Программа Daemon Tools может обойти защиту дисков: RMPS, SafeDisc, SecuROM, LaserLock.
Таким образом, пользователь может использовать непосредственно с компьютера образ диска с игрой, при помощи эмулятора оптических приводов, программы Daemon Tools Lite.
Производитель программы DAEMON Tools имеет разные по функциональности версии программы для эмуляции дисководов и для работы с образами дисков. Для обычного использования вполне подойдет бесплатная версия программы — Daemon Tools Lite.
Программа DAEMON Tools Lite поддерживает монтирование образов дисков следующих форматов:
.mdx, .mds, .mdf, .iso, .b5t, .b6t, .bwt, .ccd, .cdi, .cue (.ape, .bin, .flac, .wav), .nrg, .isz, .tc, iscsi, .vhd, .vmdk, .vdi, .zip.
В программе Daemon Tools можно будет создать из CD/DVD/Blu-ray дисков образы в следующих форматах:
.iso, .mds, .mdx.
Всего, в бесплатной программе DAEMON Tools Lite можно будет создать четыре виртуальных дисковода. Виртуальный привод можно будет использовать точно так, как и физический привод CD/DVD.
Виртуальный дисковод поддерживает Blu-ray диски, поэтому, если на вашем компьютере есть образ в Blu-ray, то вы можете открыть данный образ с помощью программы Daemon Tools Lite, смонтировав данный образ в виртуальном дисководе.
Вы можете скачать бесплатную программу DAEMON Tools Lite с официального сайта производителя.
скачать daemon tools lite
Установите программу DAEMON Tools Lite на свой компьютер. При установке программы на свой компьютер выберите бесплатную лицензию.
В более ранних версиях программы, после открытия Проводника, вы могли видеть новое подключенное устройство: виртуальный привод — Дисковод BD-ROM. В системном трее находилась иконка программы, откуда можно было управлять работой программы, монтировать или отключать образы.
В версии Daemon Tools Lite 10 иконки в области уведомлений уже нет. Управлять программой можно будет из главного окна программы, или непосредственно из контекстного меню: открывая образы, если соответствующие форматы были ассоциированы с этой программой.




