20 best free arw to jpg converter software for windows
Содержание:
- UFRaw
- Bibble Labs Pro
- Picosmos
- AVS Image Converter
- digiKam
- IrfanView
- Коротко о главном
- PhotoScape
- Часть 3: 3 лучших RAW конвертера онлайн
- ImBatch
- Часть 1. Лучший конвертер RAW для преобразования файлов RAW в пакетном режиме
- Часть 2. Лучшие 3 RAW-конвертера в Windows / Mac
- Konvertor
- Советы по съёмке в JPEG
- Восстановление деталей в светах и тенях
- XnConvert
- Способ 3: обработка в Lightroom
- SageThumbs
- Pixillion Image Converter
- Able RAWer
- Способ 2: конвертация с помощью Photoshop
- Chasys Draw IES
- Apple Aperture
UFRaw

UFRaw is a free raw image converter software for Windows, Mac, Linux, etc. Using it, you can easily convert an ARW image to JPG format. Here is a simplified procedure to convert ARW to JPG in it:
- First, open an ARW image using its inbuilt file explorer.
- Now, in its image editing window, you can edit the ARW image before converting it to JPG format. The editing tools you get in this software are White Balance, Grayscale, Lens Correction, Color management, Base Curve, Crop and Rotate, and some more. You can also view image EXIF information in it. It displays raw histogram with conversion curves and live histogram as well.
- Lastly, click on Save button highlighted in above screenshot and select output format as JPEG. You can also select adjust JPEG quality and enable options like JPEG progressive encoding, Embed EXIF data in output, etc. After doing so, hit the Save button present below the displayed image.
Apart from ARW to JPG, it lets you convert ARW to PNG, PPM, and TIFF formats as well.
Bibble Labs Pro
Bibble — динозавр среди конвертеров. Первая версия появилась в далеком 2000 году, когда хорошие цифровые камеры были далеко не столь доступны, как сегодня. Bibble — один из двух конвертеров, способных работать не только в среде ОС Windows и Mac, но и в Linux. Текущая версия 4.9 поддерживает большинство моделей цифровых фотокамер, но немного уступает в плане совместимости Adobe Camera RAW. Наряду с RAW допускается обработка файлов JPEG, а вот в формате TIFF можно только сохранять изображения. Интерфейс Bibble поддается настройке с помощью диалогового окна, которое пользователь видит при первом запуске программы. Bibble предлагает «классическую» схему работы с файлами: сперва производится обработка исходного файла, затем — рендеринг и экспорт. Принцип недеструктивной обработки реализован без универсального XMP-заголовка. Для каждого когда-либо открытого в программе изображения создается файл 3 Кб с расширением BIB, где содержится информация о настройках.
Bibble Labs Pro. Фото alnkachendler
Пакетное конвертирование — одна из ключевых функций Bibble. Конечно, она есть у всех конкурентов, но только Bibble работает с большим объемом данных столь быстро, выдавая стабильно качественный результат. Девять из десяти снимков, конвертированных с настройками по умолчанию, будут выглядеть превосходно. «Умный» алгоритм автоматической обработки — главное преимущество Bibble.
Список инструментов стандартный: кривые, резкость, экспозиция, баланс белого, вращение и кроп. Их дополняют несколько «фирменных» примочек. Для исправления оптических искажений предназначена вкладка BPTLens Correction. Bibble грамотно работает с самыми яркими и темными участками изображения, «вытягивая» максимум деталей. Для этих целей служат инструменты Hightlight Recovery и Fill Light. В состав Bibble включен лучший на сегодня фильтр борьбы с шумом Noise Ninja, а также технология оптимизации динамического диапазона Perfectly Clear компании Athentech. Кроме того, Bibble поддерживает дополнительные фильтры (например, для «художественного» преобразования цветных снимков в черно-белые). Многочисленные достоинства и великолепные результаты работы дополняет сравнительно невысокая цена лицензии — для Pro-версии всего $130.
Picosmos

Picosmos is a free software which provides different image related tools, such as editing, watermarking, optimizing, converting, screen recording, etc. It can be used to convert ARW to JPG too.
To convert one or multiple ARW images to JPG, you need to choose its Batch tool. After that, browse ARW images using inbuilt file explorer and select desired ARW images. Now, from various options, select Convert option and select output format as JPG, resolution, JPG quality, and destination folder. You can also use its Editor tool to edit ARW image before you convert it to JPG.
Overall, Picosmos is a good option in this list to convert ARW to JPG converter software. To read its full review, check here > Picosmos Review.
AVS Image Converter

AVS Image Converter is another batch image converter which supports ARW to JPG conversion. In order to do so, just browse or drag and drop ARW files to this software and then choose To Jpeg option from its Conversion tab. You can customize output JPEG quality and resize it too. To further edit output JPG image, go to its Corrections and Watermark tab. There, you can find a lot of filters, color correction, effects, and text/image watermark options.
As an input, it supports a wide range of formats including BMP, GIF, PNG, TIFF, TGA, PCX, RAS, CRW, DNG, MEF, SRW, PEF, SVG, PDD, etc. As for output, it supports 8 formats which are JPEG, PDF, GIF, PNG, TIFF, BMP, TGA, and RAS.
digiKam

digiKam is a free open source ARW to JPG converter software for Windows. It is basically a digital photo management software to keep your photos organized.
How to convert ARW to JPG format using digiKam
- Add the local ARW image collection to this software.
- Select and open an ARW image in its Image Editor.
- If you wish, you can edit image as per your requirement. It provides tools like transform, effects, color management, blur, sharpen, etc.
- Now, using its Export option, you can convert ARW to JPG or JPEG or JPE format. It also supports JPEG2000 formats like JP2, J2K, JPX. While saving JPG image, you can customize JPEG quality and Chroma subsampling.
Apart from JPG, it supports BMP, CUR, ICNS, ICO, PNG, TIFF, WEBP, etc. formats too.
IrfanView

IrfanView is another popular image editing software which can be used to convert ARW to JPG. It doesn’t natively support raw image formats and hence, you need to download a plugin to be able to convert ARW images to JPG format. This plugin can be downloaded from here > IrfanView Plugin. After downloading the plugin, simply run it to associate it with the software. You will now be able to convert ARW to JPG.
How to convert ARW to JPG in IrfanView:
There are two ways to convert ARW images to JPG format, which are:
- You can simply open and edit an ARW image and then convert it to JPG format using its Save As option. Simple, isn’t it?
- You can even batch convert ARW to JPG by using its File > Batch Conversion feature. Using this option, you can select JPEG quality and other options (progressive JPG, grayscale JPG, set file size, metadata options, etc.). You can use Advanced option to crop, resize, enhance, set DPI value, etc. After configuring all these options, hit the Start Batch button.
IrfanView supports multiple JPEG based formats including JLS, JNG, JPM, and JP2.
Коротко о главном
В мире Windows, как уже упоминалось, у RPP и Aperture аналогов нет. Само их существование — хороший повод для того, чтобы преодолеть старые предрассудки насчёт «Apple только для гламура, а работать серьёзно надо на винде» и попробовать в деле Мас. Aperture проста по устройству и использованию настолько же, насколько, пожалуй, сложна RPP. Функционал Aperture заточен под «простых» пользователей или же под тех профессионалов, которые не готовы тратить лишнее время на получение качественого результата; Aperture достаёт прекрасные снимки из самых непритязательных цифровых негативов с лёгкостью циркового фокусника. RPP — оружие для вдумчивой, длительной, неторопливой борьбы за «правильный» цвет. Борьба эта должна вестись по правилам математики цифровой обработки, со знанием реалий, со вкусом и опытом; при подобных навыках и желании RPP гарантирует победу.
Столь же различны эти две программы и по возможностям. Aperture обеспечивает импорт и каталогизацию; для RPP эти функции совершенно излишние. В RPP можно заниматься тонкой настройкой алгоритмов обработки; в Aperture эти алгоритмы скрыты от пользователя. Aperture платная, а RPP нет.
И роднят по-настоящему эти программы только две вещи: уникальная «маковская» платформа и высочайшее качество получаемых на выходе результатов. Результат, впрочем, зависит всегда прежде всего от прямизны рук пользователя, от его вкуса и опыта.
Так что позвольте пожелать вам удачных снимков и не менее удачной их цифровой обработки!
PhotoScape

PhotoScape is another nice software to convert ARW to JPG. It provides different utility tools including Raw Converter, such as Editor, Viewer, Rename, Paper Print, Animated GIF, Combine, Batch Editor, etc. Using its Raw Converter, you can convert raw images to JPG including ARW to JPG.
As you open its Raw Converter, you need to add one or multiple ARW images to it. You can select an image and view its preview here itself. It also provides some conversion options like Half Size, Auto White Balance, and Camera White Balance. You can use its Photo Edit option to further edit an individual ARW image using features like film effect, sharpen, resize, crop, auto level, filter, etc.
All in all, it is a nice ARW to JPG converter which lets you batch convert ARW to JPG.
Часть 3: 3 лучших RAW конвертера онлайн
Zamzar
Zamzarэто бесплатный онлайн RAW конвертер. Вы можете конвертировать файлы RAW онлайн, а не скачивать конвертер RAW. Он поддерживает преобразование между широким диапазоном различных форматов файлов. Кроме того, это также помогает преобразовать ваши песни, видео и документы в другой формат.
Конвертер RAW позволяет конвертировать файлы RAW за четыре простых шага. Все, что вам нужно сделать, это выбрать файлы изображений RAW и выбрать определенный формат, в который вы хотите конвертировать. После этого конвертированный файл будет отправлен на ранее введенный вами адрес электронной почты.
ImBatch

ImBatch is basically a batch image processor for Windows. It lets you batch convert ARW to JPG images. But, it is little complex to use this software. Hence, I have simplified the entire process into below steps which you can follow to easily convert ARW image to JPG.
How to convert ARW to JPG using ImBatch
- Add ARW images or a folder containing ARW images.
- Now, click on Add Task button and add Save > Save As task.
- From the interface, enable the Save As task and customize output parameters. These parameters include format (select JPG), file name, folder, JPEG quality, Color Space, DCT Method, Chroma Subsampling, etc. It supports other JPEG based formats as well such as J2K, JPC, J2C, etc.
- At last, hit the Run batch image processing button and the added ARW images will be converted to JPG.
In similar manner, you can add tasks like annotate (watermark), colors, effects, transform, etc. to edit ARW images before conversion. It also provides some useful tools like Image Monitor, EXIF/IPTC Editor, Context Menu Editor, etc. And, it supports a good number of output formats such as AVS, BIE, BMP, PNG, JPG, GIF, DICOM, DCM, DOT, SPX, FAX, DDS, DCX, PCD, PCX, PICT, TIF, TIFF, VIFF, XBM, XCF, XIF, etc.
Note: It is free for non-commercial use only.
Часть 1. Лучший конвертер RAW для преобразования файлов RAW в пакетном режиме
WidsMob ImageConvert является одним из преобразователей RAW для обработки различных файлов RAW в пакетном режиме. Помимо функций преобразования, вы также можете найти изменение размера, переименование, рамку, водяной знак на фото / текст и другие функции Это должен быть универсальный конвертер RAW, вы можете получить нужные файлы фотографий.
1. Конвертируйте более 50 форматов RAW, таких как Canon, Panasonic, Nikon, Sony и другие камеры DSLR.
2. Многочисленные функции редактирования, изменения размера, переименования, поворота, добавления рамки, водяного знака текста, водяного знака изображения и многое другое
3.Конвертируйте RAW в фотографии в формате JPEG, JPEG-2000, PNG, TIFF и Microsoft BMP с различным качеством.
4. Мгновенный предварительный просмотр, чтобы проверить все фотоэффекты, водяной знак в тексте и изображении и другие эффекты.
Как конвертировать RAW в JPG
Шаг 1: Добавьте файлы RAW в программу. Нажмите кнопку «Открыть» или перетащите фотографии RAW в конвертер RAW. Он поддерживает большинство популярных файлов RAW камер DSLR.

Шаг 2: измените размер фотографий до определенного параметра. Если вам нужно конвертировать файлы RAW в JPG для веб-сайта, возможно, вам придется получать фотографии в том же разрешении. Это необязательный выбор.

Шаг 3: конвертировать RAW в JPG. После этого вы можете превратить файлы RAW в JPG, PNG и другие форматы. Конечно, вы также можете настроить качество, отбросить метаданные или перезаписать данные в соответствии с вашими требованиями.

Часть 2. Лучшие 3 RAW-конвертера в Windows / Mac
Capture One Pro
Capture One Proэто дружественный RAW конвертер, который славится своей исключительной цветопередачей. Благодаря настраиваемому профилированию камеры, это программное обеспечение RAW-конвертера позволяет каждому RAW-изображению сиять прямо с камеры. Также последняя версия предлагает высокопроизводительный движок для просмотра и масштабирования файлов RAW.
Кроме того, конвертер RAW предоставляет интуитивно понятный инструмент цветового баланса, который позволяет вам легко изменять изображение RAW. Между тем, инструмент «Черно-белый» помогает создавать визуально мощное изображение в формате RAW. Capture One Pro поставляется с гибким дизайном. И вы можете создать свое собственное рабочее пространство и найти свой способ работы в Capture One Pro.

DxO Optics Pro 10
DxO Optics Pro 10интеллектуальный конвертер RAW для просмотра, конвертирования и редактирования файлов изображений RAW Этот конвертер RAW специально адаптируется к вашей камере, обеспечивая тем самым оптимальную производительность, предоставляя вам полную свободу в настройке параметров конвертации RAW.
Как профессиональное приложение RAW-конвертер, он сохраняет каждую деталь. DxO Optics Pro 10 включает в себя технологию шумоподавления PRIME, которая обеспечивает восстановление мельчайших деталей при одновременном устранении цветного шума.
Более того, вы даже можете сделать HRD фотоэффекты в этом приложении RAW Converter. Хорошо справляется с передержкой. И автоматически восстанавливать детали файлов RAW при слабом освещении и в тени.

Adobe Photoshop Lightroom CC
Lightroom CCэто великолепный конвертер RAW, который позволяет импортировать и улучшать изображения RAW различных типов камер. На самом деле, он может не только обрабатывать и улучшать ваши изображения RAW, но и снимать, редактировать и делиться фотографиями Adobe RAW DNG на ваших устройствах iOS и Android через Adobe Lightroom для мобильных устройств.
Учитывая, что многие фотографы могут импортировать большое количество изображений в формате RAW, Lightroom позволяет начать работу с фотографиями до завершения импорта. Кроме того, если вы думаете, что работа с большими изображениями идет медленно, у вас есть возможность редактировать, используя уменьшенные размеры Smart Previews.

Konvertor

Konvertor is another free ARW to JPG converter for Windows. It is basically a software which can convert other file types too such as audio, video, etc. It also acts as an image viewer.
It provides a built-in file explorer to browse desired ARW files. You can select multiple ARW images and then click on its Convert button to convert them to JPG. While doing so, you can customize few options including compression, DCT method, and enable or disable Interlaced and Optimize coding. You can also convert ARW to other JPEG based formats including JLS, JNG, JP2, and JXR.
Before ARW to JPG conversion, you can resize ARW images, adjust color profile, and add borders to ARW images. To resize ARW images, you can pick a standard size or enter a custom width and height and choose a filter like Lanczos, Blackman, Gaussian, Hanning, Cubic, Sinc, Point, etc. To modify colorspace, you can enable/disable options like Negate, Neon, Brown, Iced, Web colors, Duotone, etc. To add border, it provides options like 3D, bubble, diapositive, plasma, vignette, etc.
Note: While testing, I noticed that it was consuming too much of memory and hence hampering system performance. So, I have kept it lower in this list.
Windows
Write a Comment
Советы по съёмке в JPEG
При съёмке в JPEG вашу работу над фотографией следует считать по большому счёту завершённой, как только спущен затвор. В связи с этим все решения, влияющие на конечный вид снимка, должны быть приняты заранее, а настройки камеры должны всецело отвечать условиям съёмки.
Экспозиция
Экспозиция должна быть безупречной. У вас будет возможность незначительно осветлить тени, но пересвеченные участки будут потеряны навсегда. При определении экспозиции следует ориентироваться на сюжетно значимые объекты, даже если это автоматически приведёт к передержке или недодержке второстепенных элементов кадра.
Баланс белого
Баланс белого цвета нужно определить как можно более тщательно, поскольку цветокоррекция JPEG-файла чревата головной болью. Научитесь пользоваться тонкой настройкой баланса белого, а в наиболее ответственных ситуациях устанавливайте баланс белого вручную.
Стиль изображения
Стиль изображения определяет общий вид снимка и влияет на такие параметры, как контраст, яркость, цветовая насыщенность, цветовой баланс и резкость. Несмотря на то, что все эти свойства можно скорректировать в Фотошопе, желательно всё же сразу угадать со стилем в момент съёмки. В случае сомнений отдавайте предпочтение более нейтральным стилям с меньшими значениями контраста, насыщенности и резкости, поскольку эти параметры достаточно легко впоследствии усилить, но очень сложно убавить без разрушительных последствий для изображения.
Качество
Советую снимать в высоком качестве, т.е. с наименьшей степенью сжатия. Вы всегда сможете пересохранить снимки с меньшим качеством, а вот избавиться от артефактов избыточного сжатия никак не получится. Разрешение же выбирайте исходя из практических нужд.
Цветовое пространство
Если sRGB не установлено по умолчанию, то вам следует вручную выбрать именно sRGB. Это наиболее универсальное цветовое пространство и, выбирая его, вы страхуетесь от некорректного отображения цветов в различных программах.
Подавление шумов
Желательно выбирать минимально необходимый уровень шумоподавления, чтобы фотографии не приобрели излишне глянцевый вид. Ещё лучше, когда камера может автоматически настраивать уровень шумоподавления в соответствии со значением чувствительности ISO.
Редактирование
Как уже неоднократно говорилось, JPEG не предназначен для глубокой обработки, но минималистичное редактирование может оказаться вполне приемлемым. Допустимы: незначительное увеличение контраста и цветовой насыщенности, избирательное повышение резкости, деликатное осветление и затемнение. Ретуширование мусора и прыщей также не является преступлением.
Восстановление деталей в светах и тенях
Одной из наиболее важных причин съемки в рав является возможность восстановления деталей изображения в случае, если что-то пойдет не так. переборщили ли вы с экспозицией, и повсюду белые пятна? Вероятно, вы сможете вернуть часть деталей из необработанного файла. В приведенном выше примере вы можете видеть из гистограммы, что в небе есть обрезанные блики.

Перемещение ползунка «Света» влево приведет к возврату деталей, которые были потеряны из переэкспонированного неба. Дополнительно детали изображения могут быть восстановлены путем регулировки ползунка экспозиции. Этот же процесс может быть использован для возврата деталей в тенях в недоэкспонированных областях. Это изображение имеет много деталей в недоэкспонированных теневых областях, которые можно вернуть с небольшой настройкой.

Чтобы восстановить детали тени, используйте ту же технику, что и для восстановления бликов. Просто передвиньте ползунок, пока не увидите снова появившиеся детали.
XnConvert

XnConvert is a batch image converter which also supports ARW to JPG conversion. You can add multiple ARW files to it and convert them to JPG in a single click.
Just add ARW images or a folder containing ARW files in Input tab. If you want to edit an ARW image before conversion, move to Actions tab. Here, you can find editing options like adjust brightness, contrast, and gamma, add mask, crop, resize, rotate, add filters, set DPI, replace color, add watermark, etc. Now, go to Output tab, select output format as JPG. You can also adjust some output parameters by using Settings button. These include output JPG image quality, DCT method, smoothing factor, subsampling factor, Progressive approach, Optimize Huffman Table, etc. Then, it lets you select destination folder, filename mask, text case, preserve metadata, preserve color profile, etc. At last, hit the Convert button to start ARW to JPG conversion. In its Status tab, you can view the conversion progress as well as estimated end time.
You can also configure some general settings like Language (English, Spanish, German, French, Hebrew, etc.), preview background color, format settings, etc. from Settings tab.
TIFF, GIF, JPG, PNG, RAW, CSV, ICO, PGM, and PDF are some formats which are supported by it. You can also convert images to PDF, convert PNG to ICON, watermark images, etc. using it.
Способ 3: обработка в Lightroom
Ещё одна популярная программа для работы с изображениями — Adobe Lightroom, поэтому нелишним будет рассказать о том, как конвертировать RAW в JPEG в этом приложении.
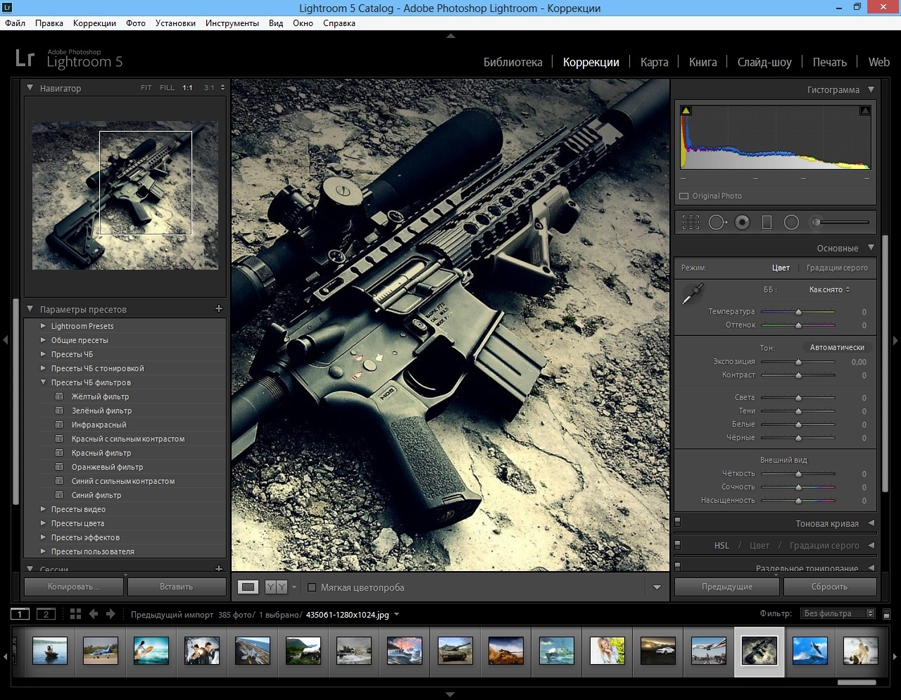
Окно программы Lightroom
Лайтрум совмещает в себе возможность коррекции с пакетной обработкой: выставленные настройки для одного фото применяются ко всем остальным. Здесь также есть все необходимые инструменты и функции, позволяющие отладить света и тени, изменить контраст, яркость, сделать экспокоррекцию, обратить цвета в чёрно-белые и т. п.
После того как необходимые манипуляции завершены, нажмите Ctrl+Shift+E, выберите из списка нужный формат и кликните Export.
SageThumbs

SageThumbs is another free ARW to JPG converter for Windows. When you install it, it adds to context menu of supported files. You can directly convert ARW to JPG with a right click.
Simply go to an ARW image, right-click on it, go to SageThumbs option, and click on Convert To JPG option. The image will be converted to JPG format. You can customize JPEG quality before conversion by selecting SageThumbs Options from the context menu.
It supports many input raw image formats such as CR2, CRW, CAM, DCR, KDC, PGM, etc. As an output, it supports GIF, BMP, and PNG images.
Pixillion Image Converter

Pixillion Image Converter is a batch ARW to JPG converter for Windows. It is a free file converter which supports a wide range of file formats including raw image formats, such as HTML, PNG, GIF, PDF, SVG, PGF, TIFF, DOCX, RTF, CSV, etc.
The task of converting ARW to JPG is quite simple. Just add ARW files to this software, choose output format as JPEG, customize output quality, and hit the Convert button. You can also choose other JPEG based image formats including JPEG XR and JPEG 2000. It lets apply some effects to imported ARW images including Resize, Flip, Rotate, and Watermark (text, image).
From its Tools > Options, you can preserve original metadata, customize rename pattern, etc.
All in all, it a nice software to convert multiple ARW images to JPG at once.
Note: It is free for non-commercial purpose only.
Able RAWer

Able RAWer is one more ARW to JPG converter in this list. You can browse the source folder and load ARW images. You can then open one image at a time and convert it to JPG format using File > Save As option. Before that, you can apply some filters to ARW image such as contrast, brightness, HSV, HSL, equalization, gamma, sharpen, etc. Also, you can add various effects like soft shadow, wave, lens, negative, etc. to ARW image. It also lets you rotate, resize, and crop an ARW image.
It is a raw image file viewer and editor software. Besides ARW, it supports raw, crw, cr2, nef, pef, raf, x3f, bay, orf, srf, mrw, dcr, dng input formats. And apart from JPG, it supports GIF, TIFF, PNG, BMP, PGM, PBM, etc. output formats too.
Способ 2: конвертация с помощью Photoshop
Если до того как изменить расширение, нам нужно сделать некоторую коррекцию фото, лучше обратиться к графическому редактору. В Photoshop есть специальный плагин Camera Raw, который откроется автоматически, стоит только перетащить нужное изображение в рабочее поле.
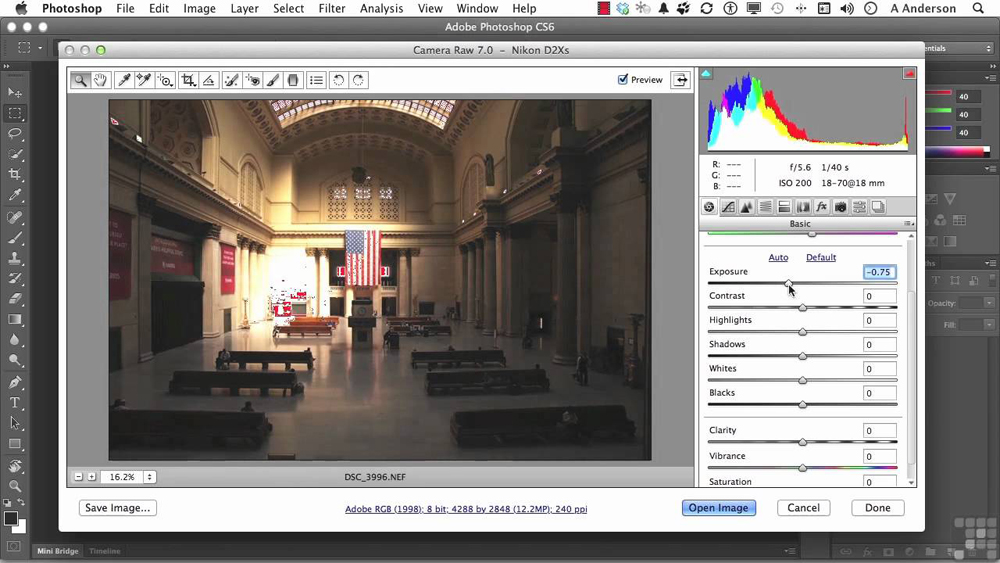
Плагин Camera RAW для Photoshop
Здесь вы увидите окно настроек. Передвигая ползунки, можно изменить температуру, экспозицию, баланс белого, яркость, контрастность, настроить чёткость, убрать шум, сделать фото чёрно-белым и многое другое. По завершении необходимых операций, нажимаем «Сохранить как…» (Save As) и выбираем формат JPEG/JPG для конвертации.
Этот способ хорош, когда нужна предварительная ретушь или коррекция цвета, но он очень утомителен при большом количестве изображений.
Chasys Draw IES

Chasys Draw IES contains a set of various utilities such as Chasys Draw IES Viewer, Chasys Draw IES Artist, Chasys Draw IES Converter, etc. Using its Chasys Draw IES Converter tool, you can easily convert multiple ARW images to JPG format at once. There are few steps which are needed to be performed in order to do so. Let’s have a look at those steps:
- Add a new job from File menu and import the source folder containing ARW images.
- Next, select a target folder to save JPG file.
- If you want, you can add renaming file pattern.
- Now, choose output format as JPG. It supports other variants of JPEG format as well including JXR, J2K, and JP2.
- After that, you can resize, rotate, and customize some metadata options if you wish to.
- At last, you can view Summary of whole process and then start the conversion process.
It displays process statistics like memory usage, time taken in conversion, number of converted files, number of files failed to convert, etc. In case, you want to edit ARW image before converting it to JPG, use its Chasys Draw IES Artist application.
All in all, it is a feature packed software with support to wide range of formats including PNG, GIF, BMP, TIFF, WebP, etc.
Apple Aperture
Разработчиками двигала идея предложить альтернативу традиционному подразделению ПО для обработки изображений, предложив качественный универсальный продукт, соответствующий полному циклу обработки — от конвертирования RAW до демонстрации изображений заказчику и печати. Помимо обработки формата RAW, Aperture может использоваться для редактирования фотографий (обработка TIFF и JPEG), а также для организации фотоархива и демонстрации снимков заказчику. Все изображения хранятся в одном месте (Vault), что упрощает процесс резервного копирования на внешние накопители и позволяет перенести операции по систематизации файлов из физических каталогов в саму программу. Если после истечения пробного срока использования вы не будете приобретать программу (около $350), исходные изображения можно извлечь из Vault с помощью команды Relocate Masters.

Apple Aperture. Фото ruprixru
Aperture автоматически создает различные «версии» мастер-имиджа (в терминологии Aperture master — исходный файл, version — результат конвертирования), храня их в библиотеке в виде иерархической структуры. Информация о настройках содержится в текстовом заголовке с метаданными (XMP). Возможны различные варианты систематизации файлов (метки, рейтинги, ключевые слова, группы). Группу настроек можно сохранять в виде шаблонов и затем применять их к другим снимкам. Операции производятся в реальном времени, что диктует повышенные требования к ресурсам компьютера (память — не менее 1 Гб).
Элементы интерфейса легко убираются, освобождая пространство экрана для самих изображений. Продумана работа с несколькими файлами: можно вывести на экран два изображения с целью сравнения или работать с ними в режиме рабочего стола, передвигая и масштабируя их в пределах рабочей области. Такие настройки, как тон, насыщенность и яркость, разнесены по цветам (красный, зеленый, голубой, синий, пурпурный, желтый). Таким образом, цветовые составляющие можно подвергать выборочной коррекции. Например, усилить синюю составляющую на пейзажном снимке, подняв насыщенность неба и не затрагивая другие области.
Первая версия Aperture вызвала у многих фотографов противоречивые отзывы: с одной стороны, рабочий интерфейс, претендующий на звание самого удобного в своем классе. С другой — не самые лучшие результаты работы Aperture как RAW-конвертера. Но компания Apple прислушалась к отзывам фотографов. В результате новая версия программы (1.5.6) с точки зрения качества более чем конкурентоспособна.




