Fraps 3.5.99 на русском + кряк
Содержание:
- Как узнать FPS на компьютере
- Установка и настройка Фрапса на ПК под управлением Windows 7 и выше
- Как пользоваться
- Как пользоваться интерфейсом (настройки)?
- Инструкция использования Фрапса
- Fraps скачать торрент
- Как работает FPS Monitor
- Возможности
- Установка и русификация Fraps
- Как пользоваться «Фрапс»?
- Подводя итог, еще раз о главных функциях Fraps:
Как узнать FPS на компьютере
Сначала покажу как с помощью специальных программ узнать FPS в любой игре.
Как включить счетчик фпс в Nvidia Experience
Если у вас видеокарта от Nvidia, то скачиваем с официального сайта — GeForce Experience
Чтобы включить счетчик FPS в Nvidia Experience нужно настроить по пунктам, как показано ниже:
- Нажимаем на шестеренку в правом верхнем углу Experience.
- Включаем — Внутриигровой оверлей.
- Заходим в настройки.
Заходим в настройки внутриигрового оверлея для включения счетчика FPS
Открываем — Расположение HUD.
Nvidia Experience — заходим в расположение HUD
Здесь нажимаем на Производительность или Счетчик частоты кадров. Выбираем расположение счетчика и выбираем вариант:
- Кадров/с — будет показывать только FPS.
- Базовый — кроме FPS показывается степень загрузки процессора и видеокарты.
- Расширенный — показывается вся информация по видеокарте: температура и скорость вращения вентиляторов и т.д.
Nvidia Experience — включаем счетчик FPSРасширенный счетчик FPS от Experince в игре CS GO
Как включить мониторинг фпс в MSI Afterburner
Для начала скачиваем программу — MSI Afterburner
После запуска программы Afterburner:
- Заходим в настройки.
- Открываем вкладку — Мониторинг.
- Выбираем из списка — Частота кадров.
- Ставим галочку — показывать в ОЭД.
- Нажимаем применить и ОК.
Включение FPS в MSI Afterburner
После настройки запустите игру и увидите в левом верхнем углу экрана отображение FPS.
Счетчик FPS в CS GO через MSI Afterburner
Как включить fps monitor в игре
Скачиваем программу с официального сайта — FPS Monitor
Чтобы включить счетчик в программе FPS Monitor сделайте следующее:
- Откройте вкладку — Сцены.
- Далее открываем — Менеджер сцен.
- В списке сцен выберите счетчик на выбор, например FPS.
- Нажмите — Загрузить.
После этого вы увидите загруженный счетчик, где вы можете редактировать его. При запуске игры этот счетчик будет показываться в левом верхнем углу экрана.
Загружаем счетчик FPS из менеджера сцен в FPS Monitor
Fraps
Еще одна программа с помощью которой можно узнать фпс на компьютере — Fraps.
Fraps не является полностью бесплатной, но для проверки FPS на бесплатной версии вполне сгодится.
Достаточно запустить Fraps и какую нибудь игру, например GTA 5. В правом верхнем углу увидите цифры, указывающие на количество кадров FPS.
Показывает FPS через Fraps в игре GTA 5
Bandicam
Программа Bandicam используют в основном для записи экрана. Но с помощью Bandicam тоже можно проверить FPS в играх.
Чтобы настроить показ FPS в Bandicam нужно нажать изображение с джойстиком и в разделе FPS поставить галочку — Показывать в позиции.
Настройка показа FPS в настройках Bandicam
После включения игры, FPS будет отображаться в правом верхнем углу.
Показывает FPS через Bandicam в игре GTA 5
Установка и настройка Фрапса на ПК под управлением Windows 7 и выше
Установка программы для проверки fps и записи видео с экрана достаточно простая:
Скачиваем Fraps и запускаем exe.файл. Принимаем условия лицензионного соглашения.
Выбираем место для распаковки файлов.

Ждём окончания установки.

Теперь, чтобы настроить Фрапс на своём компьютере и записать видео игры, стоит задать нужные параметры во всех 4 разделах программы:
- General;
- Movies;
- Screenshots.
Во вкладке «General» (Основное) пользователю будет доступно несколько параметров, которые отвечают за поведение программы Фрапс в системе. Переведём их содержимое:
- Start Fraps minimized – запускать Фрапс в свернутом виде;
- Fraps window always on top – отображать Фрапс поверх остальных окон;
- Run Fraps when Windows starts – старт Фрапс вместе с Windows;
- Minimize to system tray only – всегда сворачивать окно софта в системный лот;
- Monitor Aero desktop – функция для Windows 10.
В этом разделе можно выбрать любую удобную настройку.

Во вкладке «FPS» настройки будут следующими:
- Указываем куда сохранять результаты тестов.
- Чтобы быстро запустить результаты тестов, выбираем для этого кнопку. По умолчанию стоит F11. Можно задать свою кнопку.
- Benchmark Settings – настройки теста разбиты на 3 пункта: fps или частота кадров, frametimes или микрозадержки, а также – журнал работы.
- Временной диапазон, через который нужно останавливать тест.
- Значок отображения текущих результатов или Overlay Hotkey.
- Расположения индикатора.
- Отображать/спрятать значок индикатора.
- Обновить показатели индикатора или only update overlay once a second.

Из всех этих настроек задать по своему усмотрению можно все, кроме 3 пункта. Здесь стоит выставить все 3 отметки. Также стоит задать время, через которое результаты тестов буду обновляться.

Вкладка Movies важна для пользователей, которые скачали Фрапс не только для того, чтобы включить показ fps, но и планируют записывать видео игрового процесса. Настройки Фрапса в данном разделе будут следующими:
- Folder to save movies in. Указываем папку, в которую будут сохранятся отснятые ролики.
- Video Capture Hotkey. Функция, благодаря которой можно назначить кнопку для старта записи.
- Video Capture Settings – это настройки качества ролика. Здесь нужно задать количество fps, а также полный (Full-size) или половинный размер (Half-size) видео.

ВАЖНО!
Прежде чем вносить настройки в данный раздел, запустите тест в игре. Ориентироваться нужно на мощность своего железа
Если вы не уверены в результатах, оптимальными настройками могут быть 30 fps при полном размере.
- Split movie every 4 gigabytes. Данная функция очень важна. Если вы собираетесь записывать 2-х часовой стрим в высоком качестве, то стоит указать через какой отрезок (в данном случае имеется в виду 4 Гб-ный объем) стоит разделить файл на части.
- Sound Capture Settings – настройки записи звука.
- Пункт Run Win7 Record отвечает за звук из динамиков. Можно выбрать «Стерео» и «Многоканальный».
- Record external input – включение микрофона.
- «Не отображать курсор мыши» подписано как «Hide mouse cursor in video».
- Only capture while pushing – указать клавишу для включения записи с микрофона.

Раздел «Скриншот» имеет немного настроек:
- Указываем папку, куда надо сохранять скриншоты.
- Указываем клавишу для снимка экрана.
- Выбираем формат скриншотов.
- Указываем, сохранять на снимке данные fps.
- Автоматическое создание скриншотов через указанное время.

На этом настройки закончены.
Как записать игровой процесс с помощью Fraps?
Запускаем игру и на том месте, где нужно начать запись, нажимаем на горячую клавишу старта записи. По умолчанию в программе стоит F9.

- По окончании также нажимаем кнопку F
- Переходим в папку, куда сохранилось видео, и просматриваем ролики.

Конвертируем видео в другой формат, если нужно.
Как использовать и настроить Fraps смотрите в видео:
Довольно простая в использовании программа Fraps может создавать игровые видео файлы, скриншоты, показывать вам в режиме реального времени FPS. Она непременно вам пригодится, если вы решили показать друзьям, что происходит в игре. Отличительная черта утилиты в сравнительно низком потреблении оперативной памяти, что благоприятно сказывается на производительности игр. Вы легко узнаете многочисленных пользователей Fraps по желтым цифрам в углу их видео, так как именно она показывает FPS в таком виде. Присоединяйтесь к пользователям Fraps по всему миру и оцените достоинства данной программы по захвату видео экрана в данной статье.
Как пользоваться
Итак, теперь, когда мы покончили с теоретической частью нашей статье, давайте переходить к делу и устанавливать Fraps на ваш компьютер:
- Изначально нам нужно скачать торрент-раздачу, воспользовавшись кнопкой, которая имеется немного ниже.
- Далее, согласно инструкции, русифицируем программный интерфейс.
- Когда это будет сделано, запускаем игру, а потом наш Fraps.
- Настраиваем горячие клавиши любым удобным для вас образом или используем уже имеющиеся сочетания кнопок.
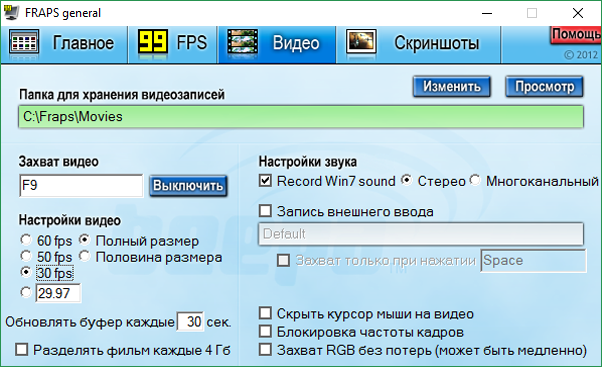
Готово, теперь вы можете записывать игру, просматривать количество кадров в секунду и даже тестировать свой компьютер на предмет производительности.
Как пользоваться интерфейсом (настройки)?
Главное окно программы
Перейдем к разбору каждой вкладки. Начнем с первой – «Главное». Если у вас получилось русифицировать интерфейс, то вы увидите следующее окно:
В основной части окна приложения расположена информация о разработчике, сборке и версии
Обратите внимание на номер версии в правой части. Номер 3.5.99 свидетельствует о том, что вы используете самое последнее обновление Fraps. Ниже расположены параметры, позволяющие настроить режим работы:
Ниже расположены параметры, позволяющие настроить режим работы:
- запуск программы в свернутом режиме на панели задач;
- закрепление поверх любых других окон;
- включение/отключение возможности запуска вместе со стартом Windows.
А немного ниже еще две настройки:
- мониторинг Windows Aero. При включении функции появляется возможность записывать рабочий стол.
- минимизация на панели задач. При закрытии окна на «крестик» приложение сворачивается в системную панель.
Вкладка «FPS»
Теперь переходим к главному функционалу. Для пояснения названия раздела расшифруем аббревиатуру FPS – Frames Per Second. Frames Per Second – это количество кадров в секунду, отображаемых на экране в текущий момент. Данный показатель является основным при измерении производительности игр с любого компьютера.
Итак, во вкладке «FPS» находятся следующие настройки:
- папка для хранения тестов. Здесь отображается путь к директории, куда Fraps сохраняет логи с результатами тестов. Вы можете поменять конечную папку или перейти к ней по кнопке «Просмотр».
- проверка производительности. Тут назначается клавиша для включения/отключения функции теста. Можно задать другую кнопку или полностью выключить опцию.
- настройки теста. Этими тремя пунктами выбирается содержимое тестирования. По вашему усмотрению в логах будет сохранятся частота и время кадров, а также полный журнал со статистикой.
- остановка теста. Если активировать этот пункт и задать нужное время в секундах, то спустя выбранный срок тестирование автоматически закончится. Запись в лог тоже прекратится.
Эти параметры отвечают за настройку записи теста и отображаемой информации. Во второй половине окна можно выбрать местоположение оверлея:
- смена положения оверлея. Выбор клавиши для перемещения счетчика ФПС.
- выбор положения оверлея. Можно перемещать счетчик по всем 4 углам или вовсе отключить его.
- частота обновления каждую секунду.
Вкладка «Видео»
Настройки данного раздела позволяют записывать видео с экрана. Вы можете снимать ролики с рабочего стола, в окнах и любых играх. Программа позволяет «фрапсить» любые игры – проекты из Steam, сервера «САМП», популярный «Скайрим» и так далее. Вне зависимости от того, используется лицензия или пиратка.
Рассмотрим возможности раздела. Настраивать видео можно следующими функциями:
- папка для хранения. Как и в случае с выбором папки для логов с тестами, выбирается директория, где копятся все записи.
- Захват видео. Выбор клавиши для старта/стопа и полное выключение опции.
- Настройки видео. Частота кадров при записи экрана (60/50/30/29.97) и смена размера видео позволяет не только поменять качество, но и снизить нагрузку на компьютер при записи.
- Обновление буфера. По умолчанию 30 секунд.
- Разделение на файлы по 4 Гб.
Помните, что при использовании пробной версии вы ограничены по длине видеозаписи. Рекомендуем скачать полный активированный вариант, чтобы вести запись бесконечно. Единственным препятствием может стать количество места на жестком диске, поскольку ролики из Fraps весят крайне много.
Справа во вкладке «Видео» есть звуковые параметры:
- настройки звука (стерео, многоканальный и совместимость с Windows 7);
- запись внешнего ввода позволяет добавить микрофон или веб-камеру;
- выбор клавиши для активации захвата звука с внешнего устройства.
И в самом низу окна есть еще 3 параметра, влияющих на запись:
- скрыть/показать курсор при записи;
- заблокировать частоту кадров;
- захватывать RGB без потерь.
Вкладка «Скриншоты»
С помощью настроек этого раздела можно сделать скриншот. Здесь выбираются все необходимые параметры:
- путь к папке для хранения изображений;
- назначение клавиши для создания снимка;
- выбор формата изображения;
- отображение оверлея на скриншоте;
- повторный захват экрана с заданным промежутком времени (позволяет делать серию снимков).
Дополнительных окон с настройками и скрытыми параметрами Fraps не имеет – все необходимое перечислено выше в инструкции. Теперь научимся правильно использовать весь функционал по назначению.
Инструкция использования Фрапса
Фрапс — отличная программа, чтобы записывать видео и сохранять скриншоты с экрана. Устанавливать её не сложно. В архиве с дистрибутивом обычно можно найти русификатор, который следует установить уже после самой программы. На рабочем столе тогда стоит ожидать появления двух значков: Fraps_rus и Fraps. Если «нерусская» версия программы вам не нужна, можете смело удалять «нерусский» значок в корзину, а то и вообще навсегда.
Итак, запускаем русский ярлык. Вверху программы мы увидим четыре вкладки: «99 FPS», «Скриншот», «Главная» и «Видео».

Начнём разбираться в пользовании Фрапс с раздела 99 FPS. Это своеобразный «предостерегающий» раздел. Там имеются настройки тестовой записи. Если вы хотите её произвести, нужно нажать F11 — тогда запишется короткий ролик, длительностью менее 60 секунд. Но это, в общем-то, совершенно не обязательно. Единственное, зачем мы сюда зашли — настроить отображение показа количества FPS. Это количество должно быть не меньше 24. Нажмите в чёрном квадрате один из 4 углов и покиньте раздел. Теперь заходим в другой, самый важный и основной — «Видео».
Как пользоваться Фрапс, разделом “Видео” — нам предстоит разобраться подробнее:

Во-первых, установите папку сохранения видеороликов. Позаботьтесь, чтобы на жёстком диске было достаточно свободного места — в идеале, десятки гигабайт, готовые ролики вполне могут занимать по несколько Гб.
Во-вторых, установите кнопку захвата видео, если вас чем-то не устраивает вариант F9 по умолчанию.
В-третьих, кнопка захвата звука. По поводу этого помните — при записываемом звуке будет ухудшаться качество видео
Звук будет записываться с микрофона, а не игровой (выстрелы и.т.п.)
Но вообще, если вам важно наилучшее качество, можете галочку убрать — всё равно звук впоследствии ничто не помешает наложить.
В-четвёртых, настройки захвата видео. Здесь смотрите сами в зависимости от характеристик вашей машины, но помните — FPS ниже 24 быть не должно.
Самое последнее — курсор и оверлей. Установите галочку «блокировка частоты кадров на видео», и удалятся цифры в одном из углов. Будет также полезно поставить галочку «Скрыть курсор», тогда курсор мыши не будет отображаться в полученном видео, и это отлично добавит игре зрелищности.

Ну вот, собственно, и всё. Основные настройки для пользования Фрапсом мы рассмотрели выше
А чтобы видео записывалось, запустите игру, потом её сверните и откройте Fraps (внимание, не наоборот). А затем и запускайте запись видео
Остаётся пожелать приятных развлечений и просмотров полученных файлов!
Fraps скачать торрент
Проект Fraps представляет собой уникальное решение для огромного количества пользователей, которые предпочитают играть в игры на ПК. С помощью такого продукта можно отслеживать показатели частоты кадров в секунду, записывать обзоры и иные видео. Программа предоставляет массу возможностей, поэтому каждый игрок не пожалеет о сделанном выборе. Чтобы начать пользоваться программой, достаточно Fraps скачать торрент на русском. Программа за достаточно маленьких период времени смогла завоевать популярность, поскольку она простая и понятная в использовании, что может порадовать каждого пользователя. Продукт работает стабильно без вылетов и поддерживает русский язык. Для того чтобы начать пользоваться программой на постоянной основе нужная активация поскольку она распространяется в демо-режиме. Стоит отметить, что программа прекрасно оптимизирована под операционную систему Виндовс и она не влияет на загруженность системных процессоров. Не стоит медлить со скачиванием такой прекрасной программы. Она действительно способна порадовать каждого пользователя поскольку разработчики отлично постарались. Создатели проекта отлично поработали над интерфейсом, функциями, оформлением и многими иными моментами которые играют достаточно большую роль при использовании программы.
Каждый пользователь оценит программу по достоинству, поскольку разработчики отлично постарались. Такой продукт способен помочь с решением проблем в краткие сроки. Именно поэтому не стоит медлить со скачиванием продукта на своё устройство. Программа является отличным вариантом для игроков, поэтому если пользователь любит поиграть, то она станет отличным вариантом. Стоит Фрапс скачать торрент на русском, чтобы иметь возможность лично оценить преимущества программы. Среди основных преимуществ программы можно выделить то, что утилита занимает мало места, есть понятный интерфейс, нет аналогов и присутствует поддержка любых игр. Проект будет полезен для игроков со слабыми характеристиками ПК, поскольку программа многофункциональная. Можно с удовольствием снимать интересные обзоры игр, делать скриншоты в процессе игры и так далее. Разработчики просто молодцы и это заметно с первых минут использования программы. Не стоит думать даже над тем, какую программу скачать, поскольку этот вариант считается лучшим, так как у него нет конкурентов.
На этой странице по кнопке ниже вы можете скачать Fraps через торрент бесплатно.
Как работает FPS Monitor
Теперь давайте разбираться, как пользоваться данным приложением. Уже через несколько минут вы будете в курсе и сможете вывести в любой игре показатели загрузки центрального процессора, оперативной памяти и видеокарты.
Как установить
В первую очередь давайте поговорим про установку FPS Monitor. Здесь нет ничего сложного и весь процесс состоит из нескольких простых шагов:
- Изначально прокручиваем данную страничку в самый низ и скачиваем последнюю русскую версию программы для отображения FPS в играх с ее официального сайта.
- Запускаем установочный дистрибутив и, руководствуясь подсказками мастера, производим инсталляцию. В процессе вам предложат настроить несколько основных моментов.

- В результате начнется сама установка, длительность которой напрямую зависит от мощности конкретного ПК. В нашем случае она заняла около 5 секунд.

Готово, далее давайте переходить непосредственно к работе с FPS Monitor.
Как пользоваться
Теперь давайте настроим ПО и выведем нужные нам показатели в любой игре. Реализовывать это нужно так:
- Запускаем FPS Monitor и при помощи простого перетаскивания мышью устанавливаем набор с индикаторами в нужном месте. Тут же мы можем выбрать разрешение экрана, которым обладает наш монитор. Это очень важный момент, поэтому воспользуйтесь выпадающим списком и укажите нужное значение.

- Теперь производим правый клик мышью по нашим индикатором на макете рабочего стола и из открывшегося окошка выбираем нужные пункты. Индикаторы, напротив которых мы установим галочки, будут отображаться в игре.

Когда настройки будут внесены, мы сможем переходить непосредственно к запуску игры. Теперь в ней, или в любом другом полноэкранном приложении, будут отображаться все выбранные нами показатели именно там, куда мы их перетащили.
Возможности
Разработчики Fraps не стали перегружать свой продукт огромным количеством возможностей, что, во многом, и определило его дальнейший успех.
Список функций программы выглядит следующим образом:
- Запись видео с захватом изображения с экрана монитора.
- Создание скриншотов рабочего стола или любой другой области нажатием одной клавиши.
- Проверка производительности видеоадаптера в играх.
- Точный подсчёт и вывод информации о количестве кадров в секунду (FPS) во время игры в режиме реального времени.
- Результат тестирований и замеров Fraps можно скачать в виде текстовых и Excel документов.
- Совмещение записанного видео и звуков с микрофона в один файл.

Установка и русификация Fraps
Для начала нужно скачать крякнутый Fraps по ссылкам внизу страницы и распаковать архив с установочными файлами. В архиве должно находиться два файла: установочный и русификатор.
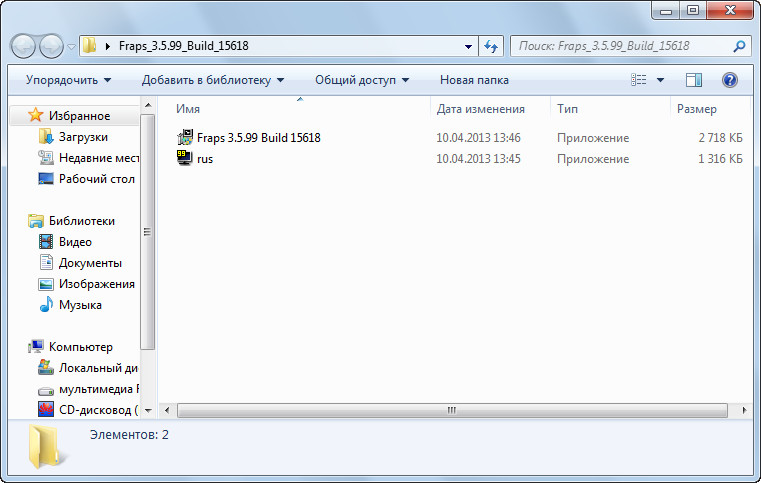
Сначала запускаем файл под названием «Fraps 3.5.99 Build 15618». Перед нами появится стандартный установщик, где нам нужно принять соглашения и выбрать папку установки. Я думаю, с этим проблем не возникнет, но для уверенности можете посмотреть ниже видеообзор по установке.

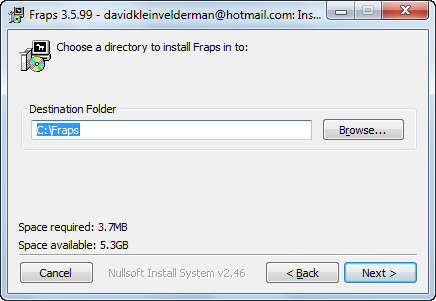
После установки программы нам нужно её русифицировать. Для этого перемещаем второй файл под названием «rus» в папку, куда была установлена программа, и запускаем его.

Нажимаем кнопку «Извлечь» и ждем завершения процесса. Если вы всё сделали правильно, то в папке должен появиться файл fraps_ru.exe — это и есть русская версия программы. Рекомендуем посмотреть видеообзор ниже, в котором показан процесс установки и русификации более подробно.
Как пользоваться «Фрапс»?
Программа работает в фоновом режиме, поэтому пользователю не нужно каждый раз открывать ее заново, чтобы записать видео или сделать скрин.
Работа со счетчиком FPS
Начнем в том же порядке, в котором рассмотрены разделы с настройками. Чтобы Fraps показывал количество кадров в секунду, достаточно задать параметры в приложении и запустить игру. В зависимости от выбранного положения вы увидите счетчик в одном из углов:

Выполняя какие-либо действия в игре, вы будете замечать моментальное изменение на счетчике. Например, при насыщенности событий или повышении качества графики ФПС может снижаться:

Также ФПС может снижаться, если долго тестировать компьютер в требовательной игре – может сказаться повышение температуры и нагрузки на «железо». Если человек не может заметить это своими глазами, то счетчик позволяет отследить любые изменения в производительности. Единственный случай, когда снижение ФПС можно заметить невооруженным взглядом – это падение ниже 30 кадров в секунду.
Если поменять расположение оверлея через окно программы, то счетчик переместится сразу же:

Чтение логов
Перейдем к тестированию ФПС. Когда вы активируете тест, то счетчик ФПС становится зеленым:

А при повторном нажатии (конец теста) ненадолго станет красным:

При сохранении логов и таблиц появляются следующие файлы:

В названии файлов с расширением .csv указывается игра на английском языке, точная дата создания и тип информации. Например, в файле с припиской «FPS» вы увидите параметр ФПС в каждую секунду теста:

Отчет с припиской «frametimes» отображает частоту кадров по миллисекундам. Через него можно проверить, в каком именно моменте времени произошло изменение. Имеет ценность для тестировщиков и разработчиков компьютерных игр.

Файл с названием «minmaxavg» отображает минимальное, среднее и максимальное значение кадров с привязкой ко времени:

Третий файл уже текстовый и с названием «FRAPSLOG.TXT». В нем указана информация по всем проведенным тестам. Чтобы разобрать значения строк, ознакомьтесь с расшифровкой:
- Frames – общее количество кадров;
- Time – общее время тестирования;
- Avg – средний показатель;
- Min – минимальный показатель;
- Max – максимальный показатель.
Также перед этими значениями расположена строка с датой и названием игры:

Запись видеоролика
Включить запись видео можно горячей клавишей. При нажатии оверлей Fraps станет красным – это означает, что запись началась:

Для завершения записи нажмите на ту же клавишу повторно. Чтобы перейти к папке с роликами, воспользуйтесь кнопкой «Просмотр» в окне «Фрапса» или откройте ее вручную. Здесь вы увидите файл с названием игры и датой записи:

Делаем скриншоты
Процедура создания изображений почти ничем не отличается от записи видео. Перейдите в окно с игрой и нажмите на горячую клавишу один раз. Успешность операции отмечается белым квадратом на оверлее в момент нажатия.
Теперь переходим в папку со скриншотами и видим здесь изображения c названием игры и временем создания файла:

Подводя итог, еще раз о главных функциях Fraps:
- Проведение диагностики в любой момент времени.
- Захват видео. Ведение записей в режиме реального времени, предварительно установив нужное разрешение.
- Возможность делать качественные скриншоты, которые будут сохранены с специальной папке. Вы сможете выбрать качество, формат и разрешение для снимков.
- Программа имеет понятный интерфейс. И пользователи имеют возможность быстро разобраться с Fraps. Помимо прочего, утилита имеет встроенную инструкцию, которая поможет освоить Fraps еще быстрее.
- Проходить регистрацию не нужно, поскольку программа уже крякнутая. А вот установка русификатора понадобится. Для этого вам следует запустить файл «rus» с расширением exe, а затем нажать «извлечь».
- Приложение по умолчанию будет установлено на диск C, поэтому нет нужды изменять параметры утилиты.






