Notepad+
Содержание:
- Как пользоваться FocusWriter
- Wunderlist
- Штатные средства
- Описание и возможности
- Как пользоваться
- После простой регистрации/авторизации на сайте или через социальные сети, можно бесплатно:
- Блокнот в Windows XP
- Если ничего не хочется устанавливать: встроенные виджеты-заметки на Windows 10
- Где взять и как установить на компьютер?
- Google Keep
- Monospace
- Quip
- GNotes
- ColorNote
- InNote
- Squid
- FairNote
- + БОНУС
- Google Keep – приложение для красивых заметок на полях документов
- Microsoft OneNote
- Boostnote (Free)
- Список задач (SplenDo)
- Руководство по быстрому выбору (ссылки на скачивание бесплатных программ для ведения заметок / стикеров)
- Google Keep
- Инструкция по работе
- Могут ли ваши заметки попасть в чужие руки?
- Omni Notes — вариант для старых смартфонов
Как пользоваться FocusWriter
Очень просто и приятно. Для начала подведите курсор к верхней границе окна блокнота и появится панель инструментов. Жмём «Параметры» и затем «Темы…» (или сразу значок с палитрой)…
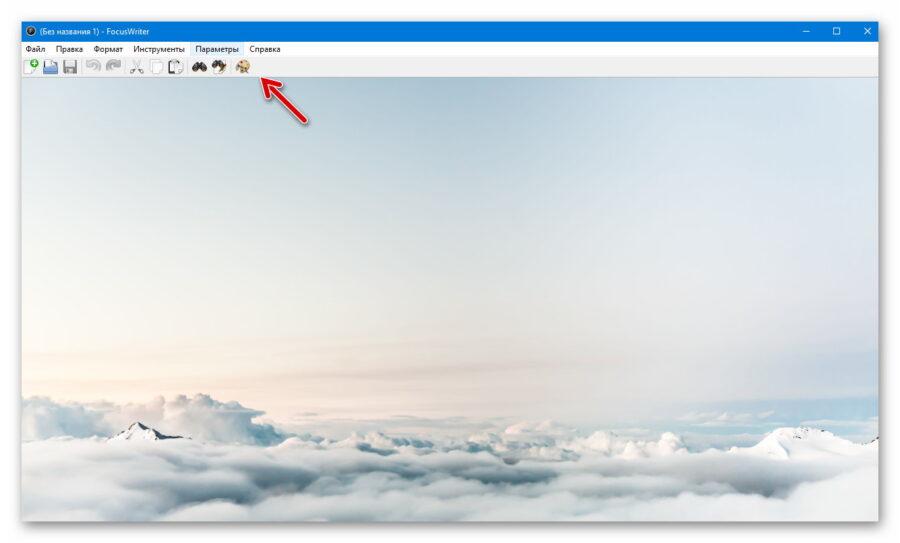
Можно создать свою новую тему, если есть желание (фон, передний план, шрифт, интервалы)…
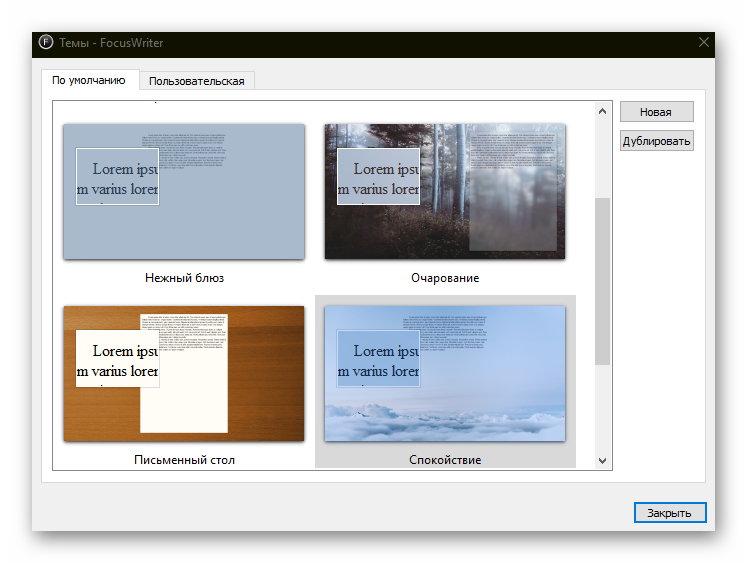
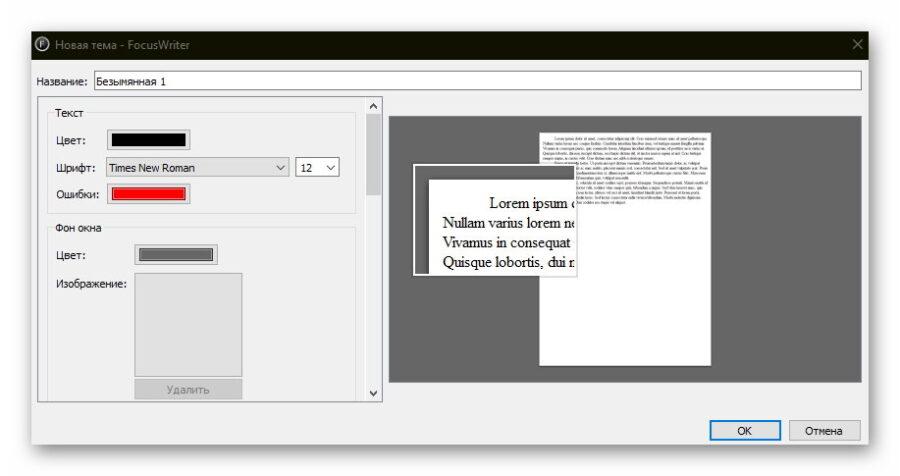
Фон можно выбрать в пункте «Цвет» , а чтоб использовать в его качестве своё изображение — просто кликните по полю в пункте «Изображение» и укажите его расположение на компьютере.
Совет — наберите в поисковой строке браузера «фон» или «фоновое изображение» , перейдите в результаты поиска и будет Вам счастье.
Если воспользоваться ползунком справа — можно задать цвет и прозрачность переднего плана. Прозрачность 0% полностью скроет его.
В итоге получите свою тему оформления. Их можно создавать бесчисленное количество и использовать в соответствии с настроением.
В пункте всплывающего меню можно также поколдовать над настройками блокнота. Перейдите в «Параметры» и ещё раз в «Параметры» …

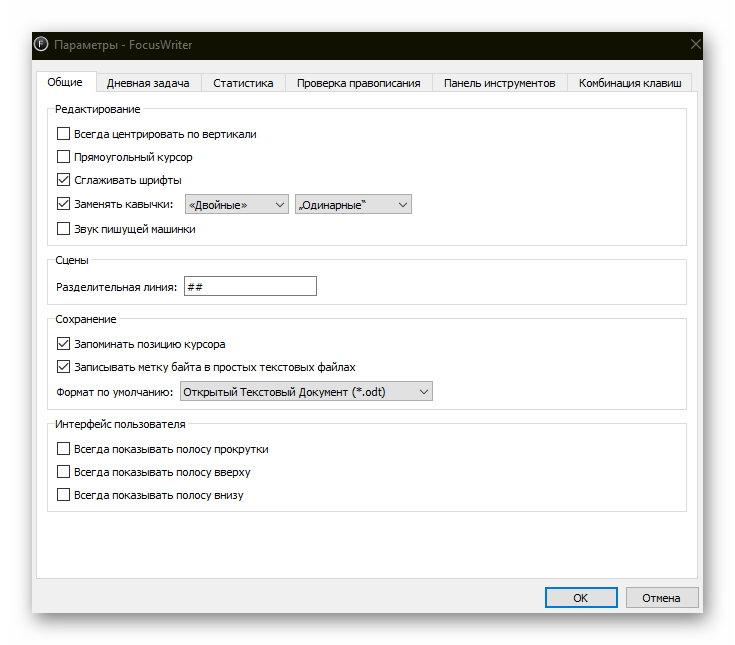
Теперь, когда всё настроили в творческом блокноте — переходим к волшебству. Жмите на клавиатуре компьютера клавишу «F11» и пишите, пишите, пишите…
Можно ещё для полной нирваны включить приятную, тихую и спокойную музыку.
В блокноте есть проверка орфографии и даже таймер (вероятно на случай, если улетите слишком далеко за своей музой)…
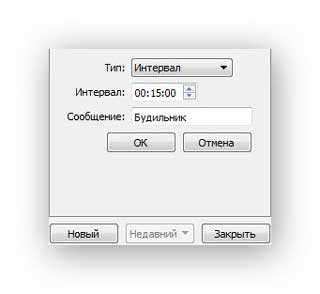
В завершение хочу обратить внимание, что если просто сохраните созданный шедевр в формате по-умолчанию…
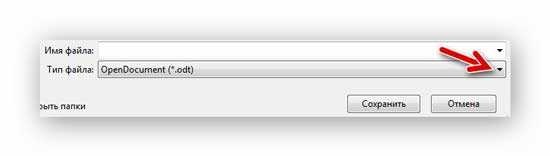
…то открыть его заново сможете только в блокноте FocusWriter.
Поэтому, если хотите использовать блокнот FocusWriter только для самого процесса написания чего-либо — тогда выбирайте для сохранения другой, общепринятый формат, который «поймёт» любая читалка или редактор текстов…
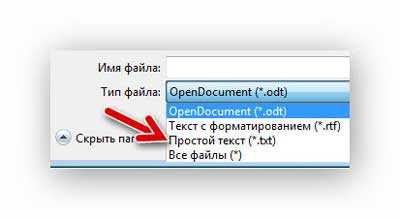
Уверен, что данная волшебная программа позволит полностью сосредоточится при создании литературного шедевра.
Wunderlist
Мнофункциональный сервис для заметок. Позволяет с легкостью организовывать деловые встречи, и создавать личные заметки о мероприятиях и делах. Поддерживает синхронизацию между разными устройствами
Благодаря мощному интерфейсу можно создавать иерархию задач, добавлять комментарии, указывая степень важности и управлять крупными проектами в целом. Можно устанавливать напоминания, электронные письма трансформировать в задачи и напоминания
Списки дел можно отправлять на печать сразу из приложения.

Плюсы
- разрешает сортировать созданные заметки по разным фильтрам;
- можно создавать бесконечные списки;
- поддерживает коллективный доступ к заметкам нескольких пользователей.
Минусы
- нет тестового бесплатного периода;
- относительно скудный функционал;
Штатные средства
В любимой многими операционной системе Windows 7 создание заметок было максимально простым и заключалось лишь в двух действиях – это открыть «Пуск» и кликнуть по значку «Записки», который находился в меню быстрого доступа. Справедливости ради, следует отметить, что и в Windows 10 рассматриваемый функционал ничем не усложнён. Исключение составляет лишь то, что сама по себе данная версия операционной системы стала более «европейской», а это привело к тому, что большинство разделов в меню «Пуск» имеют названия на английском языке. Безусловно, именно это и вызывает трудности у пользователей, так как список разделов, даже только со встроенным программным обеспечением, огромный, и достаточно просто, не зная того, что ищешь, потеряться в этом разнообразии. Итак, переходя к основному вопросу рассматриваемой темы, для создания заметки и помещения её на рабочий стол потребуется сделать следующее:
- кликом мышки или кнопкой «WIN» откройте «Пуск»;
- кликните по первой попавшейся букве для открытия алфавитного указателя;
- в таблице с русским и английским алфавитом выберите букву «S»;
- в открывшемся списке кликните по строке «Sticky Notes», что переводится как «Заметки».

Дальнейшие действия зависят от желания самого пользователя. Функционал «Sticky Notes» несравним с текстовым редактором, но также имеет достаточно неплохой выбор по редактированию и форматированию, а именно:
- Для изменения размера окна достаточно потянуть курсором мышки за правый или левый угол.
- Для создания новой записи следует кликнуть по значку «+» в левом верхнем углу.
- Для изменения фонового цвета требуется нажать на кнопку «…».
- Для удаления записи необходимо кликнуть по соответствующему значку в виде корзины в правом верхнем углу окошка или нажать комбинацию клавиш «Ctrl + D».
- Для изменения формата текста используется клавиатурное сочетание клавиш и выделение части текста. Для применения доступно 7 многим знакомых комбинаций:
- «Ctrl + B» – выделяет жирным выбранный текст;
- «Ctrl + I» – курсив;
- «Ctrl + U» – подчёркивание;
- «Ctrl + T» – перечёркивает выбранный фрагмент текста;
- «CTRL + SHIFT + L» – создаёт маркированный список;
- «CTRL + SHIFT + >» – увеличение используемого шрифта на 1 единицу;
- «CTRL + SHIFT + <» – уменьшение используемого шрифта на 1 единицу.

По сути, для нормальной работы с рассматриваемым типом записи ничего другого и не требуется, и данных 8 комбинаций с лихвой хватает для придания записи эстетичного внешнего вида.
Описание и возможности
Программа способна работать с несколькими файлами одновременно. Пользователи предпочитают именно данный редактор из-за низкого потребления ресурсов и широких возможностей. К главным функциям софта относятся:
- набор и редактирование текста;
- автоматическое завершение слов и функций;
- написание персональных API функций;
- использование замены/поиска;
- динамическая модификация окна предпросмотра;
- отображение информации о состоянии текстового документа;
- показ последних изменений и правок, внесенных сторонними приложениями;
- масштабирование и форматирование текста;
- запись и выполнение макросов;
- создание заметок о документе и отдельных блоках;
- подсветка синтаксиса и сворачивание/разворачивание блоков программного кода;
- перетягивание фрагментов текста;
- составление карты документа;
- настройка пользовательских горячих клавиш;
- резервное копирование файлов;
- конвертация кодировок ANSI, UTF-8, UCS-2.

Программа Notepad++ поддерживает множество языков, среди которых:
- C, C++;
- Java;
- XML;
- JavaScript;
- Паскаль;
- Python;
- HTML, PHP;
- Perl и многие другие.
Также через Блокнот можно просматривать содержимое INI-файлов, командных файлов.
Как пользоваться
Перед началом использования предлагаем ознакомиться с инструкцией по загрузке, установке и работе с приложением.
Загрузка и установка
Поскольку софт распространяется бесплатно, вы можете скачать установщик с официального сайта через ссылку в конце инструкции. После этого распакуйте архив и запустите установщик:
- Выберите настройки языка и путь до расположения программы на диске.
- Дождитесь окончания установки.
- Закройте инсталлятор.
Запустить Блокнот можно как через ярлык на рабочем столе, так и через корневую папку с помощью файла Notepad++.

Инструкция по работе
Порядок действий при работе с расширенным блокнотом зависит от того, какие цели и задачи стоят перед пользователем. Сначала рекомендуется посетить настройки и выставить оптимальные параметры. Также назначить удобные горячие клавиши, чтобы ускорить рабочий процесс.

Основную часть программы занимает рабочая область для ввода текста или редактирования кода. Сверху представлены меню для поиска, настройки вида, смены кодировки, синтаксиса языка и так далее. Чуть ниже расположен блок с основными инструментами, которые есть в любом редакторе – это печать, копирование, отмена действий, предпросмотр и прочее.
После простой регистрации/авторизации на сайте или через социальные сети, можно бесплатно:
- Создать заметку (инструкцию, текст, запись, резюме, портфолио, задание, статью и т.п.), доступную по умолчанию только Вам или отметив чекбокс «Опубликовано», сделать заметку публичной для всех, кому будет известен url адрес заметки.
2. Поделиться ссылкой на публичную заметку с друзьями, коллегами, сотрудниками — по е-мейл, через социальные сети, мессенджеры и т.п., сохранить текст заметки в формате .pdf, распечатать текст заметки на принтере, опубликовать ссылку на различных сайтах.
3. Просматривать список своих заметок, а если их много — искать свои заметки по заголовку, фрагменту текста, категории.
4. Редактировать и удалять свои заметки.
5. Перекладывать заметки в разные папки, сортируя по темам и присваивая заметкам ту или иную категорию.
6. Создавать редакции своих заметок, при желании возвращаясь к предыдущим вариантам.
Блокнот в Windows XP
1-ый способ через Программы
Считаю этот способ самым удобным для Windows XP.Кликаем кнопку Пуск. В открывшемся меню щелкаем по опции Программы, затем кликаем по Стандартные, последний клик – по опции Блокнот (рис. 9).
Рис. 9. Где Блокнот в Windows XP
2-ой способ через Поиск
Кликнув по кнопке Пуск, появится меню, как на рис. 7.
Щелкаем по значку лупы с надписью «Найти», затем по «Файлы и папки».
В окне «Результаты поиска» снова щелкаем по опции «Файлы и папки».
Появится поле «Часть имени файла или имя файла целиком», в котором вводим слово Блокнот и щелкаем по кнопке «Найти».
Запустится поиск, в результате которого должен появиться ярлык программы Блокнот, после чего можно кликнуть по кнопке «Остановить» поиск. А затем по щелкаем по найденному ярлыку программы Блокнот.
Две причины, по которой Блокнот любят опытные пользователи
При всей простоте Блокнота этим редактором частенько пользуются опытные пользователи, например, при работе с модемом. Это связано с тем, что в Блокноте можно создать, либо открыть и редактировать файлы, имеющие следующие типы (расширения, форматы):
- .txt,
- .bat,
- .ini,
- .sys,
- .wri,
- .dat.
Еще одна причина, по которой Блокнотом любят пользоваться уверенные пользователи, состоит в том, что файл, созданный и сохраненный в этой программе, будет “чистым”. Иными словами, такой файл не будет нагружен дополнительным кодом в отличие от файла, прошедшего через текстовый редактор MS Word.
С такой проблемой сталкиваются многие новички, создающие свой первый сайт. Они готовят статьи для сайта в редакторе Word, а потом копируют их сразу на свой сайт, вмест с кучей лишнего, дополнительного кода от Word. Поэтому статьи на сайт лучше вставлять из Блокнота, тогда не будет лишнего кода.
Как открыть Стандартные программы Windows
В операционных системах Windows XP, 7, 8 есть стандартные программы, в Windows 8 они называются “стандартные приложения”. Они встроены в операционную систему Windows также, как карманы пришиты к платью, то есть, они всегда есть, просто их надо найти, открыть и пользоваться ими!
О том, как найти стандартные программы для Windows, подробно описано в этой статье на примере Блокнота.
В Windows 7 стандартными программами являются:
- графический редактор Paint для создания и редактирования рисунков,
- текстовый редактор Word Pad для текстовых файлов со сложным форматированием,
- Блокнот для текстовых файлов с простым форматированием,
- Выполнить для открытия программы, папки , документа или веб-сайта
- Записки для создания коротких заметок,
- Звукозапись для записи звука на своем ПК,
- Калькулятор для вычислений как на ручном калькуляторе,
- Ножницы для создания скриншотов,
- Командная строка для выполнения вводимых с клавиатуры команд,
- Панель математического ввода,
- Проводник – отображает файлы и папки на ПК,
- папка со Служебными программами
- и др.
Дополнительные материалы:
Распечатать статью
Получайте актуальные статьи по компьютерной грамотности прямо на ваш почтовый ящик. Уже более 3.000 подписчиков
.
Важно: необходимо подтвердить свою подписку! В своей почте откройте письмо для активации и кликните по указанной там ссылке. Если письма нет, проверьте папку Спам
Если ничего не хочется устанавливать: встроенные виджеты-заметки на Windows 10
В «десятку» разработчики уже встроили программу для добавления заметок на «Рабочий стол». Называется она Sticky Notes. Интерфейс у неё интуитивно понятный и современный.
Где находятся эти стикеры-заметки
Чтобы приступить к созданию заметок, нужно открыть вышеупомянутую утилиту:
- Для этого открываем «Пуск» и в перечне доходим до буквы S. Щёлкаем по Sticky Notes.
Отыщите в меню «Пуск» Sticky Notes
- Программа предложит вам сразу авторизоваться с помощью «учётки» Outlook. Можно пройти авторизацию, а можно её пока пропустить.
Щёлкните по «Не сейчас», если у вас нет аккаунта Outlook
- В итоге на экране появится длинное узкое окошко «Заметки». Как с ним работать, расскажем далее.
Как добавлять заметки, редактировать их и закреплять на экране в Sticky Notes
Расскажем подробно, как пользоваться Sticky Notes:
- Чтобы создать первый стикер, кликните по плюсу в левом верхнем углу окошка.
Нажмите на плюс вверху
- Вбейте нужный текст, например, создайте список покупок на ближайшую неделю. С помощью инструментов на нижней панели можно делать маркированные списки, выделять важные пункты жирным шрифтом, подчёркиванием или курсивом. Можно также вычёркивать пункты, которые уже неактуальны.
Наберите текст в заметке
- С помощью последнего инструмента внизу можно даже добавить картинку на стикер. Кликните по картинке и найдите нужное изображение в «Проводнике».
В Sticky Notes можно добавлять изображения с жёсткого диска
- Щёлкните по иконке из трёх точек. Появится меню, в котором можно поменять цвет стикера, удалить вовсе заметку или перейти к списку записей. Он, кстати, отображается в том начальном главном окне, через которое мы создали первую заметку. Это окно можно спокойно закрыть — все стикеры останутся на своих местах.
Если нужно, смените цвет стикера
- Добавить вторую заметку можно с помощью того же плюса на главном окне либо через плюс на уже созданном стикере. Когда создадите все заметки, распределите их по «Рабочему столу» так, чтобы они не закрывали важные ярлыки программ.
Распределите стикеры по «Рабочему столу»
- В главном окошке «Заметки» щёлкните по шестерне. В настройках можно добавить «учётку» Microsoft, если вы ещё этого не сделали, а также настроить цвет фона всех заметок — тёмный или светлый.
В настройках можно установить тёмный фон
- Если вы закроете все стикеры вместе с главным окном, они всё равно останутся сохранёнными в памяти программы. Когда вы вновь её запустите, на экране появятся все ранее отредактированные заметки.
Если вы хотите, чтобы ваши стикеры открылись на «Рабочем столе» при следующем запуске «Виндовс», добавьте программу Sticky Notes в автозагрузки. Для этого:
- Зажмите «Виндовс» и R. Введите shell:Startup и кликните по ОК.
Выполните команду shell:Startup
- Откройте меню «Пуск». Найдите Sticky Notes. Кликните по пункту правой клавишей и выберите добавление на начальный экран.
Закрепите программу в правой части «Пуска»
- Теперь переместите с помощью мышки квадратик в правой части «Пуска» в папку с автозагрузкой, которую мы открыли в первом шаге инструкции.
Перетащите ярлык программы в «Проводник»
Где взять и как установить на компьютер?
По умолчанию приложение встроено в операционную систему компьютера. Иногда пользователь может случайно его удалить из меню Пуск, но в системных файлах компьютера блокнот всё равно останется. Его восстановление потребует выполнения следующих шагов:
- В Проводнике перейдите на диск с ОС → Windows → System.
- Найдите в папке исполняемый файл notepad.exe.
- Перетащите его правой кнопкой мыши в Пуск → Программы → Стандартные, создайте ярлык.
- Переименуйте ярлык в блокнот.

Если исполняемый файл блокнота оказался поврежденным, найдите новый в Интернете и замените им испорченный в папке System 32. Можно скачать аналогичное приложение.
Например, NoteTab имеет встроенный функционал для замены собой блокнота, который вызывается из меню Help.
Google Keep
Приложения для организации пользователя от компании Google. Позволяет создавать как стандартные заметки, так и медийные. Однако, в сравнении с предыдущим приложением, может еще похвастаться возможностью создавать списки покупок, которым можно обмениваться с другими юзерами. Созданные заметки можно с легкостью трансформировать в напоминания, а также есть мощный инструментарий для их структуризации и категоризации.
Плюсы
- интуитивно простой интерфейс;
- синхронизация заметок со всех устройств в одном приложении;
- функция перетаскивания для каталогизации заметок;
- совместное использование.
Минусы
- интегрированные графические объекты отображаются исключительно в заголовках;
- мало функций;
- отменить редактирование заметки невозможно.
Monospace
class=»img-responsive»>Напоминает подручную записную книжку, у которой лаконичный интерфейс и визуально приятные цветовые решения. Содержит инструменты форматирования, позволяющие создавать длинные записи с разметкой. Поддерживает пользовательские настройки размера, цитаты, наклона, подчеркивания шрифта, выбор светлой или темной темы. Monospace содержит функцию синхронизации и управление хэштегами, заменяя классическую систему папок.
Скачать приложение для Android, похожее для iOS
Quip
class=»img-responsive»>Программа ориентирована на командную работу с документами, являясь современным текстовым редактором. Файловая система напоминает экосистему Windows, где можно создавать, корректировать, перемещать, вкладывать и объединять папки в которых хранятся файлы. Легко создавать заметки со сложной структурой: гиперссылками, заголовками, вложениями. Подключение к интернету делает данные доступными для синхронизации на всех видах устройств из любой части мира.
Скачать приложение для Android, для iOS
GNotes
class=»img-responsive»>Стандартное приложение, в котором легко создавать заметки, списки. GNotes поддерживает текст, фото, голосовые файлы, рисование и почерк. Оснащен поисковиком и облачной синхронизацией, настраиваемым напоминанием и блокировкой, обеспечивающей конфиденциальность. Добавление тегов классифицирует и систематизирует списки. Возможен импорт и экспорт базы — это делает платформу гибкой и универсальной. Разработчики внимательны и быстро реагируют на замечания и предложения. Миллион скачиваний. Рейтинг 4,3.
Скачать приложение для Android, для iOS
ColorNote
class=»img-responsive»>Отличается отсутствием рекламы, обеспечивает стабильную работу на всех устройствах благодаря онлайн-обмену со входом через Google или Facebook. Пометки и напоминания взаимодействуют с встроенным календарем, позволяющим осуществить привязку к метке и определенной дате. Цветовое оформление предлагает три варианта: черный, желтый или белый цвет. Можно установить пароля. Поддерживает создание виджетов, отражающих их как новую отдельную заметку. Топ выбор для Андроид-системы. Более ста миллионов установок. Рейтинг 4,6.
Скачать приложение для Android
InNote
class=»img-responsive»>Полноценный органайзер для ведения ежедневных дел. Рукописный ввод на устройство и настраиваемые напоминания. К инструментам рисования и письма относятся: различные карандаши и ручки, маркеры, цветные чернила, фоновая бумага. InNote имеет виджет на рабочем столе, позволяющий оперативно создавать отметки используя скриншоты и фотографии, добавлять аудио файлы.
Скачать приложение для Android, похожее для iOS
Squid
class=»img-responsive»>Разработан специально для рукописных заметок и позволяет использовать различные профильные шаблоны, рисовать и писать на белом фоне с помощью пальца и стилуса. Squid поддерживает импорт и внесение пометок в PDF-документы. Используется векторные изображения, с помощью которых вся информация выглядят красиво в любом устройстве и масштабе. Поддерживает слияния нескольких заметок в единую запись, позволяет делиться с друзьями, создавать и отображать ярлыки на главном экране гаджета.
Скачать приложение для Android, для iOS
FairNote
class=»img-responsive»>Поможет в составлении проектов и списков, фиксировании идей, требующих воплощения. Гарантируют полную конфиденциальность созданных заметок, благодаря установке пароля. К особенностям программы можно отнести: фильтрацию по заданным параметрам, поддержку тегов, наличие виджета на рабочем столе и панели быстрого доступа, возможность устанавливать напоминания и добавлять пометки в папку «Избранного».
Скачать приложение для Android, похожее для iOS
+ БОНУС
Google Keep – приложение для красивых заметок на полях документов
Developer:
Price: Free
Преимущества:
- Автоматическая синхронизация с разными устройствами (данные Google-аккаунта пользователя).
- Удобный интерфейс.
- Ночной режим просмотра записей.
- Можно создавать списки с пунктами.
Универсальное приложение. Помогает упорядочивать идеи, но не ограничивает. Можно напечатать текст или выбрать рукописный вариант. Сделать фото, добавить аудиозапись, быстро зарисовать что-нибудь? А если все сразу, в одной заметке? Для этого и создано данное приложение. Появились важные дела? Достаточно добавить список или установить напоминание. Программа для заметок станет помощником для тех, кто не умеет или не любит хранить важную информацию на бумаге.
: нет
Платная версия: нет
Microsoft OneNote
Microsoft OneNote — это мощное приложение для создания заметок, которое очень похоже на Evernote в плане функций.
Это означает, что вы можете использовать его не только как приложение для создания заметок, но и как хранилище для всех ваших документов.
Существует надежная организационная система на основе папок, которая упрощает организацию заметок.
Во время записи заметок вы можете либо набрать его, использовать свой голос, либо непосредственно рисовать. Поддерживаются теги, метки и фильтры, которые вы можете использовать, чтобы легко пометить свои заметки и найти их позже.
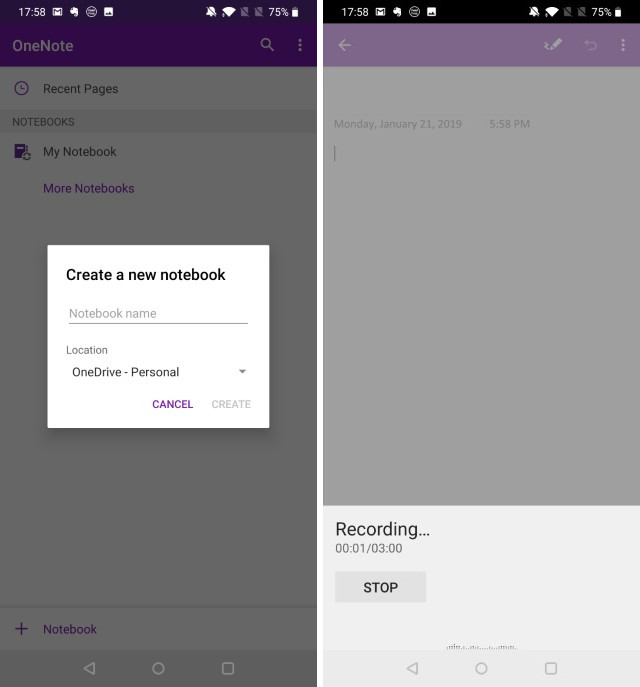
Оно также поставляется с веб-клипером для сохранения веб-статей. Одна из моих любимых функций — поддержка распознавания текста, которая извлекает текст из PDF-файлов и изображений и делает их доступными для поиска.
Это делает OneNote отличным приложением для хранения документов. Другие функции включают поддержку тем, общие заметки и совместную работу, онлайн-синхронизацию, историю версий и многое другое.
Единственная проблема, с которой я сталкиваюсь с этим приложением, заключается в том, что мне не хватает ресурсов, поэтому, если вы используете бюджетный телефон Android, я бы посоветовал вам использовать другие опции в списке
Кроме того, обратите внимание, что вам нужно будет создать учетную запись Microsoft, чтобы использовать это приложение
Поддерживаемые платформы: Android, iOS, Windows, macOS и веб
Цены: Бесплатно
Скачать
Microsoft OneNote: упорядоченные идеи и заметки
Developer:
Microsoft Corporation
Price:
Free
Boostnote (Free)
Платформы: Windows, Mac, Linux
Boostnote — это яркий пример приложения для создания заметок для программистов. Вы можете встраивать блоки кода непосредственно в обычные заметки, а также создавать отдельные заметки типа фрагмента, которые специально предназначены для сбора и группировки нескольких блоков кода в одну заметку. Он также поддерживает списки для управления задачами.
Самое интересное в Boostnote то, что он бесплатный и с открытым исходным кодом, кросс-платформенный, и ваши заметки будут синхронизироваться на всех платформах, на которых вы используете Boostnote.

Список задач (SplenDo)
Очень простая, но удобная программа. Никаких картинок, звука, видео и уж тем более местоположения с контактом добавить к заметке нельзя. Это и есть простота.
Вот так выглядит на рабочем столе:

Как видите, ничего лишнего нет. Присутствует только логотип программы, кнопка добавления новой записи и, собственно, сами записи. Они отображаются в одну строку. Тапом по них появляется окно для редактирования, в котором можно удалить заметку, добавить/убрать текст, установить либо изменить время уведомления и все.
Вот так выглядит меню добавления новой заметки и её редактирование:

В этом меню можно максимально быстро создать заметку и добавить время оповещения. Также доступны удобные метки, то есть вы можете присвоить заметке статус «Работа», «Покупки» и любые другие, это все настраивается. Это и есть простота и удобство этого приложения.
Developer:
Price:
Free
Руководство по быстрому выбору (ссылки на скачивание бесплатных программ для ведения заметок / стикеров)
Stickies
| Надежная и многофункциональная программа с широким спектром дополнительных полезных функций, включая добавления заметок к отдельным документам, веб-страницам и прочему. Большой выбор доступных тем. | ||
| Возможно, будет слишком громоздкой для тех пользователей, которым нужно просто оставлять заметки | ||
| ————— | ||
| 1,3 MB 8.0c Unrestricted freeware Windows 98, 98SE, Me, 2000, XP, Vista, 7 и 8 | ||
| Поддержка 64-разрядной ОС | ||
| Программу можно сделать портативной. Для этого после установки скопируйте все файлы, кроме instlog.lsl, в любой каталог. Затем удалите программу, а в сохраненный каталог добавьте пустой файл stickies.ini |
PNotes.Net
| Легко вставить изображения в заметки. Полный набор функций, в том числе онлайн синхронизация и резервное копирование. Заметки можно синхронизировать с социальными сетями. | ||
| ————— | ||
| 4,1 MB 2.0.2 Unrestricted freeware Windows Vista, Windows 7, Windows 8 | ||
| Поддержка 64-разрядной ОС |
StickyPad
| Элегантный интерфейс. Легко использовать. | ||
| ———— | ||
| 771 КБ 2.3.54 Unrestricted freeware Windows Vista/XP/2000/Server 2003/95/98/ME/NT 4.0 SP6/7/8 | ||
| Поддержка 64-разрядной ОС |
7 Sticky Notes
| Много полезных функций, в том числе онлайн-синхронизация с облачными сервисами. | ||
| ———— | ||
| 5,86 MB 1.9 Unrestricted freeware Windows 2000, Windows XP, Windows Vista и Windows 7 | ||
| Поддержка 64-разрядной ОС |
Post-it Software Notes Lite
| Классический и простой интерфейс. | ||
| 2,4 MB 3.0 Feature limited freeware Windows 98/NT/2k/Me/XP | ||
| Поддержка 64-разрядной ОС |
Рубрики:
- менеджер
- напоминания
- офис
- текст
- Лучшие бесплатные программы хронометража времени (подсчета времени)
- Лучшие бесплатные менеджеры паролей и программы для заполнения форм
Google Keep
Бесплатно для ANDROID
Минималистский блокнот с удобным базовым функционалом, в котором разберётся даже ваша собака: добавление заметок, установка напоминаний, вставка изображений и… всё. Google Keep полностью дублирует версию для ПК и без лишних разговоров синхронизируется с ней. Вбив заметку дома, вы всегда сможете получить к ней доступ с телефона по дороге на работу. Сейчас приложение доступно эксклюзивно для Android, и это один из главных поводов для гордости пользователей Google Play и зависти владельцев iOS.
ДА
Без встроенных покупок
ДА
Возможность вставлять картинки или другие файлы
НЕТ
Писать и рисовать пальцем
ДА
Облачная синхронизация
НЕТ
Совместный доступ
ДА
Работа офлайн
НЕТ
Отмена ввода
ДА
Маленький вес
ДА
Аудиозаписьзаметок
ДА
Поиск текстав заметках
ДА
Автоматическое сохранение
ДА
Минималистскийфункционал
Плюсы
— Заметки можно менять местами при помощи перетаскивания — эта функция настолько хорошо реализована, что ею хочется пользоваться даже при отсутствии острой необходимости.
— Каждую заметку можно покрасить в один из восьми цветов, чтобы позже оперативнее найти её в общем списке или порадоваться тому, какой у вас красивый блокнот.
— Голосовые заметки можно преобразовывать в текст.
Инструкция по работе
В виде небольшой пошаговой инструкции опишем шаги, с помощью которых пользователь сможет загрузить программу на ПК и выполнить ее установку.
Скачиваем программу
- Выбираем язык, а также путь, куда будет установлено приложение, если это необходимо. Можно оставить все без изменения.
- Ждем окончания установки. Она, как правило, занимает не более 2-3 минут.
- Закрываем окно установщика.
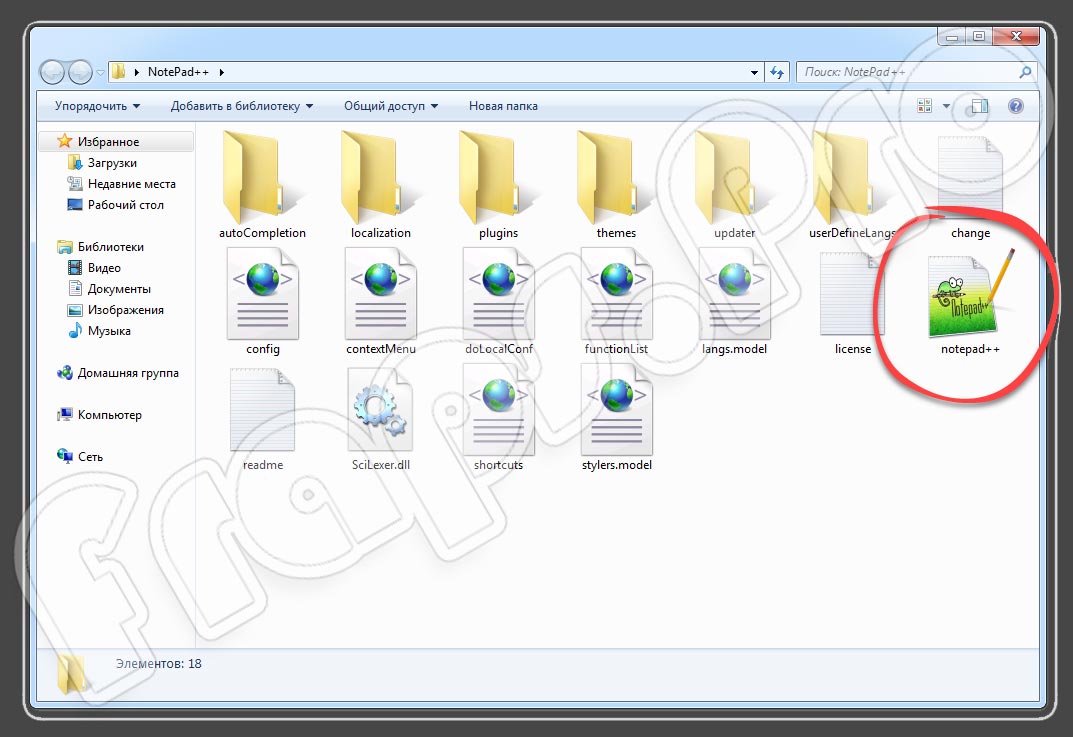
Если иконка Блокнота по какой-то причине не появилась на рабочем столе ПК, запуск инструмента можно произвести из корневой папки с помощью файла «Notepad++».
Как пользоваться
С помощью расширенной версии программы пользователь может выполнять самые разнообразные задачи на компьютере или ноутбуке. Чтобы настроить утилиту, переходим в раздел настроек. Здесь выбираем подходящие для себя параметры. Для быстрой работы можно использовать горячие клавиши. Их настройка производится здесь же.
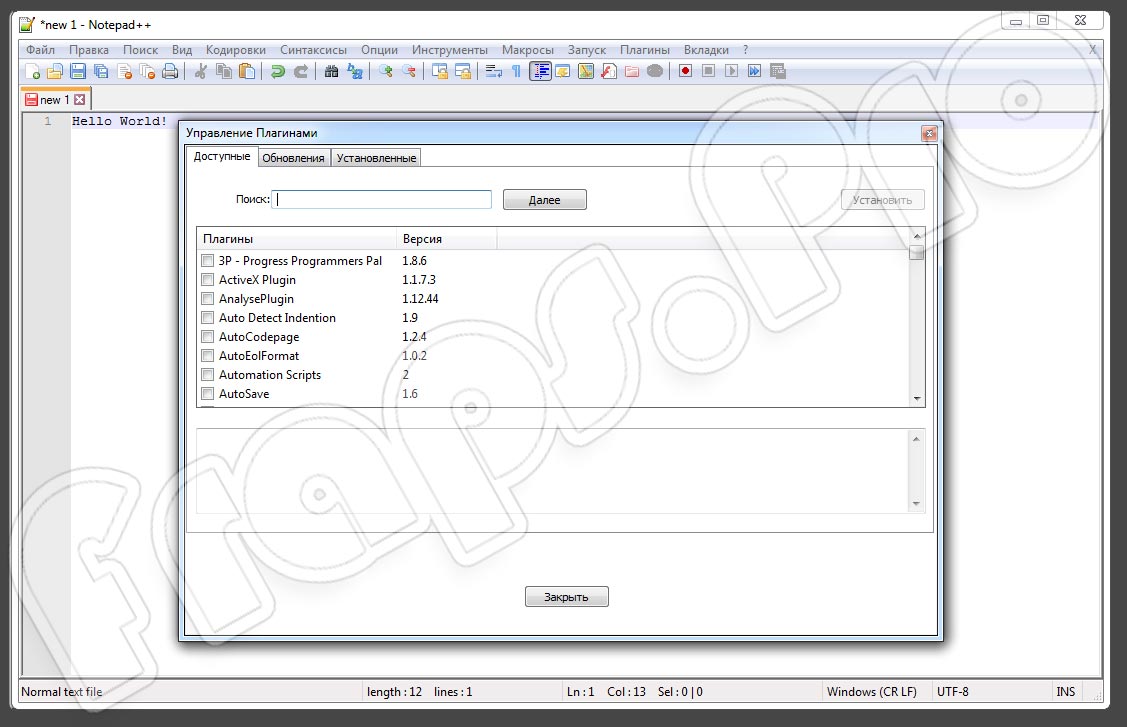
Большую часть главного окна отведена под так называемую рабочую область. Здесь можно вводить и редактировать текст или работать с кодом. Вверху расположены основные инструменты для редактирования рабочего материала.
Могут ли ваши заметки попасть в чужие руки?
Нет, не могут. Сохраненный текст не попадет в чужие руки, так как:
- Введенный текст хранится только в вашем браузере.
- Текст не хранится в интернете.
- Текст не индексируется поисковыми системами.
Все это гарантирует, что ваш текст никогда не попадет в интернет без вашего ведома и вообще не выйдет за рамки вашего компьютера.
Обращаем ваше внимание на то, что в других сервисах для хранения заметок, текст, как правило, отправляется на сервер разработчиков. Воспользуются ли они им в нехороших для вас целях — на их совести
Также, в некоторых проектах, текст пользователей индексируют поисковые системы. Это означает, что при использовании таких сервисов, все ваши заметки окажутся в интернете в публичном доступе.
Omni Notes — вариант для старых смартфонов
Многие обладатели недорогих (как вариант – устаревших) гаджетов ищут простую и лёгкую программу с достойным функционалом, которая не тормозила бы на ранних версиях Android. Omni Notes порадует гибкими настройками, удобной навигацией и другими возможностями.
Какие записи в ней можно делать:
- текстовые;
- фото;
- списки с отметками о выполнении задач.
После того, как заметка получит название, появляются разные опции: установка напоминания, добавление метки, списка, прикрепление вложения, в том числе мультимедийного. Записи объединяются между собой.
Omni Notes позволяет:
- архивировать содержимое;
- сохранять резервные копии;
- добавлять ярлыки и виджеты;
- сохранять текстовые заметки, надиктованные через сервис Google Now;
- группировать содержимое по тэгам и категориям.
Доступны фильтры по разным критериям:
- названию;
- дате создания/изменения;
- дате напоминания.
В дополнение к вышеназванному, приложение поддерживает совместное редактирование несколькими пользователями.
