R-studio 8.16
Содержание:
Как работать с программой R-Studio 8.8
Итак, я выделяю диск, информацию с которого хочу вернуть, и нажимаю «Сканировать».

У нас идет подготовка к сканированию. Появляется окно с двумя сточками ввода. Из него нам видно, откуда начать сканирование, и где закончить. Другими словами, если вы знаете, что у вас раздел занимал 50 ГБ, указываем начинать от 0 и заканчивать 50 ГБ. В моём случае, начинать с 0, заканчивать до 360,28 ГБ, т.е. нужно полностью просканировать диск, и посмотреть, что R-Studio сможет на нём найти. Все файловые настройки я советую оставить так, как нам предлагает программа, жмём сканировать.

В правом окне программы у нас появляется отображение карты сканирования, похожая на карту дефрагментации. В ней отображается, где, в какой части диска, что находится. Это различные файлы, программы и прочее. На протяжении жизни этого раздела диска, на него много раз была записана различная информация, и много раз удалена. Карта сканирования показывает, что в какой ячейки диска находится. У меня процесс сканирования занял примерно полчаса.

Теперь посмотрим на результаты, что нашла программа. Из разделов, которые нашла программа, меня интересует именно «Распознанный 0», т.к. у него объём 360,28 ГБ, т.е., именно объём моего диска. Это тот раздел, который нам нужен. Все остальные разделы мизерные, кроме «Распознанный 1», который имеет объём 30,31Гб. Но, он у меня пустой.

Итак, нажимаем на «Распознанный 0», чтобы увидеть его структуру. Теперь у нас пошла рассортировка и создание структуры файлов и папок на диске.

Теперь мы видим, R-Studio создала структуру диска, которая была до очистки диска, и поместила её в специально созданную программой папочку Root (корень). Пусть вас не пугают папки и файлы, помеченные красным крестиком. Это значит, программа смогла их определить. Что интересно, программа нашла много файлов, которые были на диске значительно раньше, и которые я намеренно удалил. Программа их также нашла.
Теперь, наша задача, тщательно просмотреть все папки, все подкаталоги, найденные R-Studio. Необходимо отсеять ненужные папки и файлы (часть из файлов раньше отказывалось удаляться, они помечались, как системные, теперь же, достаточно их просто не восстанавливать).
В папочке metafiles мы видим файлы, которые программа отсортировала по расширению. Это какая-то смесь различных картинок и прочих файлов из различных программ, которые находились на этом диске и были удалены по крайней мере часть из них. Они мне не нужны, и над ними я не буду ставить галочку. Вам также они не нужны, не стоит ставить галочку над этой папкой.
Те папочки, которые мы желаем восстановить, помечаем галочкой. Далее, нажимаем «Восстановить помеченные».

У нас открывается окошко, в ней, над розовой строчкой, выбираем папку, куда будем восстанавливать все найденный папки. Для этой цели я специально создал отдельную папку на другом диске Е
Обращаю ваше внимание, что восстанавливать данные необходимо именно на другой диск (раздел), т.к., если вы будете восстанавливать информацию на этот же раздел, программа может вновь восстановленные файлы затереть

У нас начинается восстановление папок, которое продолжилось около трех часов. Восстанавливать нужно даже закрытые системой файлы (программа будет спрашивать, восстанавливать ли файл?).

Итак, восстановление закончено. Была полностью перенесена папка Root со всеми файлами, отмеченными галочкой.

Теперь, я провожу форматирование диска D в формате NTFS и выбираю размер кластера 4096 байт. После этого, копирую (а не вырезаю) все папки на отформатированный диск D. После копирования, проверяю работоспособность всех программ и файлов, перенесенных на восстановленный диск. Только после этого, удаляем с диска Е все дубликаты папок.
Проведя этом процесс, я советую почистить Windows и провести дефрагментацию всех дисков. Лучше всего дефрагментирует программа Defraggler.
Как пользоваться
А теперь давайте рассмотрим, как бесплатно скачать, а также установить программу, которую сегодня обозреваем.
Загрузка и установка
В первую очередь необходимо скачать и установить последнюю русскую версию R-Studio вместе с регистрационным ключом:
- Как и в любой другой статье на нашем сайте, программа, о которой мы говорим, доступна для скачивания в самом низу странички.
- В данном случае приложение будет загружено через торрент, и как только это произойдет, запускайте исполняемый файл.
- Производим установку приложения и закрываем инсталлятор.
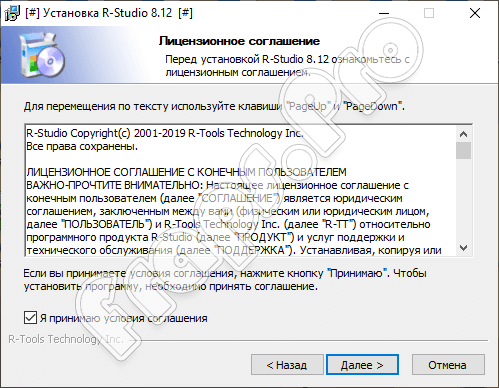
Инструкция по работе
Дальше давайте пошагово разбираться, как пользоваться R-Studio для того, чтобы провести анализ и восстановить случайно удаленные данные:
- Сначала в интерфейсе программы нужно выбрать тот диск, с которого были удалены файлы.
- После этого нажимаем правой кнопкой мыши по выбранному накопителю и из контекстного меню выбираем пункт «Показать содержимое диска».
- В результате откроется дерево каталогов, в котором папки для восстановления мы должны отметить флажками.
- Как только выделение ненужных объектов будет завершено, на главной панели приложения жмем кнопку «Восстановить помеченные».
- Дожидаемся завершения процесса восстановления файлов.
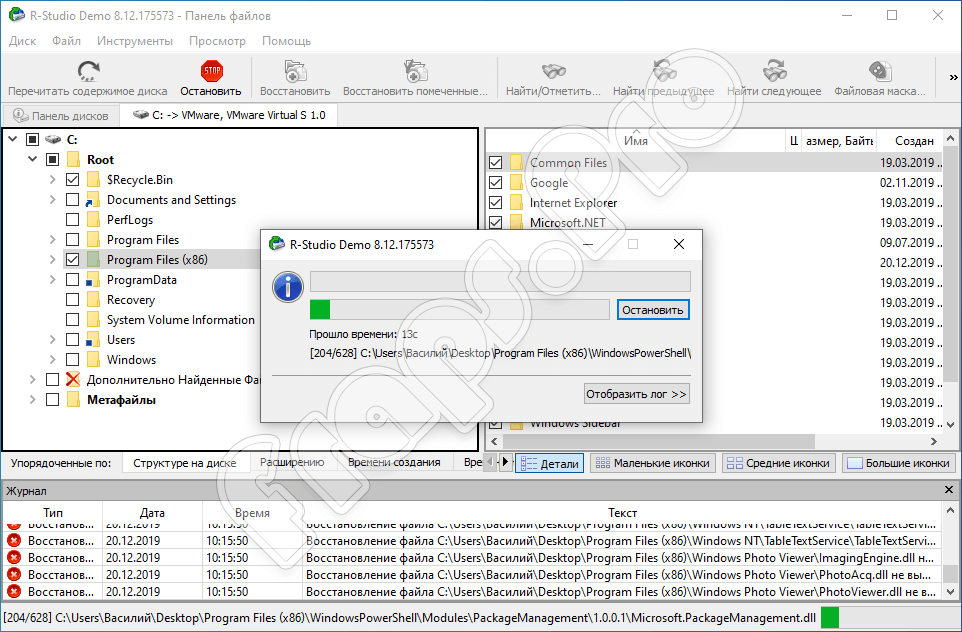
Как видите, ничего сложного в работе с программой нет. Уже через несколько минут объекты, которые нужно было восстановить, окажутся в выбранном для этого каталоге.
Подробная инструкция
После установки программы не торопитесь тут же ее запускать. Для правильной и корректной работы рекомендуется сначала отключить установленные на компьютере антивирусы и прочие сканирующие программы. Всевозможные видеоредакторы, торренты и игры следует также закрыть.
Теперь вы можете подключить флеш-накопитель к USB-разъему компьютера, запустить установленную R-Studio и проделать в ней следующие действия:
- После того, как программа откроется, в поле слева пользователю будет доступен список подключенных устройств, среди которых необходимо выбрать подключенный флеш-накопитель, затем нажать операцию «Сканировать» в верхнем перечне основных функций программы («Удаленное подключение/Обновить/Открыть образ» и т. д.).
- В результате запустится окно настроек, где необходимо задать в поле «Старт» параметр «0», а «Размер» оставить по умолчанию; после чего нажать на кнопку «Сканировать».
- Дождитесь окончания полного сканирования устройства – в среднем проверка 4 Гб занимает около 4-5 мин. В данный момент не рекомендуется открывать посторонние программы, а также подключать другие устройства к компьютеру.
- После того, как процесс сканирования завершен, следует выбрать устройство из списка «Распознанные файлы» (или «Дополнительно найденные файлы»). Кликнув по иконке правой кнопкой мыши, выбрать первую опцию в контекстном меню «Показать содержимое диска».
- В итоге пользователю откроется доступ ко всем папкам и файлам, что хранились на устройстве. Их можно просмотреть перед тем, как решить восстановить. К примеру, щелкнув на файл правой кнопкой мыши, и нажав функцию «Предпросмотр». Чтобы восстановить необходимые файлы, открыть контекстное меню и выбрать пункт «Восстановить».
- На завершающем этапе восстановления необходимо задать путь сохранения файлов. Для этого потребуется выбрать доступное устройство из списка – к примеру, один из жестких дисков, или подключить другой флеш-накопитель (нельзя сохранить выбранные файлы на устройство, где идет процесс восстановления).
Как пользоваться
Краткое руководство по восстановлению данных при помощи R-Studio можно представить следующим образом:
- Запустив программу, выбираем нужный жёсткий диск или съёмный носитель в левом меню и кликаем по кнопке «Показать содержимое» в верхней части окна.
- Программа проведёт анализ и предоставит данные об обнаруженных стёртых файлах. Выделяем те файлы и папки, которые необходимо восстановить, и кликаем по кнопке «Восстановить помеченные». Подобный метод восстановления подойдёт для данных, удалённых вручную.
- Если же информация была утеряна в связи с программными или аппаратными сбоями, переходим к нужному диску, кликаем по нему правой кнопкой и выбираем пункт «Сканировать».
- Указываем интересующие типы файлов, выбираем вид сканирования (простой или подробный) и жмём на кнопку «Сканирование».
- Весь процесс будет визуализирован, после чего приложение предоставит возможность восстановить обнаруженные файлы.

На это мы завершаем рассмотрение R-Studio – действительно полезной и мощной утилиты, способной справиться с задачами любой сложности.
Функционал
R-Studio считается лучшим продуктом для восстановления утраченных данных. Утилита обладает богатым функционалом и отличается высокой результативностью.
- Продвинутый алгоритм поиска. Программа использует собственный поисковый движок, который позволяет искать нужные файлы даже после форматирования жесткого диска. В качестве исходников для поиска используются атрибуты удаленных файлов, сохраненные в операционной системе. Так можно найти почти все, если на место расположения удаленного файла ничего больше не записывалось.
- Поддержка множества файловых систем. Утилита поддерживает подавляющее большинство современных файловых систем. Легко работает программа с NTFS, FAT (32 и 16), EXT (2, 3, 4), HFS, HFS+ и многими другими. Это позволяет восстанавливать данные даже с разделов, которые были использованы операционной системой, отличной от Windows (Linux или MacOS).
- Встроенный файловый менеджер. Особенностью утилиты является встроенный файловый менеджер, который как две капли воды похож на стандартный «Проводник» в Windows. Такое решение делает использование приложения еще более комфортным, так как пользователям не нужно привыкать к новому интерфейсу.
- Работа со съемными накопителями. Программа умеет восстанавливать данные на USB накопителях, внешних жестких дисках и даже на картах памяти. Главное, чтоб они не имели физических повреждений. Только тогда процесс восстановления увенчается успехом. Поддерживаются такие типы карт памяти, как Micro SD, Mini SD, Memory Stick Duo и многие другие.
- Работа с RAID массивами. Даже если утерянные данные находились в RAID массиве, то для R-Studio это не является проблемой. Программа способна восстановить данные даже с таких сложных систем. Есть только одна особенность: процесс поиска и восстановления данных будет происходить гораздо дольше, чем с классического винчестера.
- Специальная версия под MS-DOS. Имеется специальная версия программы, которая записывается на диск или USB накопитель и способна работать в MS-DOS (еще до старта операционной системы). Это полезно в том случае, если во время сбоя были утеряны важные системные файлы и ОС никак не хочет запускаться.
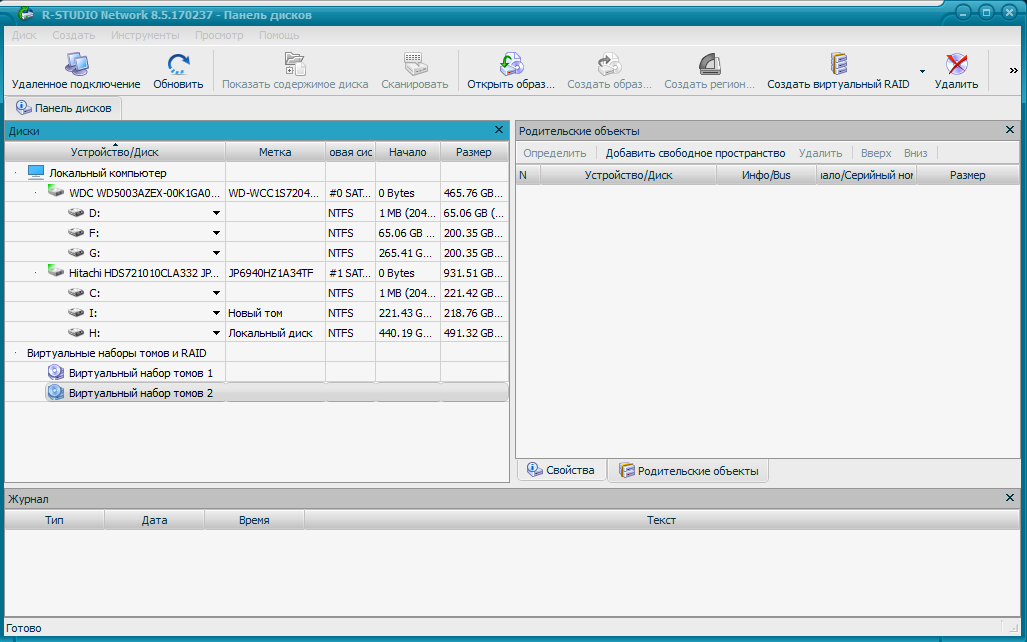
R-Studio – отличная программа для восстановления утерянных данных. Многие пользователи выбирают именно ее потому, что у этой утилиты весьма высокий процент успеха при восстановлении. Вот только утилита не является бесплатной. Для использования всех опций придется купить лицензию. А стоит она немало.
