Openshot video editor 2.5.1 на русском
Содержание:
- Обзор OpenShot Video Editor
- Интерфейс OpenShot
- Ответы на вопросы
- Видеоредактор OpenShot с обновлённым движком идёт на Windows и Mac
- Работа в видеоредакторе OpenShot Video Editor
- Достоинства и недостатки
- Guides and How to’s
- Основная информация о программе
- OpenShot Video Editor Review
- Once upon a time, in a land with no good video editors…
- Описание
- Работа с OpenShot Video Editor
- Как пользоваться
- All features
- Как пользоваться OpenShot
- Description
Обзор OpenShot Video Editor
Openshot Video Editor — доступный редактор для работы с видео. Софт имеет открытый исходный код и скачать Openshot Video Editor
можно абсолютно бесплатно. Openshot обладает как набором базовых инструментов, так и большим количеством функций для нелинейного
монтажа видео. С его помощью можно легко нарезать видео, объединять несколько видео фрагментов в один фильм, добавлять
переходы, другие визуальные эффекты и надписи на создаваемые видео. Программа также имеет отдельные параметры для настройки
качества звука и работы со звуковыми дорожками. К аудио можно применять фильтры шумоподавления или усиления.
Openshot отлично подходит для новичков. Интерфейс утилиты очень прост в освоении, присутствует возможность поэтапной
работы и режим обучения. С помощью Опеншот видео едитор создание видеороликов станет доступным и быстрым процессом.
Видеоредактор разрабатывался для операционных систем Windows, MAC и Linux, так что работать в программе можно на любых
компьютерах. Из минусов — Openshot не имеет возможности работы с видео 4K и хромакеем. Зато софт имеет высокую скорость экспорта и способен создавать видео форматов AVI, MKV, WMV, MOV, MPEG. Для бесплатного видеоредактора, Openshot обладает внушающим количеством функций и способностей.
Интерфейс OpenShot
Интерфейс второй версии и принцип работы по сравнению с 1.4 практически не изменился. Да и вообще, те, кто раньше работал с любым видеоредактором, быстро найдут все, что нужно. Команд немного, большинство также выполняются при помощи горячих клавиш. Пропорции окон меняются при помощи мышки, рабочая область подгоняется под любое разрешение монитора, отдельные блоки разворачиваются или убираются. Из меню «Вид» вызывается полноэкранный режим и устанавливается тип интерфейса (Simple или Advanced). Во втором варианте на панель добавляются значки вызова эффектов и переходов (в Simple они спрятаны за вкладками).
Основные действия (такие как сохранение и вызов проекта, экспорт и импорт, отмена действий) производятся из основного меню и кнопок на панели. Кнопки не подписаны, но, чтобы узнать назначение, достаточно навести мышку. Так как эти команды используются редко, панель можно сразу убрать (Вид → Показать панель инструментов), освободив дополнительную рабочую область.
На вкладке «Файлы проекта» показываются все добавленные в него видео, аудио, графические файлы и созданные титры. В правой части — окно предпросмотра видео, внизу — треки временной линейки. Между ними — панель инструментов, из которой выполняются все основные операции в timeline. Для некоторых элементов также доступно контекстное меню, из него можно вызвать нужную настройку и задать параметры.
Настройки самого OpenShot находятся в меню «Правка → Параметры». Их немного, и они понятны. Следует в Autosave установить по своим требованиям интервал автосохранения проекта (по умолчанию три минуты). В Profiles задается профиль по умолчанию для всех проектов — чтобы не менять постоянно настройки, лучше сразу установить наиболее подходящий. В General выбирается тема оформления по умолчанию и время (по умолчанию), в течение которого будут отображаться импортированные в проект субтитры, эффекты и изображения. Их в проекте можно задать затем индивидуально. По умолчанию здесь десять секунд, это много, и приходится постоянно править. Лучше установить в пределах двух-трех секунд. Хотя в 2.0, чтобы его изменить, уже не нужно лезть в меню.
Ответы на вопросы
Как сохранить видео в Openshot?
Чтобы сохранить готовое видео на вашем компьютере, в главном меню программы кликните «Файл» > «Экспортировать проект» > «Экспортировать видео». В открывшемся окне выберите пресет для экспорта, или укажите настройки сохранения самостоятельно. Переименуйте видео и задайте место, куда будет сохранен ваш ролик. Выберите формат видео, разрешение и качество для вашего видео. По завершению всех настроек кликните по кнопке «Экспортировать видео» и дождитесь окончания процесса.
Как ускорить видео?
Кликните по вашему видеофрагменту на видео дорожке правой кнопкой мыши и в выпадающем меню выберите пункт «Время». В параметрах этой настройки укажите нужную функцию «Ускорить» или «Замедлить». Программа предложит варианты для ускорения или замедления видео, выберите нужную скорость и кликните «ОК».
Как обрезать видео в Openshot?
На панели инструментов найдите пункт «Обрезка». Кликнув по нему, курсор мыши превратится в изображение границы с пером. Кликните по месту на видеодорожке, которое желаете обрезать. Повторите процедуру столько раз, сколько вам требуется. Таким образом можно создавать неограниченное количество видеонарезок. Обрезать видео также можно с помощью ползунка видеопроигрывателя на видео дорожке. Поместите его в нужное место и кликните правой кнопкой мыши. Выберите «Разрезать» и выберите нужный параметр: сохранить обе стороны, обрезать и удалить левую сторону, обрезать и удалить правую сторону.
Видеоредактор OpenShot с обновлённым движком идёт на Windows и Mac

OpenShot — один из самых качественных полноценных нелинейных видеоредакторов на платформе Linux. Его создатель Джонатан Томас, начиная разработку в 2008 году, хотел создать простой, понятный, и в то же время мощный и стабильный редактор. И, как мне кажется, ему это удалось. В OpenShot есть всё, что нужно, и ничего лишнего. Он молниеносно быстр и предельно прост. Трудно придумать что-то лучшее для эпизодического редактирования несложных проектов.
Последние два года Джонатан Томас посвятил созданию совершенно нового движка на C++, который опирается на кроссплатформенные библиотеки работы с мультимедиа — FFmpeg, LibAV, JUCE audio library, ImageMagick. Новый интерфейс редактора будет основан на HTML5 и WebKit, что позволит с лёгкостью создавать любые мыслимые темы и скины. И одна из главных «фишек» OpenShot — 100% функционала видеодвижка будет доступно через Python API. Думаю, для тех, кому что-то говорит слово AviSynth, не надо объяснять, насколько это круто.
Чтобы закончить работу к ноябрю-декабрю этого года, Томас запустил кампанию на Кикстартере. Цель достаточно скромна — 20 000$, и почти половина денег уже собрана. Код OpenShot будет опубликован под лицензией GPLv3. Новый движок OpenShot позволит плавно менять практически любые параметры видео и аудио (от громкости и яркости до скорости и направления воспроизведения) с помощью кривых Безье. Композитинг и обработка видео будут использовать GPU, пока что поддержка графических карт реализована не полностью — её дальнейшее расширение может стать одной из дополнительных целей кампании, если удастся собрать намного больше денег, чем запланировано.
Стабильность работы остаётся одним из приоритетов. И пока что результаты довольно неплохие — на одиннадцатой ежегодной конференции Linux Expo в Калифорнии интерактивное демо нового движка OpenShot (хрома-кей + несколько слоёв видео 1080p в реальном времени) безупречно проработало 9 часов без перерыва.
Ну и, наконец, Python API. Программный интерфейс позволит использовать OpenShot в качестве программируемого фреймсервера и создавать на его основе практически любые приложения для работы с видео. Вот пример использования API:
r = openshot.Reader(«Video.webm») r.GetFrame(300).Save(«Frame.png») r.GetFrame(400).Display() r.Close() До сих пор на платформе Windows было на удивление мало приличных открытых или хотя бы просто бесплатных видеоредакторов для обычных людей, а не для профессионалов или энтузиастов. Кроме Windows Movie Maker, который трудно назвать приличным, и VirtualDub, который трудно назвать редактором, сходу ничего в голову не приходит.
Даже недавно ставший бесплатным Lightworks — безусловно, очень приличный и мощный редактор, с двадцатилетней историей и множеством проектов голливудского уровня, не сильно меняет ситуацию, так как его находят достаточно сложным и непривычным даже опытные монтажёры. Всё-таки это профессиональный инструмент. Кстати, Lightworks уже тестирует обещанную версию для Linux. Пока что тестирование проходит в закрытом режиме и только на 64-битных платформах.
Работа в видеоредакторе OpenShot Video Editor
В сегодняшние дни монтаж видео является очень популярной работой. Для пользователей, занимающихся ею, разработаны специальные редакторы. В них имеется множество различных интересных функций, позволяющих сделать ваш ролик ярким и выразительным. Одной из таких программ является видеоредактор OpenShot Video Editor. Сегодня мы подробно поговорим об установке данного приложения и подробно разберёмся с тем, как в нём монтировать видео.

Рекомендации по работе в OpenShot Video Editor.
Данный видеоредактор поддерживается на Windows, Linux и MacOS. Для корректной работы на вашем устройстве должно быть хотя бы 4 гигабайта оперативной памяти.
Установка на Windows и MacOS
Установить программу не составит труда даже не очень опытному пользователю:
Установка на Linux
Если на вашем компьютере установлена система Linux, то вам следует проделать немного другую операцию:
- Перейдите в терминал.
- Введите в нём следующие команды:
- sudo add-apt-repository ppa:openshot.developers/ppa/
- sudo apt-get update
- sudo apt-get install openshot-qt
- Чтобы в последующем нам были доступны все возможности видеоредактора, мы устанавливаем программу Blender. Для этого введите в терминале следующую команду: sudo apt-get install blender
Достоинства и недостатки
Теперь, когда с разбором возможностей OpenShot Video Editor покончено, давайте также поговорим о его сильных и слабых сторонах.
Плюсы:
- Симпатичный пользовательский интерфейс, выполненный в темных тонах.
- ПО полностью переведено на русский язык.
- Присутствует огромное количество положительных отзывов от людей со всех точек планеты.
- Для вас приложение будет полностью бесплатным.
- Имеется огромная база, содержащая множество видеоэффектов и видеопереходов.
- Программа очень проста в освоении.
Минусы:
К минусам можно отнести разве что гораздо более скудный функционал, чем в тех же продуктах от Sony или Adobe.
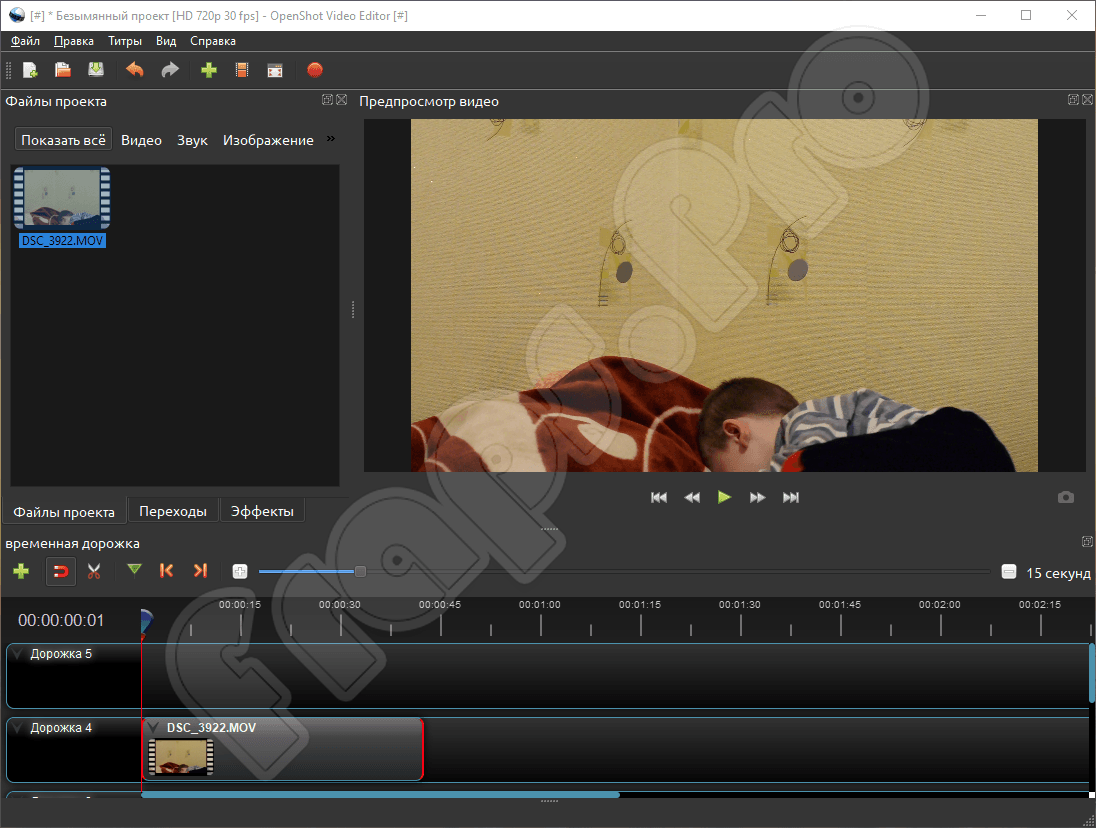
Guides and How to’s
OpenShot Video Editor video tutorials
| 14 reviews, Showing 1 to 5 reviews |
Post review Show all 14 reviews |
Report!
Started Openshot. I see 720 / 30 fps. I like to change to 25 FPS, I go to Edit/Settings
Program craches.
Trying to download 2.5.0 but cannot find
Totally disappointed and confused (((
on
Apr 14, 2020 Version: 2.5.1
OS: Windows 10 64-bit Ease of use: 1/10
Functionality: 1/10
Value for money: 1/10
Overall: 1/10
Report!
Actually — waste of time. Random crashes. Can’t export — crashes again.
Not recommended to even try it.
on
Dec 1, 2019 Version: 2.4.4
OS: Windows 10 64-bit Ease of use: 5/10
Functionality: 1/10
Value for money: 1/10
Overall: 1/10
Report!
I like the idea and the look of it, but in use the interface is clunky and counter-instinctive, e.g. it is very fiddly trying to find a particular frame to mark and then cut. The audio is not visible by default and it is very slow to scan a clip to show it. On a fast PC with lots of RAM it should fly smoothly, but it doesn’t. It can open off-air HD h.264 TS files, but it stutters and locks up frequently when editing them.
on
Jul 26, 2019 Version: 2.4.4
OS: Windows 8 64-bit Ease of use: 1/10
Functionality: 1/10
Value for money: 1/10
Overall: 1/10
Report!
Having used much older versions of the program which crashed every few minutes, I was impressed when I edited and exported a video with no problems in about ten minutes
I then tried to make a slide show using around 30 jpg photos and a music track but after trying to fiddle with transitions, the program froze completely. I couldn’t close it and didn’t know about killw at that stage so I restarted the computer.
When I restarted I tried to open Openshot but it flashed instantly and then closed each time. I thought if I removed my project source files it would be ok, but now while I can open the program I am in a permanent loop demanding I find the directory for the files, but with no ‘cancel’ option or ability to access the main menu and start a new project. I downloaded the daily update to see if this might make a difference but that is no different.
I am not sure what to do next as somewhere the AppImage file has made start up files but despite lots of searches in system files I cannot find these.
on
Dec 27, 2018 Version: OpenShot-v2.4.3-dev2-1545894458-a8f75a5b-3861a2c5-
OS: Linux Ease of use: 9/10
Functionality: 7/10
Value for money: 10/10
Overall: 3/10
Report!
A shame. It looks nice, just crashs randomly. Sometimes on opening, sometimes importing projects, sometimes playing video in preview, it just randomly crashs whenever. I hope they can get this up soon because it looks to be really nice to use. At the very least, take this version down and put up a version that works.
on
Nov 10, 2018 Version: 2.4.3
OS: Windows 10 64-bit Ease of use: 1/10
Functionality: 1/10
Value for money: 1/10
Overall: 1/10
| 14 reviews, Showing 1 to 5 reviews |
Post review
Show all 14 reviews |
Основная информация о программе
OpenShot — это программа для нелинейного монтажа видео, которая может выступать прекрасной альтернативой Windows Movie Maker, а по количеству различных функций и инструментов превосходит его. OpenShot разрабатывается по стандартам свободного программного обеспечения с открытым исходным кодом и может работать в большинстве популярных операционных систем.
Этот видеоредактор прекрасно подойдет для монтажа роликов, презентаций, подготовки видеоблогов для YouTube и несложных фильмов, а также он способен создавать слайд-шоу из изображений. В распоряжение пользователя предоставляется большое количество эффектов, в их числе анимированный переход между дублями, цветокоррекция, различные способы смешения накладываемых друг на друга фрагментов и возможность обрабатывать видео снятое с применением хромакея для создания комбинированных эффектов.
Интерфейс OpenShot традиционен для видео редакторов и не вызовет сложностей в освоении, особенно если у пользователя уже есть опыт работы в других программах для видеомонтажа. Новички могут при запуске включить интерактивного помощника, с помощью которого можно быстро познакомиться с интерфейсом и основными приемами работы с редактором. Основные инструменты — это окно плеера, в котором можно просмотреть в реальном времени редактируемые ролики, окна библиотек с эффектами, переходами и свойствами выбранных объектов, и окно с рабочим материалом. И, конечно же, монтажный стол или тайм-лайн на котором происходит вся основная работа — компоновка роликов, расположение звуковых фрагментов, установка начала и окончания эффектов и прочие действия, которые предоставляют нелинейные редакторы.
OpenShot Video Editor Review
the Everyman’s Video Editor
I’ve used many low-cost and freeware video editors. None of them are perfect. Some are faster than others. Some have more features, and some have features that struggle to justify their existence. The worst are usually stuffed with frills you don’t need. If you’re working on a budget and don’t want to buy a separate computer devoted to artistic work, then OpenShot video editor is a very solid choice.
It’s a free, open-source editor that allows you to manipulate video, audio, and images in a non-linear fashion. It works just like the old Macintosh programs I learned on in the early 90s. Create and edit video using a wide range of popular formats.
The fact that you’re using Linux probably means mission-critical functions are more important to you than a very robust video editing and multimedia suite. Maybe you’re running a blog or video channel where you only need basic clip splicing to get your message across. If that’s the case, OpenShot will serve.
What It’s Got
OpenShot has a broad range of necessary and easy to find features. The main tools you’ll want; splice, stretch, fuse, etc.- are all right over the area where your clips are displayed. More features appear when you right-click your clips. It’s easy to apply different fades and transitions to move between clips, and there is a range of decent- but not over the top- graphical transitions.
There is a very practical tool for creating titles. It’s limited in what it can to, but for basic presentations it is solid. There’s an effects menu next to the transitions tab which will give you more than enough graphical effects to satisfy the sort of video editor who should be using this program. They are stable and won’t usually give you too much trouble. They are especially good if your videos tend to be dry, and you want to throw in a little pizazz once in a while.
OpenShot Features Include:
— Multiple tracks (layers)
— Compositing: overlay images, and watermarks
— Supports image sequences (rotoscoping)
— Keyframe animation
— Audio/Video effects (chroma-key)
— Transitions (lumas and masks)
— 3D animation (titles and physics)
— Chroma key (green & blue screen)
— Transcode (convert video coding)
— Upload videos
What it’s Not
Unless you’ve got a system that’s robust enough to play the latest high-end video games, you’re going to notice some rather striking limitations with this software. It can be unstable when you’re editing multiple video tracks. It can crash suddenly, and will occasionally freeze your computer.
Note: Version 2.4.4 was a great, pleasant surprise as many bugs found in previous versions seems to be fixed. If you notice any issue, please help improve the software by reporting bugs here.
The resizing control to the right of the editing window is useful, but the scroll bar is unreliable when zoomed all the way out. This can make it difficult to create fine splices. For this reason, I can’t recommend it for music mixing. The best way to get accurate cuts is to go by the time and not by the preview window.
Why I Like it
While OpenShot is in a competition with other video editing software, it has a range of solid and practical features that meet the needs of anyone for whom the message of the videos being made is more important than the production value. If you’re stuck with a limited budget, and still have to use a single computer for work, OpenShot will fit nicely into your system without imposing a noticeable burden.
If you’re running a mobile video operation, editing on the road, and you only have room for a small notebook computer, then OpenShot is terrific. Using it will allow you to save money on otherwise overpriced hardware. While most photographers prefer Macintosh, high-quality cameras are VERY expensive! By using OpenShot, you can get by with using some affordable computer equipment, thereby saving money to spend on cameras or whatever other gear your videos are focused on. Finally, the fact that it’s a Linux supported application means that your video files will be especially safe from the threats of viruses and the many other vulnerabilities of Windows.
OpenShot can be a great backup editor for experienced videographers, and will do everything the casual video uploader will ever need.
Once upon a time, in a land with no good video editors…
Behind every great program, is a great story. Well… I’m not sure if this is a great story or not, but here it is. My name is Jonathan Thomas. I live near Dallas, in North Texas (USA). I am a professional software / web developer (20+ years experience).
In early 2008, I first installed Ubuntu. I was very impressed, but like many people, I realized immediately the lack of a video editor. For weeks I researched, downloaded, configured, compiled, and installed any Linux video editor I could find. It turns out there are many, but none that met my simple criteria:
Criteria:
- Easy to use
- Powerful
- Stable
So, after much consideration, I decided to start my own video editor project in August of 2008. Sounds easy right? However, as I learned, I had many challenges awaiting me.
Challenges:
- I barely knew Linux
- I barely knew anything about programming on Linux (all of my experience was with Microsoft C# and the .NET Framework)
- I had no idea how to mix video & audio via code
I decided it would be an interesting challenge, and it was worth attempting. I quickly decided on the Python programming language, for it’s speed, beauty, and it’s rich bindings for many libraries.
One of my friends suggested that I should track my progress with a blog. Although I had no experience blogging, it turned out to be one of the best decisions I’ve made. It has allowed me to document my key decisions, meet many interesting people, and most importantly, it gives me a direct feedback loop with the video editing community.
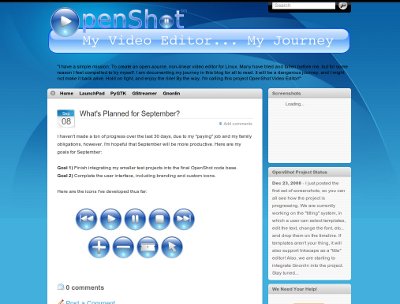 [Original blog screenshot — Dec 2008
[Original blog screenshot — Dec 2008
The last piece missing from the puzzle was a good multimedia framework (i.e. the library that does all the video and audio mixing). MLT. Enough said.
Once it all started to fit together, I got real excited. Was I actually going to be able to pull this off? Was I actually going to create a video editor? Maybe. But first, it needed a name. A meaningful name. An awesome name. Fast forward 1 month… I still could not think of a name. One day while playing basketball ( to be exact), I missed an open shot. My friends started laughing at me, and then it clicked. «OpenShot»… It’s perfect. Sounds cheesy, but that’s the true story of how I came up with the name «OpenShot».
 [First public image of the OpenShot logo — Sept 2008
[First public image of the OpenShot logo — Sept 2008
Officially though, the name stands for a lot more than a missed basketball attempt: Open stands for open-source, and Shot stands for a single cinematic take. Add them together, and you get «OpenShot».
As OpenShot has improved and grown, so has it’s popularity and the opportunities for me and other developers that work on OpenShot. I have had the pleasure of watching OpenShot go from nothing (literally nothing), to the highest rated video editor on Ubuntu, and all the way to center stage at the largest Linux conference in the United States!

How does this story end? Does OpenShot become the single greatest video editor of all time? Who knows… the rest of this story is still being written. If you would like to start from the beginning, here are my first 4 blog entries… back from May 2008:
Описание
Концепция данного видеоредактора сводится к тому, что, не проводя большого количества времени за освоением продукта, пользователь просто берет, и обрабатывает свое видео. Здесь все очень просто и наглядно, а множество иконок позволяет разобраться с назначением того или иного элемента быстрее.
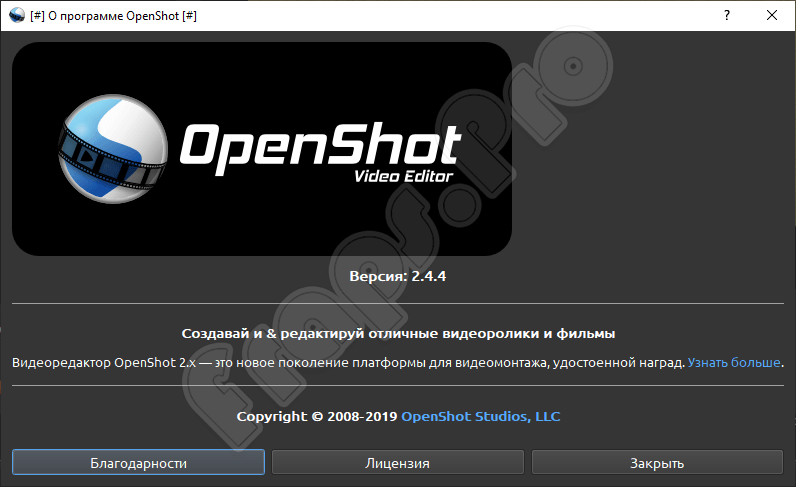
Присутствуют основные функции, благодаря которым, можно добавлять эффекты на видео, производить его обрезку, цветокоррекцию, реализовывать переходы и так далее
Важно также и то, что для импорта и экспорта поддерживается большинство современных форматов видео. Как и в других видеоредактора здесь используется традиционный таймлайн
Работа с OpenShot Video Editor
Видеоредактор OpenShot Video Editor является нелинейным, т.е. он позволяет располагать объекты видеомонтажа в любом месте временной шкалы, предоставляя при этом возможность их редактирования по отдельности. Работать с программой достаточно просто:
- В центральном окне приложения имеется временная шкала, куда пользователь может поместить видео, аудио, картинку или созданный в самом редакторе объект видеомонтажа (например, 3D-текст). Каждый из размещаемых объектов может быть расположен на отдельной дорожке, что позволит перемещать их по временной шкале независимо друг от друга.
- Каждый из обрабатываемых объектов можно также редактировать по отдельности — резать, совмещать, накладывать эффекты и т.д. Для этого его достаточно выделить, а затем выбрать нужную функцию из контекстного меню или панели инструментов.
- По завершению работы над видеороликом его останется экспортировать в файл требуемого формата. В окне сохранения файла пользователь также сможет настроить технические параметры сохраняемого видеоклипа.
Как пользоваться
С теорией покончено окончательно и мы можем переходить к делу. В следующих двух разделах будет рассмотрено, как бесплатно скачать, а также установить видеоредактор OpenShot Video Editor для вашего компьютера или ноутбука, а также приведена короткая инструкция по его использованию.
Загрузка и установка
Суть бесплатного скачивания и установки нашего видеоредактора для Windows XP, 7, 8 и 10 сводится к следующему:
- Сначала мы скачиваем архив с приложением, воспользовавшись прямой ссылкой либо торрент-раздачей. И та и другая, доступный в самом низу странички.
- Далее либо распаковываем архив, если вы скачали программу по прямой ссылке, либо открываем папку с файлом. Затем запускаем установку программы.
- Руководствуясь подсказками пошагового мастера, производим инсталляцию нашего видеоредактора.
Готово, программа установленная и мы можем переходить к работе с ней.
Инструкция по работе
Пользоваться OpenShot Video Editor нужно примерно так:
- Запускаем программу и при помощи главного меню импортируем все нужные материалы.
- Обрабатываем наше видео, обрезаем его, добавляем эффекты и переходы, при необходимости накладываем цифры и так далее.
- Когда процесс будет завершен экспортируем готовый результат, воспользовавшись все тем же главным меню.
Более детально ознакомиться с тем, как пользоваться данной программой, можно из видео, прикрепленного в самом конце странички.
All features
OpenShot’s Features include:
* Support for many video, audio, and image formats (based on FFmpeg)
* Gnome integration (drag and drop support)
* Multiple tracks
* Clip resizing, trimming, snapping, and cutting
* Video transitions with real-time previews
* Compositing, image overlays, watermarks
* Title templates, title creation
* SVG friendly, to create and include titles and credits
* Scrolling motion picture credits
* Solid color clips (including alpha compositing)
* Support for Rotoscoping / Image sequences
* Drag and drop timeline
* Frame stepping, key-mappings: J,K, and L keys
* Video encoding (based on FFmpeg)
* Key Frame animation
* Digital zooming of video clips
* Speed changes on clips (slow motion etc)
* Custom transition lumas and masks
* Re-sizing of clips (frame size)
* Audio mixing and editing
* Presets for key frame animations and layout
* Ken Burns effect (making video by panning over an image)
Как пользоваться OpenShot
После установки открываем программу и видим вот такой интерфейс:
Он интуитивно понятен и прост. В этой части статьи мы поговорим о том как резать, добавлять видео и другие операции, которые может выполнять видеоредактор OpenShot.
1. Добавление файлов
Итак мы увидели интерфейс теперь нам надо добавить музыкальные и видео файлы. Делается это очень легко. Вы перетаскиваете нужные вам файлы во вкладку «Файлы проекта»:
После проделанной операции с перемещением мы должны переместить всё это на таймлайн, аудио рекомендую переместить на «Дорожка 0» так аудио не будет путаться с видео.
2. Нарезка видео и аудио
Как же нам осуществить нарезку? Это делается просто — вы перемещаете ползунок на нужный вам участок (чтобы не запутаться), где нужно разделить фрагмент на две части и нажимаете на эту кнопку и у вас появится вместо курсора скальпель и полоска синего цвета. Как раз эта полоска и показывает где будет произведено разделение, наводим на ползунок и нажимаем на правую кнопку, вы увидите что объекты разделились, продолжайте разрезать и комбинировать файлы и у вас выйдет сырой монтаж. Вот так у меня примерно получилось, но это не всё пойдёмте к более сложному монтажу.
3. Переходы OpenShot
В добавлении переходов тоже есть несколько нюансов и сейчас я вам покажу как правильно это сделать.Переходим на вкладку «Переходы» далее понравившийся нам переход перекидываем на тайм линию и обрезаем его до нужного вам размера и накладываем примерно вот так:
Также вы должны проделать эту операцию в других местах где требуется переход. Есть самый главный нюанс это правильно сделать одну маленькую вещь. Вам нужно нажать стрелочку, расположенную сверху на переходе и там выбрать «Обратный переход». Итак на всех нужных местах.
4. Хромокей (Удаление зелёного фона)
Для этого нам нужно отснять или скачать видеоматериал на зелёном фоне, и переместить его на таймлайн выше вашей основной видеодрожки, и фон который может быть как и видео файлом, так и простым изображением. Переносим видео с ярким фоном на дорожку выше чем фон, который хотим установить. Переходим во вкладку «Эффекты» и перекидываем «Хромакей (Зелёный фон)» на дорожку где требуется убрать фон нажимаем правую кнопку на эффект(буковка c на зелёном фоне) и нажимаем «Свойства».
Мы кликаем два раза на чёрный цвет и в открывшемся окне выбираем пункт «Взять цвет с экрана». Нажимаем на цвет, который вам нужно убрать. Теперь осталось отредактировать «Размытие» чтобы правильно подобрать диапазон цветов и всё, эффект готов.
5. Цветокорекция
В программе OpenShot есть простая, но в то же время очень хорошая цветокорекция. Для её вам нужно перекинуть два плагина на ваше видео это «Насыщенность цвета» и «Яркость и контрастность», после, левой кнопкой мыши нажимаем на свойство и редактируем путем перетягивания ползунка в нужную сторону.
6. Размытие
Если вам нужно убрать с помощью OpenShot ненужную и засекреченную информацию, у вас это не очень хорошо выйдет, но этот эффект можно применять по своему, к примеру, возьмём то что вы хотите сделать эффект зеркалки и размазать задний фон видео, а поверх наложить изображение.
Переносим видео слой на вторую дорожку, на первую перекидываем фотографию, на видео переносим эффект «Размытие» и правой кнопкой, кликая по эффекту для его настройки. Редактируем значение по вкусу и получаем что-то подобное.
7. Редактирование звука
Всем нам нужна музыка в видео, к примеру, если вы снимаете инструкцию, то она у вас должна быть тихой. Можно переместить аудио с дорожки, она нам уже не помешает. Нажимаем на стрелочку и выбираем Громкость > Весь клип > 50% (или вместо 50% выбираем другое значение)
Затухание в конце. Это метод, который поможет людям, которые отрезали музыку по длине видео и не хотят что-бы оно заканчивалось резко. Мы снова нажимаем на стрелочку (если что, то стрелочку нажимаем на музыке) и идём по этому пути Громкость>Конец клипа> Затухание клипа(медленно или быстро).
8. Сохранение результатов
- Нажимаем на кнопку «Выбрать профиль»;
- Выбираем 720p 30fps или 1080p 30fps по желанию модно выбрать 60fps;
- Нажимаем «Закрыть»;
- Выбираем сверху красную кнопку «Экспортировать файл» Указываем имя файла и путь;
- Там, где цель выбираем «MP4 H.264» или «AVI H.264»;
- Профиль видео выбираем «720p 30fps» или «1080p 30fps» так-же можно выбрать другое разрешение видео;
- Нажимаем экспортировать видео:
>Выводы
Description
OpenShot Video Editor is a free, multi-platform and open-source video editing software. You can use it to create and edit videos using many popular multimedia formats.
The software will run on Linux, Mac OS X and Microsoft Windows OS.
Note: This software was primarily designed for Linux users and although a Microsoft Windows and Mac OS X version are available, they might contain bugs and it might take a while until a stable version will be released.
Trademark Note 1: Microsoft, Windows and other product names are either registered trademarks or trademarks of Microsoft Corporation in the United States and/or other countries.
Trademark Note 2: Mac and OS X are trademarks of Apple Inc., registered in the U.S. and other countries.
