Лучшие 6 бесплатных конвертеров mp4 в avi для windows и mac
Содержание:
- Free Studio
- Сжатие видео онлайн бесплатно
- Для Windows
- Возможности редактирования
- Часть 4. Часто задаваемые вопросы о преобразовании AVI в MP4
- Как конвертировать MP4 в AVI и обратно
- ТОП лучших программ для преобразования видео в аудио
- ВидеоМАСТЕР
- Принцип работы
- Freemake Video Converter
- Программы для конвертирования MP4 в AVI
- Вступление
- Компьютерные программы
- Что ещё можно сделать в ВидеоМАСТЕРЕ?
- Поменять формат видео на компьютере в Movavi
Free Studio
Что касается конвертера, то он умеет открывать практически все форматы. Однако на выходе доступно только преобразование в MP4, ави и варианты для iPhone/iPad. При экспорте можно сохранить оригинальное качество, выбрать HD Ready 720p, HD Full 1080p или уменьшить картинку до 540р. Это отличное комплексное решение, единственное, что портит впечатление — навязчивая реклама и всплывающие окна буквально после каждого действия.
К преимуществам относятся:
- Сразу 6 приложений для конвертирования;
- Запись и перекодирование действий с веб-камеры и экрана монитора;
- Пакетная загрузка и конвертация плейлистов с YouTube;
- Загрузчик Instagram, Dailymotion, Niconico и Coub;
- Преобразованные медиа совместимы со всеми платформами;
- Запуск на всех версиях Windows, в том числе XP.
Интерфейс Free Studio
Сжатие видео онлайн бесплатно
Выберите файл
-
Dropbox
-
Google Drive
Загруженный тип файла:
Выбрать тип файла:
Сжатие:
Оптимальный (наилучшее качество)Маленький (более низкое качество, меньший файл)Наименьший (наименьшее качество, наименьший файл)Убрать звук / Отключить звук:
150 dpi75 dpi300 dpi600 dpi
Трехшаговое конвертирование
- Загрузить файл
- Выберите тип итогового файла
- Скачивайте файл!
Мы очень серьезно подходим к вопросу о вашей конфиденциальности! Ваше соединение обеспечено шифровкой 256 бит.
Политика конфиденциальности
Добавьте закладку для File-Converter-online.com
Реклама:
Если вы хотите отправить видео или встроить его на свой веб-сайт, может потребоваться уменьшить размер большого видеофайла. С file-converter-online.com вы можете сжать ваше видео всего за три шага:
Как я могу уменьшить видео онлайн?
- Загрузите ваш видео файл с помощью кнопки «Выбрать файл».
- Выберите целевой формат (обычно .mp4 — хороший выбор)
- Нажмите «Сжать видео!»
- Загрузка начнется автоматически на следующей странице, как только преобразование будет завершено. Затем вы найдете файл в папке загрузки.
Какие форматы видео можно уменьшить?
File-converter-online.com в настоящее время поддерживает сокращение различных форматов видео, включая следующие: .mp4, .wmv, .mov, .3gpp, .avi, .vob, .mpg, .mpeg, .gif, .mkv , .flv, .webm. Различные технологии используются для сжатия видео. Наиболее важные факторы при сжатии видео — это разрешение и так называемый кодек. Эти два аспекта в основном касаются видео части фильма. Размер звуковой части (то есть звука видео) в основном влияет на скорость передачи в битах, кодек и количество каналов. Например, видео может содержать звук для стерео (два канала) или объемного звука (4 или более каналов). Отдельные аспекты подробно объясняются снова ниже:
Как разрешение видео влияет на размер файла?
Разрешение идет прямо в размер видео. Это означает, что видео с разрешением 4k (3840×2160 пикселей) с разрешением Full HD (1920×1080 пикселей) занимает примерно в четыре раза больше размера файла — потому что число пикселей (произведение разрешения) также в четыре раза больше.
Как частота кадров (кадров в секунду) влияет на размер видео?
Частота кадров является линейной в размере файла видео. В конкретном примере видео со скоростью 60 кадров в секунду (кадров в секунду — кадров в секунду) дает вдвое больший размер файла, чем видео с 30 кадрами в секунду.
Как формат кодека / файла влияет на размер видео?
Кодек также очень важен для окончательного размера файла видео. Чем лучше кодек сможет сжать видео, тем меньше файл. В последние годы были достигнуты большие успехи с такими кодеками, как .h264 и .h265, так что с более новыми кодеками можно получить файлы значительно меньшего размера с тем же качеством. По умолчанию file-converter-online.com уже сделал наилучшие возможные предположения относительно разрешения, частоты кадров и кодека. Если вы не измените настройки, видео останется в своем исходном качестве, и оптимизируются только кодеки изображения и звука, чтобы получить оптимальный результат с точки зрения качества и наименьшего возможного размера файла.
7.3/10(93 голоса)
Для Windows
Часто компьютер не хочет проигрывать скачанный файл или смартфон не распознает ролик. Для решения данной проблемы нужен преобразователь в вид, который подходит для своего устройства. Лучшие конвертеры для Windows представлены далее.
Freemake Video Converter
Это бесплатный преобразователь, имеющий понятный интерфейс. Программа работает на русском языке, имеет простое управление, поэтому для ее владения не нужны технически навыки. Благодаря пакетной обработке и настройкам качества изображения увеличивается скорость работы.
Freemake преобразует файлы в различные форматы. К самым популярным относят mov, avi, mpeg4, wmv. Фримейк позволяет переводить медиа с Ютуба и остальных сайтов. Еще выполняется и противоположный процесс – отправляются клипы в социальные аккаунты из панели управления. Еще присутствует редактор с возможностью обрезки клипа, переворачивания.
Достоинства:
- экспорт с Ютуба;
- сохранения медиа для просмотра на переносных гаджетах;
- возможность редактирования;
- обработка файлов высокого разрешения.
Недостатки:
не обнаружено.
ВидеоМАСТЕР
Преобразователь предназначен для работы с известными и редкими расширениями. В нем есть опции для редактирования. Софт помогает переконвертировать клип, сохраняя настройки. Также поддерживается выгрузка аудиодорожки в мп3 и остальные виды.
Помимо конвертации, ВидеоМАСТЕР может загружать ролики с Ютуба и обратно. Есть функция преобразования клипов для проигрывания на переносных устройствах. Установленный редактор поддерживает наложение фильтров, обрезку, добавление текстовых элементов.
Достоинства:
- возможность перекодировки файлов;
- наличие эффектов и автоулучшение;
- функции редактирования;
- добавление текста и графики;
- отправка файлов в интернет.
Недостатки:
отсутствуют.
Free Studio
Преобразователь может открывать почти все форматы. Но на выходе есть возможность переоформления видео в MP4, ави. Во время экспорта сохраняется качество. Но можно выбрать HD Ready 720p. Но при использовании преобразователя постоянно появляется реклама.
Достоинства:
- 6 приложений;
- запись и перекодировка с веб-камеры;
- конвертация видео с Ютуба;
- совместимость медиа с разными платформами;
- загрузка на разных версиях Виндовс.
Недостатки:
нет.
Movavi Video Converter
Преобразователь удобный, имеет изящный интерфейс. Софт способен выполнять обработку популярных видеоформатов, оптимизацию медиа под портативные гаджеты. Благодаря ему можно копировать DVD-диски, вытягивать аудиодорожки из фильмов.
В этом редакторе есть функция обрезки роликов, кадрирования, поворота изображения, регулировки яркости и контраста. Мовави – простая программа, доступная даже новичкам. Но она имеет немало функций, подходящих для профессионалов.
Достоинства:
- быстрое выполнение конвертации;
- выгрузка с видеодисков;
- коллекция эффектов;
- ручная настройка качества;
- работа с известными форматами.
Недостатки:
не выявлены.
XMedia Recode
Программа подходит для маломощных ПК или пользователей Windows 7. Конвертер отличается простым управлением, при этом он может управлять большим количеством видеоформатов, включая редкие. Благодаря ему есть возможность копирования видеодисков.
Преобразователь сам переименовывает клипы, чтобы не перезаписать файл. Это ПО не работает на русском языке. Но благодаря обычному интерфейсу каждый пользователь может легко освоить функционал.
Достоинства:
- работа с разными версиями Виндовс;
- экспорт на ПК и конвертация файлов VOB;
- оптимизация записей под гаджеты;
- вытягивание видеостримов;
- возможность обработки.
Недостатки:
не обнаружены.
Format Factory
Это преобразователь, видеоредактор, рекордер монитора. Все это пользователю передается бесплатно, без наложения водяных знаков. Особенность в том, что предоставляется функция восстановления испорченных медиафайлов.
Format Factory помогает уменьшить размер видео, которое можно загрузить в интернет. Такое преобразование позволяет сэкономить место на жестком диске. Но тогда качество картинки может снизиться.
Достоинства:
- открытие известных расширений;
- деление фильма на части;
- преобразование BD, DVD;
- сжатие крупных видеофайлов;
- экспорт видео с Ютуба.
Недостатки:
отсутствуют.
Бесплатные программы помогают быстро получить видео нужного формата. Благодаря этому не будет проблем с нагрузкой медиафайлов. К тому же есть возможность редактирования видео.
Возможности редактирования
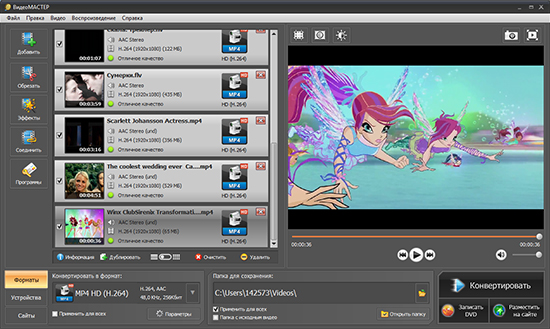
Редактирование видеозаписей – это еще одна отличительная особенность программы «ВидеоМАСТЕР». С помощью большого арсенала фильтров для обработки вы сможете за пару минут кадрировать ролик, добавить интересные эффекты, извлечь звук из видео или соединить несколько отдельных файлов в один.
Кроме того, конвертер видео в MPEG4 оснащен модулем записи DVD-дисков с интерактивным меню. Благодаря готовым шаблонам оформления вам предоставляется возможность создать качественный DVD-носитель собственного дизайна. Вы сможете создать настоящий цифровой архив видео!
В заключение отметим, что «ВидеоМАСТЕР» — это простая и компактная утилита, которая не вызовет трудностей в освоении даже у новичков. Если вы давно искали удобный и многофункциональный видеоконвертер, то эта программа станет вашим лучшим помощником.
Часть 4. Часто задаваемые вопросы о преобразовании AVI в MP4
AVI лучше, чем MP4?
И AVI, и MP4 являются форматами оболочки для видео. AVI использует кодек DivX, а MP4 использует MPEG-4 AVC / H. 264 кодек. Значит, качество AVI лучше. Однако разница в качестве между ними не совсем очевидна невооруженным глазом.
Преобразование AVI в MP4 снижает качество?
Да, существует вероятность потери качества при конвертации. Вы можете использовать Tipard Video Converter Ultimate для преобразования файлов AVI.
Как преобразовать AVI в MPG?
Вы можете использовать Tipard Video Converter Ultimate. Выберите нужный файл и добавьте его в конвертер. Выберите выходной формат MPG и нажмите Конвертировать все. Вы получите преобразованный файл без потери качества.
Заключение
Для обычных людей AVI-видео означает лучшее качество, но гораздо больший размер файла. По-видимому, это не приветствуется в мире мобильного Интернета, потому что потребуется много времени для загрузки или загрузки видео в формате AVI. С другой стороны, MP4 чаще используется, чем AVI, особенно на мобильных телефонах и в Интернете. Итак, если вы хотите смотреть фильм на смартфоне или загружать видео на YouTube, вы можете следовать нашим руководствам, чтобы конвертировать AVI в MP4 в разных ситуациях.
Как конвертировать MP4 в AVI и обратно
Конвертировать видео из одного формата в другой можно несколькими способами: с помощью онлайн-сервиса или компьютерного приложения, устанавливаемого на ваш компьютер. Первый вариант подойдёт тем, кому не нужен обширный функционал и имеется безлимитное скоростное интернет подключение. Если же вы не обладаете качественными интернет каналом, а также нуждаетесь в продвинутой обработке видеофайлов, воспользуйтесь специальным конвертером, которые можно скачать в интернете. Итак, рассмотрим каждый из способов подробнее.
Способ 1. Конвертация видео онлайн
Способ 2. Использование программы-конвертера
Последовательность действий очень схожа с онлайн-конвертером. Вам следует: 1) запустить программу, 2) выбрать файл, 3) указать желаемые параметры конвертации, 4) настроить папку сохранения готового результата, 5) дождаться окончания процедуры.
Лучшие и наиболее популярные сервисы и программы
ТОП лучших программ для преобразования видео в аудио
Список состоит из наиболее популярных и качественных конвертеров:
- Online Audio Converter;
- Zamzar онлайн-конвертер;
- FFmpeg.
Неоспоримое удобство онлайн конвертеров заключается в том, что не нужно устанавливать ПО на компьютер. При необходимости можно открыть онлайн сервис и конвертировать видео в аудио или извлечь определенную аудиодорожку, отрезок из фильма, клипа. Многофункциональные конвертеры позволяют даже преобразовать текстовый документ в аудио.
Online Audio Converter
Удобная и простая программа для конвертации видео в mp3 или другие популярные аудио форматы. Бесплатный онлайн сервис отличается широкими функциональными возможностями. Достаточно лишь зайти на сайт, выбрать нужный раздел (аудио конвертер, обрезать песню, объединить файлы), загрузить файл и запустить процесс. Приложение поддерживает все известные форматы – это более трехсот аудио и видео. Конвертация возможна в mp3, m4a, flac, wav, ogg, amr, mp2, m4r. Легко можно сохранить саундтрек из любимого фильма или отрезок клипа. Доступ к загружаемым файлам только у пользователя, а через несколько часов они полностью удаляются из системы.
Плюсы:
- Не требует установки на ПК;
- Гарантированная конфиденциальность;
- Расширенные настройки включают изменение качества, включение реверса, удаление голоса;
- Можно конвертировать одновременно группу файлов;
- Доступно сохранение в ZIP-архиве для ускорения загрузки.
Минусы:
- Для работы нужно подключение к Интернету;
- Наличие рекламы.
Отзыв: «Отличный ресурс для конвертации онлайн, качественно и быстро (при достаточной скорости Вашего интернет соединения)».
Zamzar онлайн-конвертер
Простой бесплатный конвертер онлайн поддерживает огромное количество форматов, включая WPD, RA, FLV, DOCX. Загрузить файл для конвертации можно с компьютера или сайта. Приложение легко преобразовываем между многими форматами изображений, документов, видео, аудио, архивов и CAD форматов. Для расширенного доступа стоит воспользоваться платным премиум-сервисом, где нет ограничений в размерах файлов и можно сохранять готовые работы в онлайн-хранилище. Ассортимент конвертируемых форматов постоянно обновляется. Есть возникают трудности с преобразованием, то можно обратиться в сервис поддержки и опытные специалисты помогут решить проблему.
Плюсы:
- Готовый файл можно отправить на электронный адрес;
- Не нужно устанавливать ПО и занимать место на жестком диске;
- Работает с любой операционкой – MAC, Windows и Linux;
- Преобразует файлы txt в mp3 высокого качества;
- Платная версия снимает ограничения в размерах и отключает рекламу.
Минусы:
- Более длительное время конвертации, чем у аналогов;
- Ограниченный размер файлов – до 150 МБ.
Отзыв: «Рекомендую обратить внимание на этот сервис. Простой и понятный интерфейс
Конвертация аудиофайла в нужный формат для мобильного устройства заняла считанные минуты. Готовый файл было предложено сохранить в полном и сжатом виде».
FFmpeg
Многофункциональный кодер с открытым исходным кодом позволяет записывать, конвертировать и передавать аудио и видео файлы в различных форматах. С его помощью можно записывать даже видео в реальном времени с TV-карты. Разрабатывался FFmpeg для ОС Linux, но может работать и с другими системами. Это приложение подойдет для профессионалов, разработчиков медиа приложений и для домашней обработки записей. Оно не имеет графического интерфейса, управляется командами из консоли. Также есть онлайн-сервис с упрощенным функционалом программы. Доступны широкие возможности для редактирования аудио перед конвертацией: можно обрезать, объединять, настраивать звук.
Плюсы:
- Гибкие настройки многих параметров;
- Простая установка ПО;
- Является основой для популярных приложений – VLC, YouTube, iTunes;
- Можно добавлять изображение обложки в аудио;
- Быстрая конвертация.
Минусы:
- Не подходит для новичков;
- Длительный процесс подготовки задач.
Интересные, удобные и простые приложения для конвертирования нужны и для домашнего использования, и для профессиональной работы с графическим контентом. Лучшие видео конвертеры предлагают комплексную обработку файлов, то есть можно отредактировать, вставить субтитры, авторские знаки и прочее. Выбрать подходящий вариант с учетом задач, которые нужно решать, поможет данный обзор популярных программ.
Нашли опечатку? Выделите текст и нажмите Ctrl + Enter
ВидеоМАСТЕР
Программа для перекодировки видео ВидеоМАСТЕР работает с популярными и редкими расширениями и включает в себя полезные функции редактирования. Софт позволяет переконвертировать видеоклип с сохранением оригинальных настроек или сжать без потери качества. Дополнительно поддерживается выгрузка аудиодорожки в мп3 и другие аудиоформаты.
Кроме конвертации, ВидеоМАСТЕР поддерживает загрузку с YouTube и обратно, а также преобразование клипов для проигрывания на переносных девайсах. Встроенный видеоредактор поддерживает такие продвинутые возможности, как наложение фильтров, обрезка и кадрирование, добавление текстовых и графических элементов, эффекты и автоматическое улучшение.
Особенности ВидеоМАСТЕРа:
- Перекодировка звуковых дорожек и видеофайлов;
- Каталог эффектов и автоматическое улучшение;
- Обрезка, кадрирование, наложение водяных знаков;
- Добавление текста, графики и субтитров;
- Создание GIF-анимации из видео;
- Запись DVD-дисков и подготовка видеороликов для отправки в интернет.
 Скриншот ВидеоМАСТЕРа
Скриншот ВидеоМАСТЕРа
Принцип работы
Теперь на примере рассмотрим, как конвертировать AVI в MPEG4 при помощи описываемого нами приложения. Принцип работы в программе совсем несложен и займет не более 10-15 минут времени.
После того как вы установите «ВидеоМАСТЕР» на свой компьютер, вам будет предложено добавить тот или иной видеоролик. Вы можете либо скачать его с сайта типа YouTube или ВКонтакте, либо загрузить из папки на компьютере прямиком в редактор. Доступно добавление целых папок с видео. В первом случае конвертер видео в MPEG4 позволит вам выбрать желаемое разрешение загружаемого видеоклипа. По умолчанию качество такого интернет-ролика может варьироваться от 240p до 1080p.
Следующим этапом работы станет выбор нужного формата. Как вы уже догадались, если исходный формат вашего видеоролика – AVI, то в предпочтительном расширении вам необходимо будет проставить MPEG4. По желанию следует настроить дополнительные параметры, о которых мы упоминали чуть выше (кодек, размер и частоту кадров, битрейт и пр.), а затем уже запускать конвертирование видеофайла.
Freemake Video Converter
Если необходимо поменять расширение большого файла, или роликов слишком много и прогонять их по одному через онлайн-сервис неудобно, то скачайте на компьютер программу Freemake Video Converter.
Единственный её минус – установка дополнительного софта: китайского антивируса 360 Total Secutity, менеджера загрузок, браузера Амиго. Чтобы отказаться от инсталляции этого программного довеска, проверяйте, что предлагает мастер установки, и всегда выбирайте продвинутый режим.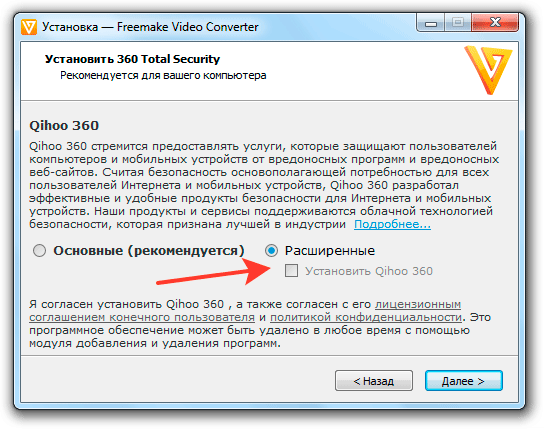
Для работы программы на компьютере должен быть установлен компонент .NET Framework 4.0. Если его нет, то в процессе инсталляции Freemake Video Converter он будет добавлен в систему. После успешной установки можно приступать к форматированию видеоролика:
- Щелкните по кнопке «Видео» и добавьте запись или вставьте ссылку на неё.
- Перед конвертированием можно отредактировать видеозапись. Для этого кликните на ножницы. Откроется проигрыватель, в котором можно обрезать видеоролик, повернуть или отразить изображение.
- После настройки видеофайла необходимо выбрать один из доступных пресетов.
При нажатии на формат появится окно дополнительной настройки. Вы можете оставить оригинальные параметры или настроить качество вручную, нажав на шестеренку. Например, можно быстро убрать звуковую дорожку: видеоряд сохранится полностью, но сопровождать его будет тишина.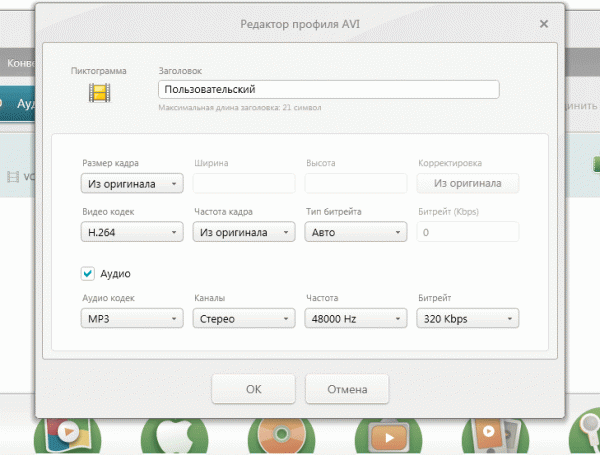
При конвертировании в бесплатной версии программы к ролику добавляется заставка с логотипом Freemake в начале и конце записи. Чтобы избавиться от неё, необходимо приобрести лицензию, хотя можно попробовать отрезать лишние кадры с помощью другого софта.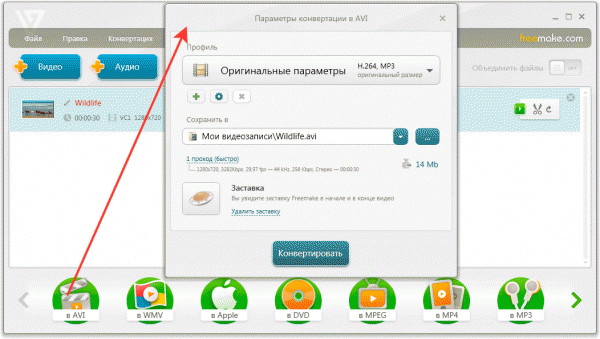
После нажатия кнопки «Конвертировать» запись сохранится в ту папку, которую вы указали в параметрах. Можно выбрать любой каталог и задать файлу другое имя, если есть такая необходимость.
Программы для конвертирования MP4 в AVI
Решить проблему конвертирования формата MP4 в AVI, который читается многими старыми устройствами и ресурсами, довольно просто, надо лишь знать, какими конвертерами пользоваться для этого и как с ними работать.
Для решения задачи воспользуемся двумя самыми популярными программами, которые хорошо зарекомендовали себя среди пользователей и позволяют быстро и без потерь качества перевести файл из MP4 в расширение AVI.
Способ 1: Movavi Video Converter
Первый конвертер, который мы рассмотрим — Movavi, довольно популярен у пользователей, хоть многие его и не любят, но это отличный способ конвертировать один формат документа в другой.
У программы есть множество плюсов, среди которых большой набор различных функций для редактирования видео, большой выбор выходных форматов, удобный интерфейс и стильный дизайн.
К минусам же можно отнести то, что программа распространяется условно-бесплатно, через семь дней пользователю придется приобрести полную версию, если он хочет дальше продолжать в ней работать. Посмотрим, как же конвертировать MP4 в AVI с помощью этой программы.
- После того, как программа была загружена на компьютер и запущена, надо нажать на кнопку «Добавить файлы» — «Добавить видео…».
После этого действия будет предложено выбрать нужный для преобразования файл, что и должен сделать пользователь.
Далее необходимо перейти во вкладку «Видео» и выбрать интересующий выходной формат данных, в нашем случае надо нажать на «AVI».
Если вызвать настройки выходного файла, то можно многое изменить и подправить, так что опытные пользователи смогут отлично улучшить выходной документ.
После всех настроек и выбора папки для сохранения можно нажимать на кнопку «Старт» и ждать, пока программа переконвертирует MP4 в формат AVI.
Всего за несколько минут программа уже начинает конвертировать документ из одного формата в другой. Пользователю лишь надо немного подождать и получить новый файл в другом расширении без потери качества.
Способ 2: Freemake Video Converter
Программа Freemake Video Converter в определенных кругах считается более популярной, чем ее конкурент Movavi. И этому есть несколько причин, точнее даже преимуществ.
Во-первых, программа распространяется абсолютно бесплатно, с той лишь оговоркой, что пользователь может купить премиум-версию приложения по своему желанию, тогда появится набор дополнительных настроек, а конвертирование будет осуществляться в разы быстрее. Во-вторых, Freemake больше подходит для семейного использования, когда не надо особо изменять и редактировать файл, достаточно лишь перевести его в другой формат.
Конечно, у программы есть и свои минусы, например, в ней нет такого большого количества средств для редактирования и настроек выходного файла как в Movavi, но от этого она не перестает быть одной из лучших и популярных.
- Первым делом пользователю надо скачать программу с официального сайта и установить ее на свой компьютер.
- Теперь, после запуска конвертера, следует добавить в программу файлы для работы. Надо нажать «Файл» — «Добавить видео…».
Видео быстро добавится в программу, а пользователю предстоит выбрать нужный выходной формат файла. В данном случае необходимо нажать на кнопку «AVI».
Перед тем, как приступить к преобразованию, надо выбрать некоторые параметры выходного файла и папку для сохранения. Осталось нажать на кнопку «Конвертировать» и дождаться, пока программа закончит свою работу.
Freemake Video Converter выполняет конвертирование чуть дольше, чем его конкурент Movavi, но эта разница не очень значительна, относительно общего времени процесса преобразования, например, фильмов.
Опишите, что у вас не получилось.
Наши специалисты постараются ответить максимально быстро.
Вступление
В последнее время, в виду доступности и огромной популярности мобильных устройств, всё более и более популярным становится формат видео MP4. Все камеры мобильных устройств, а также большинство бытовых видеокамер и фотоаппаратов, снимают видео именно в этом формате, абсолютно все современные мобильные устройства, будь то смартфоны, планшеты либо ноутбуки, по умолчанию поддерживают его без установки дополнительного программного обеспечения. Кроме того, практически весь видеоконтент в интернете также публикуется в формате MP4.
Ежедневно перед пользователями стоит проблема преобразования одного формата в другой
Ну что делать, если вам нужно просмотреть видеоролик или фильм на бытовом проигрывателе? Вся сложность заключается в том, что далеко не каждый DVD-проигрыватель умеет работать с MP4. В таком случае вам придётся либо искать фильм в формате AVI, либо же, если это собственноручно снятый ролик или фильм существует только в формате MP4, конвертировать его в формат AVI. В этой статье мы предлагаем рассмотреть, как конвертировать MP4 в AVI и рассмотрим возможные способы, как это сделать проще всего.
Компьютерные программы
Any Video Converter Freeware
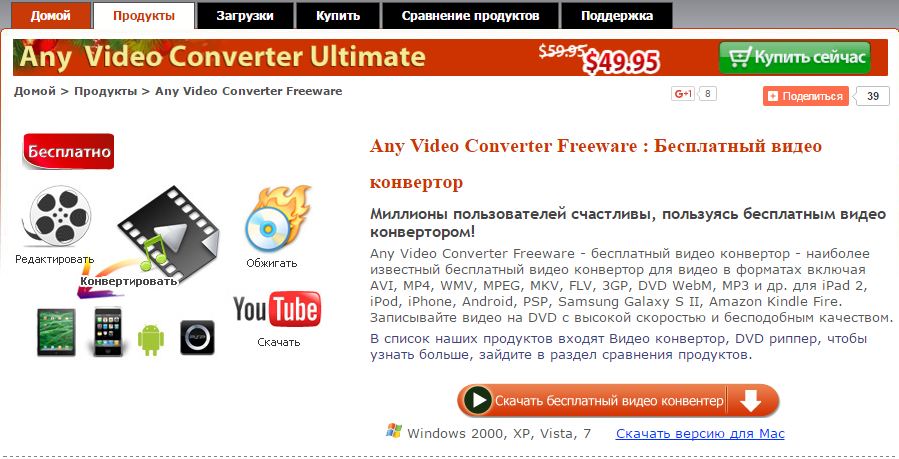
Any Video Converter Freeware
http://www.any-video-converter.com/ru/any-video-converter-free.php
Совершенно бесплатная программа без каких-либо встроенных покупок, сопутствующего программного обеспечения и регистраций. Поддерживает различнейшие форматы видео и аудио, а также позволяет извлечь звуковую дорожку из видеоролика. Даже имеется возможность загрузить клип из YouTube.
Конвертер имеет широкий функционал, он способен соединить несколько клипов в один, производить обработку роликов, такую, как обрезка сегментов, изменение размера кадра, удаление чёрных полос и редактирование субтитров. Кроме того, имеется простенький редактор, в котором можно вставить эффект и откорректировать яркость, контрастность и сделать поворот изображения.
Для тех, кому нужно записать готовый фильм для просмотра на бытовом проигрывателе, очень кстати будет функция записи дисков и возможность подготовить его в нужный формат. Приложение имеет очень удобный менеджер файлов и поддерживает пакетную обработку, а также тонкую настройку желаемого результата.
Convertilla
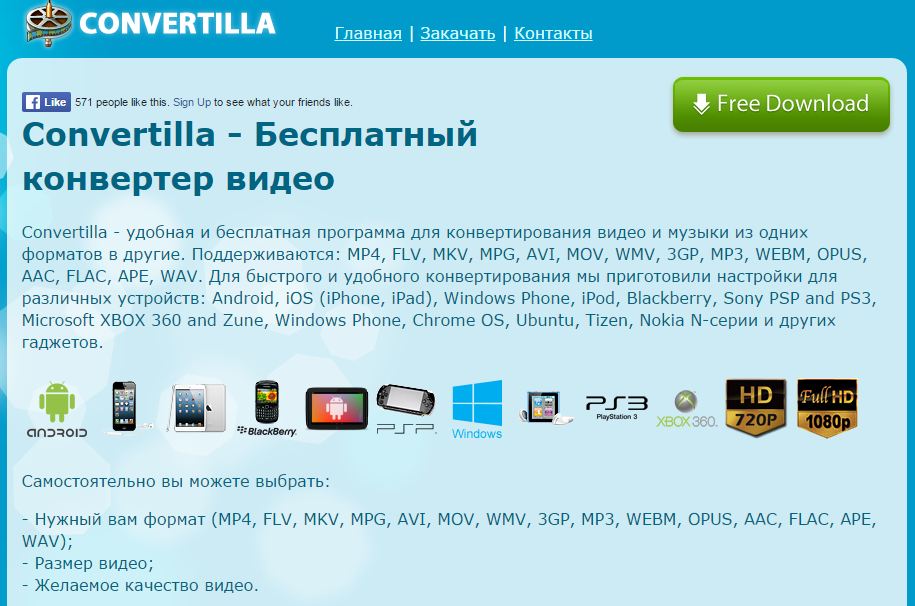
Convertilla
http://convertilla.com/ru/
Бесплатный конвертер видео для Windows, не требующий установки дополнительного программного обеспечения рекламного содержания, и тайком не внедряющий в систему вирусные модули. Программа даёт возможность легко и быстро конвертировать MP4 в AVI и наоборот, а также поддерживает работу со многими другими форматами. Как и другие подобные продукты, можно вырезать фрагмент видео или извлечь из него звуковую дорожку.
Имеется множество предустановленных профилей, позволяющих без лишних телодвижений подготовить видеоролик для воспроизведения на различных устройствах, будь то смартфоны, планшеты, игровые приставки или бытовые проигрыватели. Интерфейс программы не перегружен множеством настроек, всё предельно просто и ясно. Скорость конвертации — на приличном уровне и вполне сопоставима со многими продвинутыми платными продуктами.
Freemake Video Converter
http://www.freemake.com/ru/free_video_converter/
Продвинутый бесплатный конвертер видео, работающий практически с любыми форматами и позволяющий быстро и без лишних заморочек преобразовать любой видеофайл. Программа является совершенно бесплатной и без каких-либо скрытых модулей, засоряющих систему. Таким образом программный продукт может стать великолепной альтернативой платным программам. По данным официального сайта, приложение поддерживает около 200 форматов аудио, видео и фото. Кроме того, имеется встроенный функционал, позволяющий подготовить DVD-видеодиск продолжительностью до 40 часов. Конвертер имеет отличную скорость обработки, так как умеет задействовать встроенные технологии аппаратного ускорения.
https://youtube.com/watch?v=kFzCXds7zF8
Что ещё можно сделать в ВидеоМАСТЕРЕ?
Софт предоставляет не только пользовательскую подстройку параметров, но и множество инструментов для улучшения качества видео.
Вы можете смотреть ролик в полноэкранном режиме
Не стоит думать, что дополнительные улучшения подойдут только продвинутым юзерам — работа с ними в ВидеоМАСТЕРЕ настолько проста, что вы без труда примените их даже без опыта работы с видеоредакторами.
Софт даёт возможность вручную задать параметры яркости, контраста, насыщенности и прочего в меню «Эффекты». Также присутствует автоматическое улучшение картинки и даже стабилизация изображения. В программе вы легко сможете улучшить применить стилизующие фильтры, кадрировать видео, добавить субтитры или изображения (даже в высококачественных форматах вроде HEIC), нарезать или соединить фрагменты и т.д. Скачайте ВидеоМАСТЕР бесплатно на свой ПК, и вы получите качественный и абсолютно доступный инструмент для перекодирования видеофайлов и будущего просмотра их на любых устройствах: телефонах, приставках, телевизоре и т.д. Программа отлично работает на всех версиях видновс, в том числе и на Windows 10!
Поменять формат видео на компьютере в Movavi
Movavi Video Converter — многофункциональный конвертер видео, аудио и DVD, в том числе видео высокого разрешения. Программа использует при работе готовые пресеты известных форматов. При желании можно настроить параметры самостоятельно. В наличии базовый набор инструментов редактирования, позволяющий разрезать, объединять, кадрировать, настраивать яркость и контрастность.
Использование механизма NVIDIA CUDA значительно ускоряет конвертацию видео. Конвертор Movavi обеспечивает отличную скорость кодирования и возможность работы с огромным количеством поддерживаемых форматов. К недостаткам можно отнести то, что приложение не позволяет конвертировать защищённые DVD.
Добавьте файл
Перед тем как сконвертировать видеофайлы их необходимо добавить в программу.
Сделать это можно тремя вариантами:
- перетащить необходимые файлы из левой части программы в окно «Finder»;
- открыть меню «Файл» и выбрать пункт «Добавить видео». После открытия диалогового окна «Finder» следует отметить требуемый для конвертации файл;
- щелкнуть правой кнопкой мышки на копку « Добавить видео» и выбрать необходимый файл.
Выберите формат
Для выбора,необходимо проделать следующую последовательность действий:
- для открытия списка профилей щелкнуть на любом месте поля «Профиль»;
- в нижней части списка профилей выбрать пункт «Профили для форматов»;
- откроется список отсортированных по алфавиту групп форматов, содержащих несколько профилей, отличающихся кодеком или разрешением. Также в каждой группе имеется профиль по умолчанию. Следует отметить самый оптимальный профиль и подтвердить свой выбор.
Понятная настройка WIFI роутера TP- LINK TL WR741ND. Читать далее.
Процесс конвертации
Обязательно предварительно нужно проверить, что в поле «Папка сохранения» определена необходимая папка. Для изменения папки для сохранения обработанного видео нажать «Обзор». Для начала процесса конвертации нажать «Старт».

