Myteststudent
Содержание:
- Обзор приложения
- Импорт из текстовых файлов (*.txt)
- Описание и возможности
- Опции
- Раздача тестов
- Копирование текстового файла
- Настройки по умолчанию
- Настройка шаблонов для себя
- Просмотр результатов на удаленном компьютере через веб-браузер
- Информация об ошибка в задании от тестируемых
- MyTestX
- Настройка модуля тестирования
- Присоединение содержимого текстового файла в конец другого текстового файла
- Добавление своего шаблона оценивания
- Как пользоваться
- Отображение текстовых файлов
Обзор приложения
Обозреваемый сегодня софт предоставляет свои пользователям сразу несколько инструментов. Через «Editor» осуществляется составление и проработка различных тестовых заданий. Через «Student» человек, проходящий тестирование, отвечает на поставленные вопросы. Инструмент «Server» обеспечивает выгрузку полученных результатов на общий сервер. Типы заданий в приложении используются следующего типа:
- Выбор одного или сразу нескольких ответов.
- Задание на установление порядка действий.
- Перестановка компонентов, вставка недостающих компонентов.
- Ввод ответов в ручном режиме.
- Работа с картинками.
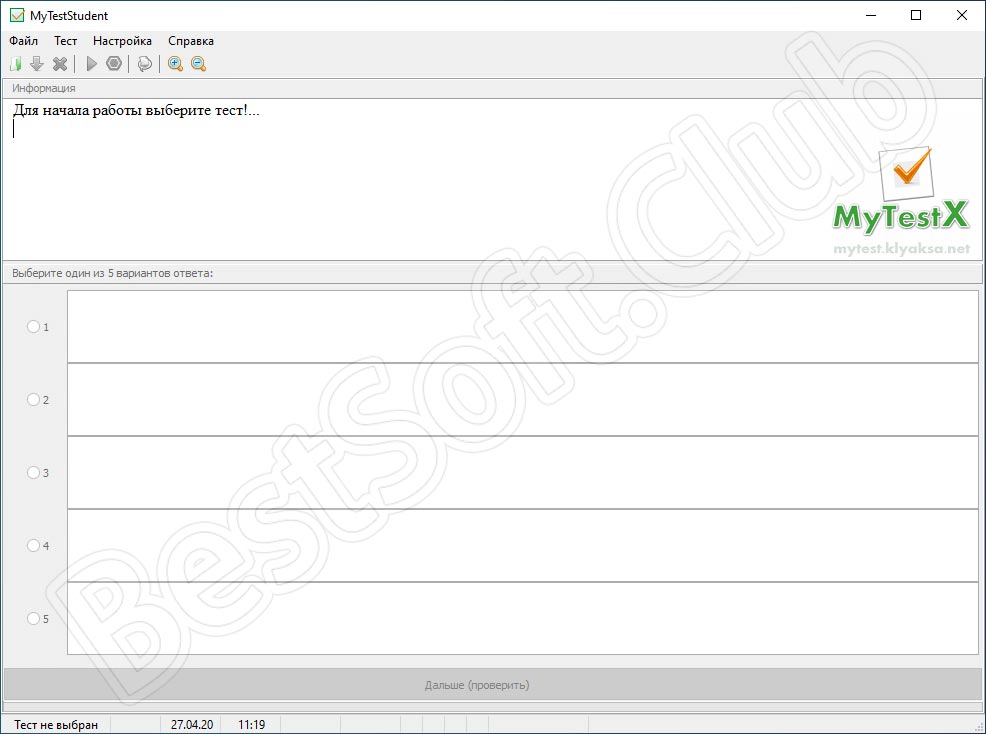
Импорт из текстовых файлов (*.txt)
Часто у пользователей бывают тесты в текстовом виде, примерно в таком формате (этот пример есть в архиве с утилитой):
Какой месяц идет после марта? - январь + апрель - июнь - ноябрь - август Перечислите весенние месяцы. - август + май - декабрь + апрель + март Укажите порядок следования всех 5 вариантов ответа: 1. январь 3. март 5. май 2. февраль 4. апрель Каким по счету идет месяц май? = 5 Длина сторон прямоугольника равна 3 и 4 см. Найдите площадь и периметр прямоугольника. = {площадь:} 12 = {периметр:} 14 Какой месяц идет после августа? = сентябрь На портрете изображен Александр Сергеевич... = Пушкин Какая формула описывает закон Ома? + - -
Такие файлы можно преобразовать в формат тестов MyTestXPro.
Для этого воспользуйтесь утилитой Text2XML
Утилита создаст XML-файл, который можно импортировать в редакторе тестов MyTestXPro командой Файл → Импорт → Открыть из XML… Затем этот тест можно отредактировать и сохранить как обычный тест MyTestXPro (Файл → Сохранить).
Если у вас такой тест в word’овском файле, то либо сохраните его как текст, либо скопируйте и вставьте и сохраните в программе Блокнот.
Краткое описание входного формата:
Текст файла должен содержать только задания.
Задания отделяются друг от друга пустой строкой или несколькими пустыми строками.
Вначале задания идет текст вопроса. Текст вопроса может быть одна или несколько строчек.
После вопроса на следующей строчке может идти имя файла изображения к вопросу. Имя файла заключается в квадратные скобки и записывается относительно текущей папки или полностью.
Затем идут варианты ответа или верные ответы. В качестве варианта может быть файл изображения в квадратных скобках.
Перед вариантами ответа, в которых требуется указать один или несколько верных вариантов, ставиться либо знак «+», либо «-«.
Если перед вариантом не стоит «+» или «-«, то он добавляется к предыдущему варианту.
Перед вариантами ответа, которые нужно упорядочить ставиться число (от 1 до 10) верного номера. После номера можно ставить либо «)», либо «.», либо ничего не ставить.
Перед верными ответами на ручной ввод ставиться знак «=». Затем в фигурных скобках может идти подпись к полю ввода.
Исходный текстовый файл может быть либо в кодировке winwows-1251, либо UTF8. Т.е. если вы открыли файл и видите козябрики («Р”ля какого РёР· приведённых»), то откройте его заново, но выбрав тип Текстовый файл UTF-8.


Описание и возможности
В состав программы входит несколько полезных инструментов. Через Editor можно создавать или редактировать файлы с тестами. Приложение Student позволяет отвечать на вопросы в файле на жестком диске или при удаленном подключении. С помощью Server данные и результаты загружаются в общую таблицу на сервере.
Программа позволяет создавать и проходить тесты со следующими видами заданий:
- одиночный и множественный выбор;
- установление порядка следования или соответствия;
- истинность или ложность утверждения;
- заполнение пропусков, перестановка букв;
- ручной ввод ответа;
- выбор места или области на изображениях.

Опции
Данные опции доступны для GNU cat, стандартной для большинства дистрибутивов Linux. Для уточнения опций, доступных конкретно в вашей системе, обратитесь к руководству.
-n, —number — выводить номер каждой строки результата.
-b, —number-nonblank — выводить номер каждой строки результата, кроме пустых. Эта опция отменяет -n.
-E, —show-ends — отображать «$» в конце каждой строки.
-s, —squeeze-blank — исключать из вывода повторяющиеся пустые строки.
-T, —show-tabs — показывать символы табуляции как ^I.
-v, —show-nonprinting — показывать непечатаемые символы, кроме табуляции и конца строки.
-t — показывать непечатаемые символы, кроме конца строки.
-e — показывать непечатаемые символы, кроме табуляции.
-A, —show-all — показывать все непечатаемые символы.
—help — вывести справку и выйти.
—version — вывести информацию о версии и выйти.
Раздача тестов
При использовании Журнала тестирования нет необходимости копировать файлы с тестами на каждый компьютер или предоставлять к ним доступ через общий каталог. Таким образом, сразу не только упрощаем себе работу, но и дополнительно защищаем тесты от несанкционированного доступа.
Рассмотрим, как раздать тесты. Запустите Журнал тестирования, перейдите на вкладку «Раздать тест». В таблице отображаются тесты доступные для раздачи, наличие ограничений по дате, времени или IP-адресу. Если вы еще не раздавали тесты, то таблица будет пуста.

Нажмите кнопку «+» или дайте команду в меню Действия → Раздать тест → Добавить запись. Откроется окно, в котором нужно выбрать файл с тестом для раздачи и, если необходимо задать, ограничения доступа к этому файлу.


Нажмите кнопку «…» и выберите нужный файл. В поле Заголовок появится заголовок теста. Если раздается несколько тестов, по тестируемый сможет выбрать нужный по заголовку. Его можно исправить, написав любой текст.
Добавлять ограничения пока не будем.
Отметьте переключатель «Файл доступен для раздачи».
Нажмите «ОК».
При необходимости повторите действия для раздачи других тестов.
Если одновременно раздается много тестов, то имеет смысл указать для них категорию, тогда тестируемые при получении могут отфильтровать тесты нужной категории, а не искать нужный среди всех.
Для правки записи можно либо сделать по ней двойной щелчок, либо нажать кнопку правка (рядом с «+»), либо через меню Действия → Раздать файл → Редактировать запись. Удалить запись можно либо кнопкой, либо через меню Действия → Раздать файл → Удалить запись.
Так же имеется возможность быстро добавлять в раздачу несколько файлов не настраивая фильтры и настраивать фильтры сразу для нескольких записей.

Переключатель» Раздавать тесты» позволяет включить или выключить раздачу сразу всех тестов без редактирования отдельных записей. Отметьте этот переключатель.
Всё. Теперь тестируемые смогут, нажав «Получить тест», получить нужные тесты по сети из Журнала. Запустив настроенную, описанным выше образом, программу, тестируемый может нажать кнопку «Получить по сети…» или выбрать в меню Файл → Получить по сети… Их модуль тестирования связывается с Журналом, получает тест и открывает его. На компьютере тестируемого файл не сохраняется. Далее тестируемые проходят тест обычным образом, как будто он открыт из файла.



Копирование текстового файла
Обычно копирование осуществляется командой cp, но для копирования текстовых файлов вы можете аналогичным образом использовать команду cat. cat отправляет результат в stdout (стандартный поток вывода), обычно это экран терминала. Однако, можно перенаправить результат в файл при помощи символа перенаправления “>”.
Например, команда:
cat mytext.txt > newfile.txt
считает содержимое mytext.txt и отправить его в стандартный поток вывода, но вместо отображения текста оболочка перенаправит результат в файл newfile.txt. Если этот файл не существует, он будет создан. Если он будет же существует, то будет перезаписантс потерей предыдущего содержимого, поэтому будьте осторожны.
Аналогично можно объединять несколько файлов в один. Например, команда
cat mytext.txt mytext2.txt > newfile.txt
считает содержимое mytext.txt и mytext2.txt и запишет объединенный текст в newfile.txt. При отсутствии файла он будет создан, при наличии — перезаписан.
Настройки по умолчанию
Для ввода Фамилии Имени в настройках уже задан следующий шаблон:
^{1}{1,}(-{1}{1,}){0,1} {1}{1,}$
Рассмотрим, что тут задано:
^{1}{1,}(-{1}{1,}){0,1} {1}{1,}$
Знак «^» — означает начало строки, знак «$» конец строки.
{1}{1,} – означает, что сначала идет одна ({1}) заглавная буква от А до Я (), затем одна или более ({1,}) строчных русских букв от а до я (). Т.е. это фамилия, например, Иванов.
(-{1}{1,}){0,1} – затем может быть один раз или не быть ({0,1}) вторая часть фамилии для двойных фамилий. Т.е. тире и вторая часть фамилии.
Обе эти части описывают фамилию либо в виде «Иванов», либо «Петров-Водкин».
Затем идет один пробел.
{1}{1,} – затем требуется ввод имени, аналогично фамилии.
Т.е. можно ввести: «Башлаков Саша», «Петров-Водкин Кузьма», «Иванов Иван», но нельзя: «сидоров коля», «Петроff Сергей», «кнопо4ка» и т.п.
В поле группа (или класс) настроено ввод класса тестируемого, ввод данных проверяется следующим шаблоном:
^(({1})|(1{1})){1}( {1}){0,1}$
Рассмотрим, что тут задано:
^(({1})|(1{1})){1}( {1}){0,1}$
Вначале требуется ввести либо цифру от 1 до 9, либо цифру 1 и затем цифру от 0 до 2. Знак «|» означает «или», т.е. либо так, либо так. Затем может идти пробел и одна из букв (без учета регистра).
Т.е. можно ввести: «9» (для школ, где один класс в параллели), «5 А», «10 Б», но нельзя: «13», «6В» (без пробела), «7 Q», «13 A», «9 АА» и т.п.
Третье поле по умолчанию скрыто.
Второе (группа) и третье (дополнительное) поля отображаются в окне ввода имени только если для них заданы подписи или шаблоны проверки ввода.

Настройка шаблонов для себя
Рассмотрим несколько примеров.

Фамилия и Имя через пробел (без двойных фамилий, т.е. только типа Иванов Иван):
^{1}{1,} {1}{1,}$
Фамилия и Имя через пробел (без двойных фамилий, т.е. только типа Иванов Иван) + можно использовать букву ё:
^{1}{1,} {1}{1,}$
Фамилия и Имя с буквой «ё»:
^{1}{1,}(-{1}{1,}){0,1} {1}{1,}$
Если в первое поле требуется ввести Фамилию Имя Отчество, то шаблон может быть таким:
^{1}{1,}(-{1}{1,}){0,1} {1}{1,} {1}{1,}$
Если Имя Отчество Фамилия, то шаблон может быть таким:
^{1}{1,} {1}{1,} {1}{1,}(-{1}{1,}){0,1}$
Если Фамилия И.О., то шаблон может быть таким:
^{1}{1,}(-{1}{1,}){0,1} {1}\.{1}\.{1,}$
Если требуется Фамилия Имя на украинском языке, то шаблон может быть таким:
^{1}{1,}(-{1}{1,}){0,1} {1}{1,}$
Если в дополнительное поле требуется ввести серию и номер паспорта (например, 1502 123456), то шаблон может быть таким:
^{4} {6}$
Если требуется семизначный номер зачетной книжки, то шаблон может быть таким:
^{7}$
^(+\.)*+@+(\.+)*\.{2,6}$
Просмотр результатов на удаленном компьютере через веб-браузер
Иногда может возникнуть потребность контролировать результаты по сети находясь на другом компьютере, а не на том, где установлен и работает Журнал тестирования.
Для этого достаточно запустить HTTP-сервер в Журнале тестирования (Сервер → Сервер HTTP активен). В параметрах можно указать, чтобы он запускался автоматически.
После этого с другого компьютера в сети можно в браузере открыть страницу http://имя_или_IP_сервера:7777 Имя или IP-адрес тот, что указывали в настройках модуля тестирования.

В таблице будет те колонки, которые отображаются в таблице результатов Журнала тестирования.
Информация об ошибка в задании от тестируемых
Тесты делают люди, а людям свойственно ошибаться 🙂 Если при тестировании используется отправка результатов в Журнал, то тестируемые так же могут сообщить об найденных ошибках. Для этого во время ответа на задание или во время показа окна «не верный ответ» в обучающем режиме тестируемый может нажать F8 или Ctrl+F8 (можно добавить свой комментарий к сообщению). В Журнале на вкладке Сообщения появится запись типа:
03.07.2013 18:24:47 — PC07 (192.168.1.7): Сообщение: Тестируемый Башлаков Саша (10 А) обращает внимание на задание #1/1 в тесте
«Демонстрационный тест №2» (C:\Users\teacher\Desktop\DemoTest2.mtx, DD9845DB-B2F1-4700-BE5A-B128AA1FF775). Комментарий: два одинаковых варианта ответа.. Данные сообщения можно автоматически сохранять в файл (настройка через параметры IsSaveMessageText = 1 или 0 и FileNameMessageText).
Данные сообщения можно автоматически сохранять в файл (настройка через параметры IsSaveMessageText = 1 или 0 и FileNameMessageText).
MyTestX
Только представьте себе, что в ваших силах за 5-7 минут задать по 5-10 вопросов каждому и узнать все подробности, кто как ответил на них. Вы можете определить свои критерии отметки, и она будет выставляться автоматически компьютером по завершению теста.
Вы же просто получаете результаты на свой компьютер в виде таблицы со всеми данными: номер компьютера, имя ученика, тема теста, отметка, какие из заданий не выполнены, время начала и конца теста и т. д. Эти результаты можно сохранить в удобном для вас виде на необходимый срок и просмотреть в любой момент.
Организовать все это вам поможет специальный бесплатный видеокурс для учителей, в котором рассматривается бесплатная программа MyTestX. В уроках курса рассматривается установка, настройка и работа программы MyTestX, учителя информатики Башлакова Александра Сергеевича.
Смотрите на нашем портале Видео Училка видео курс под названием “Настройка компьютерного тестирования за 5 минут MyTestX”.
Урок 1. Скачиваем и устанавливаем MyTestX
В этом уроке мы узнаем, как и где скачать последнюю версию программы MyTestX. Установим её на компьютер учителя и на компьютер ученика. Рассмотрим особенности каждого из трех модулей, из которых состоит программа.
Урок 2. Создание и редактирование тестов в MyTestX
Самый важный урок данного курса. В нем вы поймете и научитесь использовать основные возможности и достоинства программы. Мы на конкретном примере разберем, как создавать и редактировать тесты. Рассмотрим все девять видов возможных вопросов. Разберем системы оценивания и основные настройки текущего теста. Научимся делать ограничение теста по времени, задавать случайный порядок вопросов и ответов на них.
Урок 3. Настройка модулей Server и Student, распространение и получение тестов по сети
В этом уроке мы поговорим о настройке модулей Server и Student
Это очень важно, так как именно здесь вы поймете, в чем основное преимущество этой программы для учителя. Вы увидите как учитель двумя нажатиями мыши может раздать учащимся тест по сети со своего компьютера, а потом получить в удобном виде результаты тестирования
Но предварительно мы рассмотрим, какие настройки нужно сделать в программе, что бы модули правильно взаимодействовали между собой.
Урок 4. Как получить и выполнять тест
Специальный видео урок для учащихся. Что бы во время теста не возникало вопросов, как отвечать на тот или иной вид вопроса, вы можете просто показать этот видео урок на первом занятии. Как показывает практика, после этого у учащихся не возникает вопросов по выполнению теста.
Урок 5. Дополнительные настройки и информация
Дополнительный урок, в котором мы рассмотрим ситуацию, когда у вас нет в классе локальной сети, и вы не можете получать результаты на свой сервер. Настроим программу так, что бы результаты сохранялись в специальный файл и информация по выполнению тестов вместе с отметками не терялась. А так же возможно многих мучает вопрос, можно ли это все использовать в LINUX. Ответ да, а как посмотрите в этом же видеоуроке. Кроме этого мы посмотрим, где можно найти дополнительную информацию по этой программе, что бы использовать все её возможности.
Мне нравитсяНе нравится
Настройка модуля тестирования
Для того чтобы тестируемый мог получать тесты по сети, чтобы результаты отправлялись преподавателю в Журнал тестирования, необходимо правильно настроить модуль тестирования.
Запустите программу (модуль тестирования), откройте окно параметров (Настройка → Параметры), перейдите на вкладку Сеть. По умолчанию сетевые функции отключены.

Отметьте переключатель Сетевые функции доступны (пока он снят программа не будет пытаться получать тесты или отправлять результаты в Журнал).
Если вы просто хотите опробовать данные возможности на одном и том же компьютере, то в поле Сервер оставьте 127.0.0.1 или localhost. Использование адреса 127.0.0.1 позволяет устанавливать соединение и передавать информацию для программ-серверов, работающих на том же компьютере, что и программа-клиент, независимо от конфигурации аппаратных сетевых средств компьютера.
В реальной обстановке в поле Сервер необходимо указать имя или IP-адрес компьютера на котором будет работать Журнал тестирования.
Для проверки «видит» ли данный компьютер сервер (Журнал тестирования) нажмите на кнопку «Проверить связь с сервером»
Обратите внимание, что Журнал тестирования на указанном компьютере должен быть запущен. Иначе, даже при правильной настройке, вы получите сообщение, что нет связи с сервером
Если проверка прошла успешно, можно идти дальше, если нет, то проверьте а) запущен ли Журнал тестирования на указанном компьютере, б) правильное значение имени или IP-адреса вы указали, в) не заблокировал ли брандмауэр Журнал тестирования, г) откройте консоль (напишите cmd в меню Пуск windows) и в ней дайте команду ping IP_адрес_сервера (например, ping 10.32.59.226), если обмен пакетами происходит стоит еще раз проверить пункты а)-в), если обмена пакетами не идет – значит сеть не работает или не настроена, сначала следует настроить сеть.
Если планируете раздавать по сети список тестируемых, то отметьте еще соответствующий переключатель.

Нажмите кнопку «Применить» чтобы применить данные настройки. Для постоянного их использования необходимо сохранить параметры в файл настроек. Для этого перейдите на вкладку «Сохр. Параметры» и нажмите кнопку» Сохранить настройки». Параметры будут сохранены в файл и применяться и при следующих запусках программы. Если вы не сохраните параметры, то они будут действовать до завершения работы программы. Если при сохранении параметров появится сообщение об ошибке записи в файл, это будет означать, что программа не имеет прав на запись в файл настроек в каталог, где она установлена. В этом случае, для настройки программы, ее необходимо запустить от имени администратора (правой кнопкой мыши по файлу или ярлыку и там, в зависимости от ОС, соответствующий пункт).
Присоединение содержимого текстового файла в конец другого текстового файла
Вместо перезаписи файла можно присоединить текст файла-источника к другому файлу при помощи оператора перенаправления «>>».Например, команда:
cat mytext.txt >> another-text-file.txt
Прочтет содержимое mytext.txt и запишет его в конец файла another-text-file.txt. Если этот файл не существует, он будет создан, и содержимое mytext.txt будет записано в новый файл.Это работает также для нескольких файлов. Следующая команда последовательно запишет содержимое mytext.txt и mytext2.txt в конец файла another-text-file.txt:
cat mytext.txt mytext2.txt >> another-text-file.txt
Добавление своего шаблона оценивания
Материал этого пункта для опытных пользователей.
В папке, где установлена программа, в папке Config находится файл MarkLevels.xml. В этом файле можно задать любые свои системы оценивания.
Откройте файл в простом текстовом редакторе (либо Блокнот, либо Notepad++). Файл в кодировке UTF8.
Например, добавьте в файл строки и сохраните его.
<MarkLevel MarkCount="5" Title="Моя 5-я"> <Level Mark="5">100</Level> <Level Mark="4">80</Level> <Level Mark="3">40</Level> </MarkLevel>
Теперь в окне «Задание уровня оценки» в списке «Заготовки» появится ваша шкала оценивания и ее можно будет применять.
У заготовок из файла, в отличии от встроенных в программу, перед названием стоит значок звездочка «*».


Как пользоваться
Разберемся, как скачать, установить и использовать программу по назначению.
Загрузка и установка
- Выберите язык установки и приложения.
- Примите условия лицензии.

- Укажите папку для установки программы.

- Выберите компоненты для инсталляции. В пакет My TestXPro входят приложения MyTestStudent, MyTestServer и MyTestEditor.

- Укажите дополнительные параметры (ассоциация с типами файлов, ярлыки быстрого доступа, язык приложения).

- Дождитесь окончания процедуры распаковки файлов.

После инсталляции необходимо взломать приложение по инструкции, приложенной к архиву. Таким способом вы получите постоянную лицензию без ограничений по функционалу.
Инструкция по работе
Если вы хотите создать собственный тест или отредактировать уже существующие задания, то воспользуйтесь приложением MyTestEditor. Данный редактор позволяет создавать вопросы с вариантами ответов с нуля, используя текстовые возможности, формулы, форматирование и так далее. Поддерживается встраивание изображений популярных форматов, таблиц, диаграмм и прочего контента. С помощью удобного интерфейса пользователь быстро создает группы заданий, вводит несколько формулировок, создает шкалу оценивания. После завершения работы проект можно сохранить в формате MTX или экспортировать в другие документы.

Через средство MyTestServer осуществляется управление удаленными компьютерами, на которых проводится тестирование. Все данные заносятся в таблицу с указанием времени, названием компьютера, именем пользователя, оценкой, баллами и прочей информацией. Также отсюда можно раздать тесты, списки и получить результаты.

MyTestStudent предназначена для прохождения ранее упомянутых тестов. Вы можете открыть файл на физическом носителе или получить его по сети, если тестирование проводится удаленно. После загрузки вы увидите первый вопрос и варианты ответа. Необходимо поставить галочку напротив одного из них и нажать «Дальше».
Отображение текстовых файлов
Простейший способ использования cat - задать команде имя файла. Содержимое текстового файла будет выведено на экран. Например, следующая команда прочитает содержимое файла mytext.txt и выведет его в стандартный поток вывода (экран вашего терминала):cat mytext.txt
Если файл слишком длинный, он пролистается, и вы увидите только последний экран. При необходимости просмотреть документ постранично или прокручивать его вперёд и назад можно воспользоваться такими средствами просмотра как pg, more или less.
Когда указано несколько файлов, cat будет выводить их последовательно, объединяя содержимое в потоке стандартного вывода. Поэтому следующая команда выведет содержимое двух текстовых файлов, как если бы они были одним:
cat mytext.txt mytext2.txt
