Adobe photoshop lightroom для windows
Содержание:
- Импорт фотографий
- Что такое Lightroom?
- Устанавливаем Adobe Lightroom на компьютер
- Описание и рекомендации
- Организация и обработка
- Другие вкладки
- Смена языка через параметры интерфейса
- 1) Что такое Lightroom?
- Чем Lightroom отличается от других графических редакторов?
- Небезопасность Использования Пиратской Версии Lightroom
Импорт фотографий
Первое, что вы видите, когда вы подключили свою карту памяти, — это сетка с миниатюрными превьювсех изображений на карте памяти.
Примечание. Вы также можете напрямую подключиться к вашей камере — однако лучше использовать кард-ридер, а затем подключить камеру напрямую. Если батарея камеры умирает во время импорта, вы можете сломать карту и повредить или потерять изображения.
На этом экране вам нужно посмотреть следующее:
1. В верхней части экрана выберите вариант «Копировать». Скопируйте изображения на свой компьютер и добавьте их в каталог Lightroom, чтобы позже вы могли редактировать их.
2. С правой стороны вам нужно выбрать пункт назначения, чтобы программа знала, где сохранить исходные фотографии на компьютере. Вы также можете переименовывать ваши фотографии по мере их импорта, или давать им такие ключевые слова, как «Свадьба» или «Кемпинг».
3. Выберите, какие изображения импортировать. Все они должны быть проверены по умолчанию (если они не проверены, то нажмите «Проверить все»).
Когда все будет готово, нажмите кнопку «Импорт» в правом нижнем углу экрана. Ваш компьютер подаст звуковой сигнал когда все будет сделано и вы будете готовы начать редактирование своих фотографий!

Что такое Lightroom?
Lightroom – это программное обеспечение для постобработки и организации изображений. Оно позволяет сортировать фотографии, редактировать и экспортировать их в любой необходимый формат и размер. Давайте немного подробнее рассмотрим каждую из этих трёх функций:
Организация изображений
Самое очевидное, что делает Lightroom – помогает фотографу организовать и упорядочить имеющиеся у него фотографии.
Каждый раз, когда вы импортируете изображения в Lightroom, вы можете увидеть их месторасположения на вашем компьютере (в виде файловой структуры). Эта информация отображается на левой стороне рабочего экрана программы. Обычно, при импорте изображений, вы сможете увидеть что-то вроде этого:

Фотографии, хранящиеся на вашем компьютере, не отображаются в каталоге Lightroom автоматически. Если вы хотите добавить какие-то фотографии или целые папки в Lightroom, вам необходимо импортировать их. Подробнее об этом будет сказано позже.
Конечно, Lightroom не просто показывает вам файловую структуру с директориями, где хранятся ваши фотографии, помимо этого в нём предусмотрено множество способов организации и упорядочивания фотографий.
Редактирование фотографий
Возможности Lightroom не ограничиваются только лишь организацией и управлением библиотекой изображений на вашем компьютере. Самый главный функционал этого приложения, пожалуй, заключается в возможности редактировать отснятые фотографии.
Lightroom не предлагает такой же широкий спектр инструментов для редактирования, как, например, Photoshop, но это не означает, что его возможности по обработке фотографий скудны. Многие фотографы для редактирования отснятого материала используют только Lightroom. В настоящее время, пожалуй, Photoshop чаще используется для графического дизайна, чем для редактирования фотографий.
Возможности Lightroom по обработке изображений охватывают все основные параметры: яркость, контраст, цвет, резкость, и многие другие. Кроме того, у пользователя есть возможность применять локальные изменения – то есть, редактировать отдельные области изображения, в то время, как остальные остаются неизменными.
Иными словами, Lightroom был разработан и для редактирования фотографий. Это не просто дополнительная фишка программы, которую можно использовать время от времени, основную обработку выполняя в Photoshop, нет. Lightroom предназначен быть основным инструментом фотографа для постобработки отснятых изображений.
Экспорт фотографий
Скорее всего, вы уже имеете представление об экспорте фотографий.
Например, вы собираетесь отправить по электронной почте своим близким или друзьям несколько новых фотографий. В таком случае вы можете столкнуться с ограничением размера файлов вложения, которые имеются практически у всех почтовых служб (в среднем, порядка 25 мегабайт) – то есть вы не сможете отправить фотографии в полном разрешении.
Один из способов, которым вы можете уменьшить размер фотографий для отправки по электронной почте – уменьшить разрешение изображения. Например, уменьшив сторону фотографии с 4000 пикселов до 1000 пикселей, вы получите примерно 20%-уменьшение размера изображения. Это одна из задач, с которыми Lightroom справляется очень хорошо.
При экспорте вы не теряете оригинальную фотографию, а получаете её уменьшенную копию. Экспортируемое изображение будет иметь имя файла (или даже тип файла), отличное от исходной фотографии, и вы можете делать с ним всё что угодно, не боясь испортить или потерять исходное изображение. Причём, Lightroom не подведёт вас даже в тех случаях, когда вы не изменяете имя или директорию для расположения экспортируемого изображения – программа автоматически присвоит копии имя, отличное от оригинала.
Чтобы экспортировать фото просто кликните правой кнопкой мыши по выбранному изображению в Lightroom, а затем перейдите в раздел меню Экспорт (Export>Export) и выберите желаемые параметры.
Конечно, Lightroom получил свою известность не за это, но в любом случае вам необходимо знать об этой функции, потому что она очень удобна.
Устанавливаем Adobe Lightroom на компьютер
Мы решили разбить весь процесс на тематические шаги, чтобы вам не путаться в последовательностях и сделать все максимально быстро. В конце материала представлен отдельный раздел, где описываются часто встречающиеся ошибки и варианты их исправления. Поэтому если у вас возникли какие-то трудности, советуем изучить эту часть статьи, чтобы оперативно все исправить.
Шаг 1: Поиск и скачивание программы
Как обычно, сначала потребуется найти установщик и загрузить его на компьютер. В данном случае компания Adobe предлагает воспользоваться лаунчером, который сам скачает и поставит на ПК все файлы Adobe Lightroom. Загрузить его можно так:
- Перейдите по указанной выше ссылке, чтобы попасть на главную страницу сайта компании Adobe. Здесь наведите курсор на категорию «Фото, видео и дизайн», где во всплывающем меню выберите Lightroom в разделе «Популярные продукты».

На странице продукта вверху присутствует несколько вкладок с описанием функций, поддержкой и руководствами. Для перехода к приобретению товара перейдите в «Выбрать план».

На странице с тарифными планами собрано множество разных версий, который подойдут индивидуальным пользователям, организациям и учебным заведениям. Ознакомьтесь со всеми ними, чтобы выбрать оптимальный вариант.

Если же вы желаете просто опробовать Лайтрум, то на странице ПО кликните по кнопке «Загрузить».

Начнется автоматическое скачивание установщика. По завершении откройте его.

Шаг 2: Первый запуск Creative Cloud
Adobe предоставляет свой фирменный лаунчер, через который и осуществляется управление и запуск всем программным обеспечением, в том числе и Lightroom. Поэтому первоочередно создается аккаунт и выполняются поверхностные настройки, что выглядит так:
- При отображении установщика вам будет предложено войти в систему с помощью учетной записи Adobe ID, аккаунта в Facebook или Google. Кроме этого, здесь же вы можете создать новый профиль.

При появлении страницы в браузере потребуется подтвердить условия пользования, чтобы продолжить действия в установщике.

Далее будет предложено выбрать навыки работы с софтом, чтобы после получить необходимый набор обучающих материалов и организовать максимально комфортный рабочий процесс.

После ответа на вопрос следует нажать на кнопку «Начать установку».

Большая часть встречающихся проблем с инсталляцией возникает именно на этапе входа в Creative Cloud. Потому если вы столкнулись с какими-либо неполадками на этом этапе, сразу перемещайтесь в конец статьи, чтобы найти возможные методы решения.
Шаг 3: Установка и первый запуск
После успешного создания учетной записи или входа в лаунчер останется только установить саму программу и запустить ее, что выполняется достаточно легко и быстро:
- После нажатия на кнопку «Начать установку» запустится сам процесс. Во время него на ПК будут скачаны и добавлены все необходимые файлы, поэтому не рекомендуется прерывать соединение с интернетом и начать другие операции по установке.

По завершении инсталляции Adobe Lightroom автоматически запустится с окном об уведомлении начала пробного периода, если, конечно, вы только не приобрели полную версию.

После прочтения этих уведомлений можно начинать работу в редакторе.

Все последующие запуски выполняются через Creative Cloude или созданный на рабочем столе значок.

В этом же лаунчере вы найдете ссылку на все основные уроки по работе с установленным фоторедактором.

Помимо этого, мы советуем ознакомиться с отдельным материалом по теме использования Adobe Lightroom, который находится на нашем сайте. Там есть описание всех популярных инструментов и функций, а также сможете изучить основные моменты взаимодействия. Переходите к изучению этой статьи, воспользовавшись указанной ниже ссылкой.
Подробнее: Как использовать Adobe Lightroom
Описание и рекомендации
Adobe Photoshop Lightroom CC – своеобразная цифровая фотолаборатория, использующая принцип недеструктивного редактирования.
Графический пакет выпускается в двух изданиях: для стационарного компьютера (Windows, macOS) и мобильных устройств (Android, iOS). Интерфейс программы исполнен на 12 языках, русская версия в оригинальном пакете отсутствует.
Системные требования
Графический пакет Lightroom, дополняющий Фотошоп, претерпел несколько редакций. Каждая модификация отличается функционалом и системными требованиями.
Начиная с выпуска 2018, Лайтрум функционирует в операционной системе Windows 10. Последний релиз электронной фотолаборатории (Lightroom 2021) требует сборки v1709 и выше. Более ранние выпуски системы редактором уже не поддерживаются. Требования для среды macOS – v10.12 (Sierra) или выше.
Инструкция по инсталляции
Установка пакета начинается с получения Adode ID (если учетная запись отсутствует). Регистрация необходима для работы в облачном сервисе и проходит в два этапа.
Вначале заполняется форма с персональными данными, далее вводится информация о целях использования и навыках владения программой. После создания профиля в сети Adobe, автоматически запускается инсталляция графического редактора. Процедура занимает 5 – 20 минут и не требует вмешательства пользователя.
Работа на ПК
Электронная фотолаборатория реализована по оригинальной методике неразрушающего (недеструктивного) редактирования. Суть технологии в сохранении оригинала изображения, а внесенные изменения записываются на дисковые накопители как версии.
Важная особенность программы заключается в поддержке форматов матрицы цифрового фотоаппарата – Raw и электронного негатива – DNG.
Пакет инструментов Lightroom включает:
- графический редактор с функцией кадрирования фотографий (применяется диагональная методика);
- облачное хранилище объемом 1Тб;
- систематизация по каталогам;
- обмен фотографиями между компьютером и мобильными аппаратами;
- синхронизация содержимого фото-каталогов на всех подключенных устройствах.
Дополнительно присутствует возможность моментальной публикации отредактированных снимков в социальных сообществах и на фото-хостингах.
Функционал графического редактора
Пакет Lightroom содержит разноплановый набор инструментов для коррекции изображений.
Модуль фото-редактора включает настройки:
- света – экспозиция, контраст, осветление, затенение;
- цвета – температура, насыщение, оттенок, вибрация;
- детализации – резкость, уровни светового и цветового шумов.
Фотолаборатория производит коррекцию объектива, устраняет хроматические аберрации. Софт имеет набор встроенных эффектов: конфигурирование зернистости и дымки, улучшение контраста контуров объектов на фотографии, осветление/затемнение краев снимка.
Мобильная версия
При работе с Лайтрум на смартфонах и планшетах имеется опция профессиональной фотосъемки при помощи встроенных камер. Остальной функционал схож с выпуском софта для компьютера.
Лицензия
Бесплатно предлагается trial-версия Лайтрум. Это цифровая фотолаборатория, обладающая полным функционалом, но ограниченным периодом использования. По истечении 7 дней для продолжения работы с Lightroom необходимо приобрести платную лицензию.
Организация и обработка
Как работать в adobe lightroom? После того, как ваши фотографии импортируются, старайтесь игнорировать все новые вещи, которые появляются на экране, и сосредоточьтесь на нескольких элементах.
Вы можете организовать фотографии в коллекции в самой Lightroom, чтобы легче отслеживать их. Нажмите кнопку «+» справа, чтобы создать новую коллекцию.
Чтобы начать редактирование фотографий нажмите «Развернуть» в верхнем правом углу экрана (или нажмите D на клавиатуре).
Теперь вы находитесь в модуле разработки, который является одним из семи различных рабочих состояний, доступных внутри Lightroom: библиотека (с которой вы начали), «Карта», «Книга», «Слайд-шоу», «Печать» и «Карта». В качестве нового пользователя я бы порекомендовал тратить около 98% своего времени в библиотеке или на модуль Develop(разработка).
Когда вы нажмете на модуль разработки, вы увидите новые панели типа Basic, Tone Curve, LensCorrections и многое другое. Не паникуйте и сосредоточьтесь на двух простых вещах: обрезке и экспонировании.
Другие вкладки
Есть еще другие вкладки, такие как Карта, Книга, Слайд-шоу, Печать, Web. Честно скажу, я их не использую. Был один опыт, когда я сделал книгу с помощью этой программы. Но там достаточно ограниченный функционал, и проще делать книги в фотошопе, когда у тебя есть макет.
В последнее время я делаю книги в одной компании, где можно скачать макет, т.е. размер их книги, и вставить туда как хочешь разные фотографии. Это очень удобно, и я уже сделал не одну книгу. Мне так нравится. Плюс к этому, там очень классное качество печати, которое я тоже очень долго искал, и, наконец, нашел.
Слайд шоу я также делаю в другой программе, у которой очень большие возможности, я об этом писал вот тут. Эту программу мне посоветовал фотограф, у которого я учился. И я теперь тоже использую только ее в своей работе.
Смена языка через параметры интерфейса
Сейчас мы покажем вам как переключить язык интерфейса с английского на русский на примере Adobe Lightroom CC. Но уверяем, что эта процедура выполняется точно также и в других версиях данного графического редактора.
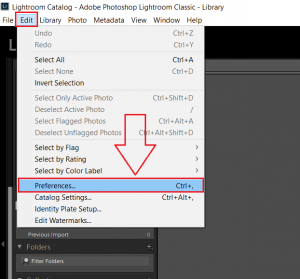
Вход в настройки Adobe Lightroom
Для начала запускаем лайтрум и обращаем внимание на главное меню, расположенное в верхней части рабочего окна. Нас интересует пункт «Edit»
Нажимаем на него и в открывшемся подменю выбираем «Preferences…» для открытия главного окна настроек.
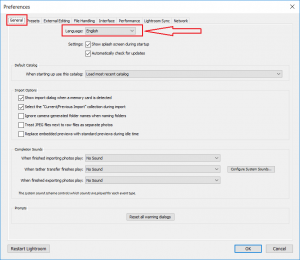
Параметр смены языка
Управление языковым параметром интерфейса располагается сразу на первой вкладке «General». Точнее в верхней его части.
Параметр «Language», напротив которого скорее всего будет стоять «English», задает язык интерфейса программы лайтрум.
Выбор языка интерфейса
Для его изменения достаточно нажать на стрелку правее и из открывшегося списка выбрать требуемый язык. В нашем случае это русский (Russian).
Русскоязычный интерфейс программы Adobe Lightroom
Как только вы это сделаете, нажимаете «Ок» внизу окна с настройками и перезапускаете Lightroom для применения внесенных языковых изменений. При следующей загрузке язык программы Lightroom станет русским.
</index>

Adobe Photoshop Lightroom — отличная программа для работы с большими массивами фотографий, их групповой и индивидуальной обработки, а также экспорта в другие продукты компании или отправки на печать. Разумеется, разобраться со всем многообразием функций куда проще, когда они доступны на понятном языке. И раз уж вы читаете эту статью, вам наверняка привычен именно русский язык.
На самом деле, тонкая настройка Лайтрум требует немало знаний, но смена языка производится лишь в 3 действия. Итак:
1. Выберите на верхней панели «Edit» («Правка») и в появившемся меню нажмите на «Preferences» («Предпочтения»).
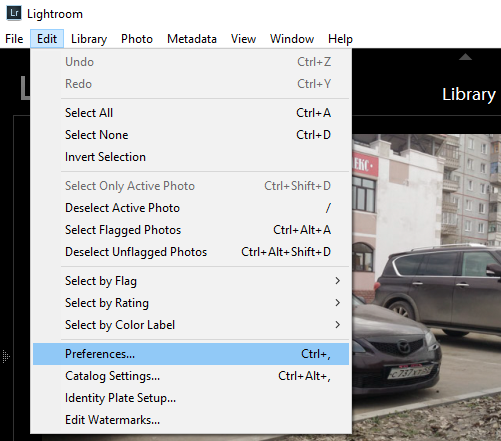
2. В появившемся окне перейдите на вкладку «General» («Основные»). В самом верху вкладки найдите «Language» («Язык») и выберите из выпадающего списка нужный вам. Если в списке нет русского языка, выберите «Автоматически (по умолчанию)». Этот пункт активирует язык как в вашей операционной системе.
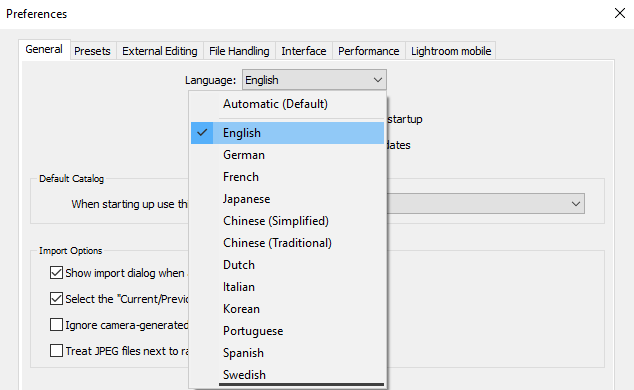
3. Наконец, перезагрузите Adobe Lightroom.
Заключение
Как видите, единственная сложность заключается в том, чтобы найти раздел настроек, т.к. он находится в довольно необычной вкладке. В остальном, процесс занимает буквально пару секунд.
Мы рады, что смогли помочь Вам в решении проблемы.
Опишите, что у вас не получилось.
Помогла ли вам эта статья?
У многих пользователей возникают проблемы при работе с англоязычными программами. Им приходится искать перевод или пытаться самостоятельно найти нужное действие, на что часто уходит немало времени. В данной статье указано, как поменять язык в «Лайтруме» на русский.
1) Что такое Lightroom?
Lightroom – это софт для организации хранения и обработки фотографий. Lightroom позволяет сортировать изображения, изменять их и преобразовывать в любой нужный вам формат. Давайте познакомимся с каждой из этих трех основных функций:
1.1) сортировка фотографий в Lightroom
Самое явное что можно сделать в Lightroom — это отсортировать и упорядочить ваши фотографии. Когда вы загружаете изображения в Lightroom, вы видите их расположение на вашем компьютере (файловую структуру). Это отображается в левой части экрана:
Фотографии с вашего диска не появляются в Lightroom автоматически. Если вы хотите добавить некоторые из изображений в Lightroom, вам нужно импортировать их. Я расскажу как это сделать чуть позже.
Помимо простого указания местонахождения ваших изображений, в Lightroom есть много других способов сортировки и организации ваших фотографий.
Что если, например, вы сделаете фотографию которая вам особенно нравится, и вы захотите найти ее снова? Есть ли способ пометить её чтобы потом было легче найти?
Конечно! Есть бесчисленное множество способов сделать это. Вы можете присвоить ему пятизвездочный рейтинг, пометить её, добавить в коллекцию «Лучшие фотографии» и многое другое. Позже я подробно расскажу об этих различных параметрах и о том как их можно использовать для сортировки и упорядочивания фотографий по своему усмотрению.
На данный момент, просто знайте, что Lightroom — одна из основных программ, фактически самая популярная на рынке, которую фотографы используют для организации и сортировки своих фотографий.
1.2) Редактирование фотографий в Lightroom
Lightroom — это не только сортировка фотографий. Самое главная функция Lightroom это редактирование фотографий.
Lightroom не предоставляет такой же большой диапазон возможностей редактирования, как другие варианты программного обеспечения, вроде Photoshop. Но тот факт, что он не столь обширен, не говорит о том что Lightroom недостаточно функционален. Многие фотографы могут легко справиться с функциями постобработки пользуясь только Lightroom.
Опции постобработки Lightroom позволяют изменять все основные параметры фотографии: яркость, контрастность, насыщенность, резкость и многие другие настройки. Lightroom также предоставляет возможность локального редактирования — то есть, выборочно настраивая определенные части фотографии, оставляя остальное нетронутым.
Короче говоря, Lightroom создавался для постобработки ваших фотографий. Это не просто приятная вспомогательная функция, для периодического использования вместо редактирования изображений с помощью Photoshop. Lightroom разрабатывался для использования как основной инструмент обработки фотографий.
1.3) Экспорт в Lightroom
Например, вам необходимо отправить несколько фотографий одному их ваших знакомых в электронном письме. Поскольку в почтовиках существует ограничение на размер файла, возможно у вас не получится отправить фотографии. Одним из вариантов решения этой проблемы является уменьшение размера файла. Вместо фотографий со сжатием 0%, вы можете отправлять фотографии к примеру с 20-процентным сжатием.
Lightroom отлично справится с этой задачей. Если вам нужно изменить размер фотографии вы можете экспортировать фотографию с любыми настройками, которые вам нужны.
Экспорт не удаляет исходные файлы ваших фотографий. Когда вы экспортируете 1000-пиксельную копию фотографии, это всего лишь копия. У нее будет имя файла (или расширение), не совпадающее с вашим исходным изображением, и вы можете удалить/изменить/отправить его без ущерба для исходной версии файла.
Чем Lightroom отличается от других графических редакторов?
Это один из самых распространённых вопросов о Lightroom. Lightroom в ключевых моментах существенно отличается от других редакторов, предлагаемых современным рынком, в том числе и от Photoshop, так что он может работать несколько иначе, чем вы ожидали.
Например, когда вы вносите изменения в вашу фотографию в Lightroom, то эти изменения вы видите только в Lightroom.
Что это значит? Это значит, что если вы увеличите яркость фотографии в Lightroom, то открыв редактируемое фото в любом другом графическом редакторе или программе для просмотра изображений, вы будете удивлены, потому что увеличения яркости вы не увидите. Всё дело в том, что при редактировании в Lightroom основной файл изображения не затрагивается и остаётся полностью неизменным.
Это характерная особенность Lightroom, его фундаментальное отличие от других редакторов, которое, кстати, нельзя отключить в настройках или каким-либо иным способом.
Так почему же профессионалы предпочитают использовать Lightroom, если результаты редактирования фотографии видны только в Lightroom?
В действительности у такого решения есть множество преимуществ.
Прежде всего, сделаем оговорку, что есть простой способ просматривать отредактированные в Lightroom изображения вне этого редактора. Как? Вы уже знаете ответ – экспортировать отредактированную фотографию. Все изменения, внесённые в оригинальное изображение, будут применены к создаваемой при экспорте копии.
Таким образом, вы можете отредактировать фотографии в Lightroom, но, открыв её в любом другом приложении, вы не увидите никаких изменений. Решение в этом случае простое: повторно войти в Lightroom, кликнуть правой кнопкой мыши по нужному изображению, выбрать команду: Экспорт> Экспорт и экспортировать фото с желаемыми параметрами. Экспортированное изображение будет содержать все внесённые изменения. Оно не заменит исходный файл, а создаст совершенно новую фотографию, содержащую все настройки и параметры, выбранные вами при экспортировании (имя и тип файла, размер в пикселях, степень сжатия и так далее).
Почему такое решение лучше, чем обычное редактирование исходного изображения? В качестве ответа можно привести несколько причин, но самая главная заключается в том, что такой способ редактирования является недеструктивным (подробнее о графических редакторах для недеструктивной обработки изображений мы говорили в этой статье). Вы никогда ничего не меняете в исходном файле изображения. В Lightroom, вообще, есть всего три инструмента, способные повлиять на оригинальное изображение: переименование файла изображения, перемещение файла в новую директорию жёсткого диска, а также удаление изображения. Lightroom практически не оставляет пользователю шансов испортить какую-либо фотографию необратимо и бесповоротно!
Именно поэтому Lightroom так нравится фотографам – вы никогда не испортите исходную фотографию!
Небезопасность Использования Пиратской Версии Lightroom
К сожалению, сейчас существует целый ряд серьезных опасностей, которые могут стать вашей реальностью, если вы используете пиратские версии компьютерных программ. Не все они очевидны, поэтому представляют собой скрытую опасность.
Это карается законом, так как является незаконным.
Уважайте авторские права других людей или закон заставит вас уважать их принудительно. Штраф за использование пиратских программ начинается от 1500 долларов.
С первой точки зрения, бесплатное использование пиратских версий может показаться довольно приятной экономией ваших денег, но думаю, что никто не сможет исправить ошибки, которые возникают при работе над таким программным обеспечением. Это очень ненадежно, особенно для фотографов, для которых Lightroom является одним из средств заработка денег.
Одним из главных преимуществ оригинальных версий продукта является мгновенный доступ к последним обновлениям. Производитель может исправить некоторые ошибки, добавить дополнительные функции и все это автоматически придет в вашу версию продукта.
С пиратской копией вы будете лишены последних обновлений, а попытки присоединиться к официальной системе могут привести к существенному штрафу.
Худший вариант – это сбой компьютера
Чаще всего бывает так, что в пакетах с пиратскими копиями также присутствуют файлы вирусов, рекламного ПО или любого другого вредоносного программного обеспечения, которые могут вносить коррективы в ваш аккаунт, блокировать доступ в Интернет, управлять вашим браузером или, что хуже всего, наносить вред вашему компьютеру на более глубоком уровне.
