Kompozer
Содержание:
- Визуальный html редактор Kompozer обладает возможностями:
- Installation — Windows#
- Laravel
- Описание команд Composer
- Обновление Зависимостей Вашего Проекта
- Установка — Linux / Unix / OSX #
- Установка Composer на виртуальный хостинг
- Создание и Общая Информация о composer.json
- Установка Composer
- Вставка изображения
- Создать новую форму
- Подключаемся к серверу через SSH
- Заключение
Визуальный html редактор Kompozer обладает возможностями:
- Визуальный и текстовый редактор html
- Встроенный редактор стилей
- Встроенная консоль JavaScript
- Поддержка форм, таблиц, шаблонов
- Выбор языка разметки документов
- Выбор кодировок страницы
- Поддержка вкладок
- Поддержка шрифтов
- Проверка орфографии при наборе текста
- Предварительный просмотр страницы в браузере
- Встроенный FTP-клиент
- Поддержка сторонних расширений
- Работа с прокси
- Экспорт в txt
Перед началом работы в редакторе необходимо задать нужные вам параметры при создании веб страниц в меню «Инструменты» — настройки. Рекомендации по настройкам доступны в меню «Справка».

Визуальный html редактор умеет создавать таблицы, формы, шаблоны, ссылки, работать с изображениями и скриптами, чистить код и проверять орфографию. Широкий выбор шрифтов, большая цветовая палитра, стилевое управление, все это предоставляет пользователям широкие возможности для творчества в создании уникальных веб страниц для сайта. Работать со страницами можно в нескольких режимах их редактирования. Это визуальный редактор, объединенный, редактор исходного кода и окно предварительного просмотра в браузере.
Встроенный редактор стилей позволяет экспериментировать с оформлением страницы, кроме стандартных стилей пользователь может создать полностью свои, от начала до конца, создав свое правило стиля. Также можно загрузить внешние готовые стили.

Готовые к публикации веб страницы можно загрузить на сервер вашего хостинга по протоколу FTP. Менеджер сайтов можно вызвать из меню «Публиковать»или из меню «Правка» — параметры публикации. Просто заполните поля данными полученными при регистрации вашего хостинга. Программа соединит вас с сервером для работы с файлами сайта. Также можно работать и локально, создав папку сайта на компьютере в нужном месте.

Практическое руководство пользователя Kompozer
Программа снабжена подробным руководством по созданию страниц сайта, которое вызывается из меню программы «Справка»-Содержание-Руководство пользователя.
Для тех кто только начинает изучать методы веб-дизайна, рекомендую скачать руководство по созданию сайтов в формате pdf. Скачать руководство kompozer.
Создать сайт или страницу получится значительно быстрее, если сначала изучить руководство, а потом применить знания на практике. Редактор Kompozer очень удобно использовать, если разработка сайтов, это ваши первые шаги.

Чтобы лучше понять как создавать сайты и потренироваться в этом, надо загрузить страницу любого сайта из интернета в программу Kompozer и посмотреть, как она выглядит, как структурирована и из каких элементов состоит. Также можно поэкспериментировать с любыми готовыми шаблонами сайтов. Приобретете начальный опыт и знания для создания сайтов в программах Kompozer, DreamWeaver, FrontPage и др.
Kompozer — отличный визуальный html редактор для создания веб-контента с публикацией в интернете по FTP. Программа не требует инсталляции, небольшого размера и очень быстрая в работе.
Скачать Kompozer:
Installation — Windows#
Using the Installer
This is the easiest way to get Composer set up on your machine.
Download and run
Composer-Setup.exe. It will
install the latest Composer version and set up your PATH so that you can
call from any directory in your command line.
Manual Installation
Change to a directory on your and run the installer following
the Download page instructions
to download .
Create a new file alongside :
Using cmd.exe:
Using PowerShell:
Add the directory to your PATH environment variable if it isn’t already.
For information on changing your PATH variable, please see
this article and/or
use your search engine of choice.
Close your current terminal. Test usage with a new terminal:
Laravel
composer global require «laravel/installer»
| 1 | composer globalrequire»laravel/installer» |

Описание команд Composer
| Команда Composer | Описание команды |
|---|---|
| Добавляет требуемый пакет в файл и устанавливает его в ваш проект.
Команда изменяет , находящийся в текущей папке. Если пакету требуются зависимости, то они будут установлены или обновлены. А также будет обновлён . |
|
| Если файла нет, резолвит зависимости исходя из и создаёт его. Далее, анализирует файл , скачивает и устанавливает указанные в нём версии пакетов. Опция полезна для обхода запуска скриптов, указанных в pre- и post- настройках. |
|
| Обновляет ваши зависимости до последних версий и обновляет .
Команда резолвит зависимости чтобы получить самые последние версии зависящих друг от друга пакетов. |
|
|
Иногда, вы можете получить такое предупреждение: Это может произойти после того, как вы вручную редактировали (добавляли или изменяли , , и т. д.). Даже если ваши изменения незначимы для Composer, он обнаруживает, что md5sum файла изменена, и предупреждает, что эти изменения не учтены в файле . Поэтому, чтобы подавить это предупреждение, вы можете просто запустить команду для обновления lock-файла без обновления самих пакетов. |
|
| Если вам нужно обновить загрузчик, т. к. появились новые классы, вы можете выполнить команду чтобы избежать установки или обновления пакетов.
Используйте ключ —optimize для преобразования PSR-0 в автозагрузку как для classmap, чтобы автозагрузчик был наиболее быстрым. Это настоятельно рекомендуется для production (вы можете получить 20% прирост), но может занять немного времени для запуска, так что это на данный момент не сделано по умолчанию. Также вы можете использовать псевдоним. |
|
| Краткая информация о Composer. | |
| Создать архив для указанного пакета. Команда также может быть использована для архивирования всего проекта без исключенных/игнорируемых файлов. | |
| Псевдоним для , открывает URL пакета или его домашнюю страницу в браузере. | |
| Псевдоним команды , очищает внутренний кэш пакетов Composer-а. | |
| Позволяет редактировать некоторые основные параметры Composer-а либо в локальном файле composer.json, либо в глобальном файле config.json. | |
| Создать новый проект из указанного пакета в указанном каталоге. | |
| Сообщает вам какие другие пакеты зависят от конкретного (указанного) пакета. Вы можете указать какие типы связей (require, require-dev) должны быть включены в листинг. По умолчанию выводятся оба. | |
| Если вы считаете, что нашли ошибку, или что-то ведет себя странно, возможно, вы захотите выполнить команду диагностики для выполнения автоматизированной проверки многих общих проблем. | |
| Команда global позволяет другие команды такие, как , или запускать так, как если бы вы запускали их из каталога .
Это может использоваться для того, чтобы установить командные утилиты глобально. Если вы добавите в переменную вашего окружения, то запуск утилит станет совсем простым. |
|
| Отображает справки для всех других команд: . | |
| Создает базовый вариант файла в текущем каталоге.
При запуске команды, Composer будет интерактивно запрашивать значения полей для заполнения, используя при этом для некоторых полей умные значения по умолчанию. |
|
| Показать информацию о лицензиях зависимостей. | |
| Выводит список допустимых команд. | |
| Удаляет пакет из секций require или require-dev: . | |
| Запустить вручную скрипты, объявленные в . Просто передайте название скрипта и при необходимости , чтобы отключить режим dev. | |
| Поиск пакетов.
Команда поиска позволяет вам искать в репозиториях текущего проекта (см. секцию «repositories» в ). Обычно это будет только packagist.org. Вам нужно просто передать команде слова для поиска. |
|
| Обновление самого до последней версии.
Запуск команды может решить некоторые проблемы и сэкономить ваше время. Также вы можете использовать псевдоним . |
|
| Список всех установленных пакетов (). Список всех доступных пакетов (). Инфо об указанном пакете или его специфичной версии (). |
|
| Выводит список всех пакетов, предложенных установленными. Опционально вы можете передать одно или несколько имён пакетов в формате чтобы ограничить вывод только теми, что были предложены указанными. | |
| Если вам часто приходится модифицировать код своих зависимостей, а они были установленны «из исходников» (см. опцию команды ), то команда позволит вам проверить есть ли у вас локальные изменения в любой из них. |
|
| Проверяет файл .
Вы всегда должны запускать команду перед тем, как коммитить ваш и перед установкой релизного тега. Эта команда проверит его на ошибки. |
Обновление Зависимостей Вашего Проекта
Теперь нам осталось лишь узнать, как производить обновление пакетов. Сделать это можно двумя способами:
-
Универсальное обновление. Для проверки и обновления всех ваших пакетов и зависимостей, впишите в терминал следующую команду:
composer update
-
Обновление конкретного пакета. Выполните эту команду, чтобы проверить обновления для одного или нескольких определённых пакетов:
composer update vendor/package vendor2/package2
Не забудьте поменять vendor/package на имя пакета, который вы хотите обновить.
Команда update также автоматически обновит файлы composer.json и composer.lock для соответствия текущему состоянию вашего проекта.
Установка — Linux / Unix / OSX #
Загрузка исполняемого файла Composer #
Composer предлагает удобный установщик, который можно выполнить непосредственно из командной строки. Не стесняйтесь загружать этот файл или просматривать его на GitHub, если вы хотите узнать больше о внутренней работе установщика. Источник — простой PHP.
Есть два способа установить Composer. Локально как часть вашего проекта, или глобально, как исполняемый файл всей системы.
Локально #
Установка Composer локально — это всего лишь запуск установщика в вашем каталоге проекта. Инструкции см. на странице «Скачать».
Установщик просто проверит несколько настроек PHP, а затем загрузит в ваш рабочий каталог. Этот файл является бинарником Composer. Это PHAR (PHP-архив), который представляет собой формат архива для PHP, который может быть запущен в командной строке, помимо всего прочего.
Теперь просто запустите , чтобы запустить Composer.
Вы можете установить Composer в определенную директорию, используя опцию и дополнительно (пере) назовите ее, используя опцию . При запуске программы установки, следуя инструкциям на странице загрузки, добавьте следующие параметры:
php composer-setup.php --install-dir=bin --filename=composer
Теперь просто запустите , чтобы запустить Composer.
Глобально #
Вы можете разместить Composer PHAR где угодно. Если вы поместите его в каталог, который является частью вашего PATH, вы можете получить к нему доступ по всему миру. В системах unixy вы даже можете сделать его исполняемым и вызвать его без непосредственного использования интерпретатора php.
После запуска установщика, следуя инструкциям на странице загрузки, вы можете запустить это, чтобы переместить composer.phar в каталог, который находится на вашем пути:
mv composer.phar /usr/local/bin/composer
Теперь просто введите команду , чтобы запустить Composer вместо .
Установка Composer на виртуальный хостинг
Чтобы установить пакетный менеджер на сервер:
-
1.
Подключитесь к серверу по SSH. Для этого введите в терминале команду:
Где u1234567 — логин учётной записи хостинга;
123.123.123.123 — IP-адрес сервера.Эту информацию можно узнать в письме, отправленном после заказа услуги виртуального хостинга, или в личном кабинете.
При корректном подключении каждая следующая строка будет начинаться с-bash-4.1$.
Введите переменную
Для удобства дальнейшей установки задайте переменную PHP следующим образом:
PHP_PATH=/opt/php/ваша_версия/bin
PHP=$PHP_PATH/php
Например, если на сайте используется php 5.3: /opt/php/5.3/bin.
В следующих этапах установки вы сможете использовать переменную $PHP или прописывать полный путь /opt/php/ваша_версия/bin/php до файла php вручную.
-
2.
Создайте каталог, в который будет установлен composer, в корневой папке услуги:
-
3.
Перейдите в созданный каталог:
-
4.
Скачайте composer в созданный каталог bin. Для этого последовательно введите три команды:
-
5.
Создайте файл .profile, чтобы запускать нужную версию php и установленный composer из командной строки по команде php. Для этого последовательно введите команды:
Вместо переменной $HOME введите домашний каталог пользователя.
-
6.
Для корректного запуска утилиты по команде composer при следующем подключении к серверу добавьте строки:
-
7.
Проверьте установку. Для этого введите команду:
Готово! При правильной установке терминал ответит:
Создание и Общая Информация о composer.json
Теперь самое интересное — использование Composer на практике, а именно в вашем PHP-проекте.
Для этого, создайте отдельный файл composer.json. Этот файл служит своего рода шпаргалкой для Composer; он будет загружать для вашего проекта только те пакеты (зависимости), которые в нём упомянуты.
Обратите внимание, что он также проверяет совместимость версий пакетов для вашего проекта. К примеру, если вы используете старый пакет в вашем проекте, файл composer.json даст вам об этом знать для избежания возможных проблем в будущем
У вас есть возможность создать и обновлять файл composer.json самостоятельно. Но так как в наших руководствах мы стараемся показать, как автоматизировать некоторые задачи, этот способ будет неуместен. Мы не рекомендуем создавать файл вручную.
Давайте продемонстрируем, насколько полезен composer.json, создав пробный проект.
Наш проект — это простой таймер PHP, позволяющий разработчикам узнать сколько времени тратиться на выполнение той или иной части кода. Это очень полезно при оптимизации и отладке.
Следуйте пошаговому руководству, чтобы создать свой проект:
- Создайте новую папку для проекта. Так как наш проект — это таймер, мы назовём его просто: «phptimer». Для этого впишите эту команду:
mkdir phptimer
- Войдите в созданную папку с помощью команды:
cd phptimer
- Теперь вам нужен пакет или библиотека с уже реализованным таймером PHP. Лучшее место для поиска пакетов — Packagist — официальное хранилище пакетов, созданных для Composer. Здесь вы найдёте все виды библиотек, которые помогут в разработке вашего проекта. Для данного руководство нам понадобиться пакет с таймером. Для этого впишите «timer» в поисковое поле, как на картинке снизу: Как видите, доступно несколько пакетов таймеров, и у каждого есть название и короткое описание того, что он делает. В этом примере мы выбираем phpunit/php-timer, так как он имеет наибольшее количество загрузок и большинство звёзд GitHub.
- Укажите нужный пакет, чтобы Composer мог добавить его в ваш проект:
composer require phpunit/php-timer
Вывод покажет версию phpunit/php-timer:
Using version ^1.0 phpunit/php-timer
Символ каретки (^) определяется Composer, как опция максимальной совместимости. Это означает, что Composer всегда будет обновлять пакет, пока не появится версия, которая каким-либо образом вызовет ошибку.
В нашем случае диапазон обновления пакета > = 1.0.9 <2.0.0, так как версия 2.0.0 нарушит обратную совместимость (англ.). Для более подробной информации о версиях Composer, перейдите на страницу документации.
После выполнения вышеуказанной команды в вашем каталоге проекта появятся два новых файла — composer.json и composer.lock, а также папка с именем vendor. Это каталог, в котором Composer будет хранить все ваши пакеты и зависимости.
Установка Composer
В этом разделе вы узнаете, как установить Composer на общий хостинг и операционные системы, такие как Linux, macOS и Windows.
1. Установка Composer на Общий Хостинг, Linux или macOS
Команды для установки Composer на общий хостинг, Linux (ПК или сервер) и macOS одинаковы.
Обратите внимание, что Composer включен в наши планы хостинга Premium и Business. Если вы подписаны на один из этих планов, просто пропустите эту часть
Однако, если вы обнаружили, что он устарел, обновите его, выполнив следующую команду:
php composer.phar self-update
Следуйте инструкции, чтобы узнать, как установить Composer в вашей системе:
- Подключитесь к вашему хостинг-аккаунту через SSH. Вы можете найти подробные инструкции о том, как это сделать здесь.
- Загрузите Composer с официального сайта, используя следующую команду:
php -r "copy('https://getcomposer.org/installer', 'composer-setup.php');" - Проверьте подпись установщика (SHA-384), чтобы убедиться, что файл установщика не повреждён. Введите:
php -r "if (hash_file('sha384', 'composer-setup.php') === 'e0012edf3e80b6978849f5eff0d4b4e4c79ff1609dd1e613307e16318854d24ae64f26d17af3ef0bf7cfb710ca74755a') { echo 'Installer verified'; } else { echo 'Installer corrupt'; unlink('composer-setup.php'); } echo PHP_EOL;"Длинная строка символов в приведённой выше команде («e0012edf…») — подпись установщика. Она меняется каждый раз, когда выходит новая версия Composer. Поэтому обязательно загрузите последнюю версию SHA-384 с этой страницы.
- Как только это будет сделано, вы сможете установить Composer локально или глобально. Локальная установка означает, что менеджер зависимостей будет храниться в вашем текущем каталоге, и вы должны будете указать путь перед выполнением соответствующих команд. Между тем, глобальная установка позволяет вам запускать Composer из любой точки вашей системы, сохраняя его в каталоге /usr/local/bin. Вот как реализовать оба метода:
-
Локальная установка:
php composer-setup.php
-
Глобальная установка:
php composer-setup.php --install-dir=/usr/local/bin --filename=composer
Вы получите следующий результат:
All settings correct for using Composer Downloading... Composer (version 1.10.5) successfully installed to: /usr/local/bin/composer
-
Локальная установка:
- Как только это будет сделано, удалите установщик:
php -r "unlink('composer-setup.php');" - Проверьте установку Composer:
composer
Командная строка покажет следующий результат:
______ / ____/___ ____ ___ ____ ____ ________ _____ / / / __ / __ `__ / __ / __ / ___/ _ / ___/ / /___/ /_/ / / / / / / /_/ / /_/ (__ ) __/ / ____/____/_/ /_/ /_/ .___/____/____/___/_/ /_/ Composer version 1.10.5 2020-02-12 16:20:11
Установка Composer на Windows
Начало работы с Composer на компьютере с Windows немного отличается. На самом деле начать работу с Composer на Windows гораздо проще. Вам не понадобятся какие-либо команды для установки и загрузки.
Просто следуйте инструкции:
- Установите на свой компьютер PHP. Мы рекомендуем использовать XAMPP, так как это просто, удобно и быстро.
- После установки XAMPP скачайте последнюю версию Composer.
- Запустите мастер установки Composer. Когда он попросит вас активировать режим разработчика, пропустите это и продолжайте процесс установки.
- Появится другое окно с запросом найти командную строку PHP. По умолчанию она находится в C:/xampp/php/php.exe. Указав местоположение, нажмите «Next» (Далее).
- Дальше вас направит к настройкам прокси (Proxy Settings). Оставьте флажок снятым и пропустите эту часть, нажав «Далее». Затем в последнем окне нажмите «Install»(Установить).
- После завершения установки откройте командную строку. Нажмите CTRL + R, введите «cmd» и нажмите «ОК».
- Введите следующую команду:
composer
Вуаля! Вы узнали, как установить Composer на компьютер под операционной системой Windows. Установщик автоматически добавит Composer в вашу переменную PATH. Вы сможете открыть командную строку и запустить Composer с любого места.
Вставка изображения
Теперь давайте вставим картинку на страницу. Дважды нажмите клавишу Enter, чтобы опуститься вниз на две строки. Потом нажмите сочетание клавиш Ctrl+B, чтобы вводимый текст был полужирного начертания и введите текст «Хоста», также без кавычек. Снова нажмите сочетание клавиш Ctrl+B, чтобы снять полужирное начертание с дальнейшего вводимого текста. И опуститесь на строку ниже, нажав клавишу Enter.
Я уже поместил заранее подготовленное изображение в папку «images», расположенную в директории будущего сайта. Поэтому мне достаточно щелкнуть по иконке «Изображение» (Image) на панели инструментов KompoZer и выбрать картинку в папке «images». В окне «Свойства изображения» (Image Properties) выбираем местоположение картинки на одноименной вкладке «Местоположение» (Location)
При этом обратите внимание, что после загрузки изображения в окно надпись «Относительная ссылка» (URL is relative to page location) автоматически активируется. Это говорит о том, что вставляемая картинка находится в той же директории, что и все остальные файлы сайта
В поле «Всплывающая подсказка» (Tooltip) введите поясняющий текст, который будет появляться каждый раз, когда посетитель наведет курсор мыши на изображение. В поле «Альтернативный текст» (Alternate text) введите текст, описывающий содержимое картинки. Этот текст будет виден посетителям сайта, пока само изображение будет загружаться окне браузера (прим. переводчика: иногда пользователи отключают отображение картинок в браузере, поэтому данный альтернативный текст также полезен. Кроме того, задание альтернативного текста является одним из обязательных условий оптимизации web-страниц для поисковых машин, таких как Google или Yandex).
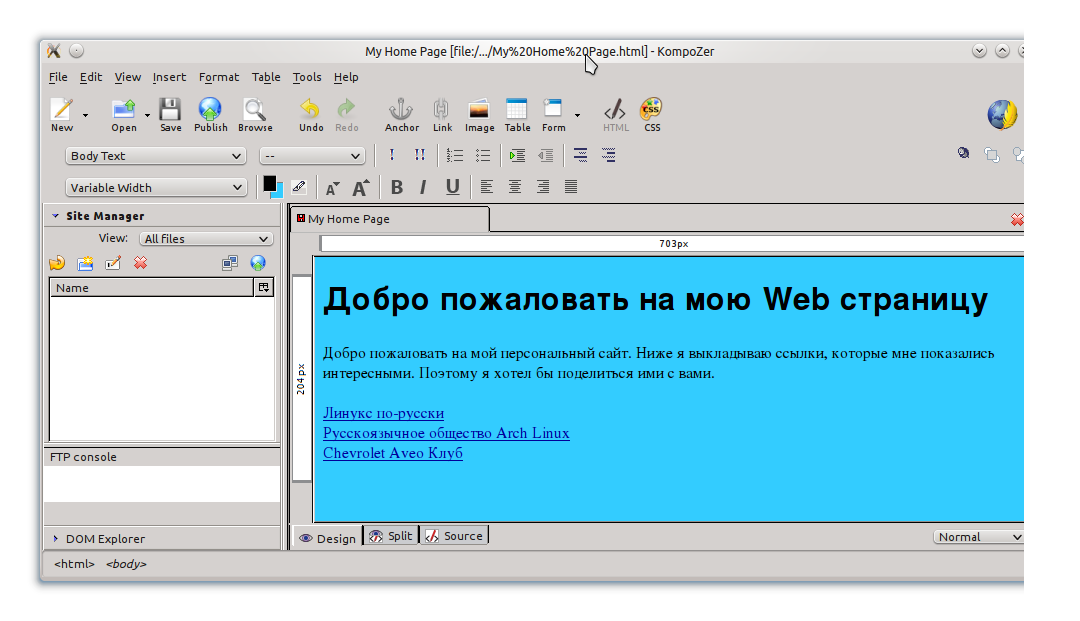
Перейдите на вкладку «Внешний вид» (Appearance) окна «Свойства изображения» (Image Properties). В разделе этой вкладки «Обтекание изображения текстом» (Align Text to Image) находится выпадающий список, начальным значением которого является параметр «К низу» (At the bottom). Открываем этот список и выбираем в нем «Обтекать справа» (Wrap to the right), чтобы текст страницы обтекал картинку справа. В разделе «Поля» (Spacing) можно настроить отступы для текста, на которые он будет отодвигаться от изображения. Задаются отступы в полях ввода «Слева и Справа» (Left and Right) и «Сверху и Снизу» (Top and Bottom). По умолчанию текст прилегает к картинке вплотную, что не слишком хорошо смотрится на web-странице. Размер полей задается в пикселях — я обычно устанавливаю поля в пять (5) пикселей. По-моему, размер такого поля наиболее подходящий — не слишком большой и не слишком маленький. Вокруг изображения можно также создать окаймляющую рамку, которая устанавливается в поле ввода «Сплошная граница» (Solid Border). Единицы измерения (толщины) рамки также задаются в пикселях. Для изображений, вставляемых мною на страницы, я обычно устанавливаю рамку толщиной в один (1) пиксел. Мне кажется, что выделенные таким способом картинки не «растворяются» на общем фоне страницы.
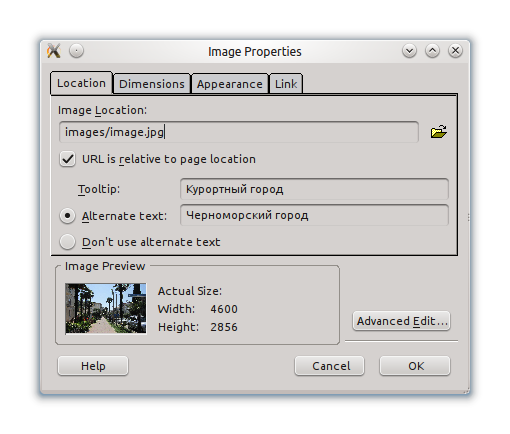
Размер вставляемого изображения был изменен заранее. Я всегда предпочитаю подготавливать размер вставляемых на страницу картинок. Такой подход позволяет избежать бесполезных загрузок слишком больших изображений. Но имеется и другой способ изменить размер изображения непосредственно в редакторе KompoZer. Для этого переходим на вкладку «Размеры» (Dimensions), переключаем радиокнопку со значения «Реальный размер» (Actual Size) на значение «Другой размер» (Custom Size) устанавливаем в полях ввода ширину (Width) и высоту (Height) для изображения.
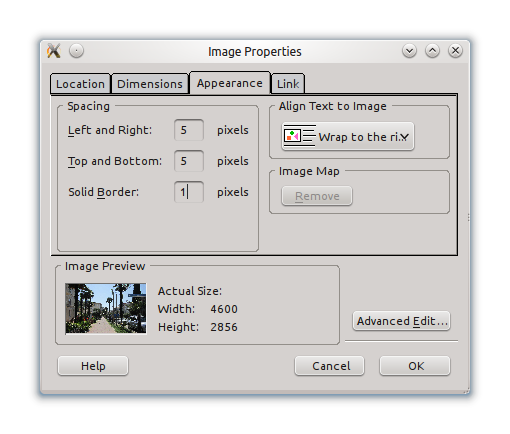
При этом обязательно нужно обратить внимание на галочку «Пропорционально» (Constrain). Если она установлена (надпись активна), то размеры изображения изменяются пропорционально, что предотвращает искажение картинки
Когда все готово, щелкаем на кнопке ОК и картинка вставляется в web-cтраницу.
Когда изображение будет помещено на страницу в окне редактора KompoZer, помещаем курсор мыши рядом с ней и вводим пояснительный текст. При этом текст будет обтекать вставленную картинку с правой стороны и отступать от нее на пять пикселей. После ввода текста у вас должно получиться нечто похожее на рисунок ниже:
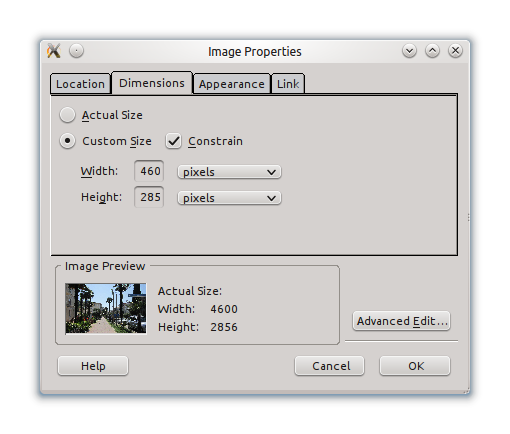
Осталось сохранить готовую страницу под именем в директории web-сайта.
Создать новую форму

KompoZer имеет богатые инструменты формы, которые вы можете использовать для добавления форм на свои веб-страницы. Вы получаете доступ к инструментам формы, нажимая кнопку «Форма» или сопутствующее раскрывающееся меню на панели инструментов
Обратите внимание: если вы не будете писать свои собственные скрипты обработки формы, вам нужно будет получить некоторую информацию для этого шага от документации или от программиста, написавшего сценарий. Вы также можете использовать формы mailto, но они не всегда работают
- Поместите курсор в том месте, где вы хотите, чтобы ваша форма отображалась на странице.
- Нажмите форма на панели инструментов. Откроется диалоговое окно «Свойства формы».
- Добавьте имя для формы. Имя используется в автоматически сгенерированном HTML-коде для идентификации формы и требуется. Вам также нужно сохранить свою страницу, прежде чем вы сможете добавить форму. Если вы работаете с новой несохраненной страницей, KompoZer предложит вам сохранить.
- Добавьте URL-адрес скрипта, который будет обрабатывать данные формы в поле URL-адрес действия. Обработчики форм обычно являются скриптами, написанными на PHP или подобном сервере. Без этой информации ваша веб-страница не сможет ничего сделать с данными, введенными пользователем. KompoZer предложит вам ввести URL-адрес обработчика формы, если вы его не введете.
- Выберите метод используется для отправки данных формы на сервер. Два варианта: GET и POST. Вам нужно будет знать, какой метод требует сценарий.
- Нажмите Хорошо и форма добавляется на вашу страницу.
Подключаемся к серверу через SSH
Во-первых, вам нужно убедиться, что ваш виртуальный хостинг предоставляет возможность работы с помощью SSH. В случае с хостингом от jino.ru, у вас должна быть включена услуга «Поддержка SSH»:

Во-вторых, у вас должны быть данные для подключения к SSH. По-умолчанию логин/пароль от SSH совпадает с логином/паролем от личного кабинета Джино. В качестве хоста можно использовать любой домен, привязанный к вашему хостингу (или техдомен, который имеет формат ваш_логин.myjino.ru).
Вам также надо убедиться, что вашему IP-адресу разрешен доступ к SSH. Для этого перейдите в раздел :

Вы можете либо отключить ограничение по IP (что крайне не рекомендуется), либо добавить свой IP в список разрешенных адресов.
Как видно из скриншота, в этом же разделе вы можете изменить пароль доступа к SSH.
Теперь подключимся к хостингу через SSH. Я использую ОС Ubuntu, поэтому покажу, как это делается в данной системе. Если у вас Windows – для работы с SSH можете использовать программу putty.exe:
В Ubuntu открываем терминал и вводим команду:
Где username – логин, domen.ru – хост. Затем у вас запросят пароль – введите его. Если пароль введен верно — появится возможность вводить команды:

Переходим в папку проекта, для которого будем устанавливать composer. В моем случае — это composer.alfavitka.ru. Команда:
Заключение
Если вы прочитали все три статьи по KompoZer, то уже поняли, что данный редактор является простым и удобным инструментом для создания web-страниц. Так как KompoZer использует для своей работы старую версию движка Gecko (этот вопрос обсуждался в первой статье данной серии), имеются небольшие различия в том, как работает новая версия этого движка. Но эти различия никак не сказываются на работе самого редактора KompoZer. Для себя я нашел этот редактор вполне пригодным для создания и редактирования web-сайтов.
В данных статьях почти ничего не говорилось о языке разметки HTML, с помощью которого создаются web-страницы и web-сайты. Теме изучения этого языка в Интернете посвящены целые сайты и написано огромное количество книг. Все три статьи данной серии не ставили перед собой цель в изучении HTML. Напртив, целью статей была демонстрация некоторых возможностей HTML-редактора KompoZer, который является очень полезным инструментом для облегчения создания сайтов.