Как узнать количество работающих ядер на ос виндовс 10 и включить их все
Содержание:
- При помощи стороннего ПО
- Как узнать сколько ядер в процессоре
- Как узнать, сколько потоков в процессоре: самые простые методы
- Как проверить сколько ядер на компьютере
- Лучшие программы для просмотра информации о процессоре
- Как узнать сколько ядер у процессора: CPU-Z
- Как узнать сколько ядер на компьютере: 5 простых способа
- Windows
- Сколько ядер в Вашем процессоре?
- Способ 3. Используем «Диспетчер устройств»
- Совет 3: Как узнать, сколько ядер в процессоре компьютера
- Сколько ядер используется по умолчанию
- Утилиты для мониторинга системы
- Как узнать сколько ядер в компьютере Windows
При помощи стороннего ПО
Существует много приложений для того, чтобы получить подробную информацию о характеристике процессора. Одной из лучших в своей нише, считается CPU-Z.
После её установки, вы получите информацию не только о ЦП, но и про систему в целом. Чтобы узнать параметры вашего центрального процессора перейдите во вкладку CPU. В поле “Название”, можно узнать точную модель, в “Спецификации” – частоту такта, в “Ядра” – число ядер. Также там доступна информация о разрядности и сокете.
В качестве альтернативы рекомендуется выбрать AIDA64, она также обладает серьёзным функционалом.

Каким способом узнать информацию о процессоре, это уже ваше личное решение. Каждый из них покажет вам точные характеристики.
Как узнать сколько ядер в процессоре
Основные сведение о компьютере
Перейдите в Свойства компьютера нажав сочетание клавиш Win+Pause&Break. В открывшемся окне напрямую не указывается количество ядер процессора. На примере установленного процессора можно узнать количество ядер непосредственно с его названия (Eight-Core Processor — восьмиядерный процессор). Бывает в названии процессора указывается количество ядер, как Х4 или Х6, в зависимости от модели процессора.
Перейдите в раздел Параметры > Система > О системе. В обновлённом интерфейсе указываются все характеристики компьютера, которые можно увидеть ранее. Непосредственно с названия устройства определяем сколько ядер в установленном в компьютере процессоре.
Приложение сведения о системе
В обновлённом поиске введите Сведения о системе и выберите Запуск от имени администратора. В главном окне открывшего приложения найдите элемент Процессор и посмотрите его значение.
На примере AMD FX(tm)-9370 Eight-Core Processor можно увидеть количество ядер: 4, логических процессоров: 8, хотя в названии процессора указывается значение: 8 физических ядер. Можно предположить, что такие значения указываются из-за своеобразной архитектуры процессора. Но как не странно при правильной оптимизации игровых проектов такой мощности более чем достаточно.
Классический диспетчер задач
Перейдите в диспетчер задач нажав сочетание клавиш Ctrl+Shift+Esc. Классический диспетчер задач в актуальной версии операционной системы можно открыть и другими способами. В открывшемся окне перейдите в закладку Производительность и посмотрите сколько Ядер и Логических процессоров доступно на установленном процессоре.
Стандартная командная строка
В поисковой строке наберите Командная строка, и выберите пункт Запуск от имени администратора. В открывшемся окне выполните команду: WMIC CPU Get DeviceID,NumberOfCores,NumberOfLogicalProcessors.
После выполнения команды пользователю будут выведены значения NumberOfCores — количество ядер и NumberOfLogicalProcessors — количество логических процессоров. Возможно, на только выпущенных процессорах некоторые данные будут неправильно отображаться, но после обновления системы всё встанет на свои места.
Диспетчер устройств в системе
Откройте диспетчер устройств выполнив команду devmgmt.msc в окне Win+R. Теперь перейдите в Процессоры, и посмотрите сколько отображается пунктов (потоков процессора).
В диспетчере устройств можно узнать количество потоков процессора, в случае линейки AMD FX(tm)-9370 количество ядер равно количеству потоков исходя из официальных характеристик устройства (не будем углубляться в подробности построения самого процессора). Здесь отображаются все другие подключённые устройства. Например, можно также узнать, какая видеокарта или процессор стоит на компьютере.
Средство конфигурации системы
О приложении конфигурации системы мы более подробно вспоминали в инструкции: Как зайти в MSConfig Windows 10. Не рекомендуется вносить изменения в конфигурацию системы без ознакомления с описанием каждого параметра.
Выполните команду msconfig в окне Win+R. Перейдите в раздел Загрузка > Дополнительные параметры и после активации пункта Число процессоров можно в ниже представленном списке посмотреть сколько ядер процессора доступно пользователю.
Не применяйте изменения после выбора любого значения, поскольку текущий пункт был создан для ограничения производительности. Вместе со средствами операционной системы можно использовать стороннее ПО. Его использовали для просмотра характеристик компьютера на Windows 10. К самым известным классическим программам относят: CPU-Z, AIDA64 и EVEREST Ultimate Edition.
А также непосредственно современный BIOS материнской платы позволяет ограничить производительность процессора, а значит и можно узнать сколько ядер в установленном процессоре. Для более надёжного и подробного ознакомления с характеристиками процессора рекомендуется посмотреть спецификации на сайте производителя.
Заключение
Существует много способов узнать сколько ядер в процессоре на Windows 10. Стоит различать значения физических ядер и логических потоков. Поскольку сейчас на рынке есть множество процессоров с разными соотношениями ядрам к потокам. Интерес пользователей сейчас притянут к процессорам с увеличенному количеству потоков в два раза.
Как узнать, сколько потоков в процессоре: самые простые методы
У многих пользователей, если не у большинства из них, очень часто возникает путаница по поводу определения характеристик процессоров, установленных на их персональных компьютерах или ноутбуках, что в основном касается проверки количества ядер. Основное заблуждение состоит в том, что к ядрам ошибочно относят логические потоки. В некотором смысле такой подход имеет право на существование, хотя и является несколько неверным. Далее рассмотрим несколько основных понятий, касающихся разницы между ядрами и потоками, а заодно определимся с тем, как узнать, сколько потоков в процессоре имеется вообще, и какое их количество задействовано в определенный момент времени.
Как проверить сколько ядер на компьютере
В операционной системе Windows давно предусмотрен этот вопрос, что позволяет выполнить запрос в несколько шагов.
- Откройте любую папку. В адресную строку впишите «Панель управления\Система и безопасность\Система» и нажмите клавишу Enter.
- У вас откроется окно «Система». Перейдите в «Диспетчер устройств»
- Чтобы увидеть список процессоров, нажмите на стрелку, размещённую около пункта «Процессоры»

Количество элементов в списке и есть количество ядер в вашем центральном процессоре. На скриншоте мы видим, что процессор обладает 4 ядрами.
Этот способ подойдет для операционных систем Windows 10. На более младших системах алгоритм практически такой же, различается только способ открытия панели управления. Однако компания Intel выпускает ещё и процессоры с технологией гиперпоточности (Hyper-threading). Если вы владелец такого процессора, то, вероятнее всего, способ покажет неверный результат из-за особенностей технологии (физические ядра в ней могут быть разделены и показаны как несколько ядер). Если в вашем процессоре есть технология Hyper-threading – не расстраивайтесь, для вас мы тоже сможем посчитать количество ядер.
Лучшие программы для просмотра информации о процессоре
Альтернативным способом получения данных о процессоре является использование специальных сторонних программ. Таких приложений достаточно много, среди них имеются как платные, так и бесплатные, кроме того, они могут отличаться объемом предоставляемых сведений. Вот четыре наиболее популярных и востребованных утилиты для просмотра технических характеристик компьютера.
CPU-Z
Простая бесплатная программа, предназначенная для вывода сведений о процессоре, памяти, материнской плате и некоторых других ключевых компонентах. Как узнать какой процессор стоит на компьютере Windows 7/10 с помощью CPU-Z? Очень просто. Вся требуемая информация расположена на вкладке «CPU». Здесь вы найдете такие данные как название производителя, марка, тип сокета, тактовая частота, количество ядер (Cores) и потоков (Threads). Также CPU-Z показывает напряжение, сведения о внешней частоте, кэше и множителе.
Speccy
Бесплатная утилита для получения сведений о конфигурации ПК от разработчиков популярного чистильщика CCleaner. С ее помощью можно узнать название и кодовое имя процессора, его конструктив, модель, инструкции, частоту шины, а также посмотреть сколько ядер имеется на компьютере Windows 7/10. Speccy также отображает данные о потоках, температуре, множителях, процессорном кэше, скорости кулеров и прочие еще более специфические сведения. Все эти показатели находятся в разделе «Центральный процессор».
AIDA64
Наиболее мощный программный продукт для получения сведений о конфигурации компьютера. Поддерживает массу дополнительных функций, среди которых доступно тестирование диска, монитора, оперативной памяти и графической карты. Чтобы посмотреть данные о процессоре, в меню слева нужно раскрыть пункт «Системная плата – ЦП».
Здесь будут указаны наименование и псевдоним процессора, тактовая частота, наборы инструкций, количество ядер, данные кэша (в триал-версии недоступны), степпинг и т.д. Дополнительные сведения можно получить в подразделе «CPUID».
HWiNFO
Утилита HWiNFO, предназначенная для просмотра сведений об аппаратной части компьютера, не столь популярна, но, как и AIDA64, имеет внушительный набор средств анализа. Помимо исчерпывающих сведений о процессоре, HWiNFO покажет характеристики памяти, материнской платы, видеокарты, сетевых адаптеров и прочих важных компонентов.
Что касается ЦП, посмотреть его спецификацию, узнать количество ядер процессора и прочее можно в основном окне. Среди перечисляемых данных вы найдете название и кодовое имя, сокет, кол-во физических и логических ядер, вольтаж и тактовую частоту.
Итог
На этом, полагаем, следует остановиться. Какие средства из массы приведенных использовать, решать вам. Если нужны только базовые сведения, вполне можно обойтись встроенным функционалом самой операционной системы или BIOS, если же требуется максимум информации о ЦП, лучше отдать предпочтение специальным утилитам. Какую из них выбрать, опять же смотрите сами. Нам больше нравится Speccy, она бесплатна, проста и имеет при этом качественно проработанное юзабилити.
Как узнать сколько ядер у процессора: CPU-Z
Самый проверенный способ — воспользоваться сторонним софтом, потому что узкоспециализированные программы предлагают пользователю, как правило, намного больший функционал, нежели встроенные средства в операционную систему. В природе существует множество утилит, которые считывают информацию о компьютере. Но, как показывает практика, самую достоверную информацию именно о процессоре показывает бесплатная утилита CPU-Z, которую можно скачать на официальном сайте.

После запуска вы увидите небольшое окно. Справа снизу находятся нужные нам данные. Cores — количество ядер. Threads — количество потоков. В этом же окне можно посмотреть напряжение процессора, его техпроцесс, объем кэша и другую полезную информацию. Утилита также показывает данные о материнской плате (что может быть полезно при обновлении БИОС), оперативной памяти (что пригодится при разгоне ОЗУ) и графическом адаптере. Поэтому это одна из тех программ виндовс, которая должна быть на компьютере у каждого пользователя.
Как узнать сколько ядер на компьютере: 5 простых способа
Количество и частота ядер – важный параметр для любого персонального компьютера. Именно от этого показателя зависит многозадачность, производительность устройства, скорость выполнения операций. Сведения об устройстве могут понадобиться при установке требовательных приложений и игр, обновлении драйверов. Чтобы узнать количество ядер в компьютере, пользователь может выбрать любой из предложенных ниже способов.
При помощи встроенного средства Windows
Если вы не желаете устанавливать стороннее программное обеспечение, можно воспользоваться уже стандартными средствами Windows. Для этого выполните следующее:
- В меню «Пуск» открываем строку поиска, вводим в нее «Сведения о системе».

В открывшемся окне отображена вся информация о ПК и установленной на нем ОС. Находим строчку «Процессор».

Нужные параметры будут отображены в конце строки.
Это самый простой способ, не требующий особых навыков и длительной установки программных продуктов.
При помощи диспетчера устройств
Узнать количество ядер в компьютере можно, воспользовавшись специальной командой. Для этого запускаем диспетчер устройств:
- Поочередно нажимаем комбинацию клавиш Ctrl + Alt + Delete.
- В открывшемся окне находим вкладку «Производительность».
- Выбираем раздел «Центральный процессор».
- Перед нами отображаются подробные статистические сведения о ядрах гаджета: их количество, частота, загруженность.

При помощи сторонних утилит
Программные продукты, предназначенные для контроля за аппаратной частью ПК, обладают большим спектром функций. Например, они отображают температуру ядер, загруженность оперативной памяти, подробные сведения о процессоре и материнской плате.
CPU-ZОсновные функции CPU-Z — это отображение сведений об кэше, процессоре, памяти и материнской плате вашего устройства. Установив ее, вы сможете:
- контролировать частоту ядер и памяти CPU;
- проверить, обновлены ли драйвера;
- увидеть скорость работы кулера и загрузки графического процессора в режиме реального времени;
- отслеживать изменения в напряжении ядра и температуре CPU;
- увидеть количество задействованных в работе каналов памяти.
Открываем программный продукт. Интересующие нас сведения отображаются во вкладке «CPU». В окне имеется отдельный пункт «Cores». Число возле него и будет означать количество ядер.

Core TempУтилита занимает минимум пространства на диске и отображает основные сведения о ядрах. Температура каждого из них отображается отдельно, что позволяет избежать перегрева. Сам интерфейс Core Temp примитивен, адаптирован для русскоязычных пользователей.
Чтобы посмотреть информацию о ядрах, используя Core Temp, перейдите в приложение. В открывшемся окошке будет отображаться требуемая информация.

Скачать ПО можно с официального сайта: https://www.alcpu.com/CoreTemp/
AIDA64При помощи AIDA64 можно отслеживать и контролировать температуру, загруженность ЦП и иные параметры. Программный продукт платный, пробного периода хватит для проверки сведений о системе.
Чтобы определить количество ядер на ноутбуке или ПК при помощи AIDA64:
- Запустите софт.
- Откройте вкладку «Системная плата».
- В нем найдите строку «Центральный процессор».
- Пролистайте страницу вниз. Количество ядер будет отображено в нижней части экрана.

Пользователь может самостоятельно выбрать подходящий ему вариант проверки. Мы рекомендуем установить одну из предложенных выше утилит с расширенным функционалом.
Windows
Самый простой способ узнать, сколько ядер у вас имеется, – открыть «Диспетчер задач». Сделать это можно либо нажатием комбинации клавиш CTRL+SHIFT+ESC, либо правым щелчком мыши по кнопке «Пуск» и выбором интересующего нас пункта меню. В Windows 7, можно нажать CTRL+ALT+DELETE, и в открывшемся окне выбрать «Диспетчер задач».
В Windows 10 щелкните на вкладке «Производительность», с левой стороны вы увидите несколько графиков. Щелкнув на «CPU», вы увидите график его нагрузки, а под ним будет содержаться необходимая информация о количестве сокетов, ядер и логических процессоров в системе.
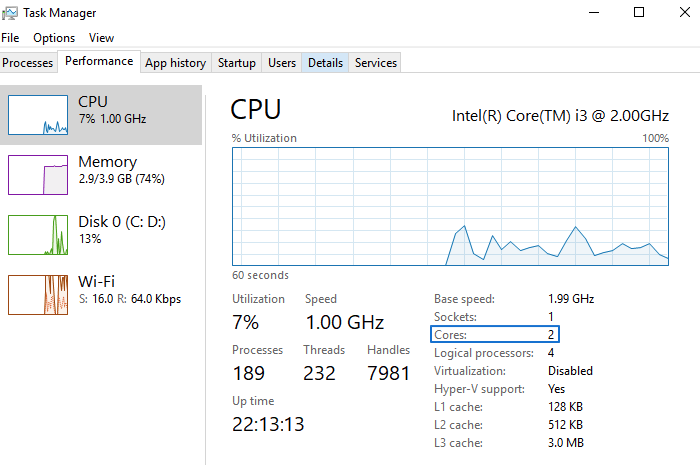
Обратите внимание на количество сокетов. В компьютерах, предназначенных для домашнего использования, оно обычно равняется 1
Если у вашего ПК более одного сокета, вы можете дополнительно установить еще один процессор. Например, ноутбук Lenovo имеет 2 ядра с 1 разъемом.
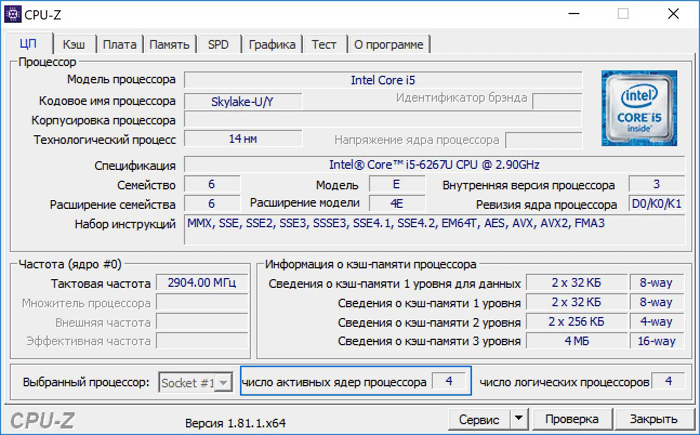
Еще один способ — загрузить и установить программу CPU-Z. Оно работает без рекламы и помогает узнать число программных потоков, используемых ядрами, их скорость и многое другое. Это продвинутый инструмент, который должен быть у каждого: он легок в использовании и не требует специальных знаний.
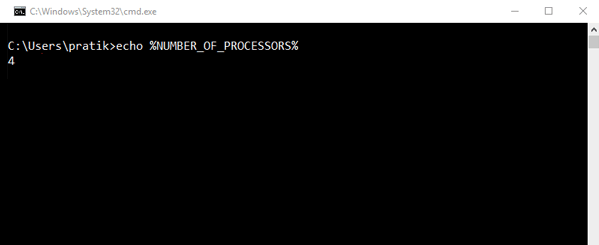
Чтобы узнать количество ядер с помощью командной строки, просто откройте её и введите следующую команду: .
Сколько ядер в Вашем процессоре?
Сразу говорю, что все действия я буду описывать на примере Windows 7. Хотя вся эта методика работала и в Windows XP, работает сейчас и в Windows 8 и, думаю, будет работать и в последующих, надеюсь, любых версиях этой такой для многих из нас родной операционной системы. По крайней мере, Вам нужно будет понять общий принцип, а дальше уже, я думаю, Вы сами уже разберётесь и сможет найти эту информацию в более свежих и более продвинутых версиях Windows, которые уверен не за горами. Ведь разработчики прежде всего зарабатывают деньги на новых операционных системах, хотя, конечно, они стараются думать и об удобстве для пользователей.
Теперь непосредственно переходим к поиску данной информации в системе. Первое, что Вам нужно будет сделать, это найти ярлык с простым названием «Компьютер». А его Вы очень даже легко сможете обнаружить на рабочем столе (думаю знаете что это такое) Вашего компьютера. Уверен, что такая иконка есть у каждого на его рабочем столе. Именно с неё мы и начнём двигаться к нашей цели. Далее, Вы по нему щёлкаете правой кнопкой Вашей мышки и меню, где Вам нужно будет выбрать последний пункт, то есть «Свойства».

Жмём на «Свойства» и тут перед Вами предстаёт картинка, которая вкратце расскажет Вам о Вашем компьютере. Много чего здесь можно узнать! А именно, какой у Вас работает процессор, сколько оперативной памяти, какая стоит система и прочие подробности.

Но, нужной информации о том, сколько же именно ядер в самом компьютере, вернее в процессоре, здесь Вы не найдёте. Поэтому нам придётся пойти чуточку дальше за поиском этой информации. Ищем слева в меню вот такой вот пункт «Дополнительные параметры системы» и жмём на него. Вот тут-то мы видим другое окошко, где нам и нужно будет нажать на вкладочку, «Оборудование».

Следующий пункт для нажатия, это «Диспетчер устройств».

Жмём, уже в открывшемся окошке находим пункт «Процессоры» и нажимаем на него. Это финальное нажатие, после которого мы наконец-то сможем узнать всю правду, то есть сколько ядер в процессоре. Если их, допустим, 4, то Вы и увидите их 4, где будет написано название процессора (Intel или AMD), его модель и тактовая чистота. Вот это и есть та информация о Вашем процессоре, которую Вы так хотели увидеть.

Надеюсь, что объяснил я всё просто и проблем с определением количества ядер Вашего компьютера теперь возникнуть не должно. Всё, желаю удачи, и чтобы это был самый трудный вопрос, на который Вы ищите ответ в интернете! А вот и хорошее виде на эту же тему. Здесь показан способ другой, но он ещё более простой, так что очень совету Вам посмотреть этой видео.
Способ 3. Используем «Диспетчер устройств»
Вариантов попасть в окно «Диспетчера устройств» много. Один из них:
- На значке «Мой компьютер» кликаем правой частью кнопки мышки открываем окно в котором выбираем нижнюю строчку под названием «Свойства».
Выбираем строчку под названием «Свойства»
- В открывшемся окне будет неполная информация о вашем компьютере, а строка с названием «Система» содержит информацию об оперативной памяти (ОЗУ).
Строка с названием «Система» содержит информацию об оперативной памяти (ОЗУ)
Видео — Какая оперативная память установлена на моем пк
Совет 3: Как узнать, сколько ядер в процессоре компьютера
Многопроцессорность в компьютерном мире появилась относительно недавно. Первые двуядерные процессоры стоили немалую сумму. Но со временем цены на них упали, и компьютеры с двуядерными процессорами были уже доступны большинству пользователей. Но рост технологий на этом не остановился. В настоящее время трех или четырехядерными процессорами никого не удивишь. Порой, купив компьютер, пользователь даже не догадывается, на сколько ядер там процессор. А узнать это довольно легко.

Компьютер, программа TuneUp Utilities
Количество ядер процессора можно узнать как системным способом, так и с помощью дополнительных программ. Если вам просто необходимо узнать информацию о количестве ядер в процессоре и без дополнительных подробностей, воспользуйтесь системным способом. Для этого в контекстном меню «Мой компьютер выберите команду «Свойства». В появившемся окне выберите компонент «Диспетчер устройств». Откроется меню с информацией об оборудовании, которое установлено на компьютере. Найдите строку «Процессоры». Напротив этой строки есть стрелочка, нажмите по ней. После этого вы увидите, сколько ядер у процессора на вашем компьютере.
Если нужна более подробная информация о процессоре и о каждом его ядре, потребуется установка дополнительных программ. Скачайте и установите TuneUp Utilities. Запустите программу. Дождитесь, пока программа просканирует ваш компьютер. В верхнем меню программы выберите вкладку «Исправление проблем». Затем пройдите на вкладку «Показать системную информацию». Появится окно с названием «Общий обзор». Тут также есть информация о количестве ядер вашего процессора, но она лишь поверхностная.
Для того, чтобы узнать более детальную информацию, нажмите на вкладку «Системные устройства». В окне появится информация о типе процессора, количестве кэш памяти, версии БИОС
Обратите внимание на окно «Процессор». Помимо его характеристик тут есть вкладка «Подробности процессора»
Нажмите по этой вкладке, после чего откроется окно с максимально детальной информацией по каждому ядру процессора. В возникшем окне также есть вкладка «Особенности». Нажав по этой вкладке, вы увидите, какие технологии поддерживаются процессором, а какие недоступны. Если процессор поддерживает определенную технологию, напротив ее названия будет галочка зеленого цвета.
Сколько ядер используется по умолчанию
Главное запомните! В многоядерном процессоре все ядра работают всегда и одновременно (прочитайте статью «Настройка максимальной производительности Windows 10 для ускорения работы компьютера »). В основном они функционируют на разной частоте (в зависимости от настроек BIOS или специальных утилит, которые поставляются вместе с материнскими платами).
Преимущества работы многоядерного ЦП можно представить следующим образом. Если человек наливает в ведро воду из одного крана, он сделает эту работу за один период времени. Если включить второй кран, наполнить ведро можно намного быстрее, но объем воды, который суммарно можно в него вместить, не увеличится.
При использовании двух кранов оптимизируется работа. То же происходит при использовании нескольких ядер в ЦП – он быстрее и продуктивнее обрабатывает данные, которые поступают для вычисления.
Важно! Процессор работает в многопоточном режиме только в случае, если программа, которую он выполняет, для этого оптимизирована. Если производитель софта не воплотил в нем поддержку многоядерных ЦП, будет задействовано только одно ядро
Утилиты для мониторинга системы
Определить количество ядер процессора можно и с помощью специальных программ для мониторинга системы. В операционной системе Windows есть две встроенные программы для этих целей:
- диспетчер устройств;
- монитор ресурсов.
Разберёмся, как посмотреть интересующую нас информацию при помощи этих программ. Для этого необходимо в диспетчере задач зайти во вкладку «Процессоры», а в системном мониторе открыть панель ЦП, расположенную справа.
В первом случае мы увидим, сколько логических процессоров в системе, во втором – количество графиков также даст нам число логических ЦП. И то и другое для нахождения реального количества ядер следует делить на два.
То есть из всех существующих средств в ОС Windows корректно определить количество ядер у ЦП можно только лишь при помощи диспетчера задач Windows 10.
Как же быть, когда эта программа в ОС отсутствует? Для этого следует воспользоваться сторонним софтом по системной диагностике, например, следующими программами:
- AIDA;
- Speccy;
- CPU-Z.
В первых двух следует зайти в раздел «Процессор», там и будет отражена полная информация о том, сколько физических процессоров в системе и сколько у них потоков. Последняя же отображает всю необходимую информацию на основном экране сразу после запуска.
Как узнать сколько ядер в компьютере Windows
Добрый день. При покупке компьютера, каждый из нас старается выбрать компьютер получше. Побольше оперативка, жесткий диск, и все должно быть самым лучшим. Хотя, это не всегда оправдано. Я думаю, что не открою вам большой тайны, если скажу, что для простой работы в интернете, общению в соц. сетях и просмотру фильмов, больших наворотов не нужно. Играет свою роль имидж и мода.
Посильнее процессор и побольше оперативка пригодятся для работы со сложным софтом, в том числе и играми. Но всё равно, человек хочет компьютер получше и побыстрее
А что значит получше? В первую очередь, человек заостряет внимание на числе ядер процессора, в надежде, что от большего числа ядер компьютер будет не просто работать, а летать
Хотя, может я часть людей разочарую, но не все программы поддерживают многоядерный режим, и эффект будет незначительным, если вообще будет. Но сейчас не об этом речь. Вы купили компьютер, и желаете знать, сколько ядер имеет процессор данного компьютера? Как это сделать? Предложу четыре самых распространенных метода.

