10 сервисов, которые быстро посчитают количество символов в тексте
Содержание:
- Популярные онлайн-сервисы
- 1000 — 100 000, 1 Миллион Символов — Сколько Это Страниц
- Как посчитать количество слов на странице в документе Word?
- FAQ
- Как посчитать количество символов в ворде 2003
- Как посчитать знаки в тексте онлайн?
- Как легко посчитать буквы в тексте
- Изменение формата страницы в программе Microsoft Word
Популярные онлайн-сервисы
С помощью онлайн-сервисов можно моментально узнать количество символов и предложений в статье. Кроме того, большинство инструментов позволяют определить уникальность, заспамленность и другие важные для копирайтера параметры.
WordMeter
Чтобы узнать объем статьи, воспользуйтесь инструкцией.
Открываем WordMeter.
Вводим или копируем статью в поле.
Получаем результат.
Также сервис показывает количество слов и предложений.
Text.ru
С помощью данного инструмента можно определить, сколько знаков с пробелами и без них, а также узнать число слов.
Для этого заходим на фриланс-биржу Text.ru. Находим кнопку “SEO анализ”, которая расположена в верхней части экрана, и кликаем по ней.
В открывшееся окно вставляем статью и кликаем на красную кнопку “Проверить SEO-данные”.
Через несколько секунд получаем результат.
Кроме объема текста, мы узнали уровень водности и заспамленности.
Advego.com
Чтобы вычислить объем текста, воспользуйтесь простым руководством по работе с биржей.
Заходим на Advego.com. Нажимаем на пункт “SEO анализ текста”, расположенный в верхней части страницы.
В открывшееся поле вводим материал и нажимаем “Проверить”.
Смотрим результат.
Также инструмент показал классическую и академическую тошноту, уровень водности, выявил 4 грамматические ошибки.
Content Watch
Чтобы воспользоваться сервисом, необходимо выполнить всего 3 простых действия.
Открываем Content Watch. Сверху находим кнопку “Проверка текста” и кликаем по ней.
Вводим в поле текст и кликаем по синей кнопке “Проверить”.
За считаные секунды получаем результат.
Система также проверяет и уникальность статьи. Сервис быстро и качественно определяет рерайт, демонстрирует список сайтов, на которых были выявлены совпадения.
eTXT
Чтобы узнать объем публикации, выполним ряд простых манипуляций.
Открываем биржу контента eTXT. Нажимаем на пункт “Сервисы”, который находится в верхней части страницы сайта, выбираем “Проверка уникальности”.
Вставляем статью и сразу получаем результат.
Также здесь можно узнать уникальность материала. Минус сервиса: возможно без регистрации и бесплатно проверить статью только до 3 000 знаков, после регистрации – до 5 000 символов.
Simvoli.net
Простой в использовании сервис, который за пару секунд покажет полную длину статьи и сколько слов в ней. Для этого выполняем несколько шагов.
Шаг 1. Заходим на Simvoli.net.
Шаг 2. Вставляем материал и кликаем на кнопку “Посчитать + анализ”.
Шаг 3. Смотрим результат.
Статистика отображается как над текстовым полем, так и под ним.
Katvin.com
Полезный инструмент, который не только подсчитывает объем статьи, но и предлагает множество дополнительных функций: устранение стоп-слов на русском и английском языках, удаление дубликатов строк, обрезку статьи до нужного объема.
Чтобы воспользоваться сервисом, выполняем ряд несложных действий.
Открываем katvin.com. Спускаемся вниз страницы, кликаем на “Инструменты”.
Среди инструментов находим “Подсчет количества символов” и жмем по нему.
В поле вставляем текст и кликаем на голубую кнопку “Подсчитать”.
Получаем результат в виде таблицы.
В таблице можно увидеть общую длину текста, сколько всего слов, запятых, спецсимволов, точек, пробелов, абзацев.
Siterost.net
Знакосчиталка с лаконичным дизайном, которой можно воспользоваться всего в пару кликов.
Заходим на siterost.net.
Вставляем текст в поле и нажимаем на синюю кнопку “Посчитать”.
Смотрим итог проверки.
Сервис определил общее количество знаков, без пробелов, сколько всего слов и предложений.
Подробнее узнать о том, как пользоваться инструментами для проверки объема статей, можно из видеоролика.
1000 — 100 000, 1 Миллион Символов — Сколько Это Страниц
Когда мы в интернете встречали статьи с ответом на вопрос, сколько символов на странице, и что одна страница А4 — это 1800 знаков (это около 2000 символов с пробелами), мы не сильно понимали, откуда они взяли такую цифру.
Мы работаем в сфере копирайтинга несколько лет и знаем, что 2500 символов с пробелами — это одна страница (и это около 2200 символов без пробелов, но никак не меньше).
Ниже в таблице мы привели самые популярные запросы по таким расчетам, а если хотите посчитать онлайн самостоятельно и не искать уже больше информацию, сколько символов содержит страница — просто переходите на главную ИНтексти.
| Количество символов с пробелами | Количество страниц (приблизительно) |
| 500 символов — это сколько страниц | 0,2 |
| 1000 символов — это сколько страниц | 0,4 |
| 1500 символов — это сколько страниц | 0,6 |
| 2000 символов — это сколько страниц | 0,8 |
| 2500 символов — это сколько страниц | 1 страница |
| 3000 символов — это сколько страниц | 1,25 |
| 4000 символов — это сколько страниц | 1,75 |
| 5000 символов — это сколько страниц | 2 |
| 6000 символов — это сколько страниц | 2,5 |
| 7000 символов — это сколько страниц | 3 |
| 8000 символов — это сколько страниц | 3,25 |
| 10 000 символов — это сколько страниц | 4 страницы |
| 12 000 символов — это сколько страниц | 5 |
| 15 000 символов — это сколько страниц | 6 |
| 20 000 символов — это сколько страниц | 8 |
| 25 000 символов — это сколько страниц | 10 |
| 30 000 символов — это сколько страниц | 12 |
| 50 000 символов — это сколько страниц | 20 |
| 70 000 символов — это сколько страниц | 28 |
| 100 000 символов — это сколько страниц | 40 страниц |
| 200 000 символов — это сколько страниц | 80 |
| 250 000 символов — это сколько страниц | 100 |
| 500 000 символов — это сколько страниц | 200 |
| 1 000 000 символов — это сколько страниц | 400 страниц |
Теперь на одном онлайн-ресурсе вы можете сделать полный анализ текста, в том числе узнать ХХХ символов — сколько это слов и страниц. Сохраняйте в закладки или запоминайте названием INtexty и заходите каждый день для своей перепроверки!
Как посчитать количество слов на странице в документе Word?
Как мы знаем, мы можем подсчитать количество слов всего документа в Word, применив его утилиту Word Count. Но как посчитать количество слов только на активной странице? В этом руководстве я расскажу о некоторых приемах, которые помогут справиться с этой задачей.
Подсчитать количество слов на активной странице с ручным выбором
Подсчитайте количество слов на активной странице с помощью VBA
Подсчитать количество слов на активной странице с ручным выбором
1. Выберите активный документ курсором, затем щелкните Обзор > Количество слов.
2. в Количество слов диалоговом окне подсчитано количество слов в активном документе.
Подсчитайте количество слов на активной странице с помощью VBA
В Word нет встроенной функции для подсчета слов только на активной странице, кроме кода VBA.
1. поместите курсор на страницу, на которой вы хотите посчитать слова, нажмите Alt + F11 , чтобы открыть Microsoft Visual Basic для приложений окно.
2. Нажмите Вставить > модульскопируйте и вставьте приведенный ниже код в модуль скрипты.
VBA: подсчитать количество слов на активной странице
Sub GetWordsCount_ActivePage() 'UpdatebyExtendoffice20180829 Dim xWord As Long xWord = ActiveDocument.Bookmarks("Page").Range.ComputeStatistics(wdStatisticWords) MsgBox "The number of words of atcive page: " & xWord, vbInformation, "Kutools for Word" End
3. Нажмите F5 нажмите клавишу, затем появится окно сообщения, в котором будет указано количество слов на активной странице.
Рекомендуемые инструменты для повышения производительности Word
Kutools For Word — Более 100 расширенных функций для Word, сэкономьте 50% времени
- Сложные и повторяющиеся операции можно производить разово за секунды.
- Вставляйте сразу несколько изображений из папок в документ Word.
- Объединяйте и объединяйте несколько файлов Word из папок в одну в желаемом порядке.
- Разделите текущий документ на отдельные документы в соответствии с заголовком, разрывом раздела или другими критериями.
- Преобразование файлов между Doc и Docx, Docx и PDF, набор инструментов для общих преобразований и выбора и т. Д.
- https://moydrygpk.ru/word/kak-podschitat-kolichestvo-slov-v-word.html
- https://lumpics.ru/how-to-count-word-count-in-word/
- https://comp-security.net/как-в-word-посчитать-количество-знаков-в-т/
- https://ru.extendoffice.com/documents/word/5434-word-count-per-page.html
FAQ
Why word count matters?
Whether you are a college student, a content writer, manager or novelist, you know how important word usage in any type of text is. The purpose of any writing is to create a readable and convenient text that is easy to perceive. It is important to express your thoughts and ideas effectively. Generally, it means that every word counts, in the majority of cases it is better to be simple and use a minimal number of words. First of all, it makes any text shorter and, therefore, more pleasant to readers. Secondly, it makes it clear and easy to comprehend, a message of your writing should be straightforward and without any misinterpretations.
When it comes to articles, the fewer words, the better. We live in a time of information, and no one has the tolerance to deal with huge piles of text. Generally, any type of written content has a desirable amount of words, whether it is an essay, dissertation or novel. When you are limited with words, it makes you more conscious of their choice and power they have. It helps to deliver ideas logically so the reader won’t be lost in endless adjectives.
The main goal of any information source is to deliver the main idea, that’s why it is crucial to stick to the point and follow the structure. Your words use also influences your reputation as a writer. Yes, there is usually a desire to make text longer, but it is not always for the better. For example, the more clearly you understand the topic, the simpler you can explain it. If you go around with long metaphors, it might mean that you don’t actually have a good comprehension of it.
Every word one use should be efficient in what it is supposed to do. Be sure that you have a clear vision of what you are going to write and what message is being delivered, especially when we talk about academic writing or job-related communication. For example, if you are working on a presentation of the product, concentrate on the crucial features you need to underline, provide only essential information. When you are working on a science project, us the appropriate scholarly language style, which very clear, short and straightforward.
How to use words counter properly?
Writers are paid for the number of words, that why some of them might tend superficially increase them in the text. However, it might be a disadvantage if a reader will get tired of it. Unless you are Honoré de Balzac, there is no need to use all the words you know. It is better to stick to the efficient ways of message delivery.
Sometimes it is also crucial what kinds of words you use and in what number. For example, if you are a blogger or a content writer, you want your text appearing in search engine, like Google, on the first page. It means that the text should be structured and written according to the purpose and main keywords. There are also stop-words that imply that the text is overstuffed with the unnecessary lexis. It reduces the chances of your content to be viewed on the first page. Yes, if you are writing about vacation places, you need to use words in this regard, such as vacation, beach, rest, relax, etc. however, if you overuse them just to make your text relevant it will be impossible to read. Remember that the main purpose of any type of writing is to be informative and interesting to read for a perceiver.
That’s why if you are interested in increasing your writing skills and the quality of your texts, you need to care about word count. It is amazing that today we have technologies that help us to do it faster and in a very comfortable way, just behind our computer. So it is only reasonable to use professional software designed for this purpose. That’s why when you need an instant count of a specific word, Microsoft Word can show you a general word count, but it won’t get you a detailed and comprehensive report. The copywritely.com website offers an online report on word count. It is amazing because you don’t need to download anything or install additional software. Basically, you just type in or copy paste your text in a box on a website and proceed with analysis. Now you know everything you need to write a decent text!
Как посчитать количество символов в ворде 2003
Я сама до сих пор работаю в word 2003, потому что привыкла к нему и меня полностью устраивает его работа. Подсчитать количество знаков в этой версии очень просто, достаточно на верхней панели выбрать Сервис — Статистика и вы увидите все основные показатели, в том числе и подсчет слов, количество знаков без пробела и с пробелами.

Но каждый раз заходить в это меню не очень удобно, так что если вам нужно часто проверять количество знаков в статье, нажмите на в этом окошке кнопку Панель, и тогда на панели инструментов появится быстрый доступ к этой функции.
Можно выделить определенный участок текста (например анонс статьи или description, где есть ограничения по знакам), и подсчитать его размеры.

Согласитесь, что нажать на одну кнопку Пересчет намного быстрее, чем переходить в раздел статистики.
Как посчитать символы в word 2007 и 2010
Я прекрасно понимаю, что большинство пользователей давно перешли на новую версию ворда. Давайте посмотрим как здесь посмотреть статистику. Между версией 2007 и 2010 разницы нет — подсчет происходит одинаково.
На нижней строчке ворда нужно найти Строку состояния, и на ней находится фраза «Число слов: N». Нужно кликнуть на эту надпись и откроется окно статистики, внешний вид которой мало отличается от версии 2003 года. Информация такая же: количество слов, знаков без пробела, с пробелами, количество абзацев и строк. Можно поставить галочку, чтобы подсчитывались знаки в надписях и сносках.
Встречаются ситуации, когда по умолчанию в строке состояния нет фразы «Число слов: N». Тогда нужно ее включить вручную — нужно кликнуть правой кнопкой мыши по строке состоянии в том месте, где нет никаких значков (пустое пространство), и появится меню по Настройке строки состояния.
Здесь в выпадающем меню нужно поставить галочку напротив Число слов. После такого простого действия на нижней панели появляется заветная надпись, с помощью которой можно узнать количество знаков в статье.
Чтобы посчитать количество знаков в определенном абзаце или участке текста, нужно выделить его и только после этого открыть статистику.
Как посчитать количество символов другими способами
1. Как посчитать знаки в OpenOffice
Не все используют при написании статей word, ведь некоторые предпочитают OpenOffice — бесплатный аналог привычному word. Существуют и другие подобные программы, но именно этот считается основным конкурентом. Итак, как же в этой программе оценить количество символов в тексте?
Принцип тот же — зайти в верхнем меню в раздел Сервис — Статистика.
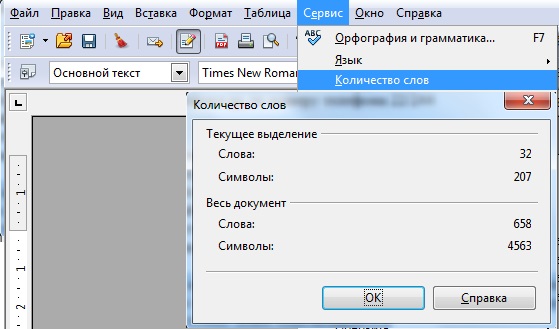
Результаты будут представлены сразу в двух вариантах: для всего документа и только для выделенного участка. Вот только знаки подсчитываются С ПРОБЕЛАМИ. Если заказали текст без пробелов, с подсчетами может возникнуть проблема.
Можно, конечно, через ctrl+F вызвать окно поиска, в Найти поставить пробел, а в Заменить ничего не вписать. Тогда при замене все пробелы просто исчезнут, и вы сможете вновь запустить подсчет символов уже не боясь, что будут учтены пробела. Но кому нужны лишние проблемы? Легче вставить текст в сервисы для подсчета знаков.
2. Специальные сервисы «Знакосчиталки».
Это сервисы, созданные специально для таких ситуаций. Пользоваться ими очень просто — нужно просто вставить текст в окно, запустить проверку и увидеть подробные результаты.
Они не требуют никаких оплат, работают здесь и сейчас в режиме онлайн. К примеру, вот так выглядит подсчет на сайте plohoneponyal.ru/schet.php.
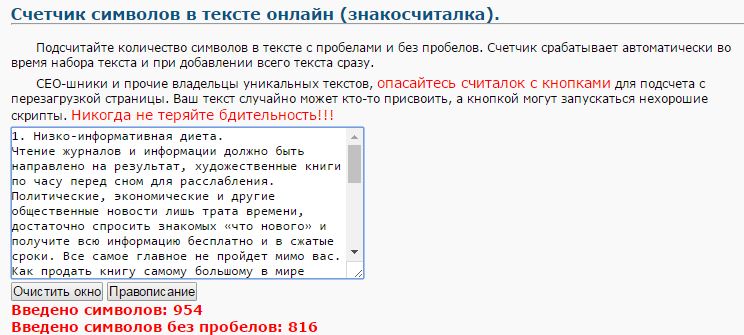
Помимо подсчета знаков с/без пробелов можно увидеть и предупреждение — не стоит пользовать сервисами, где нужно перезагружать страницу. В целом разумно, я бы не доверила собственный уникальный текст сомнительными сервисам. Лучше обратиться к проверенному сайту.
3. text.ru — подсчет знаков и проверка уникальности
При написании статьи обязательно нужно проверять уникальность, даже если вы написали текст своими словами. И один из самых удобных сервисов на мой взгляд — text.ru. И в нем есть встроенная функция подсчета знаков.
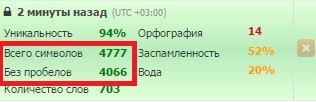
На мой взгляд отличный вариант, если вы пишите статью не в ворде, так как посчитать количество символов без пробелов можно таким сервисом и одновременно проверить уникальность текста. Два в одном — очень удобно.
Как посчитать знаки в тексте онлайн?
В свою бытность копирайтером использовала для этих целей несколько сервисов, о которых сегодня расскажу.
1. ЗнакоСчиталка – удобный онлайн-скрипт для подсчета символов, слов, запятых. Также в ней есть несколько интересных дополнительных функций:
• Перевод текста в нижний регистр. То есть, если вы вставляете текст, напечатанный большими буквами (CapsLock), при выборе этой опции и нажатии кнопки «Посчитать» скрипт переведет ваш текст в обычный. • Удаление лишних пробелов. Я ими, бывает, грешу, когда быстро печатаю, в Ворде не особо заметно, а тут можно легко почистить лишнее. • Подсчет без HTML и PHP тегов, удаление этих тегов. • И мини сео-анализ – можно выбрать функцию «отобразить топ-10 ключевых слов», то есть слов, которые чаще всего повторяются в вашем тексте.
На выходе получаем вот такой анализ текста (отображается сбоку, справа).
2. Text.ru – крупный сервис, с разными инструментами для проверки текста. Основной инструмент – проверка уникальности. Подсчет символов с пробелами и без, слов происходит сразу, когда мы добавляем текст в специальное поле, без нажатия кнопки «Проверить на уникальность».
Вместе с проверкой уникальности получаем проверку орфографических ошибок, лишних пробелов, а также сео-анализ.
В сео-анализе хочу выделить 2 полезных параметра – вода и заспамленность.
Параметр Вода – отображает процент присутствия в тексте стоп-слов, различных словесных оборотов, фраз, не несущих смысловой нагрузки. До 15% – допустимое содержание воды в тексте.
Параметр Заспамленность – отражает показатель перегруженности текста ключевыми словами. Если процент высокий от 60 – то текст считается переспамленным ключевиками и неестественным в глазах поисковиков.
Эти данные доступны бесплатно, без регистрации на сервисе. Регистрация ускоряет процесс проверки и снимает ограничение в количестве проверяемых текстов.
3. Simvoli.net – еще один онлайн-инструмент для подсчета знаков в тексте, с некоторыми дополнительными функциями.
Вставляем текст в отведенное поле, нажимаем «Посчитать+анализ». Получаем информацию о количестве знаков с пробелами и без, количестве слов, а также список ключевых слов, наиболее часто употребленных в тексте.
Нажав на вкладку «Еще», откроем дополнительные опции: перевод в верхний/нижний регистр, заглавные буквы, транслит.
4. Количество символов онлайн в тексте можно подсчитать и при помощи
В специальное окошко вставляем наш текст и внизу жмем «Начать проверку».
Сервис подсчитает количество слов и символов в тексте, а заодно проведет сео-анализ вашей статьи. Например, покажет % воды в тексте – соотношение не несущих смысловой нагрузки стоп-слов, фраз, речевых оборотов к их общему количеству. Чем выше этот показатель, тем бесполезнее поисковый робот считает статью и понижает ее в выдаче.
Отдельно он выдаст эти стоп-слова и их количество, чтобы вы могли уменьшить их в тексте.
Также сервис подсчета символов Серпхант показывает семантическое ядро статьи – количество и процентное содержание ключевых слов и фраз, которые чаще всего упоминаются в тексте и дают понять, о чем он. Ориентируясь на эти показатели, вы можете подкорректировать семантическое ядро текста под конкретные ключевые запросы, по которым хотите продвинуть вашу статью в выдаче.
Для данного анализа вам не понадобится регистрация на сервисе. Все быстро и просто.
Итак, мы рассмотрели несколько инструментов для подсчета символов в тексте, которые будут полезны в работе блогера и веб-райтера. Используйте их, когда это нужно.
Желаю успехов!
Как легко посчитать буквы в тексте
Самым популярным способом определения количества знаков в тексте для многих пользователей был и остается проверенный временем текстовой редактор Microsoft Word.
Определение количества знаков для целого текста
Чтобы подсчитать количество символов в тексте, пользователю нужно напечатать или скопировать текст на открытую пустую страницу текстового редактора Word.
Нужно поставить курсор в начало текста, точнее, перед первым символом текста. Затем следует найти и воспользоваться инструментом «Статистика» в редакторе Word, который как нельзя лучше подходит для таких подсчетов.
Ищем Статистику в Word 2007
1) Текст помещаем в редактор Word 2007.
2) Курсор ставим в начало текста.
3) Находим в редакторе Ворд нижнюю строку, которая называется строкой состояния (цифра 2 на рис. 1):
Рис. 1. Как подсчитать количество символов в тексте с помощью Word 2007
4) Кликаем по опции «Число слов» (цифра 1 на рис. 1), после чего появляется окошко «Статистика». Здесь видим, что количество знаков (без пробелов) – 2.304, а с пробелами – 2.651.
Кстати, если кто-то Вам говорит, что нужно, например, 2000 знаков, не уточняя, с пробелами или без, то по умолчанию это означает, что «с пробелами».
Все это хорошо. Но как быть, если строка состояния в Ворд 2007 есть, а в ней нет опции «Число слов»?
В этом случае кликаем по свободному месту в строке состояния ПКМ (правой кнопкой мыши), например, в том месте, где стоит цифра 2 на рис. 1. Появится окно «Настройка строки состояния» (рис. 2):
Рис. 2. Проверяем наличие галочки напротив опции «Число слов» в строке состояния Word.
Здесь следует поставить галочку напротив опции «Число слов» (цифра 2 на рис. 2). После чего она автоматически появится в строке состояния Word.
Статистика в Word 2010
Здесь все в точности совпадает с тем, что написано выше про Word 2007.
Ищем Статистику в Word 2003
Левой кнопкой мыши нужно произвести одинарный щелчок по находящейся в верхней панели Word функции «Сервис» (рис. 3).
В открывшемся окне выбирается подпункт «статистика», после одинарного щелчка по которому в центре текстового редактора Ворд появляется небольшое окно «Статистика» со всей необходимой статистической информацией о тексте. Определяется количество страниц, слов, знаков (без пробелов и с пробелами), абзацев и строк:
Рис. 3. Как посчитать количество слов в тексте с помощью Ворд 2003
Подсчет символов в части текста
Часто возникает необходимость исчисления количества знаков для какой-либо определенной части текста. В Word сделать это не сложно:
1) необходимо лишь выделить нужную часть текста для подсчета количества символов и
2) найти окно «Статистики» (то есть, произвести те же манипуляции, что описаны выше для целого текста).
Что такое Знакосчиталка?
В сети встречаются так называемые «знакосчиталки» – сервисы, предназначенные для подсчета количества символов в тексте онлайн. Онлайн-сервисы удобны тем, что не надо устанавливать на свой компьютер какие-либо программы.
Онлайн-сервисы работают по принципу «здесь и сейчас», «бери и пользуйся», что называется, «не отходя от кассы», точнее, не выходя из Интернета. Находясь в Интернете, достаточно открыть такой онлайн-сервис и воспользоваться его услугами.
Чтобы найти такие сервисы, достаточно ввести в поисковике (Яндекс, Гугл и т.п.) запрос «знакосчиталки» и кликнуть по одной из первых ссылок, которые будут предложены поисковиком.
На рис. 4 приведен пример Знакосчиталки.
Рис. 4 Подсчитываем количество символов в тексте онлайн с помощью Знакосчиталки.
Чтобы подсчитать онлайн количество символов:
1) Выделяем текст, в котором нужно сосчитать символы.
2) Копируем этот текст в буфер обмена, например, с помощью горячих клавиш Ctrl+C.
3) Открываем Знакосчиталку.
4) Вставляем текст из буфера обмена, например, с помощью горячих клавиш Ctrl+V.
5) Жмем на клавишу «Подсчитать» (цифра 1 на рис. 4).
6) Появится окно с результатами подсчета количества символов (цифра 2 на рис. 4).
Точный подсчет символов необходим, например, фрилансерам, копирайтерам оплата которых производится именно за «объем», то есть, за определенное количество символов с пробелами или без них в написанном тексте. А еще может пригодится тем пользователям, которым нужно в каком-либо сервисе поместить определенное количество символов не более какой-то цифры, например, не более 140 или 255 символов.
Кстати, в данном тексте 4428 знаков с пробелами.
Изменение формата страницы в программе Microsoft Word
Необходимость изменить формат страницы в программе Microsoft Word появляется не так часто. Тем не менее, когда такая задача возникает, далеко не все пользователи программы понимают, как сделать страницу больше или меньше установленного стандартна. В нашей сегодняшней статье расскажем именно об этом.
Изменение размера страницы в Ворде
По умолчанию Word, как и большинство текстовых редакторов, предоставляет возможность работы на стандартном листе формата А4, но в случае необходимости его всегда можно изменить как на больший, так и на меньший, причем делается это буквально в несколько кликов.
- Откройте документ, формат страниц в котором необходимо изменить. На панели быстрого доступа перейдите во вкладку «Макет».
Выберите подходящий формат из списка в выпадающем меню.
В некоторых случаях список поддерживаемых текстовым редактором форматов может отсутствовать в этом меню. Не стоит исключать и того, что ни один из представленных вариантов вас попросту не устроит. Столкнувшись с подобной проблемой, воспользуйтесь пунктом «Другие размеры бумаги», а затем выполните следующее:
Во вкладке «Размер бумаги» окна «Параметры страницы» в одноименном разделе выберите подходящий формат (здесь их перечень тоже может отсутствовать) или задайте размеры вручную, указав ширину и высоту листа (в сантиметрах).
Вот стандартные значения актуальных форматов листов (значения указаны в сантиметрах, ширина по отношению к высоте):
- A10 – 2,6х3,7
- A9 – 3,7х5,2
- A8 – 5,2х7,4
- A7 – 7,4х10,5
- A6 – 10,5х14,8
- A5 — 14,8х21
- A4 — 21х29,7
- A3 — 29,7х42
- A2 — 42х59,4
- A1 — 59,4х84,1
- A0 — 84,1х118,9
Важный для некоторых пользователей недостаток рассматриваемого нами сегодня текстового редактора заключается в том, что он не позволяет задавать слишком маленькие и большие размеры для страниц. Если быть более точным, минимальное и максимальное значение сторон упирается в 0,26 и 55,87 см соответственно, что немного не дотягивает до относительно распространенного формата A2. Получается, из стандартных в Ворде можно установить только значения, соответствующие форматам от A10 до A3, а также произвольные, которые вписываются в интервал, показанный на скриншоте ниже.
Указав необходимые, поддерживаемые программой значения, нажмите на кнопку «ОК» чтобы закрыть диалоговое окно.
Формат листа изменится, заполнив его, вы сможете сохранить файл, отправить по электронной почте или распечатать на принтере. Последнее возможно лишь в том случае, если МФУ поддерживает заданный вами формат страницы. Более подробно об особенностях данной процедуры написано в отдельной статье на нашем сайте.
Как видите, изменить формат листа в Microsoft Word совсем несложно. К сожалению, без ограничений не обошлось, а потому приходится довольствоваться доступными размерами, и если минимальный вряд ли кому-то потребуется, то максимального, совсем немного не дотягивающего до A2, наверняка будет достаточно не всем.
Мы рады, что смогли помочь Вам в решении проблемы.
Помимо этой статьи, на сайте еще 11905 инструкций. Добавьте сайт Lumpics.ru в закладки (CTRL+D) и мы точно еще пригодимся вам.
Опишите, что у вас не получилось. Наши специалисты постараются ответить максимально быстро.

