Как поменять пароль на портале госуслуги?
Содержание:
- Как изменить / сбросить пароль учетной записи в Outlook?
- Для локальной учетной записи
- Смена пароля в Виндовс 8
- Изменение пользовательского пароля в настройках приложения «Параметры»
- Работа на Mac ОС
- Смена через Управление компьютером
- Смена пароля на компьютере Windows 10
- Процедура смены пароля для разных операционных систем
- Аккаунт Microsoft
Как изменить / сбросить пароль учетной записи в Outlook?
Допустим, вы ранее добавляли учетную запись Gmail в Outlook. Теперь вы меняете пароль для входа в эту учетную запись Gmail в Интернете, и вам необходимо соответственно изменить пароль этой учетной записи Gmail в Outlook, чтобы постоянно получать и отправлять электронные письма через нее. С другой стороны, вы также можете изменить пароль для доступа к файлу данных Outlook для учетной записи электронной почты в Outlook. В этой статье описаны способы изменения паролей обоих типов в Outlook:
Изменить пароль для входа в учетную запись электронной почты в Интернете (Gmail) в Outlook
Если вам нужно изменить пароль для входа в учетную запись электронной почты в Интернете в Outlook, пароль для входа в которую вы уже изменили в Интернете, выполните следующие действия:
1. Нажмите Файл > Инфо > Настройки учетной записи > Настройки учетной записи , чтобы открыть диалоговое окно «Параметры учетной записи».
2. В диалоговом окне «Параметры учетной записи» нажмите, чтобы выделить учетную запись электронной почты, пароль для входа в которую вы измените, а затем нажмите кнопку Изменить кнопка. Смотрите скриншот:
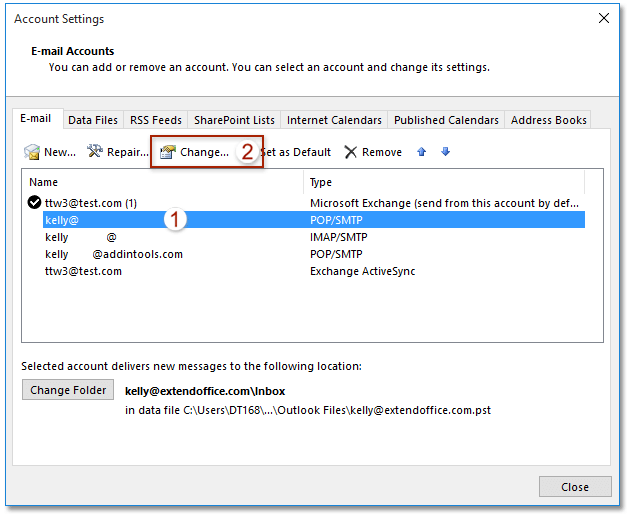
3. В диалоговом окне «Изменить учетную запись» удалите старый пароль из Пароль поле, введите в него новый пароль для входа и щелкните Next кнопку.
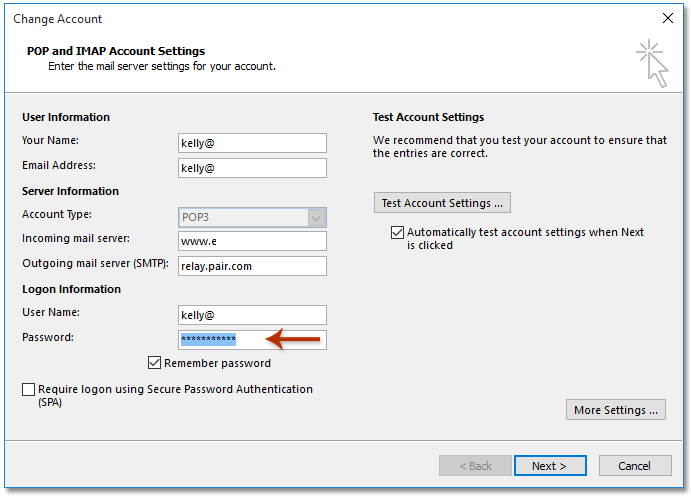
Внимание: Если вы не хотите проверять пароль для входа и другие настройки учетной записи электронной почты, снимите флажок Автоматически проверять настройки учетной записи при нажатии кнопки Далее опцию. 4
Откроется диалоговое окно «Параметры тестовой учетной записи». После завершения тестирования нажмите кнопку Закрыть кнопку
4. Откроется диалоговое окно «Параметры тестовой учетной записи». После завершения тестирования нажмите кнопку Закрыть кнопку.
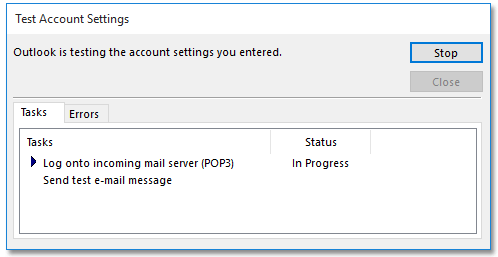
5, Нажмите Завершить кнопку, чтобы сохранить новый пароль, а затем закройте диалоговое окно Параметры учетной записи.
До сих пор пароль для входа в указанную учетную запись электронной почты был изменен в Outlook.
Автоматический ответ с учетной записью электронной почты по умолчанию в Outlook
Как правило, Outlook может идентифицировать учетную запись электронной почты, которой принадлежит активная электронная почта, а затем автоматически отвечать с этой учетной записью электронной почты. Однако с Kutools для Outlook Всегда отвечать с учетной записью по умолчанию Независимо от того, какой учетной записи электронной почты принадлежит активная электронная почта, на нее будет отправлен ответ с учетной записью электронной почты по умолчанию в Outlook. Нажмите, чтобы получить 60-дневную бесплатную пробную версию без ограничений!

Изменение пароля доступа к файлу данных Outlook учетной записи электронной почты в Outlook
Иногда вы можете установить пароль для доступа к файлу данных Outlook одной учетной записи электронной почты в Outlook. Чтобы изменить этот тип пароля доступа в Outlook, сделайте следующее:
1. Перейти к почта щелкните правой кнопкой мыши учетную запись электронной почты в области навигации, а затем выберите Свойства файла данных из контекстного меню. Смотрите скриншот:

2. В открывшемся диалоговом окне «Свойства» нажмите кнопку Дополнительные кнопка. Смотрите скриншот ниже.
3. Теперь вы попадаете в диалоговое окно файла данных Outlook. Пожалуйста, нажмите на Пароль кнопка. Смотрите скриншот ниже:
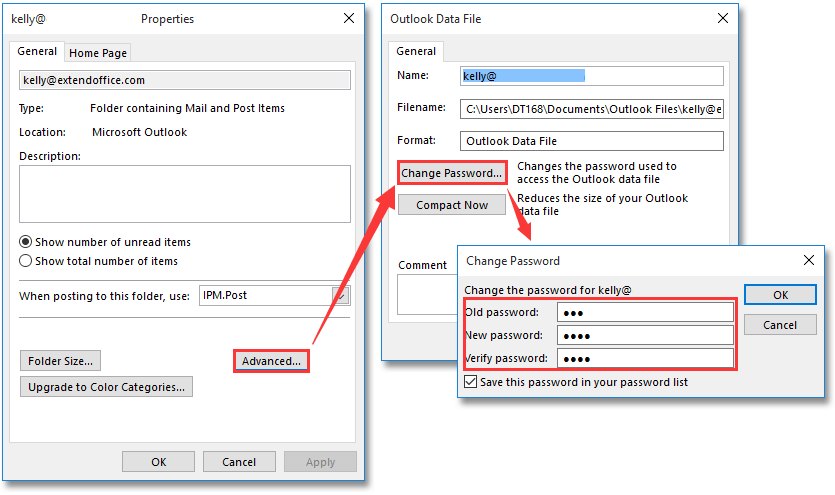
4. Во всплывающем диалоговом окне «Изменить пароль» введите исходный пароль в поле Старый пароль поле и введите новый пароль в оба Новый пароль коробка и Подтвердите пароль коробка. Смотрите скриншот выше:
Внимание: Необязательно проверять Сохраните этот пароль в списке паролей в диалоговом окне «Изменить пароль». 5
Нажмите OK > OK > OK в диалоговых окнах, чтобы сохранить новый пароль
5. Нажмите OK > OK > OK в диалоговых окнах, чтобы сохранить новый пароль.
На данный момент пароль для доступа к файлу данных Outlook указанной учетной записи электронной почты был изменен.
Внимание: Этот метод может только добавить или изменить пароль доступа к файлу данных Outlook для учетных записей электронной почты POP3. Больше информации..
Скачать сейчас…


Больше информации… Скачать сейчас…
Для локальной учетной записи
Если в систему выполнен вход из-под локальной учетной записи, то самый просто способ поменять пароль через «Параметры» или вызвав специальное окно комбинацией Ctrl+Alt+Del. При этом никакую информацию вы не потеряете, и уже при следующей загрузке Windows 10 комбинация будет действовать.
Причины смены пароля входа могут быть разные, но если он слишком сложный и вы решили сделать его простым, например, 1111, то подумайте, может проще убрать пароль в Windows 10. Такое применимо только к локальной учетной записи. Для учетки Майкрософт пароль в любом случае будет, и делать его простым не советую, потому что тогда ваш профиль на официальном сайте могут очень быстро взломать.
Если вы не уверены из-под какой учетки работаете, то это легко проверить. Нажимайте комбинацию Win+I и переходите в раздел «Учетные записи».
На первой вкладке «Ваши данные» обратите внимание, что написано под аватаркой. В примере вход выполнен из-под локальной учетной записи, у которой есть права администратора
А если под аватаркой будет указан адрес электронной почты, значит выполнен вход в учетную запись Майкрософт, и пароль следует менять для нее.
Через Параметры
Открывайте окно «Параметры», или комбинацией Win+I, или «Пуск» – клик по шестеренке. Затем выбирайте раздел «Учетные записи».
Переходите на вкладку «Параметры входа» и в разделе «Пароль» жмите на кнопку «Изменить».
Затем нужно ввести комбинацию, которая используется на данный момент, и жать «Далее».
Заполните по очереди все приведенные поля, «Подсказка» – тоже обязательное поле, и нажимайте «Далее».
Следующее окно свидетельствует о том, что все готово. Теперь вводить новую комбинацию нужно будет после блокировки ПК или во время следующего включения.
На этой же вкладке «Параметры входа» можно сменить пароль на пин-код или поставить графический пароль. В нужном разделе кликните по кнопке «Добавить» и следуйте простым подсказкам.
Через окно Ctrl+Alt+Del
Поменять пароль входа в компьютер получится и с помощью окна, которое открывается при нажатии комбинации Ctrl+Alt+Del. Из доступных в списке функций выберите «Изменить пароль».
В верхнем поле будет название вашей учетной записи. Во втором поле нужно ввести используемую комбинацию, а в следующих двух – новую. Чтобы изменения вступили в силу, нажимайте по стрелочке в последнем поле.
Комбинация символов изменена и можно использовать ее для входа в систему.
С помощью командной строки
Следующие три способа не такие, как те, что были рассмотрены. Используя их, вы можете изменить пароль на компьютере для любой другой локальной учетной записи (но ваша учетка должна обладать правами администратора). Еще их можно использовать если вход в систему выполнен, а пароль входа вы или потеряли, или забыли, а может вообще не знали, поскольку ввод текущей комбинации запрошен не будет. Также стоит помнить, что та учетка, для которой изменяется комбинация, сразу потеряет доступ к своим зашифрованным файлам, сохраненным паролям и персональным сертификатам безопасности.
Нажимайте правой кнопкой по «Пуску» и запускайте командную строку от имени администратора.
Введите команду net user и кликните «Enter». Отобразится список всех локальных учетных записей, для данного ПК. Найдите нужную и запомните ее название.
Следующая команда будет выглядеть так:
net user “имя_учетной _записи” “новый_пароль”
В примере это: net user “Oleg” “123”. После клика по «Enter» должна появится строка, что все выполнено успешно.
В окне Учетные записи пользователей
Используя данный способ, поменять пароль при входе в Windows 10 для своей учетки не получится. Но если учетных записей несколько, то изменить комбинацию для любой другой можно без проблем.
Используя горячие клавиши Win+R открывайте окно «Выполнить» и вводите команду netplwiz. Нажимайте «ОК».
Дальше выделяйте имя пользователя и нажимайте кнопку «Сменить пароль».
Вводите новую комбинацию, подтверждайте ее и готово!
В окне Локальные пользователи и группы
Открывайте окно «Выполнить» и вводите в поле «Открыть» команду lusrmgr.msc.
Заходите в папку «Пользователи» и в списке ищите имя нужной учетки. Я сначала выберу ту, из-под которой выполнен вход в систему. Кликните по ней правой кнопкой и выберите из выпавшего меню «Задать пароль».
Следующее окно предупредит, что в систему вы вошли под выбранного пользователя, и изменить пароль учетной записи можно по-другому. Если вы со всем согласны и текущей комбинации вы не помните, то жмите «Продолжить».
Вводите новые символы, обратите внимание, к чему у вас пропадет доступ, и после нажатия на «ОК» комбинация будет изменена
Если в списке выбрать другого пользователя, то и для него можно сменить пароль доступа в систему, но некоторая информация будет потеряна.
Смена пароля в Виндовс 8
Самый простой способ защитить ваш ПК от злоумышленников — поставить пароль и с регулярной периодичностью его обновлять. В 8 Виндовс существует 2 типа учетной записи: локальная и глобальная, то есть аккаунт на официальном сайте Майкрософт. Соответственно также существует 2 способа обезопасить ваш ПК с помощью пароля.
Изменяем пароль локального аккаунта
В данном случае вы ставите пароль только на свою учётную запись Майкрософт, которая расположена только на одном компьютере (локально). Если же вам нужно, чтобы этот же пароль применился и на других ваших компьютерах с учётной записью Майкрософт, то данный способ вам не подойдёт. Поставить пароль на локальную запись можно по следующей инструкции:
- Для начала нам нужно попасть в «Параметры ПК». Можете сделать это любым удобным способом, мы же воспользуемся всплывающим окном.

Переходим на «Учетные записи».

Дальше делаем такую последовательность: «Параметры входа», «Пароль», «Изменить».

В графе «Текущий пароль» вводим ваш старый код доступа.

У вас появилась возможность установить новый пароль. Не забудьте указать подсказку, если вдруг его забудете. Жмем «Далее».

Изменяем пароль учетной записи Microsoft
В данном случае вы выставляете пароль не только для доступа к своему компьютеру, но и к учётной записи, расположенной на сайте Microsoft. Данный метод удобен тем, что вам не нужно придумывать новый пароль для другого компьютера на Windows 8 или 10, а достаточно только привязать свой аккаунт Microsoft к учётной записи.
Процесс изменения пароля для такого случая выглядит так:
- В вашем профиле Майкрософт выбираем вкладку «Безопасность». На открывшейся странице находим «Изменение пароля».

Необходимо ввести ключ безопасности, установленный на текущий момент, и жмем «Далее».

Изменение пользовательского пароля в настройках приложения «Параметры»
В операционной системе «Windows 10» все основные элементы управления и внутренних настроек собраны в едином системном инструменте «Параметры», и пользователи могут воспользоваться его возможностями для быстрого и простого изменения своего пароля, будь то локальный пароль или пароль учетной записи «Microsoft». Приложение «Параметры» является встроенным прикладным инструментом операционной системы и по умолчанию в «Windows 10» присутствует несколько различных способов добиться его отображения.
Например, нажмите на «Панели задач» в нижнем левом углу рабочего стола на кнопку «Пуск» и откройте главное пользовательское меню «Windows». В боковой панели управления, расположенной вдоль левого края пользовательского меню «Пуск», нажмите на схематический значок «шестеренки», или, задействуя доступные способы перемещения (колесо управления компьютерной мыши или ползунок полосы прокрутки), отыщите, в упорядоченном по алфавитному признаку списке установленных на компьютере приложений и системных служб, и выберите раздел «Параметры» для запуска искомого приложения.

На главной странице открывшегося окна приложения «Параметры» выберите из списка представленных системных настроек, используя ползунок полосы прокрутки или колесо управления компьютерной мыши, вкладку «Учетные записи».

Отмеченная вкладка изначально по умолчанию открывается в разделе «Ваши данные». Поэтому в левой боковой панели отыщите среди доступных вариантов настроек раздел «Параметры входа» и щелкните его левой кнопкой мыши. А затем в правой панели связанного раздела, используя описанные методы перемещения посредством мыши или ползунка прокрутки, отыщите раздел «Пароль» и нажмите на кнопку «Изменить» для продолжения.

Примечание. Для операционной системы «Windows 10» версии «1903», которая, к сожалению, не всегда работает без сбоев и может вызывать развитие отдельных системных ошибок, провоцирующих проблемы со звуком или доступом к сети «Интернет», отображение кнопки «Изменить» станет доступно после нажатия раздела «Пароль», вызывающее раскрытие соответственной вложенной панели.

Теперь следуйте инструкциям всплывающего сообщения службы безопасности операционной системы «Windows» и подтвердите свою личность, используя приемлемый способ, например, посмотрите на камеру распознавания лиц, проведите пальцем для сверки соответствия отпечатков, введите «PIN-код» или пароль.

Завершив процедуру подтверждения, во всплывающем новом окне «Учетная запись Microsoft» введите в соответствующих полях текущий пароль и новый пароль, а затем нажмите на кнопку «Далее» для завершения.

Работа на Mac ОС
Система Мас отличается от Виндовс, поэтому порядок действий будет немного другой. Что нужно сделать:
- Открыть настройки системы. В углу экрана нажать значок яблока и когда появится окошко, выбрать «Системные настройки».
- В новом окне выбрать «Пользователи и группы».
- Выбрать нужного пользователя. Поставить пароль пользователя можно только напрямую именно при входе с этого пользователя. С правой стороны будет графа «Сменить пароль».
- Ввести пароль и подтвердить его, после чего сохранить. Необязательным пунктом является ввод подсказки для восстановления пароля в случае его утери.
Смена через Управление компьютером
 Есть еще один способ, кроме вышеупомянутого, используя который можно также изменить параметры входа для текущего пользователя Windows. Для этого будет использоваться специальная утилита. Прежде всего стоит открыть через «Мой Компьютер» раздел «Управление компьютером» . Появится окно, где необходимо открыть раздел «Пользователи» .
Есть еще один способ, кроме вышеупомянутого, используя который можно также изменить параметры входа для текущего пользователя Windows. Для этого будет использоваться специальная утилита. Прежде всего стоит открыть через «Мой Компьютер» раздел «Управление компьютером» . Появится окно, где необходимо открыть раздел «Пользователи» .
Здесь выбираем интересующий аккаунт, у которого будет производиться смена комбинации для входа (это может быть любой из списка) после чего нажав по нему правой кнопкой вызываем контекстное меню. Теперь выбираем «Задать пароль» . Текущий вам указывать не придется, в отличие от вышеуказанного способа. Здесь только нужно ввести и подтвердить новую комбинация для входа в ОС Windows.
 Объясняется отсутствие необходимости вводить старый, для его смены тем, что только у определенных людей есть права администратора, которые дают возможность использовать эту утилиту и соответственно возможность проводить смену комбинации для входа в любой аккаунт операционной системы. Данным способом чащей всего пользуются специалисты и системные администраторы.
Объясняется отсутствие необходимости вводить старый, для его смены тем, что только у определенных людей есть права администратора, которые дают возможность использовать эту утилиту и соответственно возможность проводить смену комбинации для входа в любой аккаунт операционной системы. Данным способом чащей всего пользуются специалисты и системные администраторы.
Смена пароля на компьютере Windows 10
- 1. Первым делом
- 2. Смена пароля через параметры
- 3. Изменение ключа входа для учетки от Майкрософт
- 4. Изменение ключа входа для локального пользователя
- 5. Отключение пароля при входе
Стремительная компьютеризация окружающей нас реальности помимо очевидных плюсов так же несет с собой ряд проблем, одной из которых является безопасность информации, хранящейся на ПК.
Для того, чтобы ценные сведения не попали в руки злоумышленников, используются пароли, но неопытные пользователи зачастую не очень серьезно относятся к регистрации своего аккаунта, а потом не знают каким образом сменить недостаточно надежный или трудный для постоянного воспроизведения пароль. Сегодня мы поговорим о замене пароля в Windows 10, наиболее актуальной операционке на данный момент.
Первым делом
Многие даже не знают, под какой учетной записью они пользуются компьютером, потому для начала нужно разобраться с этим. Кликаем по меню и заходим в параметры.
После этого заходим в раздел учетных записей.
Смена пароля через параметры
Наиболее привычный метод замены пароля в Виндовс 10. Заходим через меню пуск в Параметры, а следом и в учетные записи. Нажимаем на Параметры входа, где находим в пункте Пароль клавишу Изменить.
В появившемся окне изменения пароля вводим старый пароль. Если учетная запись от Майкрософт, то необходимо иметь доступ к интернету для проведения всех манипуляций.
Дважды вводим новый пароль и подсказку для него, сделайте ее недостаточно очевидной, чтобы злоумышленник не мог догадаться о правильной комбинации символов, но понятной для вас, потому что даже самая надежная память порой дает сбои и восстановление утраченного пароля потреплет вам нервы.
Нажав “Далее” и “Готово”, мы активируем новые настройки, теперь ваш пароль изменен.
Иногда бывает необходимым дать доступ к своему компьютеру постороннему лицу, если вы находитесь далеко, а находящаяся там информация вам необходима прямо сейчас, в такой ситуации сразу по возвращению доступа к своему ПК незамедлительно проделайте описанную выше операцию, дабы защитить данные от чужого вторжения.
Изменение ключа входа для учетки от Майкрософт
После того, как код был получен и введен, всплывет окно смены пароля – вводим предыдущий и новый пароль, после чего жмем кнопку “Сохранить”.
Изменение ключа входа для локального пользователя
Помимо варианта с “Параметрами” существуют и другие способы изменить пароль. Одним из них является командная строка – жмем меню пуск, набираем в графе поиска первое слово и кликаем по значку правой кнопкой мыши.
В появившемся окне вводим команду net users и жмем клавишу Enter.
Теперь вписываем в строку команду net user имя_пользователя новый_пароль, после чего настройки безопасности должны моментально обновиться.
Еще один метод – смена пароля через панель управления. Заходим в нее и выбираем пункт Учетные записи пользователей.
Жмем на кнопку “Управление другой учетной записью”, которая расположилась в окне внесения изменений в учетную запись.
Перед глазами предстал список учетных записей, из которого нам нужно выбрать ту, в которой мы хотим сменить пароль, и собственно нажимаем на кнопку “Изменить пароль”. Вводим старый ключ безопасности, потом новый, и жмем готово. Все, теперь ваш пароль обновился.
Отключение пароля при входе
Порой пользователи сразу устанавливают пароль, но в дальнейшем его существование приносит им лишь неудобства, ведь к компьютеру никто из посторонних доступа не имеет, а самому его вводить кажется лишней операцией.
Чтобы наконец-то убрать мешающий ключ безопасности, жмем сочетание клавиш Windows+R и вводим команду netplwiz или control userpasswords 2.
Это взаимозаменяемые команды, которые вызывают одно и тоже окно настройки учетных записей.
Далее выбираем пользователя, которому мы хотим убрать ввод пароля при входе и снимаем галочку с пункта “Требовать ввод имени пользователя и пароль”.
Жмем “Ок”, вводим текущий пароль и его подтверждение, теперь можете перезагрузиться и окно с вводом логина/пароля при включении на ноутбуке или компьютере больше вас не побеспокоит.
Процедура смены пароля для разных операционных систем
Инструкция “Как на компьютере поменять пароль” может сильно отличаться в зависимости от того какую версию ОС вы используете. Далее мы отдельно поговорим о каждой из версий Windows, в которых предусмотрена подобная функция.
Как сменить пароль для Windows XP
В своё время Windows XP стала первой операционной системой ориентированной на рядового пользователя. Именно она стала прообразом всех ныне существующих ОС и ввела в наш обиход множество функций, которые до этого были доступны лишь для людей с определёнными познаниями в компьютерной технике (в том числе и возможность сменить пароль посредством нажатия нескольких кнопок). Именно поэтому мы начнём с неё.
Чтобы сменить пароль на компьютере с установленной Windows XP вам нужно:
- Открыть меню “Пуск”.
- Нажать на картинку в левом верхнем углу (рядом с ней должно быть написано имя вашей учётной записи).
- В появившемся окне выбрать пункт “Изменение учетной записи”.
- Затем ввести старый пароль, два раза ввести новый и написать подсказку для него.
- В конце нажмите на кнопку “Изменить пароль”.
Теперь при входе в учётную запись вам нужно будет вводить уже новый пароль.
Если до этого у вас не был установлен пароль, то поставить его вы можете точно так же, но в меню настройки учётных записей вам будет нужно выбрать пункт “Создание пароля”, вместо“Изменение учётной записи”.
Если по какой-то причине у вас не получается изменить пароль, то можно попробовать изменить пароль, через панель управления. Для этого вам нужно войти в панель управления и там выбрать раздел “Учетные записи пользователей”. После этого вы попадёте в настройки учётных записей и всё что вам нужно делать, это следовать инструкции приведённой выше, начиная с третьего шага.
Также если вы хотите надёжно защитить свой ПК, то не лишним будет проверить ещё одну маленькую деталь. Вновь войдите в меню настройки учётных записей (первые два шага инструкции) и выберите там пункт “Изменение входа пользователей систему”. В открывшемся окне найдите пункт “Использовать страницу приветствия” и убедитесь, что напротив неё не стоит галочки (если стоит, то уберите её). Если не сделать этого, то в вашу учётную запись сможет войти любой пользователь.
Как изменить пароль на компьютере: Windows 7
Процедура смены пароля на компьютере с операционной системой Windows 7 мало чем отличается от той же процедуры для WindowsXP. Как изменить пароль на компьютере с Windows 7:
- Зайдите в меню “Пуск”.
- Нажмите на рисунок в верхнем правом углу.
- Выберите пункт “Изменение пароля”.
- Введите старый пароль.
- Введите новый пароль и повторите его.
- Напишите подсказку.
- Нажмите на кнопку “Изменить пароль”.
Как видите, изменения минимальны. Кроме того, так же как и в WindowsXP, в Windows 7 вы можете включить меню настройки учётных записей через панель управления. Делается это так:
- Запустите меню “Пуск”.
- В панели справа выберите пункт “Панель управления”.
- Затем выберите раздел “Учетные записи пользователей”.
- В новом окне выберите пункт “Изменение пароля” (или “Создание пароля своей учётной записи”, если до этого у вас на ПК не было пароля).
- В конце жмём “Изменить пароль”.
Здесь уже чуть больше изменений, но только из-за смены устройства панели управления, сама процедура такая же.
Как изменить пароль на компьютере: Windows 8 и 10
Устройство операционных систем Windows 8 и 10 практически идентично, а потому о них поговорим в одном разделе. ОС Windows 8 привнесла определённые изменения в общее устройство системы, в том числе и в управление учётными записями. Чтобы сменить пароль здесь вам понадобится:
- Зайти в меню “Пуск”.
- В левом верхнем углу нажать на изображение трёх точек.
- После этого появится панель, где вам нужно выбрать строку с именем и фото вашего профиля.
- Затем в маленьком меню выберите “Изменить параметры учетной записи”.
- Далее на панели справа выбираем вкладку “Параметры входа”.
- На новой странице найдите раздел “Пароль” и нажмите на кнопку “Изменить” под ним.
- Дальше всё по стандартной схеме, вводим новый пароль и два раза старый, а затем жмём “Далее”.
Если вам понадобится альтернативный путь, то здесь также есть изменения. В Windows 8 и 10 нет панели управления, вместо неё тут “Параметры”, которое вы можете найти на той же панели из начала прошлой инструкции. Войдя в параметры, вам нужно будет найти раздел “Учетные записи”, а дальше следуйте инструкции, начиная с пятого шага.
Аккаунт Microsoft
Аккаунт Microsoft — это аккаунт пользователя ОС Windows, привязанный к облачной сети. Если изменить данные в подобном аккаунте, то на всех устройствах произойдут эти изменения. Не все компьютеры подключены к данной функции. Чтобы проверить, обычный аккаунт стоит на ПК или аккаунт Майкрософт, необходимо выполнить следующие действия:
- Вызвать меню «Пуск».
- Найти «Параметры» для новых версий ОС и «Панель управления» для более старых.
- Нажать «Управление аккаунтами».
- Проверить, что написано около графы «Имя пользователя». Это могут быть «Локальная учётная запись» и «Учётная запись Microsoft».
Во втором случае аккаунт подключён к компании автоматически. Если был забыт пароль от этого аккаунта, может потеряться много данных. В частности, именно поэтому существует несколько способов восстановления учётной записи майкрософт.
Первый способ:
- Зайти в учётную запись майкрософт — «Войти» — «Забыл пароль» (находится под графой для ввода).
- После этого будет предложено выслать на электронную почту данные пользователя и ссылку на изменение пароля.
- Активировать ссылку.
- Ввести новый пароль и подтвердить его.
Второй способ. Он используется, если нет доступа к электронной почте или иным данным, привязанным к аккаунту. Для этого нужно войти на следующий сайт и выбрать причину, почему забыл пароль: account. live.com.
