Обновить adobe flash player бесплатно
Содержание:
- Решение проблем с Adobe Flash Player
- Обновляем плагин Adobe Flash Player для Firefox или Opera
- Основные плюсы и преимущества использования
- Включить в яндекс браузере
- Основные ошибки при обновлении флеш-плеера на Смарт-ТВ
- Перестал работать Адоб Флеш Плеер, чем заменить?
- Как обновить, скачать и установить Флеш Плеер вручную
- Инструкция по установке
- Установка Флеш плеера и решение возникающих проблем
- Как обновить Адобе Флеш Плеер правильно?
- Обновление Flash Player в браузере Chrome, Яндекс.Браузер и подобных
- Плагин flash player возможные проблемы
- Установка и обновление Adobe Flash Player
- Для Ubuntu 18.4
- Просмотр содержимого
Решение проблем с Adobe Flash Player
Бывает, что после обновления по-прежнему возникают проблемы с видео, музыкой и анимацией на сайтах. Обычно дело в том, что в настройках браузера выключен плагин. Сейчас я покажу, как это исправить.
Решение 1: включение плагина
Нажмите на кнопку с тремя горизонтальными линиями вверху браузера () и выберите «Дополнения».
Внизу, в части «Безопасность в сети», выключите блокировку флеш-данных.
Также попробуйте включить модуль через раздел «Плагины». Для этого в строке браузера введите browser://plugins
Откроется список всех плагинов, среди которых должен быть Adobe Flash Player. Если найти его не получается, нажмите «Подробнее».
Поставьте галочку напротив «Запускать всегда» и закройте вкладку. Теперь проблем с воспроизведением видео возникать не должно.
На заметку. В новых версия Яндекс браузера раздел «Плагины» может не работать: при переходе в него будет показана пустая страница.
Решение 2: обновление браузера
1. Зайдите в меню (), выберите «Дополнительно» и «О браузере».
2. При наличии новых версий процесс обновления начнется автоматически. Если этого не произошло, нажмите кнопку «Обновить».
3. После завершения нажмите «Перезапустить» или самостоятельно закройте программу и снова ее откройте.
Решение 3: переустановка Flash Player
Чтобы переустановить Флеш Плеер нужно проделать следующие шаги:
Сначала заходим в Панель управления. В Windows 7 – через Пуск, в Windows 10 – правой кнопкой мыши по Пуск. В панели управления настраиваем «Крупные значки» и открываем «Программы и компоненты».
Теперь нужно удалить Adobe Flash Player 32 PPAPI. Для этого щелкаем по нему один раз левой кнопкой мыши и вверху нажимаем «Удалить».
После удаления программы рекомендуется перезагрузить компьютер, чтобы новые изменения сохранились в системе.
Затем скачиваем и устанавливаем плагин с официального сайта. О том, как это сделать, я писал .
Обновляем плагин Adobe Flash Player для Firefox или Opera
Флеш плеер на браузерах отличных от Google Chrome обновляется как и много лет назад, как отдельное приложение. Многие даже не подозревают, что найти его можно в панели управления.
В «панели управления» нажимаем: «Категория» → «Крупные значки».
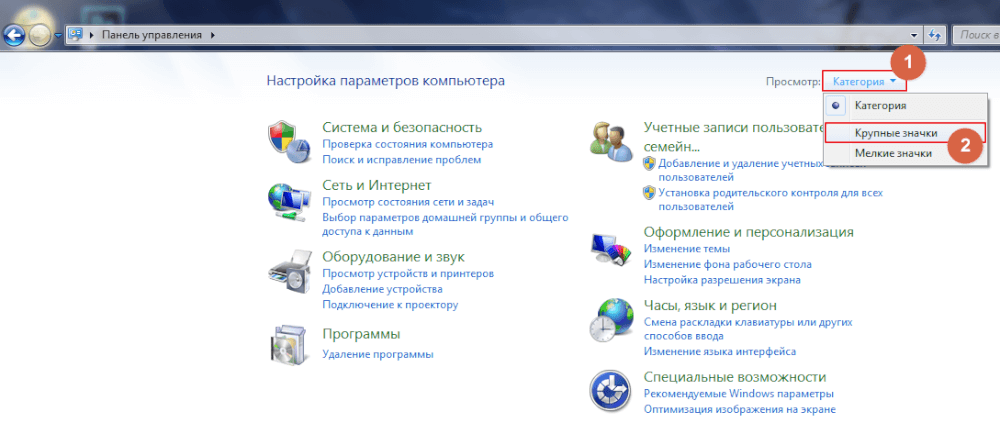 Нажмите на рисунок, чтобы увеличить его
Нажмите на рисунок, чтобы увеличить его
Теперь открываем настройки флеш плеера выбрав пункт «Flash Player»

Нас интересует вкладка «Обновление»… мы же за обновлениями сюда наведались. Так вот, чтобы плагин обновлялся, у Вас должно быть как на рисунке ниже «Разрешить Adobe устанавливать обновления (рекомендуется)».

Если выбрано что-то другое, тогда Вы уже наверняка поняли, почему некоторые сайты работают некорректно и просят обновить этот ненавистный Flash Player. Кликаем изменить настройки и ставим рекомендуемые параметры (нужны права Администратора).
Если плагин не обновлялся достаточно давно, то не факт что сможет корректно обновиться до актуальной версии — для этих случаев можно его заставить установиться через веб-инсталлер. В данном окошке написана версия установленного у Вас экземпляра — нажав «Проверить сейчас» вы перейдете на страницу с актуальными релизами Adobe Flash.

Если у Вас установлена версия Adobe Flash ниже, чем на странице с актуальными релизами, то можно перейти на страницу загрузки просто кликнув «Player Download Center»…

…и попасть на страницу загрузки плагина. Здесь выбираем версию под свою операционную систему и браузер и жмем «Загрузить»
Обратите внимание, что вместе с Adobe Flash Player может установиться левая программа, не забудьте убрать лишние галочки

Запустите скачанный файл и следуйте подсказкам установщика Adobe Flash Player. Браузеры в этот момент должны быть закрыты иначе установка будет прервана до тех пор, пока Вы их не закроете.
Основные плюсы и преимущества использования
Flash элементы может воспроизводить не только Flash Player, но он по праву занимает первую позицию в списке таких программ. Основные достоинства:
- Установить Adobe Flash Player бесплатно можно на любое поддерживаемое его устройство;
- Flash Player по сути незаменим, так как Flash есть практически на любом сайте, а воспроизводит его стабильнее всего именно этот плагин;
- Установка происходит предельно просто и быстро, с ней справиться сможет каждый;
- Есть программный интерфейс на русском языке, а также на многих других;
- Разработчики постоянно работают над данным продуктом и совершенствуют его.
Недостатки у Flash Player по сравнению с преимуществами практически несущественны. Заключаются они в периодических ошибках, так называемых «багах». Но они оперативно исправляются, и именно поэтому программа часто требует обновить себя до улучшенной версии.
В последней версии разработчики ввели массу усовершенствований, направленных на экономию ресурсов компьютера, поэтому теперь программа работает еще более стабильно
Это важно потому, что снижается уровень энергопотребления устройства и соответственно увеличивается быстродействие всей системы в целом. Наиболее ощутимыми нововведения будут на Mac устройствах
На новый уровень качества вышло и воспроизведение контента в полноэкранном режиме.
В свое время против флеш технологии выступал Стив Джобс, который считал что технология требует большого количества доработок и еще нескоро разработчики смогут показать достойный продукт. Однако с этого момента прошло уже достаточно времени и именно последняя версия могла бы вполне в положительном ключе изменить его мнение.
Включить в яндекс браузере

- Если у вас не просто белый фон отображается вместо flash контента, то выберете пунк из меню «запустить этот модуль». После этого воспроизведение пойдет корректно.
- Если такой пункт отсутствует , значит плагин не активен.
- Следует убедиться, не отключен ли плагин обозревателе. Для этого зайдите на страницу «Плагины», вставьте в адресную строку: browser://plugins и нажмите «Enter».
- Если под adobe flash player будет кнопка «Включить», значит он был отключен. Нажав данную кнопку, вы запустите его.
- Так же проверьте версию, которая установлена на вашем устройстве. При необходимости обновите до последней.
Предлагаем посмотреть видео о том, как включить Flash Player в яндекс браузере:
Основные ошибки при обновлении флеш-плеера на Смарт-ТВ
При функционировании плеера пользователи нередко сталкиваются с его некорректной работой.
При желании от проблем можно избавиться своими силами:
- В системе установлено две разных версии плеера. Так, популярные браузеры сегодня могут похвастаться интегрированными в них плагинами, поэтому при их дополнительной установке могут наблюдаться конфликты. В этом случае достаточно удалить установленное вами приложение и перезагрузить телевизор.
- При инсталляции произошла ошибка? Такая неприятность может ждать владельцев техники с проприетарной ОС, а это значит, то установка стороннего проигрывателя не представляется возможным. Решение – обновление прошивки.
- Телевизор не воспроизводит видео. В этом случае вы имеете дело с сайтом, который показывает видео в формате HTML5. Чтобы устранить проблему, следует загрузить и инсталлировать плагин, который поддерживает этот стандарт. Еще один вариант – следует проверить наличие обновления, при необходимости загрузить и установить.
Перестал работать Адоб Флеш Плеер, чем заменить?
Следуя нашим рекомендациям, и согласно опросу на сайте, у многих это получилось без проблем, многим удалось не сразу, а у другой части пользователей не получилось совсем. С чем это связано, сказать сложно, уж очень много подводных камней. Это и разная версия Windows, и опыт самого пользователя и простая невнимательность при настройках.
Использование нового формата HTML 5
Если с браузерами мы хоть как то добились работоспособности флеш, а многие разработчики уже подсуетились и перевели свои приложения и игры с формата флеш, на новый формат HTML 5, то с запуском приложений Adobe Flash на компьютере, у пользователей до сих пор остались проблемы. А ведь у многих, кроме игр и видео, есть образовательные и обучающие программы, а так же установлены разные приложения, использующие флеш плеер. Как быть таким пользователям, что им теперь делать?
Как обновить, скачать и установить Флеш Плеер вручную
При устаревании плагина Adobe Flesh Player может возникнуть ряд неудобств при пользовании браузеров, появятся многочисленные уведомления о необходимости обновления, а в некоторых случаях это может привести к отсутствию возможности воспроизведения чего-либо. Пример такой ситуации вы можете увидеть ниже на скриншоте.
 При устаревании плагина Adobe Flesh Player будут появляться уведомления о том, что он требует обновления
При устаревании плагина Adobe Flesh Player будут появляться уведомления о том, что он требует обновления
Теперь приступим к непосредственной установке обновления (процедуры обновления и установки Флеш Плеера ничем не отличаются). Следуйте инструкциям:
Шаг 1. Первым делом нужно скачать установочный файл с программой. Для этого:
-
на сайте с адресом get.adobe.com/ru/flashplayer (это страница официального сайта компании, выпускающей данное ПО) выберите «Установить сейчас»;
-
после нажатия на «Установить сейчас» придется немного подождать, начнется непродолжительный процесс «Инициализация».
Шаг 2. После этого выберите, в какую папку вы хотите сохранить на компьютер установочный файл с плагином в формате «.exe».
 Выбираем папку, чтобы загрузить файл, нажимаем «Сохранить»
Выбираем папку, чтобы загрузить файл, нажимаем «Сохранить»
Шаг 3. За считанные секунды файл будет загружен, и вам останется лишь открыть его из нижней панели загрузок, или же папки, в которую файл был сохранен.
 Двойным левым щелчком мышки открываем установочный файл Флеш Плеера
Двойным левым щелчком мышки открываем установочный файл Флеш Плеера
Шаг 4. Далее автоматически должна начаться установка самой последней версии плагина. После окончания установки перезапустите все открытые браузеры, для того, чтобы плагин начал свою работу.
Инструкция по установке
Скачанный не из официального источника Флэш Плеер становится одной из самых распространенных причин заражения компьютера вредоносным кодом. Злоумышленники маскируют фрагмент сайт под неработающий интерактивный элемент, после чего отображается сообщение, что на компьютере не установлен Flash Player и прилагают ссылку на скачивание инсталлятора. В этот момент пользователь не подозревает ничего плохого и добровольно начинает установку вируса к себе на компьютер.
| Рекомендуем!InstallPack | Стандартный установщик | |
|---|---|---|
| Официальный дистрибутив Adobe Flash Player | ||
| Тихая установка без диалоговых окон | ||
| Рекомендации по установке необходимых программ | ||
| Пакетная установка нескольких программ |
Был выбран вариант 1 вариант с движком Chromium, именно на нем работает Yandex Browser. После выбора второго шага, появится раздел «Дополнительные предложения». В нем разработчики предлагают установить приложения от партнеров. В данном случае предложено установить антивирус McAfee. Если на компьютере уже установлен антивирус, лучше снять галочки, так как несколько защитных программ, начнут конфликтовать между собой. Кликаем на кнопку «Загрузить».
Начнется инициализация файлов и подготовка к загрузке инсталлятора. В течение нескольких секунд начнется автоматическая загрузка установочного файла.
После завершения загрузки появится окно с краткой инструкцией и подсказами по дальнейшей инсталляции приложения. Заходим в папку «Загрузки» и находим установщик. Запускаем его двойным нажатием левой кнопки мыши.
Процесс инсталляции не займет много времени. После завершения установки откроется окно браузера с предложением купить другую продукцию компании Adobe, закрываем его. Онлайн установка программы завершена.
Установка Флеш плеера и решение возникающих проблем
Самое первое, что вы должны сделать, — открыть в браузере официальную страницу разработчика и установить плеер, нажав соответствующую кнопку.

Важно при этом загрузить плеер именно для вашего браузера, например, Оперы, и для той операционной системы, которая установлена на компьютере. В случае если произошла ошибка при определении автоматическим способом, кликните ссылку «для другого ПК»
Здесь необходимо вручную изменить параметры и повторно нажать кнопку «Установки». В случае браузера Google Chrom отдельная установка плагина не требуется.

Скорей всего, на вашем ПК обновленная версия проигрывателя установится без проблем, и дальнейшие действия вам не понадобятся. Но бывает все не так безоблачно, и установленный по правилам флеш плеер, по-прежнему не запускает видеоконтент.
Это может случиться по разным причинам, но лучший способ исправить ситуацию — переустановить полностью флеш плеер. Но перед новой установкой, надо обязательно удалить старую версию по правилам. Это делается в «
Панели управление» с помощью «Установки/удаления программ» либо в «Программах и компонентах». Нажмите «Удалить», чтобы на компьютере не осталось ни одного компонента флеш плеера.

Как обновить Адобе Флеш Плеер правильно?
Для начала поясню один важный момент, который Вам обязательно нужно знать. Во время работы в браузере на любом сайте периодически появляется сообщение «Adobe Flash Player устарел» (или «Заблокирован устаревший модуль / плагин Adobe Flash Player»). В принципе, текст может немного отличаться, но суть остается все той же. Что значит Adobe Flash Player устарел? Все просто: разработчики выпустили новую версию, а ваша текущая является уже неактуальной. Поэтому ее нужно обновить.
Также о необходимости обновления может напомнить:
- антивирус;
- онлайн-плеер на каком-то сайте;
- сам Flash Player (например, в трее).
Ни в коем случае не соглашайтесь на это напоминание и не нажимайте кнопку «Обновить»! Просто прочитайте сообщение и закройте его. Дело в том, что оно может содержать в себе вирусы. Особенно, если сообщение появляется на неизвестном сайте.
Обновление Adobe Flash Player необходимо выполнять только с одного-единственного источника – официального сайта разработчика. В противном случае рискуете заразить компьютер или ноутбук всякими вирусами (чаще всего это баннер-вымогатель, блокирующий работу ПК).
С этим все ясно? Тогда переходим к главному.
Ниже я покажу пример для Windows 7 (в Firefox). Впрочем, данная процедура является универсальной. То есть, аналогичным образом вы можете установить Adobe Flash Player для браузеров Opera, Chrome, Internet Explorer, Яндекс и всех ОС (Windows XP, 8 или 10).
Итак, чтобы правильно обновить устаревший Adobe Flash Player до последней версии:
Переходите по адресу – https://get.adobe.com/ru/flashplayer/ (это оф. сайт разработчиков и обновлять его нужно только здесь!)
Обратите внимание на первую колонку. Здесь указана версия ОС и браузер
Если они определены правильно, переходите к пункту 4.
Если ОС или браузер определены неправильно, тогда нажмите на строку «Нужен Flash Player для другого компьютера?». После этого появится возможность вручную выбрать версию Windows и установленного браузера.
Во второй колонке указаны дополнительные приложения, которые установятся вместе с Адобе Флеш Плеером. Обычно они мало кому нужны, поэтому здесь рекомендуется убрать галочки.
В третьей колонке нажимаете на кнопку «Установить».
После этого в браузере появится небольшое окошко, где Вам нужно нажать кнопку «Сохранить файл» (сохраняете в любое место – например, на рабочий стол).
Скрываете браузер и запускаете этот файл. Откроется установщик Adobe Flash Player, где Вам необходимо выбрать настройки обновления. На выбор предлагается 3 варианта:
- автоматическое обновление Adobe Flash Player;
- уведомлять перед установкой обновлений;
- никогда не проверять обновления.
Выбираете любой пункт (рекомендуется первый или второй) и нажимаете кнопку «Далее».
После этого начнется установка плагина последней версии. При этом нужно закрыть браузер. Если Вы этого не сделаете, во время установки появится вот такое сообщение:
Закрываете браузер и нажимаете «Продолжить».
После обновления Adobe Flash Player ваш браузер автоматически запустится и откроет официальную страницу разработчиков.
Там будет написано что-то в стиле «Спасибо, что пользуетесь нашим продуктом»
Можете не обращать на это внимание – просто закройте данную вкладку.
Но здесь может быть одна проблема. Обновление плагина до последней версии периодически выходит боком. И в результате видеоролики, музыка и игры по-прежнему не работают. Или работают, но плохо: видео тормозит, браузер глючит, сайты зависают и т.д. Так иногда бывает. В данном случае надо откатить Adobe Flash Player к прежней версии, а затем установить его еще раз. То есть, требуется полная переустановка флеш-плеера.
Обновление Flash Player в браузере Chrome, Яндекс.Браузер и подобных
Ситуация с Adobe Flash Player в хромоподобных браузерах немного иная. В последних версиях браузера данный плагин уже вшит в сам браузер и обновляется он вместе с ним (отдельно обновлять его не нужно).
Рассмотрим на примере Яндекс.Браузера (он по сути тот же Chrome, только со своими доработками). Если на каком то из веб-ресурсов (Одноклассники этим грешат) вам пишут о необходимости обновить Adobe Flash Player, то в случае с Chromium браузерами нужно обновить сам веб-обозреватель, решив тем самым нашу проблему.
В Яндекс.Браузере перейдите в «Дополнительные Настройки» пункт «О браузере».

Произойдет проверка новой версии на сервере и браузер предложит Вам обновиться, соглашаемся и устанавливаем обновление. Вместе с обновлением для самого браузера обновится и Flash Player.

К сожалению не всегда веб-обозреватель может автоматически обновиться. Причин для этого может быть много, например, установка из неофициальных источников или использование портативной версии. При таком раскладе может помочь установка поверх или полная переустановка (об этом можно подробнее прочитать в заметке о том, как обновить Яндекс Браузер до актуальной версии… все это применимо и к Google Chrome — берите на вооружение).
Вот мы с Вами и разобрали как обновить Adobe Flash Player — ничего сложного в этом нет, главное понимать по какой из причин он не обновляется автоматически.
Плагин flash player возможные проблемы
2. Просто закройте все открытые приложения и перезапустите компьютер, порой это помогает решить проблему
3. Попробуйте запустить видео кликнув не по самому его экрану, а ниже по его названию.
б) Проверить включен ли плагин
Входим в Меню браузера ⇒ Дополнения ⇒ Плагины. Находим Shockwave Flash у вас должно стоять Всегда включать.

Google Chrome
В адресной строке пишем:
chrome://plugins
нажимаем Enter. Включаем если вдруг отключен, ставим галочку Запускать всегда.

5. Может помочь ручная установка обновления Adobe Flash Player через панель управления если на прямую через оф. сайт не вышло. Нажимаем клавишу Win ⇒ Панель управления ⇒ Категория «крупные значки».

Находите флэш плеер среди других программ производите по нему двойной клик. В окне менеджера настроек выбираете Обновления, нажимаете кнопку Проверить сейчас.

Откроется страница с ссылкой на установку официальной последней версии программы.

Открываете ссылку и устанавливаете приложение как описано в следующем пункте этой статьи.
Как узнать об необходимости обновления
Для того что бы узнать есть ли необходимость в обновлении переходим по этой ссылке нажимаем на кнопку Check Now (проверить сейчас). Если ваша версия не устарела вы получите поздравительное сообщение о том, что на вашем компьютере установлен актуальный на данный момент Flash Player.
В противном случае вам будет предложено загрузить новую.

Как установить флэш плеер
Если у вас не установлен AFP или вы вообще не знаете есть ли он на вашем ПК, то перейдя по только что описанной ссылке нажав кнопку Check Now появится сообщение, говорящее о том, что Flash Player не установлен или не включен.
Вам будет предложено перейти к шагу 2 для загрузки последней версии. Нажимаем ссылку Adobe Flash Player download

Установить сейчас

После непродолжительного процесса инициализации возникнет установочный файл, который нужно загрузить, нажав Сохранить файл.

Следующим шагом запускаем данный файл. В открывшемся окне установщика оставляем все без изменений. На кнопку Далее…

После успешной установки нажимаем Готово. Перезапускаем браузер теперь проблем с просмотром надеюсь не возникнет. (в этом посту описано как перезапустить браузер, чтобы все открытые вкладки сохранились)

Думаю есть такие пользователи сети которые обратили внимание на то, что на «youtube» видео может показывается, а на «rutube» нет. Такое можно наблюдать потому как «youtub» использует для некоторых видеороликов новый стандарт HTML5 не требующий использования Flash Player, видео идет сразу на прямую в браузер
Такое можно наблюдать потому как «youtub» использует для некоторых видеороликов новый стандарт HTML5 не требующий использования Flash Player, видео идет сразу на прямую в браузер.
Всем приятных просмотров и пока!
Итоги конкурса комментаторов за октябрь
В подведении итогов по комментируемости моего блога победу одержал бессменный лидер который удерживает первую позицию на протяжении уже нескольких месяцев Игорь автор блога о сайтостроении vipinternetrabota.ru.
Спасибо Игорю! И всем, кто комментирует или просто проявляет интерес к блогу. А победителю полагается заслуженный денежный приз который был отправлен на его мобильный кошелек.
Валерий Семенов, moikomputer.ru
Установка и обновление Adobe Flash Player
Если невозможно запустить ни одно видео, а результат онлайн-проверки подтверждает, что флеш-плеер отсутствует, следует, опираясь на рекомендации мастерских юзеров, как установить Adobe Flash Player, самостоятельно инсталлировать этот плагин.
Инсталляция Flash Player
Закачать на компьютер программный продукт можно с многих ресурсов глобальной сети, но настоящие гуру рекомендуют пользоваться только проверенными источниками, чтобы получить плагин самой последней версии, не сопровождающийся никакими глюками и вирусами.
На странице девелопера программных продуктов Adobe следует найти предложение для закачки, которое обязательно сопровождается указанием ОС и ее разрядности. Пользователь должен выбрать тот, который подходит для его компьютера.
Флеш-плеер в настоящий момент имеет три разновидности с учётом того, для какого браузера он закачивается:
- Internet Explorer;
- Mozila;
- Chrome (Яндекс-браузер, Opera или Chromium принадлежат к этой разновидности).
Процесс закачивания осуществляется достаточно быстро, занимает меньше одной минуты времени. Далее остаётся кликнуть по загруженному файлу и произвести инсталляцию плагина.

Если компьютер, на который нужно установить флеш-плеер, не подключён к интернету, а возможности это осуществить тоже нет, необходимо скачать оффлайн-установщик на другой компьютер, подключенный к сети. Для этого необходимо будет кликнуть по пункту «Нужен проигрыватель Flash Player для другого компьютера?», далее процесс выбора нужного загрузочного файла будет идентичен прямой закачке плагина на компьютер.
Процесс инсталляции Flash Player несложен, после запуска exe-установщика нужно будет соглашаться со всеми рекомендациями. На определённом этапе exe-установщик запросит у пользователя, как обновлять флеш-плеер. Если проигнорировать данный запрос, плагин установит автоматическое обновление, вследствие чего все обновления будут закачиваться и устанавливаться, минуя самого юзера.
Обновление Flash Player
В связи с этим вопрос, как обновить Adobe Flash Player, может сразу же свестись к нулю, поскольку никаких дополнительных усилий со стороны пользователя не потребуется, если все выставлено в автоматическом режиме.
И тем не менее в отдельных случаях потребуется дополнительное участие юзера, особенно если опция автоматического обновления не была активирована.
Ежели в процессе просмотра видео замечены ошибки, свидетельствующие о неполадках в работе флеш-плеера, возникает необходимость его либо обновить, либо переустановить заново. Многие не могут определиться, что актуальнее и эффективнее: установка или обновление. Мастерские пользователи рекомендуют осуществлять всё-таки установку, а не подвергать флеш-плеер обновлению, особенно в тех случаях, когда его работа некорректна.

В случае возникновения подобной ошибки вам потребуется переустановка проигрывателя
Случается так, что сбой является следствием негативного воздействия вирусов, которые успели заразить некоторые системные файлы. Обновляя Flash Player, ситуация не изменится к лучшему, поскольку будут заменены лишь отдельные файлы. По указанной причине лучше всё-таки снести старую версию, а затем на компьютер установить новый вариант плагина.
Для Ubuntu 18.4

Flash приложения больше не разрабатываются для Linux
Если вы работаете с браузером Chromium, вы можете извлечь плагин из Chrome и использовать его.
- Убедись, что у вас установленная новая, обновленная версия Chrome.
- Из панели задач откройте центр приложений Ubuntu.
- Далее нажимайте «Правка» и «Источники приложений».
- В открывшейся вкладке выбирайте «Приложения Ubuntu».
- Кликните на опцию «Приложения, защищенные авторским правом или иными законами».
- Дождитесь, когда источники в центре приложений закончат обновление.
- Найдите Pepper Flash Player и скачайте расширение для браузера.
- Нужно запустить терминал при помощи клавиш Ctrl + Alt + T.
- Введите sudo update-pepperflashplugin-nonfree и нажмите Enter.
- После завершения установки на Ubuntu 18.4 введите exit и нажмите Enter, чтобы закрыть терминал.
- Обязательно перезапустите браузер. После этого расширение для браузера будет установлено в Chromium.
- Обновления придется проверять в ручную.
Просмотр содержимого
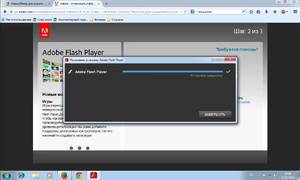 После того как плагин будет установлен, можно приступать к просмотру контента.
После того как плагин будет установлен, можно приступать к просмотру контента.
При активном подключении к интернету с любого устройства браузер обращается к установленному флеш-модулю, воспроизводя требуемый контент сразу после загрузки страницы, если это не было заранее заблокировано в настройках безопасности браузера.
В оффлайн режиме содержимое может быть представлено как в виде отдельных файлов, так и в составе сохранённых веб-страниц.
Одним из самых распространённых форматов для флеш-анимаций, векторной графики и мультимедиа является SWF. В этом формате часто сохраняются файлы анимаций, созданные и в профессиональных, и в любительских программах. Для воспроизведения сохранённых роликов можно использовать как заранее установленные программы, так и установленный веб-браузер.
Более удобно использовать браузер для запуска swf, чем открыть его на компьютере с помощью специальных программ, так как для запуска файла достаточно просто перетащить его в окно браузера. В этом случае отсутствует необходимость загрузки дополнительного софта.
С загруженными архивами веб-страниц сложности не возникнет — Адоб флеш автоматически подхватит имеющееся на сохранённой странице содержимое и воспроизведёт его.
Originally posted 2018-05-26 19:11:17.
