Как слушать онлайн-радио в aimp
Содержание:
- Что это за проигрыватель?
- Winamp: запись радио с помощью плагина Streamripper
- Методы прослушивания радиостанций в AIMP
- Алгоритм подключения
- Список радио станций которые доступны в нашем playlist:
- Как пользоваться софтом
- Плейлист для прослушивания радио онлайн
- Установка AIMP
- Aimp2 — встроенные возможности захвата интернет-радио
- Как настроить AIMP Player на компьютере?
- Методы прослушивания радиостанций в AIMP
- Возможности
- Установка плеера
- Включаем радио в проигрывателе
Что это за проигрыватель?
AIMP Player – популярный и бесплатный аудио-проигрыватель для прослушивания музыки на компьютере. Программа стала продуктом тщательной разработки и развития целой команды, а потому предлагает только самое лучшее от плеера, включая обширный функционал и удобство использования.
- поддержка 37 музыкальных форматов (включая WMA, WAV, OGG, APE, AAC, FLAC, AC3, MP3, DTS, IT, MIDI и даже lossless);
- множество различных эффектов вроде Reverb, Flanger, Pitch, Tempo, Echo, Speed и функции для «подавления голоса»;
- 18-полосный эквалайзер;
- возможность создавать и работать с несколькими плейлистами;
- поддержка потокового вещания в интернете (онлайн-радио);
- сортировка и поиск музыкальных композиций в личных плейлистах;
- конвертация аудио различных форматов;
- запись звука с подключенных устройств, включая микрофон;
- настройка таймера для выключения компьютера/выхода из программы в заданное время или в конце проигрывания файла/плейлиста;
- установка будильника для управления треками;
- множество локальных и глобальных «горячих клавиш» для удобства пользователя;
- редактирование тегов;
- функция drag’n’drop;
- широкий ассортиментов оформления интерфейса (скинов);
- интеграция с Last.fm и плагином караоке MiniLyrics;
- небольшое потребление ресурсов операционной системы;
- взаимодействие с проводником Windows;
АИМП плеер поддерживает следующие версии ОС Windows Vista/7/8/8.1/10, а для владельцев смартфонов существует полноценный аналог Андроид АИМП.
Предлагаем посмотреть видео о проигрывателе AIMP Player:
Winamp: запись радио с помощью плагина Streamripper
Пользователи мультимедийного плеера Winamp имеют возможность записывать музыку с сети при помощи плагина Streamripper (скачать последнюю версию плагина можно здесь). Streamripper позволяет осуществлять захват и запись потокового аудио без ухудшения его качества.
Основные плюсы и характеристики плагина Streamripper:
— удобство и простота использования
— отсутствие ограничений на качество записываемого потока
— возможность сохранения файлов с разбивкой по трекам
— возможность задать заголовок и максимальный размер сохраняемого файла
— поддерживаемые форматы записи: MP3, AAC, OGG, NSV
Минусов, по крайней мере для себя, я не обнаружил.
Инструкция по использованию плагина Streamripper
Скачиваем и устанавливаем плагин. Затем запускаем медиаплеер Winamp. Плагин Streamripper запустится автоматически. Коннектимся в Winamp’е с любимым радиоканалом и можно приступать к процессу записи аудиоданных. Однако перед этим зададим нужные нам настройки в плагине.
Жмем кнопку «Options»
Перед вами появится окно настроек. В первой вкладке «Connection». Ставим галочку напротив пункта «Try to reconnect to the stream if it drops» , т.е. задаем плагину настройку переподключаться к аудиопотоку в случае его обрыва. Если вы хотите ограничить размер сохраняемых файлов, то выберите чекбокс «Don’t rip over X megs» и укажите размер файла в мегабайтах в окошке «Megs». В принципе остальное можно не трогать.
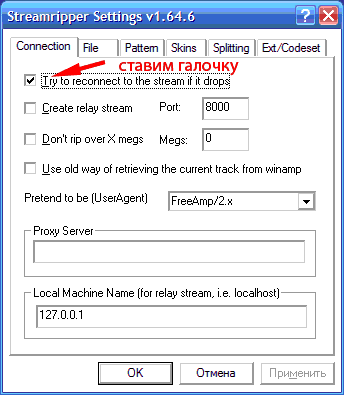
Далее, на второй вкладке «File» указывайте нужные настройки как показано на скриншоте ниже.
1. «Output directory» — выбираем папку, в которую будет записываться файл.
2. «Rip to separate files» — ставим галочку, если нужна разбивка файла по трекам. Если же хотите записывать аудиопоток в один файл, то выбираете следующий чекбокс «Rip to single file» и указываете папку, куда его сохранять.
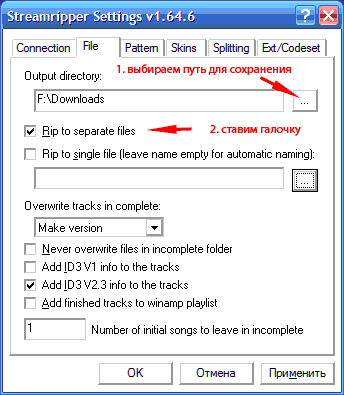
В следующей вкладе «Pattern» можно задать свой вид заголовка сохраняемого файла. Используйте для этого предложенные плагином теги.
Вот в принципе и все нужные для записи радиоэфиров настройки. Жмем «Ok» и возвращаемся в интерфейс плагина. Для начала процесса записи жмем кнопку «Start».
Все, запись пошла успешно. Что и требовалось получить =).
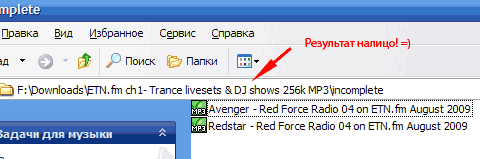
Одно из несомненных удобств Streamripper заключается в том, что не покидая плагина Вы можете видеть всю необходимую информацию о процессе записи аудиоданных: название потока, название трека, размер канала, и самое главное — размер получаемого исходного файла. Таким образом, вы в любой момент можете остановить запись, если размер файла превышает ваши ожидания. Впрочем, как я уже говорил выше, размер исходного файла можно ограничить в настройках.
Да, кстати, если вы закрыли плагин Streamripper, то найти его можно в системном трее. Иконка отображается в виде аббревиатуры SR. Как отмечено в Faq’е на официальном сайте плагина с вопросом «Куда делся плагин?» сталкивается большое количество пользователей =).
Методы прослушивания радиостанций в AIMP
Есть несколько простых способов, которые позволяют слушать радио в плеере AIMP. Немного ниже мы опишем детально каждый из них и вы сможете выбрать для себя наиболее предпочтительный. Во всех случаях необходимо будет потратить немного времени на создание своего плейлиста из любимых радиостанций. В дальнейшем вам достаточно будет запустить трансляцию как обычный аудиотрек. Ну а самым необходимым для всего этого процесса будет, конечно же, интернет. Без него вам попросту не удастся послушать радио. Давайте приступим к описанию упомянутых методов.
Способ 1: Загрузка плейлиста радиостанции
Данный метод является самым распространенным среди всех вариантов прослушивания радио. Суть его сводится к тому, чтобы загрузить на компьютер плейлист радиостанции с соответствующим расширением. После этого подобный файл просто запускается как обычный аудиоформат. Но обо всем по порядку.
- Запускаем плеер AIMP.
- В самом низу окна программы вы увидите кнопку в виде плюсика. Нажимаем на нее.
Это позволит открыть меню добавления папок или файлов в плейлист. В перечне функций выбираем строку «Плейлист».

После этого название нужной радиостанции появится в плейлисте самого плеера. Напротив названия будет надпись «Radio». Это сделано для того, чтобы вы не путали подобные станции с обычными треками если они находятся в одном списке воспроизведения.

Вам остается лишь кликнуть по названию радиостанции и наслаждаться любимой музыкой. Кроме того, вы можете всегда скомпоновать несколько различных станций в один плейлист. Большинство сайтов радиостанций предоставляют для загрузки подобные плейлисты. Но плюсом плеера AIMP является встроенная база радиостанций. Для того, чтобы увидеть ее, вам необходимо снова нажать на кнопку в виде крестика в нижней области программы.
Алгоритм подключения
Первый способ
- Нажмите в нижней части плеера AIMP на «+» (меню добавления файлов).
- Проходим в раздел «Утилиты», там выбираем «Каталог интернет-радиостанций» и в открывшемся окне вкладку «IceCast».
- Вам предстоит немного подождать, пока загрузится список доступных ресурсов.
После скачивания вам станут доступны все станции. Список, открывшийся по завершении скачивания, будет содержать название станции, композицию, играющую сейчас на радио, жанр, формат и битрейт.
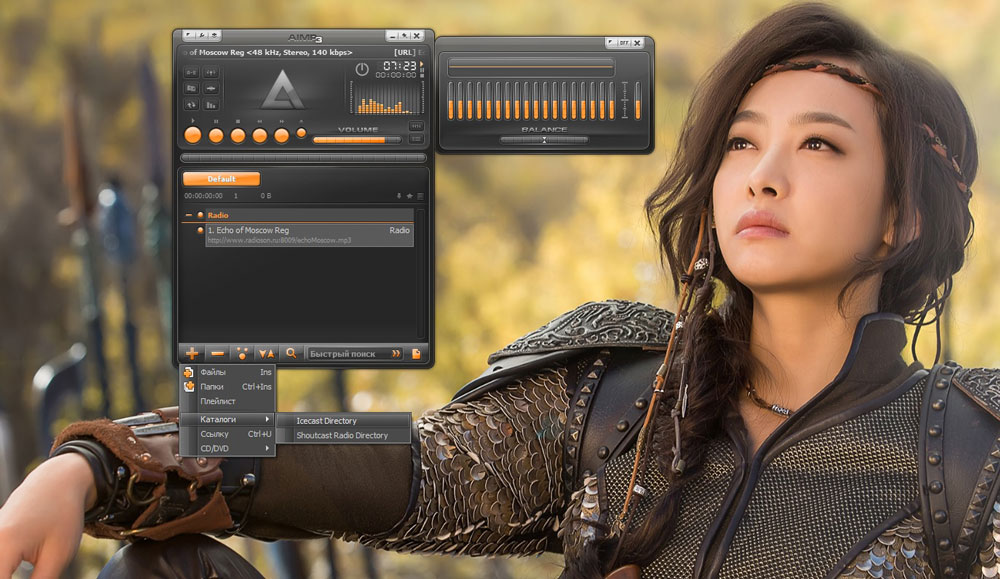
- Добавьте из списка нужные вам наименования в плей-лист, нажав на любое из них.
Если вы ищете какой-либо определённый ресурс, введите его название в поисковую строчку внизу, — программа найдёт станцию в общем скачанном списке. Также возможно осуществлять поиск по стилю музыки.
Второй способ
Вы можете найти ссылку на станцию, которую предпочитаете слушать, на её официальном сайте.
- Открыв окно плей-листа, кликните правой кнопкой, выбирайте «Добавить», далее — «Ссылку».
- Откроется окно, в строку «Ссылка на поток» вставляете скопированную заранее ссылку.
- Жмём «ОК».
- Когда адрес будет включён в треклист, сохраните его, пройдя на левую нижнюю кнопку «Разное» — «Сохранить треклист».

Третий способ
На официальном сайте открываете проигрыватель через встроенный в браузер и установленный там по умолчанию плеер. На некоторых сайтах вам предлагают ссылки, с помощью которых можно скачать радио для локального плеера. Иногда ссылки две — для быстрого и для медленного интернета (такое можно увидеть, например, на сайте «Русского радио»). Учтите, что качество звучания при медленном интернете (и при выборе соответственной ссылки) будет намного хуже, чем при воспроизведении на быстром интернете.
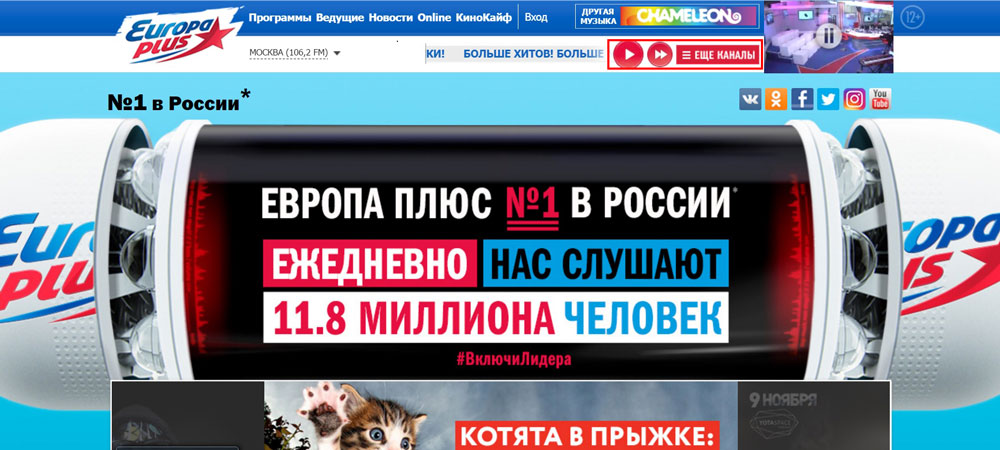
Скачав плей-лист в определённую папку на компьютере, сможете добавить его в саму программу. Проще всего перетащить мышкой из папки сохранения на плей-лист в АИМП.
Обычно открывается не один файл, а вместе с «зеркалом» — резервным каналом. Удалите либо основную ссылку, либо «зеркало», дальше можете уже свободно прослушивать музыку посредством плеера AIMP.
Теперь, зная как добавить радио в АИМП, вы сможете расширить стандартный список, подключая радиостанции, предпочитаемые вами, находя их через поиск либо добавляя уже знакомый вам ресурс, музыку на котором вы часто слушаете.
Как слушать радио через AIMP 3 и переключать каналы? Кликаете на внесённые в проигрыватель радиостанции для воспроизведения — вверху у вас появятся вкладки отдельно на каждую станцию. Переключаясь между вкладками, сможете быстро найти нужную вам станцию.
Как слушать радио через АИМП? Такой вопрос часто задают те, кому нравится эта программа. Решение задачи несложное, не требует финансовых вложений, а временные затраты небольшие и зависят лишь от скорости скачивания плей-листа. Вам достаточно иметь интернет, чтобы слушать онлайн любые передачи со всего мира. Выберите для себя удобный способ подключения к онлайн-прослушиванию радио.
источник
Список радио станций которые доступны в нашем playlist:
- DFM Radio + Europa Plus Top
- Reccord Club + IceFm + Zaycev Fm
- Mix Fm + Radio Cafe + Radio Shock
- Вирус FM + Европа Плюс + Ретро ФМ
- Эхо Москвы + Стильное радио
- RadioMixPort + Радио Маяк
- Юмор Фм + Радио Свободы
- Шансон 101.РУ + Live Hits
- NRJ Europe – 40 потоков / разные
- Более 700 аудио потоков радио
Как слушать радио через aimp ? Всё довольно просто, вы можете найти нужные радиостанции через функции самого проигрывателя или воспользоваться готовыми плейлистами других пользователей. Так же можно находить готовые ссылки аудио на специальных сайтах или через хитрое использование исходного кода того или иного сайта радиостанции.
Если вы только установили приложение AIMP, а как включить радио ещё не поняли, то мы составили для вас весьма простую пошаговую инструкцию, которая поможет разобраться в данном вопросе. Главное что от вас требуется – это предварительно найти во всемирной сети плейлист нужной вам радиоволны или ссылку на неё. Теперь переходим к основным действиям.
Как пользоваться софтом
Работа с плеером представляет собой доступный и простой процесс. Далее будут рассмотрены некоторые основные моменты, которые позволят получить наилучший результат.
Начало работы
После того, как вы запустите плеер на смартфоне, перед вами откроется главное меню.
Когда вы откроете главное меню, перед вами появится перечень всех ваших музыкальных композиций. Если быть точнее, вы увидите свои плейлисты. На самом старте после установки вы не заметите ничего ввиду того, что сначала треки потребуется добавить. Вы формируете плейлист, после чего наполняете его желаемыми треками.
Создание плейлиста и добавление треков
Чтобы успешно создать плейлист и загрузить туда желаемую музыку, потребуется:
- Кликнуть в левом верхнем углу на кнопку в виде трёх горизонтальных полос.
- Выбрать вариант «Создать плейлист» в выпавшем перечне.
- Перед вами появится небольшое окошко, где вам нужно будет ввести название.
- Когда всё сделано, лишь кликните на «ОК». На этом процесс завершен.
Теперь что касается добавления музыки. Когда вы окажитесь на странице созданного плейлиста, в нижней части дисплея сможете увидеть кнопку в виде плюса «+».
Кликните по ней, чтобы открылся проводник телефона. Несложными действиями перейдите в ту папку, где находятся ваши треки.
Дополнительные возможности
Обратите внимание на то, что также АИМП на Андроид предлагает вам дополнительные опции. Например, если открыть плейлист с треками, внизу вы увидите кнопки рядом с плюсом, которые предназначены для сортировки. Помимо этого, есть элемент в виде лупы
Нажав на него, вам предложат поиск в том плейлисте, который открыт у вас на данный момент. Актуально на тот случай, если у вас тут сотни треков и вам срочно нужно найти какой-то конкретный
Помимо этого, есть элемент в виде лупы. Нажав на него, вам предложат поиск в том плейлисте, который открыт у вас на данный момент. Актуально на тот случай, если у вас тут сотни треков и вам срочно нужно найти какой-то конкретный.
В правом углу есть кнопка в виде трёх точек. Если выбрать какой-то трек и нажать на неё, вам предложат несколько вариантов действий, среди которых будет и удаление аудио из данного плейлиста.
Что касается музыкального плеера, AIMP приложение разработано таким образом, чтобы отображалось максимальное количество полезной информации. Вы можете увидеть название, исполнителя, а также продолжительность трека. Есть кнопки для повторного воспроизведения, а также случайного выбора музыки.
Плейлист для прослушивания радио онлайн
Мы получили ссылку на интернет-трансляцию интересной нам радиостанции. Но каждый раз копировать ссылку и вставлять её в плеер не очень удобно. Чтобы исправить этот недочёт, сделаем файл трансляции. Разумнее всего будет использование файлов-плейлистов.

- Открываем в Windows любой текстовый редактор, допустим, Блокнот.
- Вставляем в окно редактора полученную ссылку потока радиостанции.
- В Блокноте нажимаем меню Файл — Сохранить как…
- Указываем удобное нам место сохранение плейлиста.
- Вводим произвольное название плейлиста, ставим точку и здесь же, в строке имени, пишем символы расширения плейлиста — m3u (аналог mp3 для аудиофайлов).
- В строке Тип файла выбираем Все файлы (*.*) и жмём кнопку Сохранить.
Добавив немного синтаксиса, присущего формату *.m3u, получим вполне привлекательный вариант. Теперь полученный файл можно открыть при помощи большинства сторонних плееров как на компьютере, так и на смартфоне или телефоне
Если прописать получившийся плейлист в автостарт системы одним из способов, описанных в статье Автозагрузка. Добавление приложений в автозагрузку Windows, то при включении компьютера у вас будет автоматически запускаться радио из вашего плеера.
к содержанию
Установка AIMP
Установить данный проигрыватель не составит большого труда: его можно просто скачать из интернета, так как программа бесплатная и доступна для всех пользователей. Программу желательно скачивать в последней версии и с официального сайта. Если AIMP уже имеется на компьютере, то не помешает его обновить при наличии обновлений. Большой обзор этого плеера читайте на сайте aimp-pleyer.com
Функция проигрывания радиостанций через AIMP осуществляется при наличии определенных плагинов.
Как настроить программу AIMP для прослушивания радио
Чтобы начать прослушивание радио потребуется файл – плейлист, в котором будет список всех доступных для прослушивания радиостанций. Расширение у такого файла будет выглядеть как «.m3u» и его легко найти в интернете.
Данный плейлист необходимо открыть с помощью программы AIMP – нажать кнопку «add» с указанием адреса файла или удержание левой кнопки мыши «перетащить» файл в треклист.
После добавления адреса в треклист, его нужно будет сохранить. Для этого в программе имеется кнопка «Разное», при нажатии которой выбирается опция «Сохранить треклист».
Интересно то, что программа AIMP изначально уже имеет встроенный перечень радиостанций, который легко можно пополнить, добавляя в него файлы с адресами любимых радио. Встроенный список каналов открывается нажатием кнопки «+».
Нажатием кнопки «play» начнется буферизация, а затем и воспроизведение радио.
При прослушивании радио возможно прерывание звука или задержка трансляции. Это происходит из-за неуспеваемости загрузки потока. Не стоит винить в этом плеер, ведь помимо наличия хорошего интернет-канала, поток тоже должен правильно проходить кэширование и буферизацию. А от слушателя такие процессы не зависят.
Как быстро добавить радиостанцию в треклист.
Для быстрого добавления нужной радиостанции в треклист в режиме плеера нужно нажать Ctrl+U и в открывшемся окне вставлять адреса необходимых радио.
Дополнительные функции AIMP при воспроизведении радио
Положительным качеством программы AIMP является возможность записи любимой радиостанции. Для подобного захвата радио в главном окне плеера имеется кнопка «Radio Cap». В режиме записи она мигает. Данная кнопка используется также и для остановки записи.
Благодаря своим возможностям, а также за простоту использования и многофункциональность плеер AIMP остается востребованным и широко используемым среди радиослушателей.
Aimp2 — встроенные возможности захвата интернет-радио
Другой популярный медиаплеер Aimp2 уже имеет встроенные функции записи потокового аудио. Это очень удобно. Достаточно один раз задать настройки и потом всего и остается, что жать на заветную кнопочку записи.
http://www.promconvent.ru/chistye-pomeshcheniya.html комплекс чистых помещений. Техника для Асфальтирование дорог
Основные характеристики функции захвата интернет-радио:
1. поддержка форматов MP3, WAV, OGG
2. максимальный битрейт mp3-формата — 320 kbps
3. разбивка файлов на треки
4. возможность настройки заголовка записываемого файла
5. просмотрщик списка интернет радиостанций (включает каталоги Shoutcast и Icecast сервисов)
Минус медиаплеера — невозможно задать максимальный размер получаемой записи. Кому как, а для меня это критично.
Как записать радио при помощи Aimp2
Для начала зададим настройки. Жмем на иконку настроек (см. скриншот).

В левом меню выбираем вкладку «Потоковое аудио» (подменю Плеер) и указываем настройки как показано на скриншоте ниже: папку для сохранения, формат исходного файла, разбивка на файлы и формат заголовка сохраняемого файла. Это основные настройки. С остальными можете поиграться. Нажимаем «Применить».
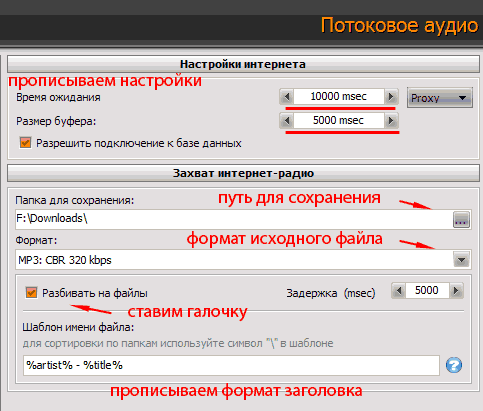
Все, с настройками покончено. Начинайте проигрывать радиоканал.
Для начала записи проигрываемого радиоканала нужно нажать на кнопу «Radio cap». При процессе записи иконка будет мигать. Если нужно остановить запись, снова нажимайте на иконку.

Как видите, никаких сложностей.
Как настроить AIMP Player на компьютере?
Первым делом после запуска проигрывателя стоит настроить эквалайзер.
Для этого:

- Нажмите на крайнюю левую кнопку над окошком эквалайзера.
- В меню выбираем «Загрузить настройку».
- Здесь желательно остановиться и попробовать различные варианты настроек, а включив музыку на фоне можно моментально определять разницу. Главное не забудьте включить эквалайзер (переведя кнопочку Off в On).
- Открываем настройки самого плеера кнопкой гаечного ключика над главным окошком. Множество разделов позволяют пользователю настроить утилиту по своему личному вкусу.
- Для удобства можно увеличить масштабирование в «Настройки отображения» и убрать галочки с пунктов «Показывать вторую строчку с информацией» и «Показывать оценки». Это сделает плеер крупнее, а каждый трек будет занимать одну строчку в плейлисте.
- Переходим в «Система», затем «Ассоциации с файлами» и ставим при необходимости галочки на пункты «Аудиофайлы/Плейлисты/Обложки». Отныне любой аудиофайл, который пользователь запускает напрямую из проводника будет открываться через AIMP.
- Любителям красивого оформления стоит заглянуть в «Интерфейс» – «Обложки» и выбрать скин либо из представленных по умолчанию, либо отдельно загрузив из интернета.
- Для добавления визуализации необходимо нажать на окошко AIMP и выбрать «Режим визуализации», где выбрать понравившийся вариант из списка представленных, либо скачать отдельный плагин из интернета.
Методы прослушивания радиостанций в AIMP
Есть несколько простых способов, которые позволяют слушать радио в плеере AIMP. Немного ниже мы опишем детально каждый из них и вы сможете выбрать для себя наиболее предпочтительный. Во всех случаях необходимо будет потратить немного времени на создание своего плейлиста из любимых радиостанций. В дальнейшем вам достаточно будет запустить трансляцию как обычный аудиотрек. Ну а самым необходимым для всего этого процесса будет, конечно же, интернет. Без него вам попросту не удастся послушать радио. Давайте приступим к описанию упомянутых методов.
Способ 1: Загрузка плейлиста радиостанции
Данный метод является самым распространенным среди всех вариантов прослушивания радио. Суть его сводится к тому, чтобы загрузить на компьютер плейлист радиостанции с соответствующим расширением. После этого подобный файл просто запускается как обычный аудиоформат. Но обо всем по порядку.
- Запускаем плеер AIMP.
- В самом низу окна программы вы увидите кнопку в виде плюсика. Нажимаем на нее.

Это позволит открыть меню добавления папок или файлов в плейлист. В перечне функций выбираем строку «Плейлист».

После этого название нужной радиостанции появится в плейлисте самого плеера. Напротив названия будет надпись «Radio». Это сделано для того, чтобы вы не путали подобные станции с обычными треками если они находятся в одном списке воспроизведения.

Вам остается лишь кликнуть по названию радиостанции и наслаждаться любимой музыкой. Кроме того, вы можете всегда скомпоновать несколько различных станций в один плейлист. Большинство сайтов радиостанций предоставляют для загрузки подобные плейлисты. Но плюсом плеера AIMP является встроенная база радиостанций. Для того, чтобы увидеть ее, вам необходимо снова нажать на кнопку в виде крестика в нижней области программы.
Далее наводим указатель мыши на строку «Каталоги интернет-радио». Во всплывающем меню появится два пункта — «Icecast Directory» и «Shoutcast Radio Directory». Рекомендуем выбрать поочередно каждую из них, так как их содержимое отличается.

 Кроме того, рядом будут присутствовать кнопки, нажав на которые вы сможете загрузить на компьютер плейлист выбранной станции в определенном формате.
Кроме того, рядом будут присутствовать кнопки, нажав на которые вы сможете загрузить на компьютер плейлист выбранной станции в определенном формате.
В случае с «Shoutcast Radio Directory» вам необходимо нажать на кнопку, отмеченную на изображении ниже. А в выпадающем меню уже кликнуть на тот формат, который хотите загрузить.

На сайте категории «Icecast Directory» все еще проще. Тут сразу доступны две ссылки для загрузки под кнопкой предварительного прослушивания радио. Нажав на любую из них, вы сможете загрузить на компьютер плейлист с выбранным расширением.

После этого проделываете описанные выше действия, чтобы добавить плейлист станции в список воспроизведения плеера.
Подобным образом можно загрузить и запустить плейлист с сайта абсолютно любой радиостанции.
Способ 2: Ссылка на потоковое воспроизведение
Некоторые сайты радиостанций, помимо загрузки файла, предлагают еще и ссылку на поток вещания. Но есть и ситуация, когда кроме нее и вовсе ничего нет. Давайте же разберемся в том, что делать с такой ссылкой для того, чтобы послушать любимое радио.
- Сперва копируем в буфер обмена ссылку на необходимый поток радио.
- Далее открываем AIMP.
- После этого открываем меню добавления файлов и папок. Для этого нажимаем на уже знакомую кнопку в виде крестика.
Из перечня действий выбираем строку «Ссылку». Кроме того, те же функции выполняет сочетание клавиш «Ctrl+U», если вы их нажмете.
В открывшемся окне будет два поля. В первое необходимо вставить скопированную предварительно ссылку на поток вещания радио. Во второй строке вы можете присвоить радиостанции свое имя. Под этим названием она будет отображаться в вашем списке воспроизведения.
Когда все поля будут заполнены, нажимаем в этом же окне кнопку «OK».

В результате в вашем плейлисте появится выбранная радиостанция. Вы можете ее переместить в необходимый список воспроизведения или сразу же включить для прослушивания.
Это все способы, о которых мы хотели вам поведать в данной статье. Воспользовавшись любым из них вы без особых трудностей сможете составить список предпочтительных радиостанций и наслаждаться хорошей музыкой
Напомним, что помимо AIMP есть еще ряд проигрывателей, на которые вам стоит обратить свое внимание. Ведь они являются не менее достойной альтернативой столь популярному плееру
Возможности
Первым делом необходимо отметить тот факт, что скачать данный софт можно на ПК. Поддерживается операционная система Windows. Помимо этого, возможен вариант, когда вы устанавливаете AIMP на свой смартфон, о чём ниже и пойдёт речь.
Возможностей несколько десятков, поэтому будут перечислены лишь основные среди них:
- Поддержка огромного количества форматов, в том числе «.mp3», «.wav», «.mp4», «.ogg» и так далее.
- Возможность изменять тему для того, чтобы работа с программой доставляла больше комфорта.
- Поддержка работы сразу с несколькими вашими плейлистами.
- Система для регулирования скорости воспроизведения.
- Доступ к сведению многоканальных аудио в стерео.
- Добавление отдельных файлов и папок в тот или иной плейлист.
- Специальный виджет для вашего экрана блокировки на смартфоне.
- Виджеты для рабочего стола различного размера.
Это лишь часть того, что для вас приготовило приложение AIMP. Стоит отметить, что скачивание и установка выполняются моментально.
Установка плеера
Интерфейс представлен на русском и английском языках, плеер поддерживает все современные веб-браузеры и предлагает целый список функций для удаленного управления воспроизведением.

- Появится «Окно приветствия» AIMP, где мы нажимаем на кнопку «Далее» и начинаем процесс установки.

2. Нажимаем принять условия лицензионного соглашения и двигаемся далее.

3. Ставим переключатель в окне «Обычная версия» и выбираем «Папку для установки».

4. Мы можем отказаться от установки продуктов «Яндекса» и всех дополнительных расширений, убрав галочки.

5. В параметрах интеграции Windows оставляем настройки по умолчанию и нажимаем на кнопку «Установить».

6. Установка займет несколько секунд, после чего нажимаем «Завершить».

7. После установки мы нажимаем на пиктограмму ключа.

8. Кликаем на «Ассоциацию файлов», и перед нами выпадает список, где можно изменить настройки воспроизведения звука и типов файлов.

9. Далее мы видим меню «Операционной ленты», для полной информации мы нажимаем «Предпросмотр».

10. Также можно изменить обложку по умолчанию на более привычную.

11. После чего мы можем выбрать музыку и нажать «Открыть в…».
Процесс установки AIMP очень простой, что дает возможность запускать его на операционных системах Windows, Vista, Android или использовать в качестве переносимой программы из выбранного диска и папки. Простые инструкции позволяют вам интегрировать MP3-плеер в контекстное меню различных систем, даже когда вы выбрали переносную опцию для музыкальных файлов.
Как пользоваться плеером AIMP
Когда вы откроете его в первый раз, то увидите это сообщение.

По умолчанию AIMP не имеет mp3-декодера, поэтому для того чтобы AIMP также мог отформатировать любой аудиофайл в MP3, вам нужно будет скачать файл mp3-декодера и установить его вручную.

По окончании загрузки файла с расширением rar извлеките lame_enc.dll в папку «AIMP \ System \ Encoders» (например, в папку «C: \ Program Files (x86) \ AIMP \ System \ Encoders» )
Поздравляем, теперь у вас есть бесплатное программное обеспечение Audio Converter плюс Media Player в одном.
Эквалайзер включает 22 предустановки, из которых вы можете выбрать или настроить полосы вручную, чтобы сделать свою собственную предпочтительную настройку. Вы также можете позволить себе автоматически выбирать пресет эквалайзера для трека.

Такое окно включает регулятор уровня предусилителя и ползунок баланса громкоговорителей. Вы можете выбрать отображение окна эквалайзера в левой части основного окна проигрывателя или отключить его.

В процессе воспроизведения звуковых дорожек вы можете настроить выбор папки для установки нужных треков.
Как удалить АИМП
Чтобы мгновенно удалить AIMP, вы можете включить утилиту Windows Add / Remove на вашем компьютере, чтобы помочь этому процессу. Вы можете выполнить действия по удалению AIMP с помощью утилиты Windows Add / Remove, если используете операционную систему Windows XP:
Шаг первый. Как только вы узнали, что AIMP работает в фоновом режиме, вы можете сначала отключить его из диспетчера задач Windows.

Шаг второй: Нажмите «Пуск», перейдите в «Панель управления».

Шаг третий. Включите Windows «Добавить / Удалить утилиту».
Шаг четвертый. Узнайте AIMP, выделите его. Нажмите «Удалить».

Шаг пятый. Следуйте инструкциям по удалению, чтобы удалить его.

Удаление AIMP вручную не всегда эффективно, поскольку требует полного удаления значений реестра и связанных файлов AIMP. Реестр Windows служит одной из важнейших частей системы, которая предназначена для сохранения важных системных настроек. После того как вы допустите какие-либо ошибки в процессе удаления значений реестра, они могут серьезно повредить Windows и привести к дальнейшим неясным проблемам, включая нежелательные ошибки типа «синий экран смерти», непредсказуемое завершение работы системы, резкое снижение производительности системы и увеличение времени.
Включаем радио в проигрывателе
Вначале инсталлируем AIMP для Windows и желательно отдать предпочтение более новым версиям. Существует несколько способов, как начать воспроизведение радиоволны. Все они достаточно простые и не требуют много времени. Давайте рассмотрим каждый из вариантов, а вы уже решите каким будете пользоваться:
- Кликните внизу рабочей области на крестик и выберите из списка пункт «Каталог интернет-радиостанций». Затем нажимаем «IceCast» и ждём, пока закончится процесс загрузки радио. После этого будет образован список, где вы сможете посмотреть название станции, её жанр, а также трек, который сейчас в эфире.
- Так же нажимаем на кнопку «+», но в этот раз выбираем строку «Ссылка». В окошке в специальном разделе вставляем ссылку на поток радиотрансляции и подтверждаем действие. Ссылка появится в отдельной графе «Radio», делаем двойной клик по ней и наслаждаемся музыкальными композициями.
источник
