Image tools как пользоваться
Содержание:
- Возможности
- Способ 1: ImageUSB
- What You Need to Create an Image of Your USB Drive
- Создание полного образа флешки в USB Image Tool
- Способ 2: USB Image Tool
- Установка Windows 7 с USB на системы с набором системной логики Intel 100-й и 200-й серии
- Скачать
- Восстанавливаем объём USB флеш-накопитель (флешки)
- AlcorMP
- Как создать образ флешки
- Что еще?
- Образ флешки с помощью UltraISO
- STEP – 1: Getting your ISO File.
- Создаем образ USB флеш-накопителя, (сокращенно UFD)
- Способ 2: USB Image Tool
- Ошибки USB/DVD Download Tool
- How to Create an Image of a USB Drive
- Создание образа флешки в PassMark ImageUSB
Возможности
Перед проверкой Roofus в деле важно ознакомиться с характерными особенностями и спецификой данной программы. Главная функция приложения – создание и запись ISO-образа на диске или Flash-накопителе
В качестве основы для «прожига» используются boot ISO файлы. Приложение поддерживает полный цикл работы с образами, включая их открытие и изменение содержания.
Руфус 3 создает полноценную копию «Винды», начиная от легендарной XP и заканчивая последней десятой версией. Кроме того, приложение работает с ISO-образами игр. Программа записывает на внешний носитель полноценный образ физического диска. Скорость «прожига» загрузочного девайса через Rufs на порядок выше, чем у аналогичных образцов (например, UltraISO).
Приложение обладает набором функций, выгодно отличающих его от конкурентов:
- Низкие системные требования, включающие поддержку большинства «операционок»: от Windows XP до Виндовс 10;
- Создание boot девайса для ноутбука или ПК независимо от встроенной BIOS;
- Возможность использования записанного USB-накопителя для восстановления доступа к системе или снятия защитного пароля;
- Запуск и работа на ПК без установленной операционной системы;
- Наличие portable версии продукта, где отсутствует процесс установки;
- Поддержка различных внешних носителей для «прожига» образа: начиная от флеш-карт и заканчивая компакт-дисками;
- Высокие показатели скорости при записи ISO на USB и чтении данных;
- Полностью бесплатный способ распространения.
Преимущества
Программисты Rufs выделяют 3 основных преимущества приложения:
- Предельно понятное и простое меню, по которому легко и приятно перемещаться;
- Специальная функция находит «битые» участки на «флешке» и предлагает форматировать носитель для полного восстановления работоспособности;
- Утилита позволяет быстро создать boot device. Полный цикл работы занимает намного меньше времени, чем при записи встроенными инструментами системы.
У миниатюрной, но важной утилиты имеется дополнительное полезное свойство, на которое редко обращают внимание. Чтобы скачать образ Windows на компьютер, совсем не обязательно бороздить просторы интернета в поисках нужного варианта. Для этого необходимо в меню «Свойства диска» переключить соответствующую вкладку «Выбрать» на значение «Скачать» и активировать данный пункт
Пользователю откроется специальное окно, где можно задать желаемые параметры для образа Виндовс ОС. После настройки характеристик и подтверждения действий она автоматически найдет подходящую копию «операционки», скачает ее на ПК и запишет на требуемый носитель информации
Для этого необходимо в меню «Свойства диска» переключить соответствующую вкладку «Выбрать» на значение «Скачать» и активировать данный пункт. Пользователю откроется специальное окно, где можно задать желаемые параметры для образа Виндовс ОС. После настройки характеристик и подтверждения действий она автоматически найдет подходящую копию «операционки», скачает ее на ПК и запишет на требуемый носитель информации.
Полезно знать!
Скачать программу Rufus для Windows совершенно бесплатно можно по закрепленным на странице ссылкам. Кроме того, получить Руфус можно на torrent ресурсах, если скачать торрент файл.
Список ISO-образов, с которыми Rufus умеет работать
Нередко при записи ISO to flash пользователю требуются сторонние программы с функцией автозапуска при старте Windows OS
Здесь важно указать список совместимых образов, с которыми работает Руфус
Способ 1: ImageUSB
Отличительной особенностью утилиты является то, что разработчики предусмотрели возможность записывать данные на несколько флешек одновременно. Их количество ограничивается только количеством портов USB. Это позволяет сэкономить существенное количество времени.
Для того, чтобы сделать клон флешки или карты памяти, придерживайтесь простой инструкции:
- Скачайте ImageUSB в любую папку жесткого диска и распакуйте архив;
- Запустите исполняемый файл ImageUSB.exe. Появится окно утилиты;
- На первом шаге выберите один из подключенных к ПК съемных USB-устройств, полный перечень которых отображён в списке;
- На втором шаге будут показаны все возможные настройки и операции, связанные с носителем: создание нового образа флешки или карты памяти, либо запись образа на накопитель. Также доступны такие функции, как удаление всех данных с носителя и форматирование (конверсия в другую файловую систему); Выберите нужное Вам действие — Create image from USB drive.
- Выберите или введите путь директории, куда Вы хотите поместить клон выбранного носителя;
- Подтвердите начало процесса клонирования, нажав на кнопку Create («Создать»).
- Дождитесь, пока программа создаст точную копию флешки или карты памяти на накопителе. Это может занять несколько минут, особенно если данных много.

Утилита работает как на 32-битной, так и на 64-битной версиях операционной системы Windows. Интерфейс недавно был переведён на русский язык, поэтому с пониманием программы не возникнет проблем даже у неопытного пользователя.
What You Need to Create an Image of Your USB Drive
We recommend ImageUSB for this. It’s a free, lightweight utility that runs on Windows. There are plenty of options, though, such as Rufus, Etcher, and more. For simplicity, we’ve used ImageUSB in this article.
You should also ensure that you’re restoring the image of your USB drive to a drive of a similar size. This is because the byte-for-byte copying process will make an exact copy, which means some space may be inaccessible if you move an image from a smaller drive to a larger drive.
For example, let’s say you have a 4GB USB flash drive, and you create an image of it. You then write that image to a 12GB flash drive—in this case, only 4GB of that 12GB flash drive will be accessible in the future unless you format the whole USB stick.
You can always recover the space by reformatting and partitioning the drive later, of course.
Создание полного образа флешки в USB Image Tool
Первый, самый простой способ создать образ флешки (не только загрузочной, но и любой другой) — воспользоваться бесплатной программой USB Image Tool.

После запуска программы, в левой ее части вы увидите список подключенных USB накопителей. Над ним присутствует переключатель: «Device Mode» и «Partition Mode». Второй пункт имеет смысл использовать лишь тогда, когда на вашем накопителе имеется несколько разделов и требуется создать образ одного из них.
После выбора флешки, достаточно нажать кнопку «Backup» и указать, куда сохранить образ в формате IMG. По завершении вы получите полную копию вашей флешки в данном формате. В дальнейшем, для того, чтобы записать этот образ на флешку, можно воспользоваться этой же программой: нажмите «Restore» и укажите, из какого образа ее следует восстановить.

Примечание: этот способ подходит в том случае, если вам нужно сделать образ какой-то имеющейся у вас же флешки для того, чтобы когда-нибудь восстановить эту же флешку в прежнее состояние. Записать образ на другой накопитель, даже точно такого же объема может не получиться, т.е. это своего рода резервная копия.
Способ 2: USB Image Tool
Утилита не нуждается в установке. Просто распакуйте скачанный архив и запустите исполняемый файл USB-image-tool.exe. Далее придерживайтесь следующего плана действий:
- После запуска утилиты отобразится окно программы. В левой его части Вы увидите список всех подключенных к ПК USB-носителей. Выберите устройство, щёлкнув мышью по нему;
- В правом нижнем углу окна появится кнопка Backup («Резервное копирование»), нажмите на неё;
- Укажите директорию на жёстком диске, куда нужно загрузить клон флешки или карты памяти. Введя путь, нажмите кнопку Save («Сохранить») в системном диалоге;
- Дождитесь окончания создания образа. Прогресс отображается в левой нижней части окна (Saving image).
- Для переноса копии носителя на другую флешку нужно выполнить еще два шага:
- В списке подключенных к ПК USB-устройств выберите то, на которое хотите перенести копию и нажмите на кнопку Restore («Восстановить»);
- Укажите ранее созданную копию и откройте её. Дождитесь окончания процесса восстановления. Готово!
Утилита USB Image Tool крайне проста в использовании. Визуально подробный интерфейс делает работу с ней действительно интуитивно понятной.
Программа работает на Windows XP, 7,10 и других ОС. В этом её значительное преимущество перед более требовательными утилитами, например, описанной ниже AOMEI Partition Assistant.
Установка Windows 7 с USB на системы с набором системной логики Intel 100-й и 200-й серии
Те, кто впервые устанавливает операционную систему Windows 7 на платформы с набором системной логики Intel 100/200-й серии при помощи USB-накопителя, столкнутся с невозможностью продолжения установки из-за отсутствия специального драйвера. Собственно в моем новом корпусе Fractal Design Define Mini C
(о котором мы еще поговорим отдельно) вообще отсутствует место для установки DVD-привода (ODD), так что единственный вариант – установка операционной системы с USB флеш-накопителя.
Проблема заключается в том, что ОС Windows 7 использует устаревший набор драйверов, в то время как все системные платы на базе чипсетов 100-й и 200-й серии требуют новый драйвер. Под данное ограничение подпадает огромное количество системных плат на базе логики Intel B150, B250, H110, H170, H270, Z170 и Z270
; в частности это все новые конфигурации на базе процессоров Intel Skylake и Kaby Lake (сокет LGA1151, 6 и 7 поколение процессоров).
В конкретно моем случае это материнская плата GA-Z170M-D3H
производства Gigabyte и процессорIntel Core i5-6500 . И да, можно было взять i5-7400/7500, но ПК собирался в январе 2017-го, в то время как заметку я пишу только сейчас. Так что сейчас не об этом.
В общем, если вы попытаетесь установить Windows 7, получите следующую ошибку:
No device drivers were found. Make sure that installation media contains the correct drivers, and then click OK.
Select the driver to be installed.
В переводе это обозначает: не обнаружены драйвера устройства. Убедитесь что установочное устройство содержит подходящие драйверы и затем нажмите OK. Выберите драйвер для установки.
Что же делать? Ничего сложного нет, проблема решается достаточно просто, правда вам потребуется:
- дополнительный компьютер или ноутбук со свободным портом USB;
- диск с Windows 7 (x32 либо x64) или ISO-образ;
- USB-накопитель на 4-8 ГБ
Также для дальнейшей работы необходимо скачать 2 дополнительные утилиты, обо всем по порядку.
Создаем загрузочную флешку с Windows 7
Просто скопировать файлы дистрибутива Windows на флешку нельзя, поскольку дополнительно необходимо создать загрузочные записи.
Шаг 1. Запускаем Windows USB/DVD Download Tool
и следуем подсказкам мастера. На первом этапе (Shoose ISO file ) следует выбрать исходный ISO-файл (образ) с дистрибутивом Windows 7. Какой образ и какую версию использовать – решать вам, это может быть как образ оригинального имеющегося у вас DVD-диска, либо официальный MSDN-образ. Лично я предпочитаю использовать официальный образ, без стороннего вмешательства «умельцев». Главное, чтобы версия Windows 7 совпадала с имеющейся у вас лицензией, в противном случае вы не сможете выполнить активацию ОС имеющимся ключом.
Шаг 2. На втором этапе (Choose media type
) следует выбрать тип конечного носителя, на который будет записан дистрибутив. Доступно всего 2 варианта – USB device и DVD. Как несложно догадаться, нам нужен первый вариант, нажимаемUSB device .
Шаг 3. В появившемся новом окне (Insert USB device
) необходимо в выпадающем списке необходимо выбрать конечный накопитель, после чего нажатьBegin copying (начать копирование).
Шаг 4. Процесс копирования файлов (Copying files) и создания загрузочного USB-устройства (Creating bootable USB device
) занимает некоторое время, наберитесь терпения и дождитесь завершения процесса. Скорость зависит от характеристик флешки, чем быстрее флешка – тем быстрее процесс создания. Иногда может показаться, что процесс завис, не спешите отменять задание, просто подождите пару минут.
Статус Bootable USB Device created successfully
говорит о том, что диск успешно создан, нажимаемStart over либо закрываем окно и переходим к следующему этапу.
Патчим установочный диск Windows 7
После того как успешно создан загрузочный установочный диск, его необходимо пропатчить, а точнее, добавить в него необходимые драйверы. Просто скопировать файлы нельзя, поэтому используем софт под названием Windows USB Installation Tool.
Скачать
Последнее обновление 2021.08.03:
- Rufus 3.15 (1.1 МБ)
- Rufus 3.15 Переносная версия (1.1 МБ)
- Другие версии (GitHub)
- Другие версии (FossHub)
Поддерживаемые языки:
| Bahasa Indonesia | , | Bahasa Malaysia | , | Български | , | Čeština | , | Dansk | , | Deutsch | , | Ελληνικά | , |
| English | , | Español | , | Français | , | Hrvatski | , | Italiano | , | Latviešu | , | Lietuvių | , | Magyar | , | Nederlands | , | Norsk | , |
| Polski | , | Português | , | Português do Brasil | , | Русский | , | Română | , | Slovensky | , | Slovenščina | , | Srpski | , |
| Suomi | , | Svenska | , | Tiếng Việt | , | Türkçe | , | Українська | , | 简体中文 | , | 正體中文 | , | 日本語 | , | 한국어 | , | ไทย | , |
| עברית | , | العربية | , | پارسی | . |
Системные требования:
Windows 7 или более поздней версии, неважно, 32 или 64 бит. После загрузки приложение готово к использованию
Я хочу выразить мою благодарность переводчикам, которые перевели Rufus, а также эту веб-страницу на различные языки. Если вы обнаружите, что можете пользоваться Rufus на вашем родном языке, вы должны благодарить их!
Восстанавливаем объём USB флеш-накопитель (флешки)
Если после восстановления или записи образа, ваша флешка стала меньшего объёма проделайте следующие действия.
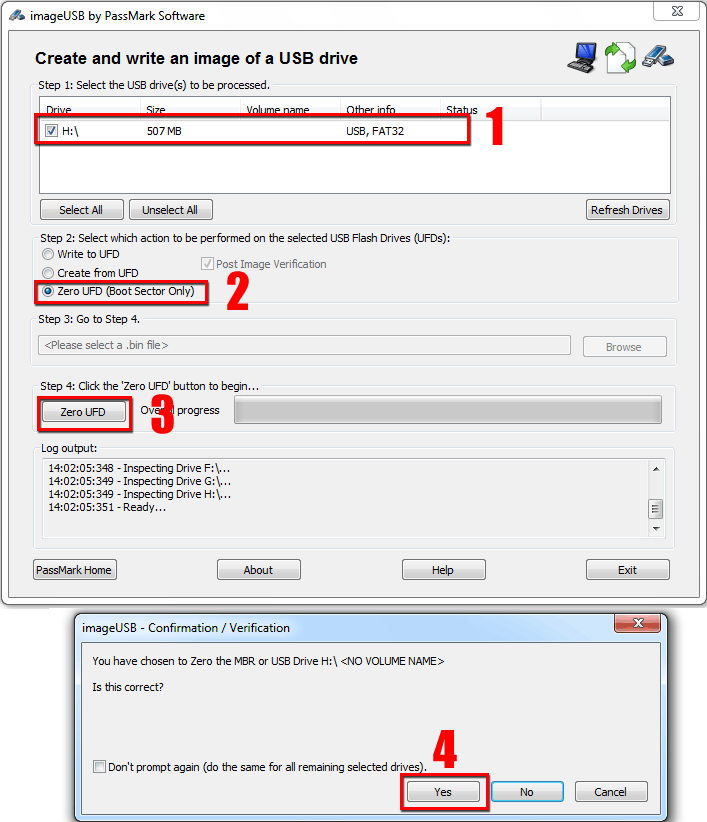
1. Вставляете вашу флешку в компьютер, запускаете программу и выбираете ваше устройство, установив галочку, Пожалуйста не перепутайте, если у Вас несколько USB устройств.
2. Выбираем обнулить только загрузочную запись UFD, установив точку на “Zero UFD”.
3. Нажимаем кнопку “Zero UFD”.
4. Нажимаем кнопку “Yes”, подтверждая, что хотим обнулить главную загрузочную запись MBR.
5. В случае правильного обнуления устройства процесс завершится показом информационного окна “Imaging Completed!”, нажимаем “OK” и закрываем программу.
6. Запускаем проводник Windows и щелкаем на USB устройстве (флешке), нам будет предложено отформатировать устройство (1), соглашаемся форматировать (2), нажимаем кнопку “Начать” (3), Подтверждаем (4), Завершаем (5).
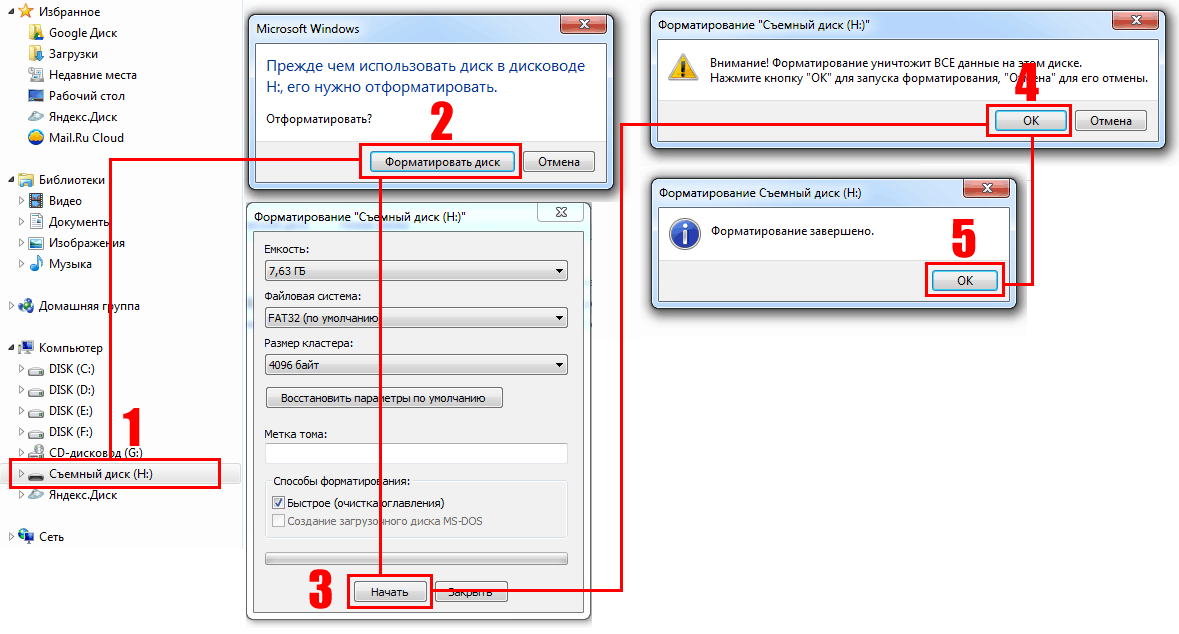 Вот такой, в принципе не сложный процесс, создания, записи и обнуления образа USB флеш-накопитель в простонародной речи “ФЛЕШКА” программой ImageUSB.
Вот такой, в принципе не сложный процесс, создания, записи и обнуления образа USB флеш-накопитель в простонародной речи “ФЛЕШКА” программой ImageUSB.
ВИДЕО
Как создать образ USB-накопителя “Флешки”Как сделать копию “Флешки”, а затем восстановить её на другой USB-накопительВосстанавливаем объём USB флеш-накопитель программой ImageUSB
Скачать
Программа imageUSB 1.1 (550 Кб)Программа imageUSB 1.1 с официального сайта (550 Кб)
AlcorMP
Для работы с данной программой нужно проделать след. действия:
- скачать;
- распаковать;
- открыть.
Ждем полной загрузки утилиты и только потом вставляем флешку, если устройство не определилось, то следует нажать на «R» (обновление). В окне утилиты должно высветиться синяя надпись, означающая успешную загрузку флешки.
Далее необходимо перейти в настройки. Для этого потребуется нажать на клавишу «S» (Setup). Программа выдаст окно, где нужно вести пароль – оставляем поля пустыми, так как стандартно в настройках нет пароля.
Во вкладке «Flash Type» задаются параметры:
- «Optimize» – «Speed Optimize»;
- «Scan Mode» – «Low Level Format»;
- «LLF Check» – «Half capacity Check»;
- «Scan Level» – «Fast Scan4»;
- «ECC» – «12».
В другой вкладке «Other» в пункте «AdjustPower» рекомендуется поставить «300 mA».
После чего нажимаем «OK» и ждем окончания загрузки.
Как создать образ флешки

22.03.2016 windows | программы
Несколько раз читатели remontka.pro спрашивали о том, как можно создать образ загрузочной флешки, сделать ISO образ из нее для последующей записи на другую флешку или диск. В этой инструкции — как раз о создании таких образов, причем не только в формате ISO, но и в других форматах, представляющих собой полную копию USB накопителя (в т.ч. пустого места на нем).
Прежде всего, хочу обратить ваше внимание на то, что создать образ загрузочной флешки можно и есть многие средства для этого, но обычно это не ISO образ. Причина тому в том, что файлы образов ISO — это образы компакт дисков (но не любых других накопителей) данные на которые записываются определенным образом (хоть ISO образ и можно записать на флешку)
Причина тому в том, что файлы образов ISO — это образы компакт дисков (но не любых других накопителей) данные на которые записываются определенным образом (хоть ISO образ и можно записать на флешку).
Таким образом, нет программы типа «USB to ISO» или простого способа создания образа ISO из любой загрузочной флешки и в большинстве случаев создается образ IMG, IMA или BIN. Тем не менее, вариант как создать загрузочный образ ISO из загрузочной флешки имеется, и он будет описан первым далее.
Образ флешки с помощью UltraISO
UltraISO — очень популярная в наших широтах программа для работы с образами дисков, их создания и записи. Помимо прочего, с помощью UltraISO вы можете сделать и образ флешки, причем для этого предлагается два способа. В первом способе будем создавать образ ISO из загрузочной флешки.
- В UltraISO с подключенной флешкой перетащите весь USB накопитель на окно со списком файлов (пустым сразу после запуска).
- Подтвердите копирование всех файлов.
- В меню программы откройте пункт «Самозагрузка» и нажмите «Извлечь загрузочные данные с дискеты / жесткого диска» и сохраните файл загрузки на компьютер.
- Потом в том же разделе меню выберите «Загрузить файл загрузки» и загрузите ранее извлеченные файл загрузки.
- С помощью меню «файл» — «Сохранить как» сохраните готовый ISO образ загрузочной флешки.
Второй способ, с помощью которого можно создать полный образ USB флешки, но уже в формате ima, представляющем собой побайтовую копию всего накопителя (т.е. образ даже пустой флешки на 16 Гб будет занимать все эти 16 Гб) несколько проще.В меню «Самозгарузка» выберите пункт «Создать образ жесткого диска» и следуйте указаниям (потребуется просто выбрать флешку, с которой снимается образ и указать место его сохранения). В дальнейшем, чтобы записать созданный таким образом образ флешки, используйте пункт «Записать образ жесткого диска» в UltraISO. См. Создание загрузочной флешки с помощью UltraISO.
Создание полного образа флешки в USB Image Tool
Первый, самый простой способ создать образ флешки (не только загрузочной, но и любой другой) — воспользоваться бесплатной программой USB Image Tool.
После запуска программы, в левой ее части вы увидите список подключенных USB накопителей. Над ним присутствует переключатель: «Device Mode» и «Partition Mode». Второй пункт имеет смысл использовать лишь тогда, когда на вашем накопителе имеется несколько разделов и требуется создать образ одного из них.
После выбора флешки, достаточно нажать кнопку «Backup» и указать, куда сохранить образ в формате IMG. По завершении вы получите полную копию вашей флешки в данном формате. В дальнейшем, для того, чтобы записать этот образ на флешку, можно воспользоваться этой же программой: нажмите «Restore» и укажите, из какого образа ее следует восстановить.
Примечание: этот способ подходит в том случае, если вам нужно сделать образ какой-то имеющейся у вас же флешки для того, чтобы когда-нибудь восстановить эту же флешку в прежнее состояние. Записать образ на другой накопитель, даже точно такого же объема может не получиться, т.е. это своего рода резервная копия.
Скачать USB Image Tool можно с официального сайта https://www.alexpage.de/usb-image-tool/download/
Создание образа флешки в PassMark ImageUSB
Еще одно простая бесплатная программа, не требующая установки на компьютер и позволяющая легко создать полный образ USB накопителя (в формате .bin) и при необходимости снова записать его на флешку — imageUSB by PassMark Software.
Для создания образа флешки в программе выполните следующие шаги:
- Выберите нужный накопитель.
- Выберите пункт Create image from USB drive
- Выберите место сохранения образа флешки
- Нажмите кнопку Create (Создать).
Что еще?
Как видим, создать образ USB-флешки просто, если следовать инструкциям. Но, прежде всего, стоит помнить – записывая что-либо на накопитель, стоит убедиться, что на нем отсутствует важная для вас информация, потому как восстановить ее будет более чем проблематично. Также всегда проверяйте, правильно ли выбрано устройство, чтобы ни в коем случае не записать ISO на другой носитель. Но если вы будете действовать внимательно, то никаких проблем при попытке снять образ с флешки через UltraISO по вышеописанным инструкциям, а затем записать его, не возникнет.
Теперь вы знаете, как создать образ флешки.
Рады приветствовать Вас на портале программ LoadBoard.ru! Предлагаем Вашему вниманию обзоры программного обеспечения, здесь Вы можете скачать по прямой ссылке бесплатные и условно-бесплатные компьютерные программы, утилиты, игры, шаблоны для создания сайта, прочитать интересные статьи, и многое другое! Если Вы являетесь разработчиком программного обеспечения, присылайте описание Ваших программ, мы с удовольствием их опубликуем.
Образ флешки с помощью UltraISO
UltraISO — очень популярная в наших широтах программа для работы с образами дисоков, их создания и записи. Помимо прочего, с помощью UltraISO вы можете сделать и образ флешки, причем для этого предлагается два способа. В первом способе будем создавать образ ISO из загрузочной флешки.
В UltraISO с подключенной флешкой перетащите весь USB накопитель на окно со списком файлов (пустым сразу после запуска).

Подтвердите копирование всех файлов.
В меню программы откройте пункт «Самозагрузка» и нажмите
«Извлечь загрузочные данные с дискеты / жесткого диска»
и сохраните файл загрузки на компьютер.
Потом в том же разделе меню выберите
«Загрузить файл загрузки»
и загрузите ранее извлеченные файл загрузки.
С помощью меню «файл» — «Сохранить как» сохраните готовый ISO образ загрузочной флешки.

Второй способ, с помощью которого можно создать полный образ USB флешки, но уже в формате
ima
, представляющем собой побайтовую копию всего накопителя (т.е. образ даже пустой флешки на 16 Гб будет занимать все эти 16 Гб) несколько проще.

В меню «Самозгарузка» выберите пункт «Создать образ жесткого диска» и следуйте указаниям (потребуется просто выбрать флешку, с которой снимается образ и указать место его сохранения). В дальнейшем, чтобы записать созданный таким образом образ флешки, используйте пункт «Записать образ жесткого диска» в UltraISO.
STEP – 1: Getting your ISO File.
This is a very first and important step. In order to write any ISO Image file you have get a copy of it first. basically we require to write any OS like windows XP or Windows 10 so all you need is an ISO image of that OS. You must be take care that it should not be corrupted.
Getting a copy of windows in ISO file is very is as its available on internet. However if you don’t know where you can get Windows 10 ISO image to make it bootable i will help you here!
Simply follow these steps to get a fresh copy of any OS like Windows 10:
Before you download the tool make sure you have:
- An internet connection (internet service provider fees may apply).
- Sufficient data storage available on a computer, USB or external drive for the download.
- A blank USB flash drive with at least 8GB of space or blank DVD (and DVD burner) if you want to create media. We recommend using a blank USB or blank DVD, because any content on it will be deleted.
- When burning a DVD from an ISO file, if you are told the disc image file is too large you will need to use Dual Layer (DL) DVD Media.
Check a few things on the PC where you want to install Windows 10:
- 64-bit or 32-bit processor (CPU). You’ll create either a 64-bit or 32-bit version of Windows 10. To check this on your PC, go to PC info in PC settings or System in Control Panel, and look for System type.
- System requirements. Make sure the PC meets the system requirements for Windows 10. We also recommend going to the PC manufacturer’s website for additional info about updated drivers and hardware compatibility.
- Language in Windows. You’ll need to choose the same language when you install Windows 10. To see what language you’re currently using, go to Time and language in PC settings or Region in Control Panel.
- Edition of Windows. You should also choose the same edition of Windows. To check what edition you’re currently running, go to PC info in PC settings or System in Control Panel, and look for Windows edition.
Создаем образ USB флеш-накопителя, (сокращенно UFD)
Скачиваем, разархивируем и запускаем программу щелкнув на файле imageUSB.exe. Не забудьте перед запуском вставить в компьютер USB флеш-накопитель (флешку)!
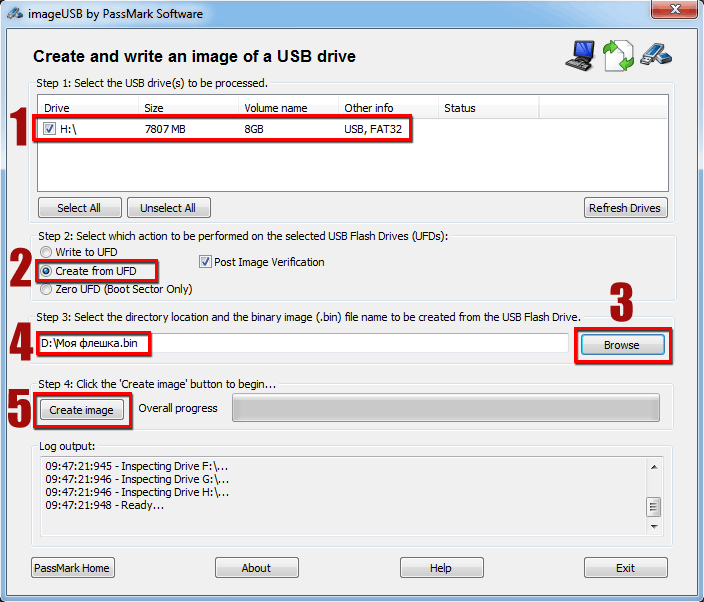
1. Выбираем ваше устройство, установив галочку. Пожалуйста не перепутайте, если у Вас несколько USB устройств.
2. Выбираем создание образа UFD, установив точку на “Greate from UFD”.
3-4. Нажимаем кнопку “Browse” и указываем место куда программа сохранит образ флешки и даем ему название. В моем примере, это место диск D:, и название Моя флешка.
5. Нажимаем кнопку создать образ “Greate image”.
Программа информирует и требует подтвердить правильность вашего выбора.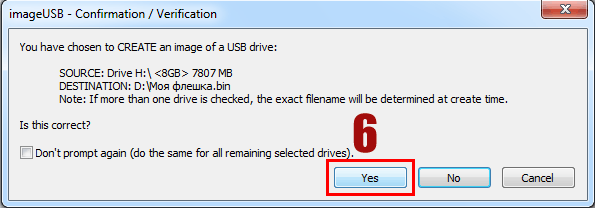
6. Для запуска процесса создания образа нажимаем на кнопке “Yes”.
7. В случае правильно созданного образа процесс завершится показом информационного окна “Imaging Completed!”, нажимаем “OK” и закрываем программу.
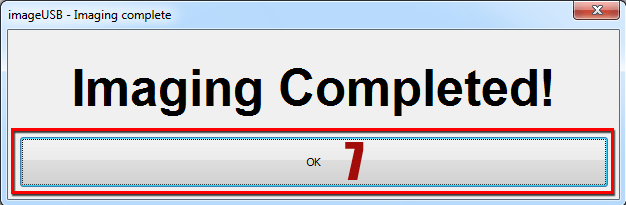 Вы создали точную копию (образ) вашей флешки, теперь можно спокойно отформатировать её и пользоваться ей по своему усмотрению.
Вы создали точную копию (образ) вашей флешки, теперь можно спокойно отформатировать её и пользоваться ей по своему усмотрению.
Способ 2: USB Image Tool
Утилита не нуждается в установке. Просто распакуйте скачанный архив и запустите исполняемый файл USB-image-tool.exe. Далее придерживайтесь следующего плана действий:
-
После запуска утилиты отобразится окно программы. В левой его части Вы увидите список всех подключенных к ПК USB-носителей. Выберите устройство, щёлкнув мышью по нему;
- В правом нижнем углу окна появится кнопка Backup («Резервное копирование»), нажмите на неё;
- Укажите директорию на жёстком диске, куда нужно загрузить клон флешки или карты памяти. Введя путь, нажмите кнопку Save («Сохранить») в системном диалоге;
- Дождитесь окончания создания образа. Прогресс отображается в левой нижней части окна (Saving image).
- Для переноса копии носителя на другую флешку нужно выполнить еще два шага: В списке подключенных к ПК USB-устройств выберите то, на которое хотите перенести копию и нажмите на кнопку Restore («Восстановить»);
- Укажите ранее созданную копию и откройте её. Дождитесь окончания процесса восстановления. Готово!
Утилита USB Image Tool крайне проста в использовании. Визуально подробный интерфейс делает работу с ней действительно интуитивно понятной.
Программа работает на Windows XP, 7,10 и других ОС. В этом её значительное преимущество перед более требовательными утилитами, например, описанной ниже AOMEI Partition Assistant.
Ошибки USB/DVD Download Tool
Так же я хотел бы уделить такой теме как возможные ошибки при установке образа на съемный носитель или компакт диск.
И приведу несколько самых распространенных примеров их решения.
Первая ошибка у вас может возникнуть, когда вы выбрали образ системы и перешли на следующий пункт и вдруг появляется окно с вот таким текстом «The selected file is not a valid ISO file» или на русском «Выбранный файл ISO-образа не является таковым»
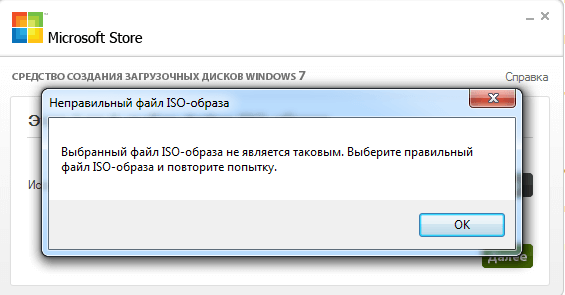
Появилась данная ошибка потому что образ операционной системы был поврежден и исправить его можно с помощью другой утилиты под названием «PowerISO»
С помощью данного софта вам необходимо разархивировать образ и с помощью той же программы пересоздать образ. С помощью данных манипуляций можно решить эту проблему, но, если образ операционной системы был не сильно поврежден, если это не помогло то вам придется скачивать другой образ.
Следующая ошибка может быть самой распространенной при записи Windows 7/8/8.1/10 64 –х разрядной версии на съемный носитель!
Прочитайте ее внимательно, и тогда у вас получится исправить ошибку. Если у вас появилась Ошибка «Files copied successfully. However, we were unable to run bootsect to make the USB device bootable. If you need assistance with bootsect. please click “Online Help” link above for more information.»
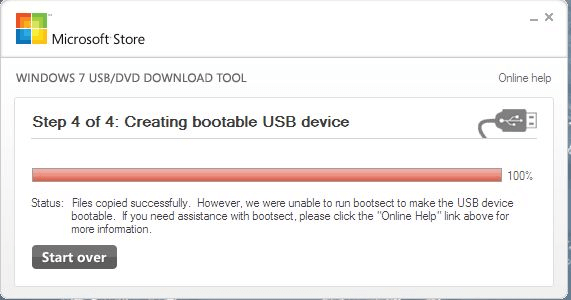
Я не буду длительно обрисовывать эту ошибку, так вот она возникает когда вы желаете записать на USB-флешку Windows 7 или Windows 8 64-х разрядный но при всем этом записываете его на Windows 7 32-х разрядном.
Для решения этой ошибки, Вам необходимо скачать на просторах интернета следующий файл: «bootsect.exe» если вы его не найдете в интернете то он точно будет в Windows 7 32-разрядной. Так вот это файл необходимо поместить по адресу «C:\Users\Имя_пользователя\AppData\Local\Apps\Windows 7 USB DVD Download Tool» при это если у вы не меняли путь при установке программы.
После того как вы поместите файл «bootsect.exe» в каталог Windows 7 USB DVD Download Tool, вы сможете без проблем записывать разные версии Windows будь то 32-х или 64-х разрядная система. После этого ваша программка станет более полезной и уникальной.
И теперь мы можем сделать вывод, что нет надобности нести компьютер в сервисный центр если можно переустановить Windows самому, и оказалось, что не так и трудно записать образ операционной системы на носитель с помощью Windows USB/DVD Download Tool, и я уверен, что после проделанной вами такой работы вас не составить труда переустановить операционную систему на компьютер, но это уже скорей это другая темы и мы ее обсудим в следующих статьях…
How to Create an Image of a USB Drive
Insert your USB drive (or SD card) into your computer, open ImageUSB, and select the drive you want to create an image of. Select the Create image from USB drive option to create an image from a USB flash drive.
Select a location for the resulting file—the file will have the .bin file extension as it’s a binary file representing the drive’s contents. Click Create, and ImageUSB will create an image from the USB drive.
If you leave the Post Image Verification check box enabled—that’s the default—ImageUSB will scan your image or flash drive after the process completes to ensure the image is copied correctly.
You can back up this image file or do whatever else you like with it. You’ll need ImageUSB again to write the image to a USB flash drive in the future.
Создание образа флешки в PassMark ImageUSB
Еще одно простая бесплатная программа, не требующая установки на компьютер и позволяющая легко создать полный образ USB накопителя (в формате .bin) и при необходимости снова записать его на флешку — imageUSB by PassMark Software.

Для создания образа флешки в программе выполните следующие шаги:
- Выберите нужный накопитель.
- Выберите пункт Create image from USB drive
- Выберите место сохранения образа флешки
- Нажмите кнопку Create (Создать).
В дальнейшем, для записи ранее созданного образа на флешку, используйте пункт Write image to USB drive. При этом для записи образов на флешку программа поддерживает не только формат .bin, но и обычные образы ISO.
