Где скачать иконки для папок и как их установить
Содержание:
- Последующее развитие
- Способ 1. Используйте онлайн-сервис преобразования файлов для преобразования изображений в файлы ICO
- Утилита IconTo
- Где взять подходящие картинки?
- Icon library
- Внедряем цветные значки для папок Windows
- История формата: что такое ICO
- В версии «Виста»
- Ручное изменение иконок
- Что делать, если в Windows 10 нет значков рабочего стола
- Решение 1 – отключить режим планшета
- Решение 2. Отключите второй дисплей
- Решение 3. Убедитесь, что Показать значки на рабочем столе включен
- Решение 4 – Создайте новый файл на вашем рабочем столе
- Решение 5 – Сортировка иконок по имени
- Решение 6 – Отправка файлов на рабочий стол
- Решение 7. Включите значки рабочего стола в меню «Настройки».
- Решение 8 – Отключить запуск полного экрана
- Решение 9 – Восстановить кэш иконок
- Количество битов
- Структура ресурса Icon
- Общие иконки для программ
- Наглядная сортировка папок в Windows
- Обновленная структура
Последующее развитие
Windows XP добавила поддержку 32-битного цвета (16,7 миллиона цветов плюс прозрачность альфа-канала), что позволило отображать в иконке такие полупрозрачные области, как тени, сглаживание и стеклянные эффекты. Этот дистрибутив ОС по умолчанию использовал значки 48×48 пикселей в «Проводнике» «Виндовс». Windows XP могла быть настроена таким образом, что все иконки начинали отображаться в размере 256×256 (с помощью изменения значений размера в Shell), но выборочное их редактирование было недоступно. Техподдержка Microsoft рекомендовала устанавливать размеры значков до 48×48 пикселей для версии XP.
Способ 1. Используйте онлайн-сервис преобразования файлов для преобразования изображений в файлы ICO
Многие веб-сайты предлагают услуги преобразования файлов, включая преобразование файлов изображений, таких как файлы PNG, SVG или JPEG, в файлы ICO. Одним из таких сайтов является online-converting.com. Чтобы преобразовать изображение в значок, сначала необходимо загрузить изображение с компьютера Windows.
Далее вы выбираете разрешения, которые хотите использовать для полученного значка. Файлы ICO могут хранить несколько разрешений значков, чтобы они выглядели хорошо, независимо от того, насколько большими или маленькими вы предпочитаете свои значки в Windows. Если вы собираетесь использовать файл ICO в Windows 10, убедитесь, что вы отметили опцию «256 пикселей». Кроме того, если размер итогового файла ICO не является проблемой, вы можете проверить все доступные разрешения.
Третьим параметром, который вы можете изменить, является «Битовая глубина», которая может быть «8 бит (256 цветовая палитра)» или «24 или 32 бита (32 бита — только изображение с альфа-прозрачностью)». Если вы хотите получить высококачественную иконку, выберите второй вариант: «24 или 32 бита » . Он поддерживает 16 миллионов цветов, что означает, что создаваемые вами иконки более подробные и, вероятно, более красивые. Старые операционные системы использовали 8-битный вариант во времена, когда экраны не могли отображать больше цветов.
Когда закончите, нажмите Convert file и сохраните ваш файл ICO в любом месте на вашем компьютере.
ПРИМЕЧАНИЕ. Мы также нашли другие полезные веб-сайты, которые могут преобразовывать файлы PNG, SVG или JPG в файлы ICO, которые можно использовать в качестве значков в Windows. Однако большинство из них схожи, поэтому нет смысла подробно рассказывать о них. Вот два таких сайта, которые нам особенно понравились: icoconvert.com и convertico.com.
Утилита IconTo
Более функциональная, чем предыдущая. Но суть её такая же. Я рекомендую именно данный софт для новичков.
- Русское меню и компоненты управления;
- Встроенный преобразователь PNG в ICO. Вам не нужно использовать дополнительный софт для переформатирования файлов;
- Работает, как с группами элементов, так и с отдельно взятыми папками / ярлыками / файлами;
- Интуитивно понятное окно программы. Разберется даже новичок.
Скачать
Уверен, Вы даже не подозревали, насколько всё просто и бесплатно! Теперь знаете, как скачать иконки для папок Windows 7 для изменения внешнего вида. Жду Ваших замечаний, пожеланий. От благодарностей (в виде репостов) тоже не откажусь.
Где взять подходящие картинки?
Источников очень много. Не буду их перечислять. Уверен, что Вы сами найдете их через поисковые системы. Вам достаточно указать запрос «скачать иконки для Windows» и в результатах поиска выбрать любой из сайтов. Обычно на таких ресурсах можно загрузить элементы разной тематики. Полистайте, посмотрите и скачайте понравившиеся изображения.
В большинстве случаем файлы будут иметь расширение «png», что не совсем подходит для достижения поставленной нами цели. Нам нужны элементы «ico», которые сможет обработать ОС. Но решить проблему можно очень просто с использованием стороннего приложения Aveiconifier. Она выполняет преобразование в нужный формат всего за несколько секунд.
Скачать
Интерфейс состоит из двух мини-окон:
В правое перетягиваем (удерживая левую кнопку мыши) скачанные файлы «png». А с левого вытягиваем в заранее подготовленную папку готовые иконки в формате ico.
Все просто, согласитесь! Минимум времени и усилий – и получаете ожидаемый результат.
Автор рекомендует:
- Меняем разрешение экрана Windows 10
- Меняем шрифт в Windows 10 — тонкая настройка
- Возвращаем «Персонализацию» в Windows 7
- На ноутбуке вместо букв печатаются цифры
Icon library
Библиотека значков — это способ установки иконок Windows. Обычно это исполняемый 16-или 32-разрядный двоичный файл, имеющий расширение .ICL. Он имеет файлы значков, используемые как иконки. Windows Vista и более поздние версии не поддерживают просмотр иконок ниже 16-разрядных.
Это основная информация относительно формата файлов ICO (что это такое простыми словами). Попросту говоря, это иконка любого приложения или каталога в компьютере. Она представляет собой часть графического интерфейса и может обозначать любой файл, окно, каталог, драйвер устройства, элемент ОС и так далее. При нажатии на такую иконку происходит какое-либо ожидаемое действие.
Отдельно стоит отметить значки, содержащие только ссылки на приложения или данные, известные как ярлыки. Они тоже в настоящее время обозначаются файлами формата ICO. Чем же еще примечательна эта разновидность файлов?
Выше были указаны технические характеристики такой иконки в формате ICO, но какие картинки могут быть использованы в этих файлах? Определенные изображения являются встроенными в операционную систему и предлагаются по умолчанию. Однако ввиду их однотипности возникла тенденция по созданию различных значков или даже их групп, чем занимаются независимые художники.
Что такое ICO простыми словами? на News4Auto.ru.
Наша жизнь состоит из будничных мелочей, которые так или иначе влияют на наше самочувствие, настроение и продуктивность. Не выспался — болит голова; выпил кофе, чтобы поправить ситуацию и взбодриться — стал раздражительным. Предусмотреть всё очень хочется, но никак не получается. Да ещё и вокруг все, как заведённые, дают советы: глютен в хлебе — не подходи, убьёт; шоколадка в кармане — прямой путь к выпадению зубов. Мы собираем самые популярные вопросов о здоровье, питании, заболеваниях и даем на них ответы, которые позволят чуть лучше понимать, что полезно для здоровья.
Внедряем цветные значки для папок Windows
Итак, после запуска простым кликом по ярлыку (соответственно разрядности системы)…
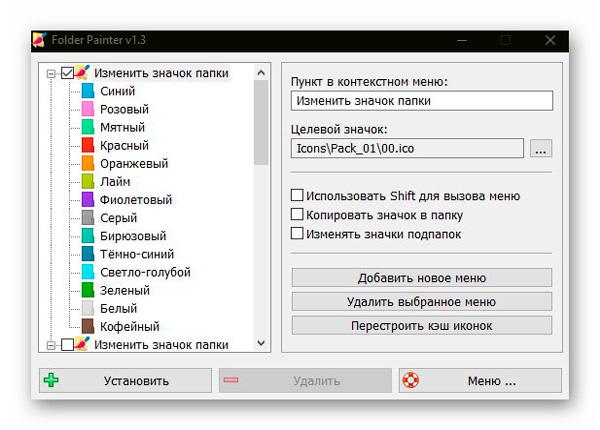
…держим себя в руках и ничего не делаем пока в главном окне, если хотите получить максимальные возможности применения и больший выбор цветных значков для папок в контекстном меню Проводника.
Скачиваем с официального сайта вышеупомянутый пакет дополнительных значков и далее действуем по списку:
- разархивируем его с помощью любого архиватора
- выбираем 15 наборов из 21-го (можно сформировать свои методом копи-паста)
- копируем их в каталог «icons» программы
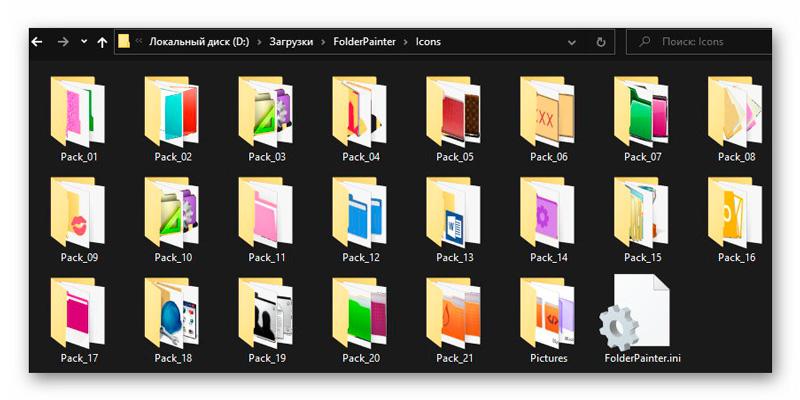
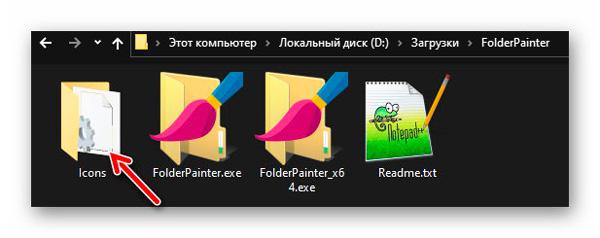
Почему только 15 наборов — не знаю, вычислил опытным путем (большее количество одновременно не воспринимаются).
…
…
Теперь возвращаемся в Folder Painter и кликаем «до победного конца» на кнопку «Добавить новое меню» …
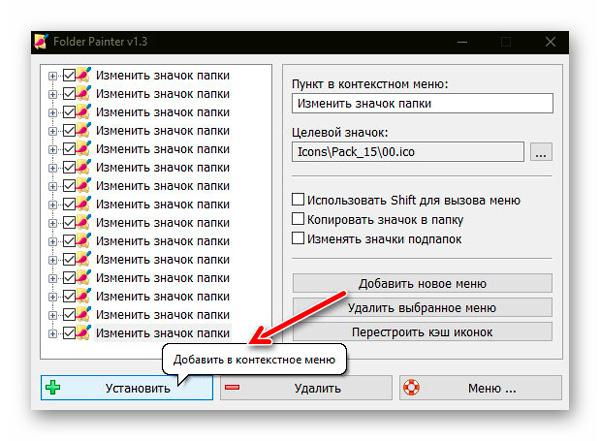
Когда пакеты перестанут добавляться — жмем «Установить» . Теперь у нас целая куча вариантов в контекстном меню, а не только 3 по умолчанию…
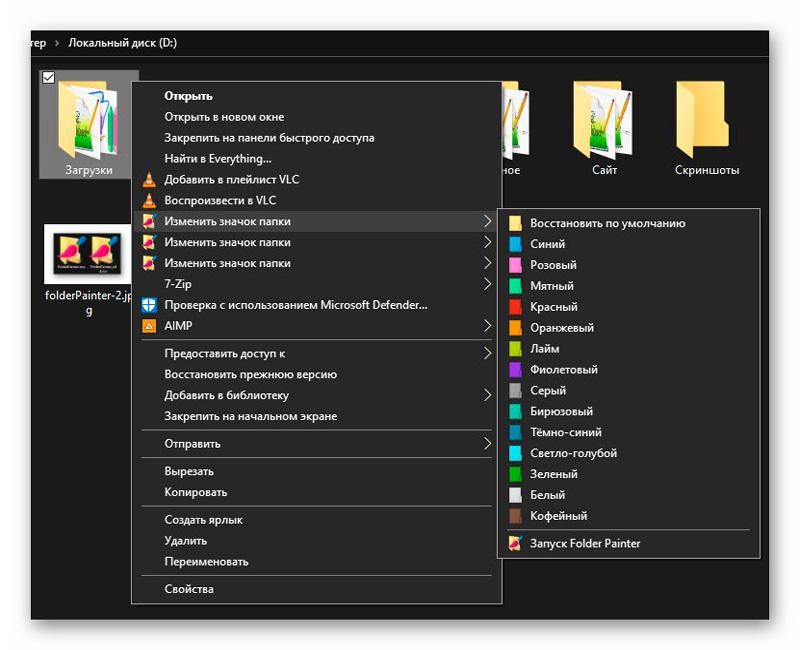
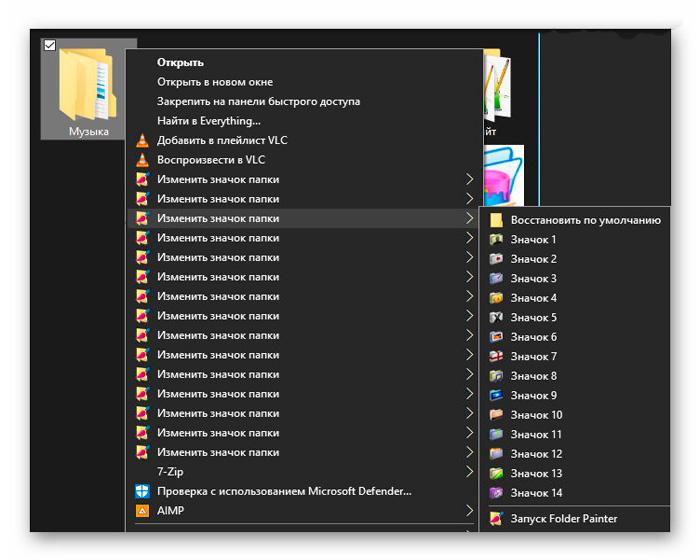
Чтобы не путаться в этих наборах — их можно переименовать (есть такая возможность).
Кстати, лишние можно и удалить в любое время с помощью специальной кнопки.
Настало долгожданное время испытаний — меняем цвет папки «Загрузки» через ее контекстное меню…
Супер. А почему у меня «Музыка» такая печальная? Исправляем ситуацию…
…шикарно.
Конечно, желательно использовать какой-то один набор, для сохранения единого стиля.
Чтоб увидеть изменения в файловом менеджере можно перезапустить его (закрыть окно Проводника и снова открыть) или обновить кэш иконок с помощью специальной предусмотренной производителем кнопки.
Если надоест звук замены значка — можно его отключить…
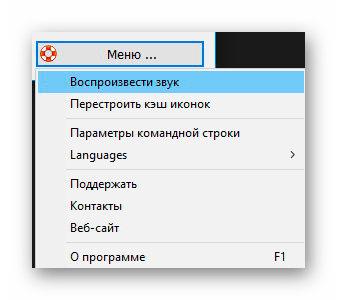
История формата: что такое ICO
Появились эти файлы еще в самых первых дистрибутивах «Виндовс». Со временем они заметно изменились.
Значки, введенные в Windows 1.0, имели размер 32×32 пикселя и были монохромными. Поддержка 16 цветов была представлена в «Виндовс 3.0».
Win32 представила поддержку до 16,7 миллионов цветов (Truecolor) и 256×256 пикселей в размерах. Windows 95 также имела новый движок Device Independent Bitmap (DIB). Тем не менее, для значков в этой версии ОС использовались только 256 цветов. Можно было включить цвета 65535 (Highcolor), изменив значение значка командной строки Shell в реестре либо купив дополнение Microsoft Plus! для Windows 95.

Настройка Shell позволяла использовать более крупные значки вместо 32×32 в файле ICO. Что такое это означало? Один файл мог хранить в себе изображение любого размера от 1×1 до 256×256 пикселей (включая неквадратные размеры) с 2 (редко используемыми), 16, 256, 65535 или 16,7 миллионами цветов. Однако, на практике «оболочка» все равно не могла отображать значки большого цветового диапазона. Область уведомлений панели задач «Виндовс» была ограничена 16 оттенками по умолчанию до выхода Windows Me. Это означало, что независимо от настроек, иконки отображались на экране однотипно.
В версии «Виста»
Windows Vista добавила возможность отображения иконок 256×256 пикселей в «Проводнике», а также поддержку сжатого формата PNG. Несмотря на то, что с технической точки зрения сжатие не требуется, поддержка Microsoft рекомендовала, чтобы все значки 256×256 в ICO-файлах сохранялись в формате PNG. Это позволяло уменьшить общий размер файла.
«Проводник» Windows Vista поддерживал плавное масштабирование иконок до нестандартных размеров, которые отображались «на лету», даже если в самом файле отсутствовало изображение. В этом дистрибутиве ОС был добавлен слайдер для «масштабирования» размеров значков в целом. При использовании режима с более высоким разрешением и DPI рекомендовалось использовать более крупные форматы иконок (например, 256×256).
Ручное изменение иконок
Допустим, Вы хотите установить новый значок на определенную папку или же для группы ярлыков (для всех mp3 или txt файлов, к примеру). Поступаем следующим образом:
- На ярлыке кликаем правой кнопкой мыши, чтобы появилось контекстное меню;
- Выбираем пункт «Свойства». Он находится в самом низу списка;
- Теперь переходим во вкладку «Ярлык» (или «Настройка», если меняем иконку папки);
- Жмём по кнопке «Сменить значок», чтобы открыть окно выбора. Можно установить один из стандартных вариантов. Но раз уж Вы скачали сторонние изображения в стиле windows 7 (или любом другом на свое усмотрение), то следует кликнуть на «Обзор…» и указать путь к папке с сохраненными файлами.
- Окно иконок обновится, и в нем отобразятся новые варианты. Кликаем по любому из них и жмем на «ОК» для сохранения проделанных «махинаций».
Что делать, если в Windows 10 нет значков рабочего стола
- Отключить планшетный мод
- Отключите ваш второй дисплей
- Убедитесь, что Показать значки на рабочем столе включен
- Создайте новый файл на вашем рабочем столе
- Сортировать иконки по имени
- Отправить файлы на рабочий стол
- Включить значки рабочего стола из настроек
- Выключить Пуск на весь экран
- Восстановить кэш иконок
Судя по отзывам, которые мы получили от наших читателей, кажется, что решения № 3, 7 и 9 обычно дают лучшие результаты. Однако, в зависимости от конфигурации вашей системы, вам может потребоваться попробовать несколько решений для решения этой проблемы.
Ниже мы приведем пошаговые инструкции.
Решение 1 – отключить режим планшета
Windows 10 предназначена для работы с устройствами с сенсорным экраном и мониторами с сенсорным экраном и поставляется в режиме планшета, который оптимизирует Windows 10 для устройств с сенсорным экраном.
Очевидно, что использование режима планшета иногда может привести к исчезновению значков, поэтому давайте посмотрим, как мы можем отключить режим планшета.
- Откройте Настройки> Система и выберите режим планшета слева.
- Теперь найдите «Сделать Windows более удобной для касания» при использовании устройства в качестве планшета и отключите его.
- Значки вашего рабочего стола должны появиться. Если это не помогает, попробуйте несколько раз включить и выключить режим планшета.
Решение 2. Отключите второй дисплей
Использование двух дисплеев может иногда приводить к исчезновению значков на рабочем столе, но это можно исправить, отключив второй дисплей и снова подключив его.
Решение 3. Убедитесь, что Показать значки на рабочем столе включен
- Щелкните правой кнопкой мыши по пустой области на рабочем столе.
- Выберите View, и вы должны увидеть опцию Показать значки на рабочем столе.
- Попробуйте несколько раз установить и снять флажок «Показывать значки на рабочем столе», но не забудьте оставить этот параметр включенным.
Решение 4 – Создайте новый файл на вашем рабочем столе
- Щелкните правой кнопкой мыши на пустом месте на рабочем столе.
- В меню выберите New и выберите любой тип файла, который вы хотите создать.
- Теперь ваш файл должен появиться с вашими другими значками на рабочем столе.
Решение 5 – Сортировка иконок по имени
Эта проблема может возникнуть, если вы используете два монитора, но это можно исправить, просто отсортировав значки. Чтобы отсортировать значки, сделайте следующее:
- Щелкните правой кнопкой мыши на рабочем столе и выберите «Сортировать по».
- Далее выберите Имя. После этого ваши иконки должны быть восстановлены.
Решение 6 – Отправка файлов на рабочий стол
- Используйте проводник, чтобы перейти к папке рабочего стола. Вы должны увидеть все ваши файлы и папки еще там.
- Щелкните правой кнопкой мыши любой из файлов и выберите «Отправить на»> «Рабочий стол». После этого все ваши иконки должны быть восстановлены.
Решение 7. Включите значки рабочего стола в меню «Настройки».
Есть ряд значков, которые вы можете включить прямо на странице настроек. Теперь, если эти значки отключены, очевидно, они не будут видны на экране.
- Перейдите в «Настройки»> «Персонализация»> «Темы»> выберите настройки значка на рабочем столе.
- На экране появится новое окно>, чтобы включить определенный значок, просто нажмите на флажок
Решение 8 – Отключить запуск полного экрана
Некоторые пользователи подтвердили, что отключение опции «Начать полноэкранный режим» на странице настроек решило проблему. Хотя этот быстрый обходной путь может не работать для всех пользователей, попробуйте. Если вам повезет, это может решить проблемы с иконками на рабочем столе, которые у вас возникли.
Перейдите в «Настройки»> «Персонализация»> «Пуск»> «Отключить». «Пуск» в полноэкранном режиме.
Решение 9 – Восстановить кэш иконок
- Перейдите в «Пуск»> введите «Проводник» и дважды щелкните первый результат.
- В новом окне «Проводник» перейдите в «Просмотр» и выберите «Скрытые элементы», чтобы отобразить скрытые файлы и папки.
- Перейдите к C: Пользователи (Имя пользователя) AppDataLocal> прокрутите полностью вниз
- Щелкните правой кнопкой мыши IconCache.db> щелкните «Удалить»> «Да».
- Перейти в корзину> очистить его
- Перезагрузите компьютер.
Это решение удаляет файл IconCache. При перезагрузке компьютера вы можете заметить, что размер файла IconCache.db меньше, и Дата изменения теперь является текущей датой.
Если файл IconCache.db недоступен в проводнике, перезагрузите компьютер несколько раз.
Вот и все, я надеюсь, что эта статья помогла вам вернуть значки на рабочем столе. Если у вас есть какие-либо комментарии или вопросы, просто обратитесь к комментариям ниже.
Если у вас есть дополнительные предложения о том, как решить эту проблему, не стесняйтесь перечислять шаги, которые необходимо выполнить в разделе комментариев.
Количество битов
Классический формат растрового изображения BITMAPINFOHEADER поддерживает его сохранение с 32 битами на пиксель. При записи в качестве автономного файла BMP его разделение не используется. Однако когда эти же данные хранятся внутри файла ICO или CUR, Windows XP (первая версия «Виндовс» для поддержки формата файлов ICO/CUR с более чем 1 бит прозрачности) и выше интерпретирует этот байт как альфа-значение.
Хотя в технической документации Microsoft указано, что это значение должно быть нулевым, кодировщик значков, встроенный в .NET (System.Drawing.Icon.Save), устанавливает его как 255. Похоже, что операционная система на практике полностью игнорирует это значение.
Настройка цветных плоскостей на 0 или 1 обрабатывается эквивалентно операционной системой, но если они установлены выше 1, это значение должно быть умножено на биты на пиксель, чтобы определить окончательную глубину цвета изображения. Неизвестно, устойчивы ли разные версии операционной системы Windows к различным значениям цветовой плоскости.
Биты на пиксель могут быть установлены на ноль, но также могут быть выведены из других данных. В частности, если битмап не сжат PNG, тогда они могут быть рассчитаны на основе длины данных растрового изображения относительно его размера. Если битмап сжат PNG, биты на пиксель хранятся в данных этого файла.
Неизвестно, содержат ли различные версии операционной системы Windows формулу для определения глубины битов для всех возможностей, если это значение установлено на ноль.
Структура ресурса Icon
Формат хранения файлов значков в Microsoft Windows следующий. ICO или CUR состоит из структуры ICONDIR («Каталог значков»), содержащей набор данных ICONDIRENTRY для каждого изображения в файле, за которым следует непрерывный блок всех растровых картинок (которые могут быть в формате Windows BMP, исключая структуру BITMAPFILEHEADER, или в формате PNG, хранящуюся полностью).
Изображения с глубиной менее 32 бит соответствуют конкретному формату: картинка кодируется как одна, состоящая из цветной маски (XOR) вместе с маской непрозрачности. При этом первая должна предшествовать второй внутри данных растрового изображения. Если картинка хранится в порядке снизу вверх, маска XOR будет рисоваться ниже непрозрачной.
Размер последней составляет 1 бит на пиксель, независимо от глубины цвета, указанной в заголовке BMP. Маска непрозрачности указывает, какие пиксели полностью прозрачны, а какие нет. XOR соответствует глубине бита, обозначенной в заголовке BMP, и указывает числовое значение цвета или палитры для каждого пикселя. Вместе обе маски создают непрозрачное изображение, представляющее собой картинку с 1-битной прозрачностью; они также допускают инверсию фона. Высота изображения в структуре ICONDIRENTRY файлов ICO и CUR принимает значение предполагаемых его размеров (после компоновки масок), тогда как определение высоты в заголовке BMP определяется до их компоновки. По этой причине маски должны иметь одинаковые размеры, а высота, указанная в заголовке BMP, должна быть в два раза выше, чем в структуре ICONDIRENTRY.

Общие иконки для программ
Как мы уже сказали в начале, кроме иллюстраций реальных программных продуктов могут встречаться картинки «общего характера». Они применяются при обозначения определенного софта с точки зрения его функций, например: калькулятор, часы/таймер, таблицы, документы, записная книжка, утилита и т.п.
Точно также разработчики могут скачать иконки для приложений дабы использовать их непосредственно внутри ПО (в пользовательском интерфейсе). Все изображения одинаково хорошо подходят в том числе тематическим сервисам и обычным веб-проектам. Они являются неплохим дополнением статьи про бесплатные пиктограммы для сайтов.
Coquette Part 3
![]()
Farm-Fresh Web Icons
![]()
В данном скачиваемом файле найдете почти 4тысяч мини-картинок на любой вкус (что заметно по скриншоту выше). По размерам здесь будут файлы 16×16 и 32×32 пикселей.
Niome PNGs
![]()
PixeloPhilia2
![]()
Open Icon Library
![]()
Открытая библиотека бесплатных иконок для приложений в SVG (около 2500шт.), PNG (7500шт.), XPM, ICO, ICNS. Всего она содержит около 10тысяч объектов. Выбор максимально широкий.
300+ Free Flat Color Icons
![]()
MinIcons by Kyo-tux
![]()
680 Inverticons MiniFree
![]()
Это работа взята с сайта Icojam, о котором мы когда-то писали. Там можно найти супер классные красочные иконки для любых задач, в том числе и оформления софта/веб-сервисов. Просто невероятный архив по своим объемам.
Reality by kidaubis
![]()
24×24 Free Application Icons
![]()
48 Flat Designer Icons
![]()
Blue Whales
![]()
…В принципе, материалов в данном посте могли опубликовать и больше, но лучше всего их искать по какой-то конкретной тематике, которая вам нужна: соц.сети, компьютеры, папки, iOS и т.п. Часть из них представлена в тематических наборах иконок нашего блога. Напоследок приведем парочку премиальных элементов:
Vector Flat Colored Pictograms
![]()
Colorful Program and Interface Icons
![]()
WebFile Labels Set
![]()
180 Modern Flat Iconset
![]()
Web icons
![]()
Universal Web/Mobile Icons
![]()
Итого получилось более 40 ссылок для скачивания, хотя их в интернете еще очень-очень много. Фишка в том, что сейчас значительная часть материалов содержится в специальных архивах иконок таких как Flaticon, Softicons, Iconarchive, Icons8. Искать графику там проще + они предлагают интересные фишки по ее редактированию и не только.
P.S. Постовой. Если требуется заказать рекламу и раскрутку сайта то в компании Aweb вам помогут решить эти задачи максимально качественно.
Наглядная сортировка папок в Windows

На официальном сайте сможете скачать дополнительные готовые наборы разнообразных значков — их там 21 пакет или около 300 штук (на любой вкус и цвет, как говорится). В самой Folder Painter вмонтированы всего три таких подборки…
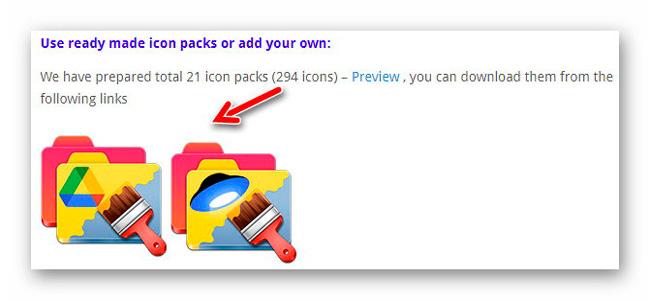
Как видите, производители заботливо предлагают разные источники для скачивания архивов и более того — процесс их телепортации из Google Диска в компьютер пользователя начинается сразу, без перенаправления на «облако». Это однозначно плюс в карму авторам, за предоставление выбора и удобство.
На этом приятные сюрпризы не заканчиваются — Folder Painter нет необходимости устанавливать в компьютер, она портативная (что это значит)…
Обновленная структура
Что такое ICO-32? Этот формат представляет собой 24-битное изображение с добавлением 8-битного канала для альфа-компоновки. Таким образом, в 32-битных изображениях маски не требуются, но все равно их использование рекомендуется для лучшего рассмотрения картинки.
Windows версии XP и выше начали использовать 32-битное изображение в режиме True color, построив маску AND на основе альфа-канала в случаях, когда 24-разрядная версия не представлена в файле ICO/CUR. Однако более ранние версии Windows интерпретируют все пиксели со 100% непрозрачностью, если только соответствующая маска не снабжена изображением.
