Поддерживаемые конфигурации в dart 10
Содержание:
- Что представляет собой MSDaRT?
- Зачем нужен MSDaRT, если у винды есть собственная среда восстановления?
- DaRT 10 требования к операционной системе
- Choose whether to allow remote connectivity by a help desk
- Установка Windows ADK (Windows Assessment and Development Kit)
- Copy the recovery image to a CD, DVD, or USB
- Создание загрузочного диска DaRT 10 для восстановления системы
- Где скачать MSDaRT?
- Зачем нужен MSDaRT, если у винды есть собственная среда восстановления?
- System Tools
- Выбор типов файлов образа восстановления для создания
- Edit the recovery image files
- Зачем нужен MSDaRT, если у винды есть собственная среда восстановления?
- Выбор архитектуры изображения и указание пути
- Выбор средств для включения в образ восстановления
- Тестовая загрузка диска DaRT 10
- Использование набора инструментов Microsoft Diagnostic and Recovery Toolset.
- Add the debugging tools for Crash Analyzer
- Изменение пароля на локальной учетной записи Windows 10
- Что нужно знать, перед сбросом пароля Windows 10
- Что представляет собой MSDaRT?
Что представляет собой MSDaRT?
M SDaRT – это образ загрузочного диска в формате ISO или WIM, который содержит большой набор средств диагностики и исправления неполадок ОС Windows. Точнее, образы, так как для каждой версии винды предназначен собственный релиз:
- Для Windows 2000, XP и Server 2003 – ERD Commander 5.0.
- Для Windows Vista и Server 2008 – ERD Commander 6.0.
- Для «семерки» и Windows Server 2008 R2 – ERDCommander 6.5 и MSDaRT 7.0 (последний представляет собой слегка обновленный выпуск ERD Commander 6.5 и почти не различается с ним набором функций).
- Для Windows 8 и Server 2012 – MSDaRT 8.0.
- Для Windows 8.1 и Server 2012 R2 – MSDaRT 8.1.
- Для «десятки» – MSDaRT10.
Обратите внимание, дистрибутивы MSDaRT созданы отдельно для 32- и 64-битных ОС. Кстати, странное слово MSDaRT – всего лишь сокращение от MicroSoft Diagnostics and Recovery Toolset
Кстати, странное слово MSDaRT – всего лишь сокращение от MicroSoft Diagnostics and Recovery Toolset.
Зачем нужен MSDaRT, если у винды есть собственная среда восстановления?
Безусловно, есть, но функционал среды восстановления Виндовс значительно примитивнее, чем DaRT. В левой колонке таблицы я перечислила инструменты и возможности MSDaRT 10, в правой – то, что доступно в собственной среде recovery Windows 10.
| DaRT 10 | Windows 10 |
|---|---|
| Исправление проблем с запуском. | Исправление проблем с запуском. |
| Восстановление на точку отката. | Восстановление на точку отката. |
| Восстановление из ранее созданного образа. | Восстановление из ранее созданного образа. |
| Запуск средства диагностики памяти Виндовс. | Запуск средства диагностики памяти Виндовс. |
| Командная строка. | Командная строка для запуска консольных и некоторых графических приложений – редактора реестра, блокнота и т. д. |
| Большинство портабельных антивирусных утилит успешно работает в среде DaRT (как сканеры файловой системы). | Антивирусные утилиты, за очень редким исключением, не запускаются. Одна из утилит, которая полноценно решает свои задачи в среде recovery – Universal Virus Sniffer. Возможно, единственная. |
| Встроенный редактор RegEdit, в который автоматически загружен реестр основной системы. Работает точно так же, как если бы вы вносили правки в реестр запущенной Windows. | Редактор реестра можно открыть с помощью командной строки. По умолчанию загружает реестр среды восстановления. Кусты реестра основной системы нужно подключать отдельно. |
| Полноценный проводник, в котором отображаются скрытые папки и файлы. Буквы разделов совпадают с буквами в основной ОС (опция задействуется по желанию пользователя). | Проводник можно открыть с помощью командной строки, запустив приложение Блокнот. Буквы перепутаны. |
| Однокнопочная утилита изменения паролей локальных аккаунтов пользователей. | Для сброса паролей используют командную строку и реестр. Труднозапоминаемая методика. |
| Инструмент быстрого удаления сбойных системных обновлений. | Для удаления сбойных обновлений используют системную утилиту DISM и командную консоль. Трудоемко. |
| Средство проверки системных файлов. | Чтобы восстановить системные файлы, утилиту SFC запускают через командную строку. |
| Анализатор причин синих экранов смерти (BSoD-ов). | – |
| Восстановление удаленных файлов и папок. | – |
| Дисковый менеджер. | – |
| Средство очистки дисков (стирания данных). | – |
| Менеджер управления компьютером. | – |
| Мастер решений распространенных проблем (сбоя загрузки, потери данных, сложностей с доступом в аккаунт, заражения вирусами и других). | – |
| Средство подключения к Интернету. | – |
| Средство поиска файлов и папок. | – |
| Автономный антивирус. | – |
| Средство создания и управления удаленным подключением. | – |
DaRT 10 требования к операционной системе
Системные требования для компьютера администратора
В таблице ниже перечислены операционные системы, которые поддерживаются установкой на компьютере администратора DaRT 10.
Примечание Убедитесь, что на компьютере администратора выделяются все дополнительные инструменты, которые вы хотите установить.
Примечание Корпорация Майкрософт предоставляет поддержку для текущего пакета обновления и, в некоторых случаях, непосредственно предыдущего пакета обновления. Чтобы найти временные шкалы поддержки вашего продукта, обратитесь к разделу Поддерживаемые пакеты обновления для жизненного цикла. Дополнительные сведения о политике поддержки жизненного цикла продуктов Майкрософт можно найти в разделе вопросы и ответы о поддержке в течение жизненногоцикла поддержки Майкрософт.
| Операционная система | Выпуск | Пакет обновления | Системная архитектура | Требования к операционной системе | Требования к ОЗУ для запуска DaRT |
|---|---|---|---|---|---|
|
Windows 10 |
Все выпуски |
Н/Д |
64-разрядная |
2 ГБ |
2,5 ГБ |
|
Windows 10 |
Все выпуски |
Н/Д |
32-разрядная |
1 ГБ |
1,5 ГБ |
DaRT справочные требования к системе технической поддержки
Если вы разрешите службе поддержки удаленно устранять неполадки на компьютерах, на компьютере службы поддержки должна быть установлена программа просмотра удаленных подключений. При необходимости вы можете установить средство анализа аварийного восстановления на компьютере службы поддержки.
DaRT 10 позволяет сотрудникам службы поддержки подключаться к компьютеру с DaRT 10 с помощью DaRT 7,0, DaRT 8,0, DaRt 8,1 или DaRT 10 Remote Connection Viewer. Для стрелок DaRT 7,0, DaRT 8,0 и DaRt 8,1, для просмотра удаленных подключений требуется операционная система Windows 7, Windows 8 или Windows 8,1, в то время как в средстве просмотра удаленного подключения для DaRT 10 требуется Windows 10. Средство просмотра удаленных подключений DaRT 10 и все другие инструменты DaRT 10 можно установить только на компьютер под управлением Windows 10.
В таблице ниже перечислены операционные системы, которые поддерживаются для установки на компьютере с помощью функции DaRT Help.
| Операционная система | Выпуск | Пакет обновления | Системная архитектура | Требования к операционной системе | Требования к ОЗУ для запуска DaRT |
|---|---|---|---|---|---|
|
Windows 10 |
Все выпуски |
Н/Д |
64-разрядная |
2 ГБ |
2,5 ГБ |
|
Windows10 (только для средства просмотра удаленных подключений 10,0) |
Все выпуски |
Н/Д |
32-разрядная |
1 ГБ |
1,5 ГБ |
|
Windows8 |
Все выпуски |
Н/Д |
64-разрядная |
2 ГБ |
2,5 ГБ |
|
Windows8 (только для средства просмотра удаленных подключений 8,0) |
Все выпуски |
Н/Д |
32-разрядная |
1 ГБ |
1,5 ГБ |
|
Windows 7 (только для средства просмотра удаленного подключения 7,0) |
Все выпуски |
ПАКЕТ ОБНОВЛЕНИЯ 1 (SP1) |
64-разрядный или 32-разрядный |
1 ГБ |
Н/Д |
|
Windows Server 2012 |
Стандартная, Корпоративная, центр обработки данных |
Н/Д |
64-разрядная |
2 ГБ |
1,0 ГБ |
|
Windows Server 2012 R2 |
Стандартная, Корпоративная, центр обработки данных |
Н/Д |
64-разрядная |
2 ГБ |
1,0 ГБ |
Для DaRT также предусмотрены следующие минимальные требования к оборудованию для конечного пользователя.
CD-или DVD-диск или порт USB — требуется только в том случае, если вы развертываете DaRT на своем предприятии с помощью компакт-диска, DVD-диска или USB.
Поддержка BIOS по запуску компьютера с компакт-диска, DVD-диска, устройства USB или из удаленного или восстановленного раздела.
DaRT 10 требования к системе для компьютеров конечных пользователей
В окне инструментов для диагностики и восстановления на DaRT 10 требуется, чтобы на компьютере конечного пользователя использовалась одна из следующих операционных систем с указанным объемом системной памяти, доступной для DaRT:
| Операционная система | Выпуск | Пакет обновления | Системная архитектура | Требования к операционной системе | Требования к ОЗУ |
|---|---|---|---|---|---|
|
Windows 10 |
Все выпуски |
Н/Д |
64-разрядная |
2 ГБ |
2,5 ГБ |
|
Windows 10 |
Все выпуски |
Н/Д |
32-разрядная |
1 ГБ |
1,5 ГБ |
Choose whether to allow remote connectivity by a help desk
On the Remote Connection page, you can choose to enable a help desk worker to remotely connect to and run the DaRT tools on an end user’s computer. The remote connectivity option is then shown as an available option in the Diagnostics and Recovery Toolset window. After help desk workers establish a remote connection, they can run the DaRT tools on the end-user computer from a remote location.
To choose whether to allow remote connectivity by help desk workers
-
On the Remote Connection page, select the Allow remote connections check box to allow remote connections, or clear the check box to prevent remote connections.
-
If you cleared the Allow remote connections check box, click Next. Otherwise, go to the next step to continue configuring remote connectivity.
-
Select one of the following:
-
Let Windows choose an open port number.
-
Specify the port number. If you select this option, enter a port number between 1 and 65535 in the field beneath the option. This port number will be used when establishing a remote connection. We recommend that the port number be 1024 or higher to minimize the possibility of a conflict.
-
-
(Optional) in the Remote connection welcome message box, create a customized message that end users receive when they establish a remote connection. The message can be a maximum of 2048 characters.
-
Click Next.
For more information about running the DaRT tools remotely, see How to Recover Remote Computers by Using the DaRT Recovery Image.
Установка Windows ADK (Windows Assessment and Development Kit)
Далее, что мы будем делать, так это установим пакет с инструментами ADK 10.
хочу отметить, что вам необходимо иметь интернет на вашем компьютере, где будет производиться установка.
https://docs.microsoft.com/ru-ru/windows-hardware/get-started/adk-install
На момент написания статьи самой актуальной версией является Windows ADK 1903. Вот прямая ссылка на тонкого клиента:
https://go.microsoft.com/fwlink/?linkid=2086042
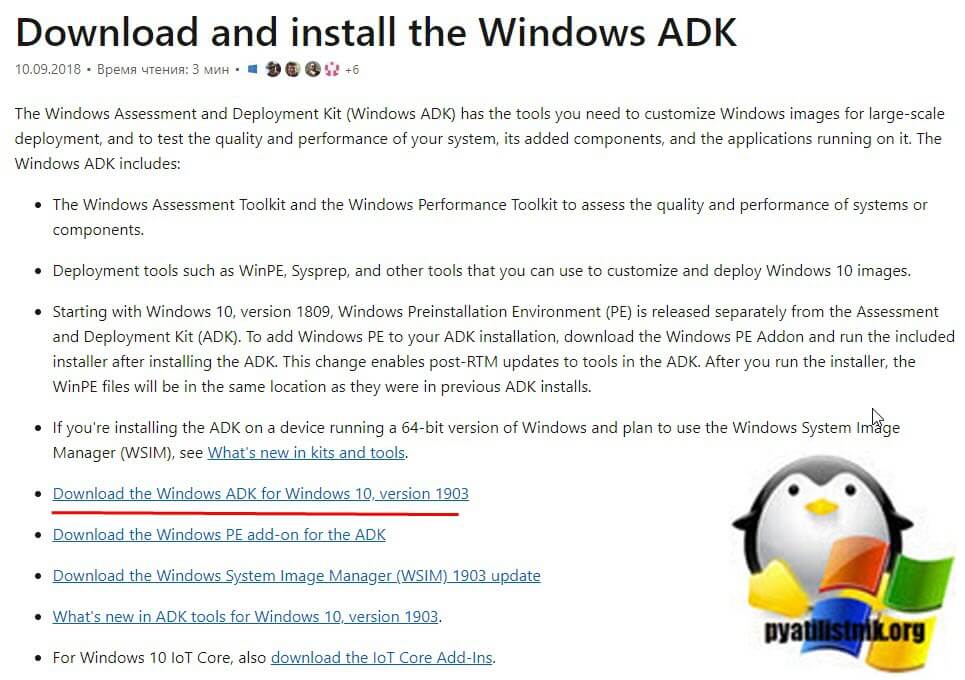
Устанавливать я ее буду на моей тестовой виртуальной машине с Windows 10 1909, работающей на гипервизоре Vmware ESXI. Запускаем файл adksetup.exe. У вас появится окно установки комплекта средств развертывания и оценки Windows 10. По умолчанию будет выбран пункт:
- Установите комплект средств для развертывания и оценки Windows на этом компьютере и путь установки (C:\Program Files (x86)\Windows Kits\10\). при желании который можно изменить. По сути ваш комплект ADK будет скачан исключительно для этой системы
- Второй пункт: Скачайте комплект средств для развертывания и оценки Windows для установки на другом компьютере. В данном случае вы загрузите из интернета файлы дистрибутива, которые можно будет перенести на флешку и уже потом без интернета с них установить Windows Assessment and Development Kit.

Далее вы можете поучаствовать в программе по улучшению комплекса ADK, лично я его отключаю.
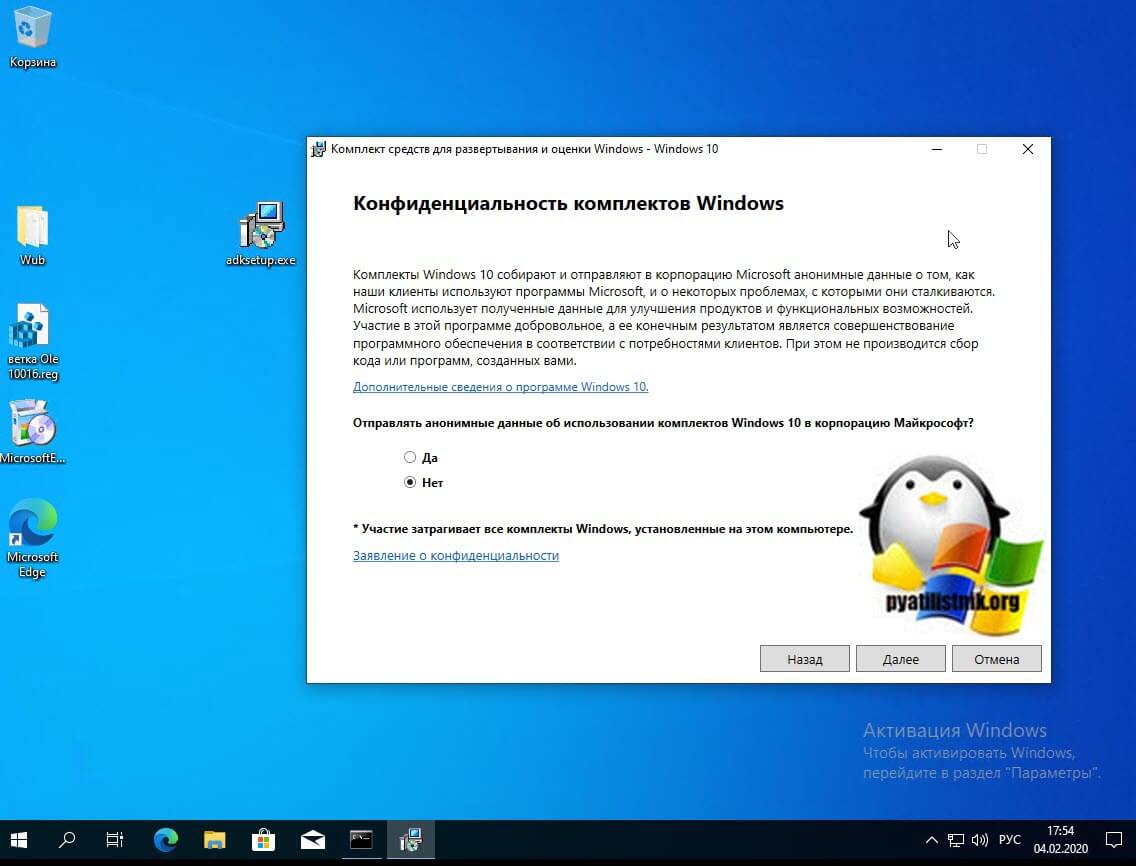
Читаем лицензионное соглашение в русском стиле за две секунды и нажимаем «Принять».
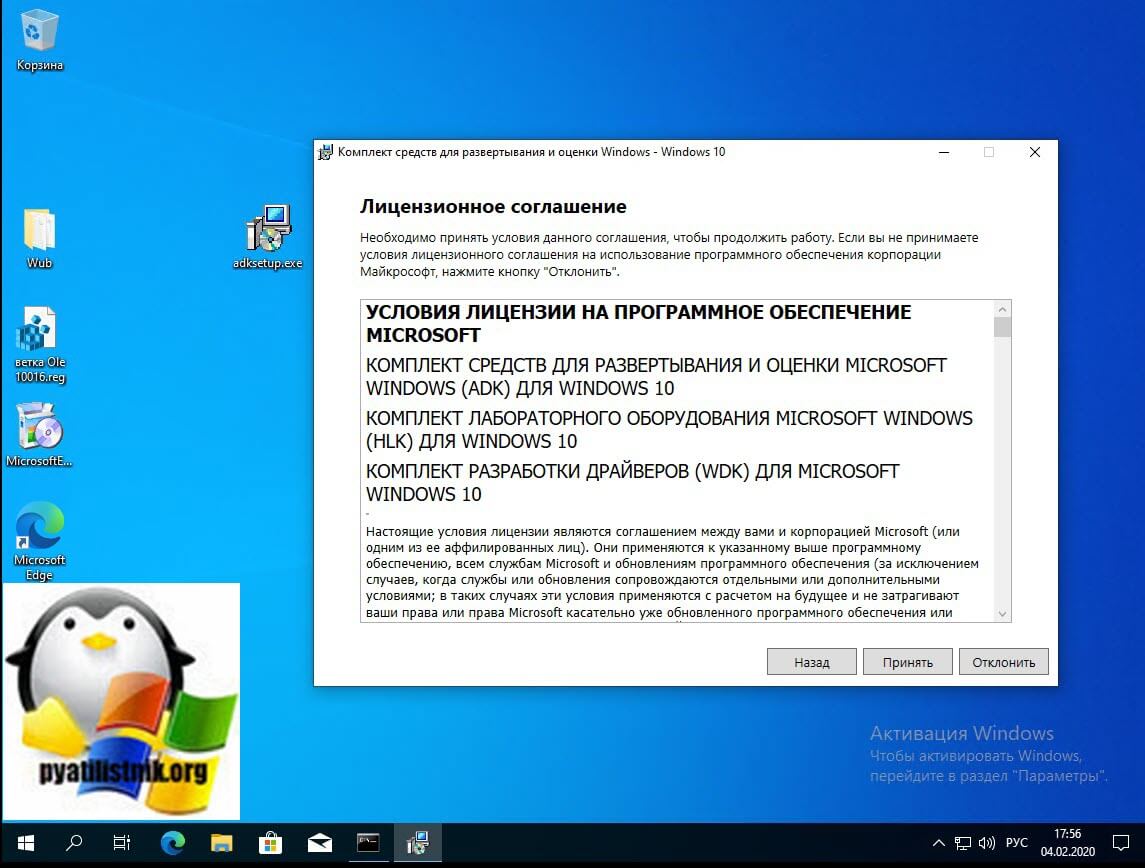
Далее выбираем пункт «Средства развертывания (Deployment Tools)». Данный пакет включает в себя: DISM, BCDBoot, WIMGAPIm OSCDIMG
Обратите внимание, что тут нет пункта «Среда предустановки Windows (Windows PE)»

Начинается процесс скачивания и установки Windows Assessment and Development Kit.
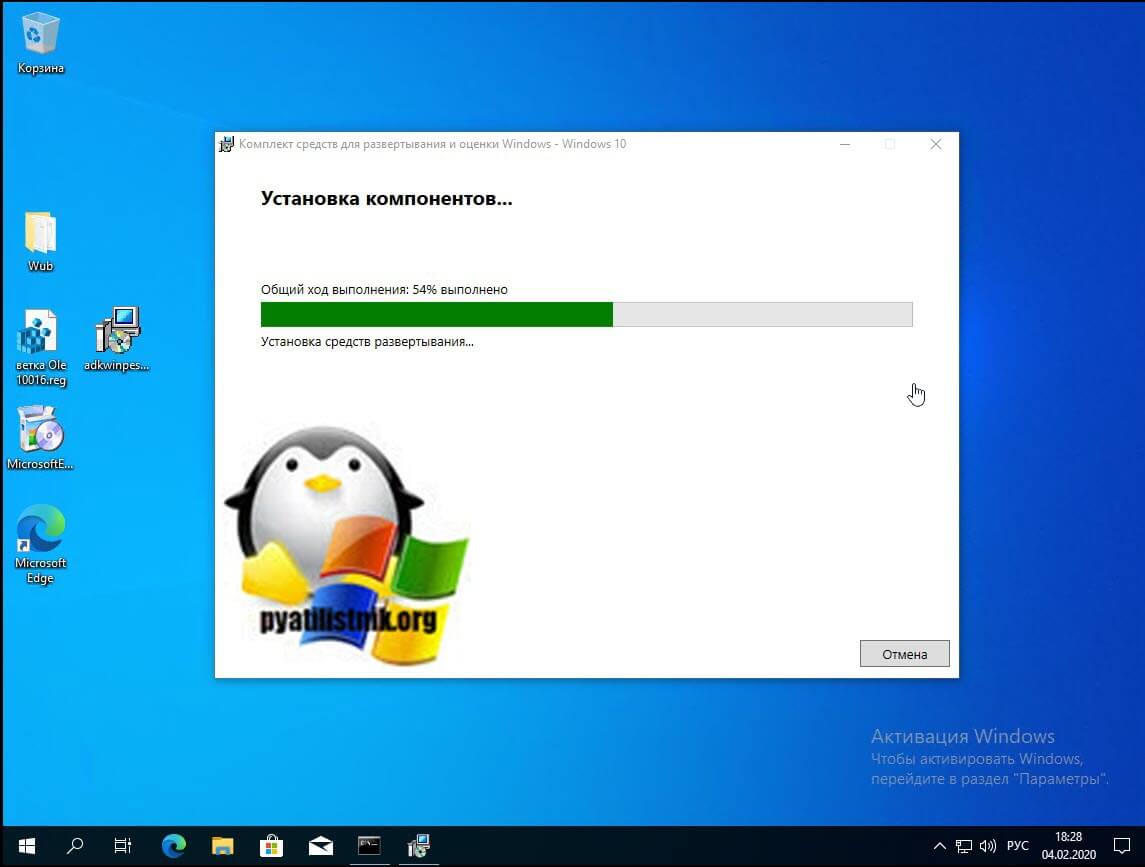
Как видим средства развертывания Windows успешно установлены.
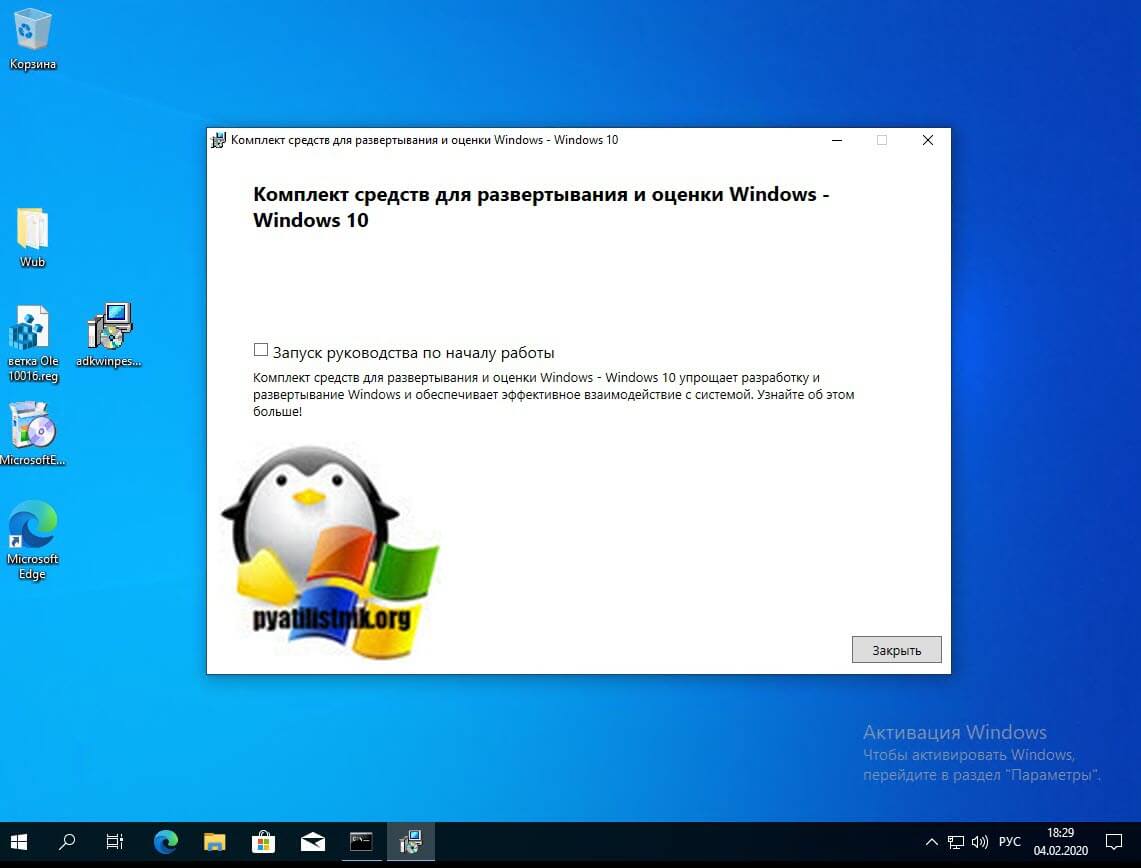
Copy the recovery image to a CD, DVD, or USB
On the Create Bootable Media page, you can optionally copy the image file to a CD, DVD, or USB flash drive (UFD). You can also create additional bootable media from this page by restarting the wizard.
Note
The Preboot execution environment (PXE) and local image deployment are not supported natively by this tool since they require additional enterprise tools, such as System Center Configuration Manager server and Microsoft Development Toolkit.
To copy the recovery image to a CD, DVD, or USB
-
On the Create Bootable Media page, select the iso file that you want to copy.
-
Insert a CD, DVD, or USB, and then select the drive.
Note
If a drive is not recognized and you install a new drive, you can click Refresh to force the wizard to update the list of available drives. -
Click the Create Bootable Media button.
-
To create another recovery image, click Restart, or click Close if you have finished creating all of the media that you want.
Создание загрузочного диска DaRT 10 для восстановления системы
Откройте меню «Пуск» и найдите там ярлык «Образ для восстановления DaRT (DaRT Recovery Image)»
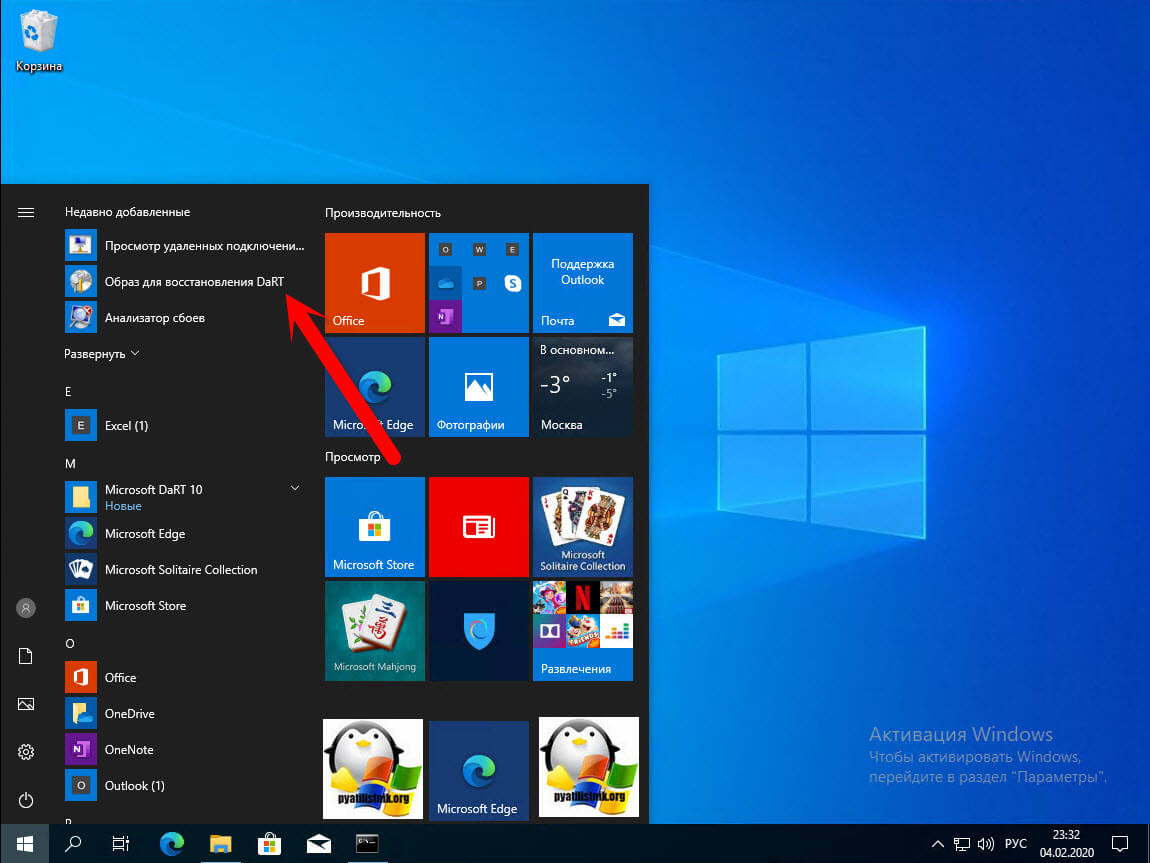
У вас запустится мастер создания образа и восстановления DaRT (Microsoft DaRT Recovery Image Wizard). Нажимаем «Вперед».

Далее вам необходимо указать разрядность вашего ISO образа и указать путь до смонтироанного диска или папки с дистрибутивом операционной системы Windows 10.
Если у вас нет ISO образа с Windows 10, то я вам подробно рассказывал, как скачать Windows 10 легальными методами с сайта Microsoft
Если ему не подложить дистрибутив с Windows 10, то вы получите ошибку:
Исходная папка должна содержать пригодный для использования файл boot.wim

Я указал на диск E:\
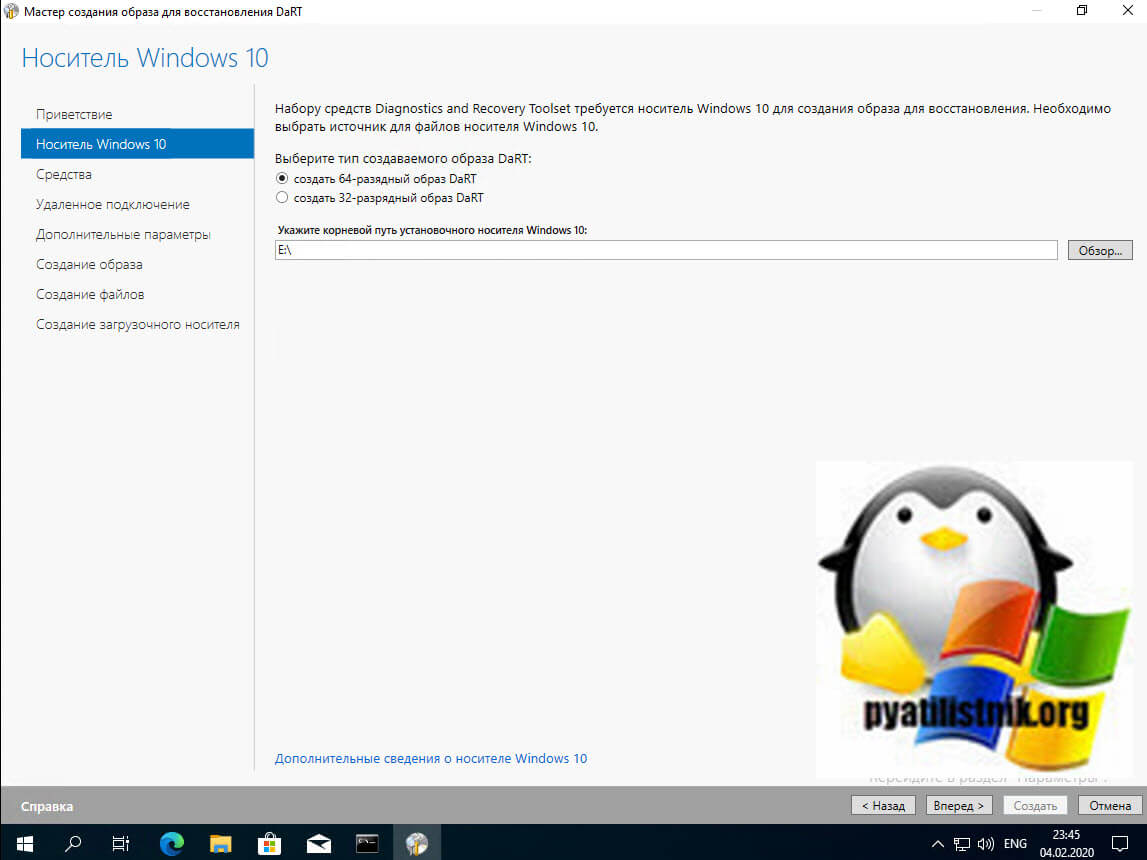
Далее перед вами появится окно с выбором утилит, которые должны попасть в наш ISO MS DaRT 10:
- Disk Commander — Утилита для восстановления разделов и томов дисков
- Анализатор сбоев (Crash Analyzer) — Возможность быстро определить причину проблемы анализа файла дампа памяти
- Восстановление файлов (File Restore) — Восстановление удаленных файлов
- Мастер изменения паролей (Locksmith) — Задание пароля для любой локальной учетной записи
- Мастер решений (Solution Wizard) — Возможность определить необходимые средства, если вы не знакомы со средствами набора DaRT
- Настройка TCP (TCP COnfig) — ручная настройка TCP/IP
- Очистка диска (Disk Wipe) — Удаление всех данных с диска или тома
- Поиск файлов (File Search) — Выберите компьютер для размещения файлов
- Проводник (Explorer) — Просмотр файловой системы компьютера и сетевых общих папок
- Редактор реестра (Registry Editor) — Внесение в реестр изменений, которые позволяют восстановить систему в случае проблем загрузки
- Средство проверки системных файлов (SFC Scan) — Восстановление поврежденных или отсутствующих системных файлов
- Удаление исправлений (Hotfix Uninstall) — Удаление исправлений или пакетов обновления из операционной системы Windows
- Управление компьютером (Computer Management) — Диагностика и устранение проблем, которые могут препятствовать загрузке операционной системы Windows
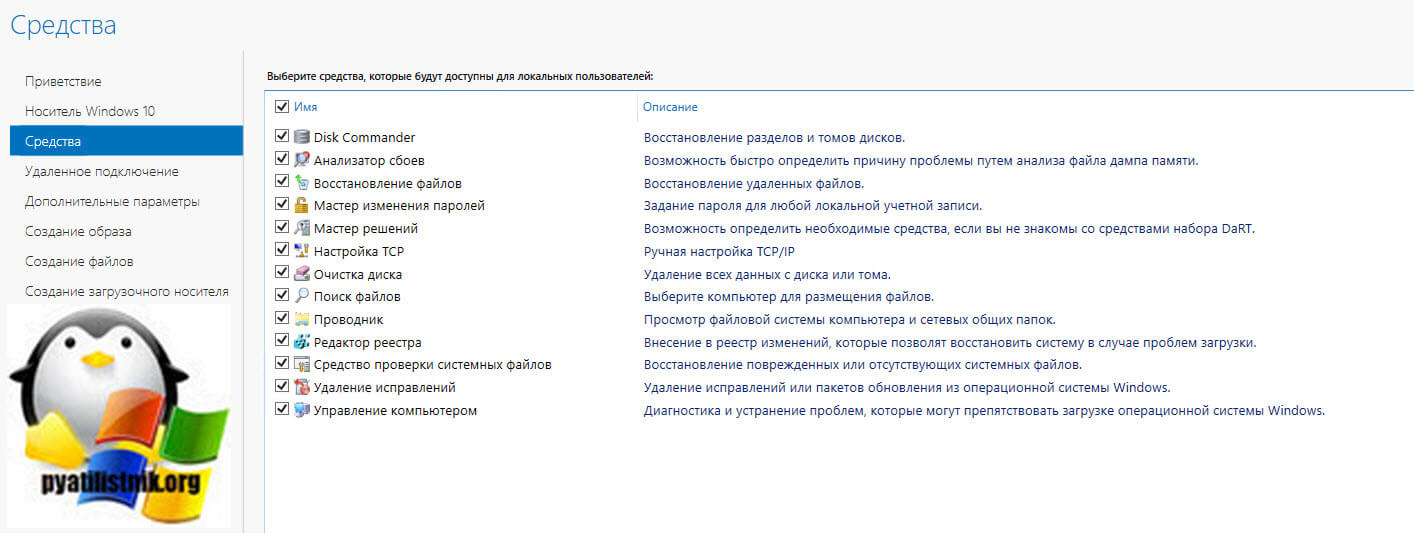
Далее я вам советую выставить галку «Разрешить удаленные подключения», и при желании вы можете изменить стандартный порт 3388 на другой. Ниже мы посмотрим, как специалист технической поддержки сможет со своего рабочего места подключиться на удаленный хост с DaRT 10 и устранить там проблему.
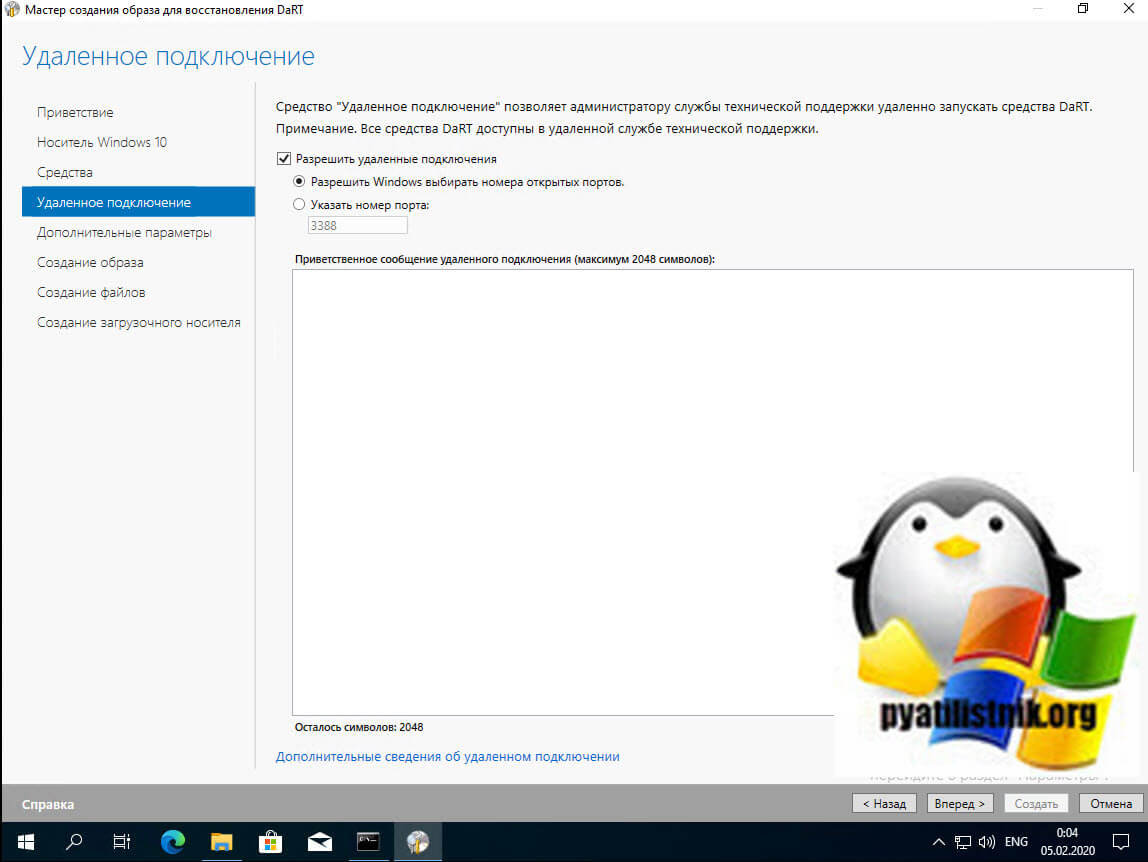
Следующим шагом вам предложат интегрировать драйвера, например USB 3.0
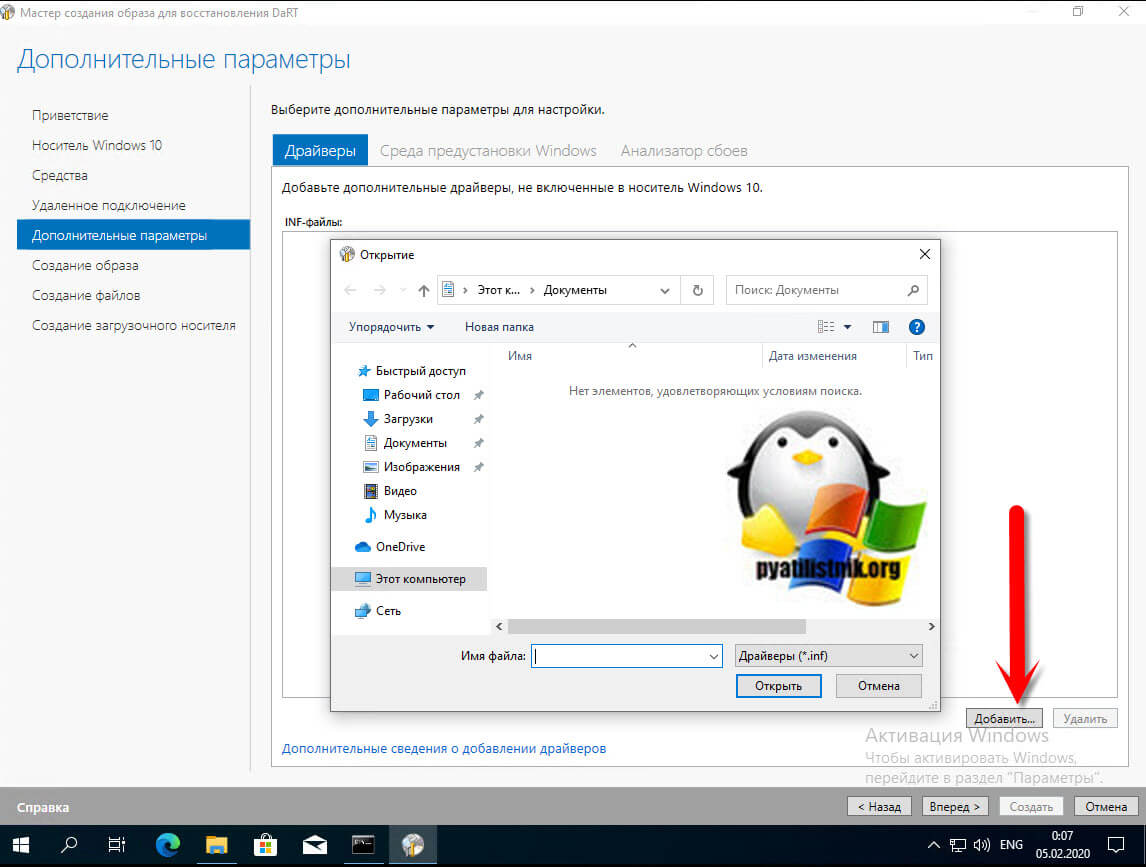
Обязательно загляните на вкладку «Среда предустановки Windows» и добавьте нужные компоненты, лично я добавляю:
- WinPE-DismCmdlets- Поддержку командлетов PowerShell для управления DISM
- WinPE-NetFx — Поддержка Microsoft .NET Framework
- WinPE-PowerShell — Включение оболочки и командлетов PowerShell
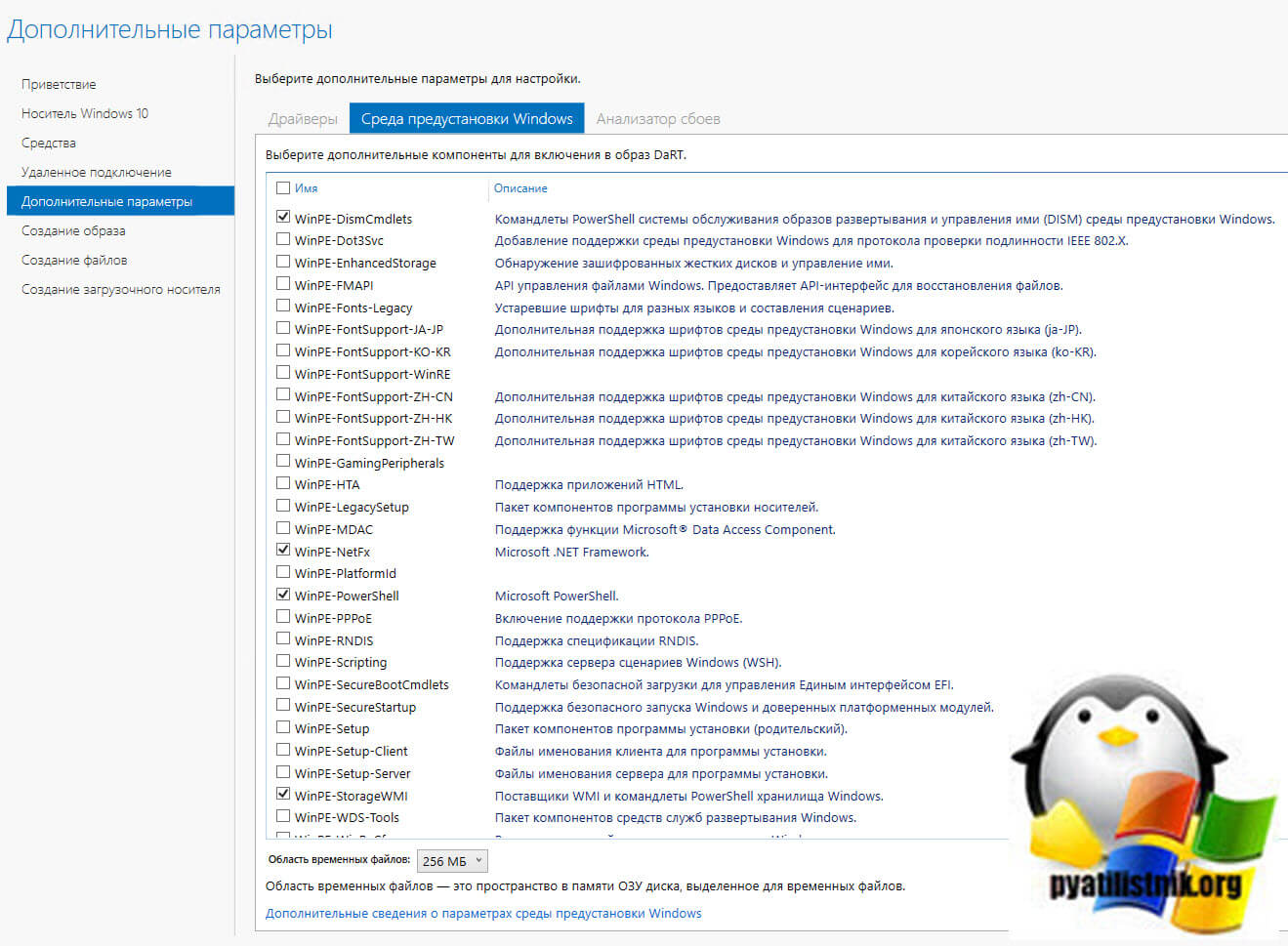
Далее вы задаете, куда сохранить ваш ISO образ, так же я отключаю создание wim файла, но его можно будет использовать в SCCM. Обязательно сохраните скрипт PowerShell для будущего создания ISO DaRT с текущими настройками.
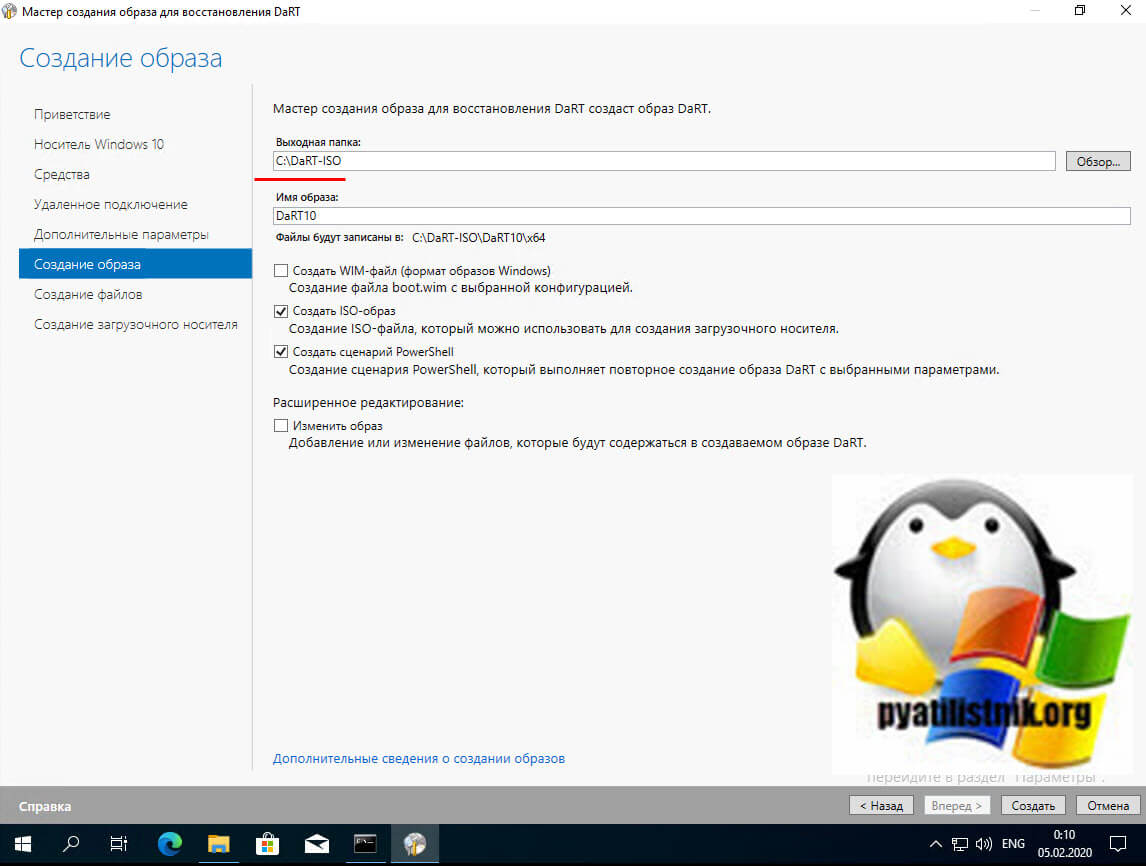
Начинается двух-тех минутное создание диска восстановления DaRT 10.
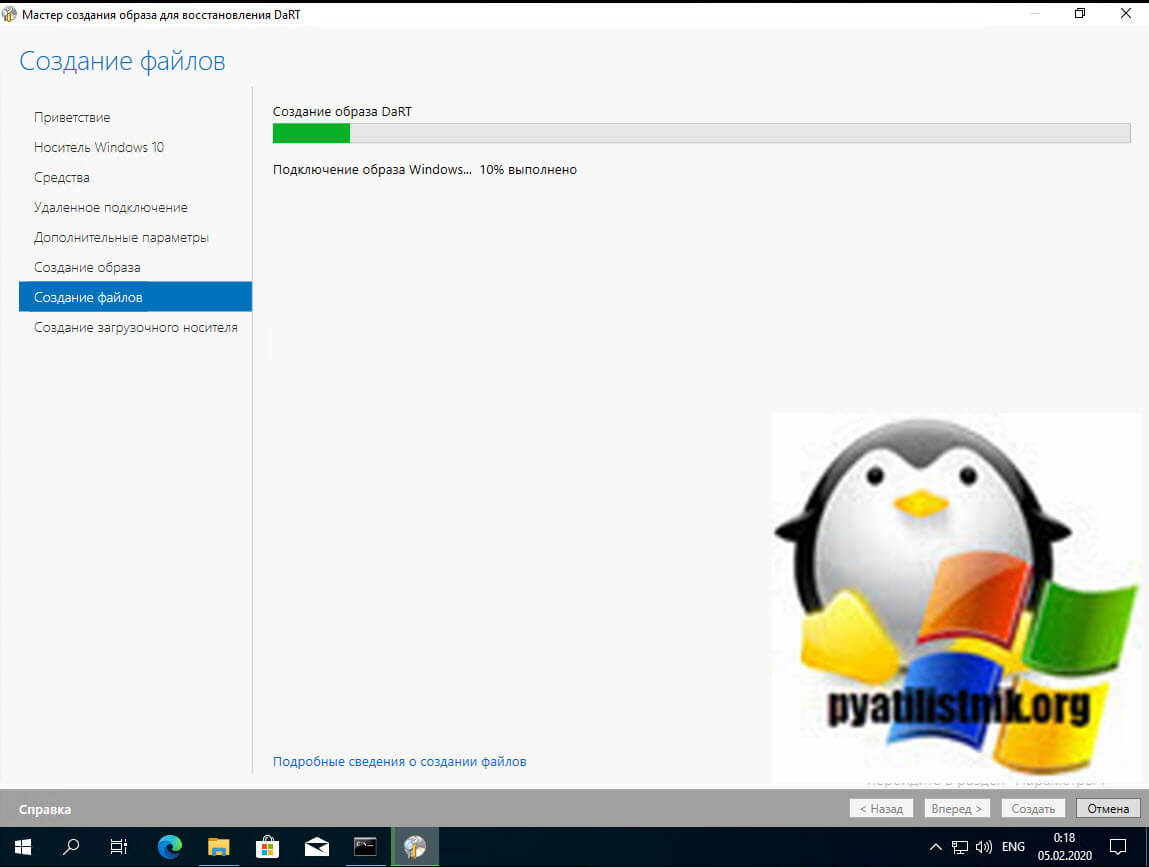
Дожидаемся окончания создания образа.
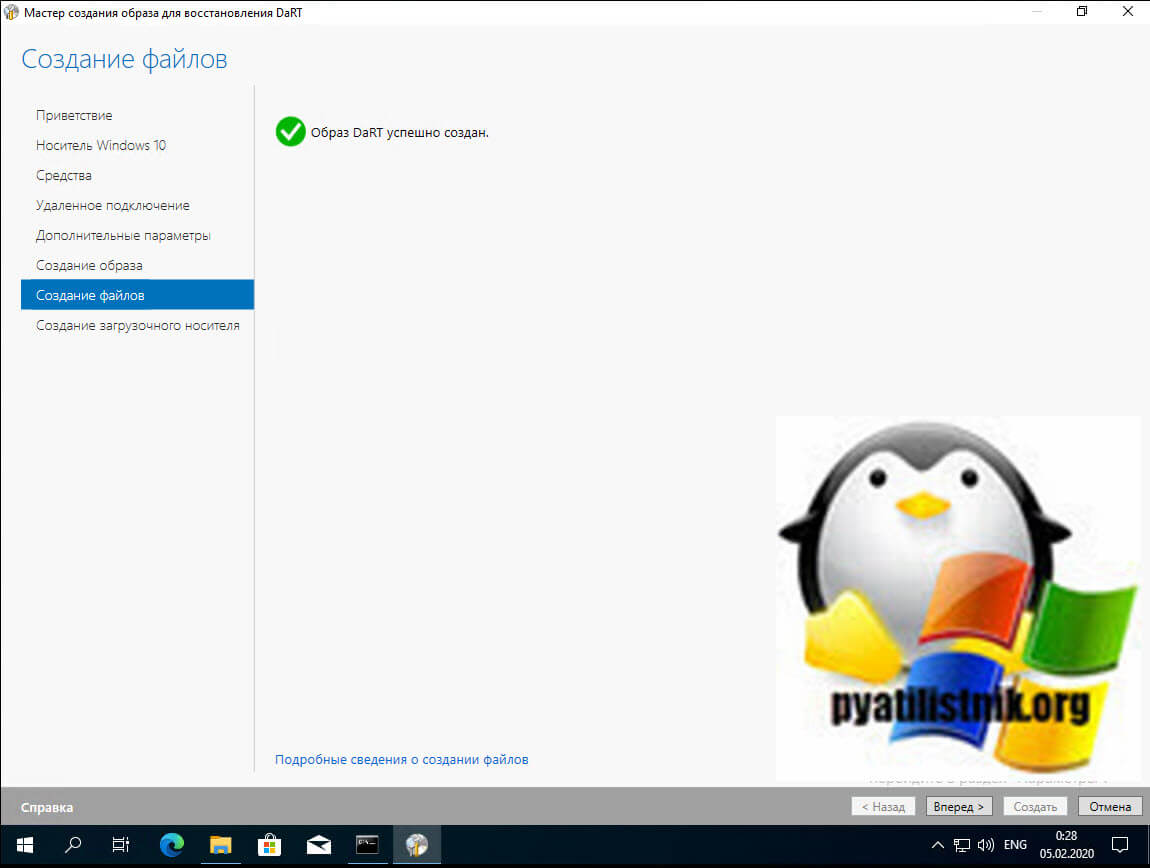
Проверяем, что у вас в папке назначения есть ISO файл и скрипт PowerShell.
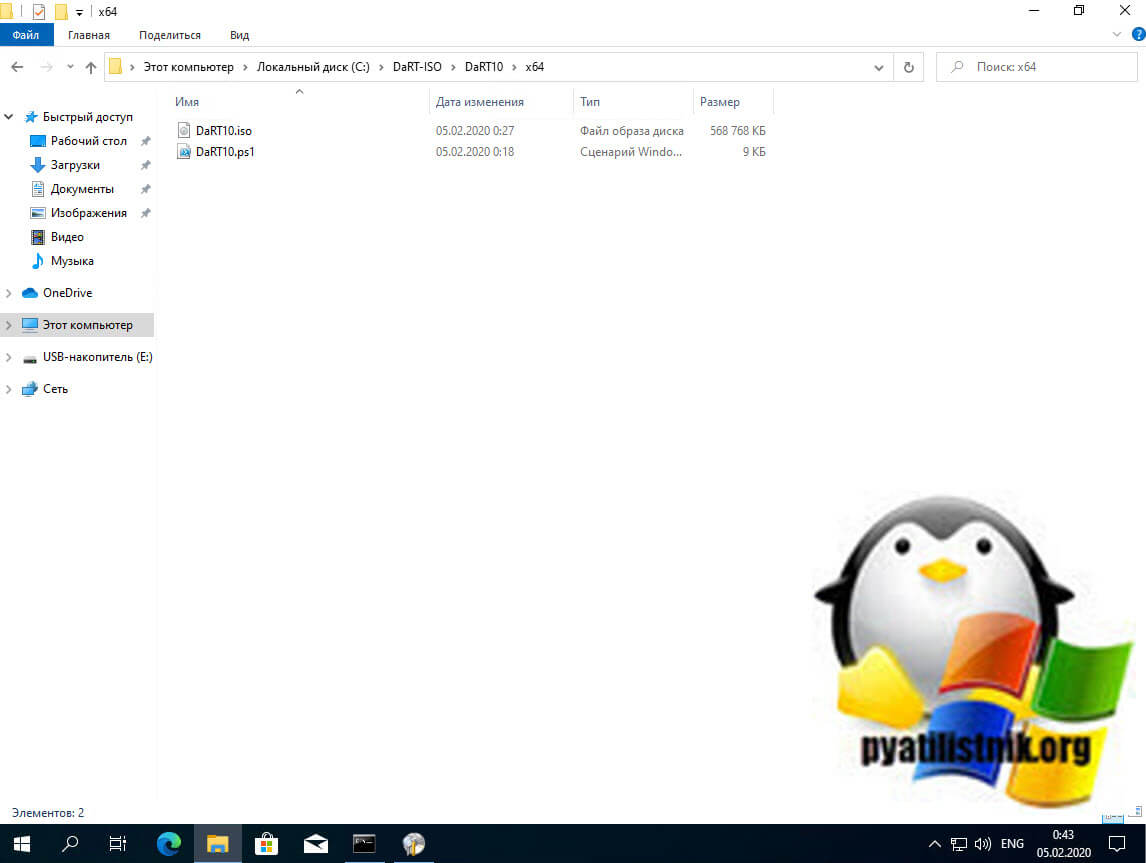
Вот пример содержания скрипта.

Где скачать MSDaRT?
Как и указывалось выше, инструмент доступен корпоративным пользователям и подписчикам MSDN/TechNet. Однако, в Сети можно легко найти готовую сборку Microsoft Diagnostic and Recovery Toolset (MSDaRT). На своем блоге, не размещаю ссылки на пиратские источники. Но, повторюсь, при желании, найти и скачать MSDaRT в свободном доступе, совсем не сложно. Чаще всего, в комплекте скачанных файлов, есть инструкция и утилита для создания загрузочной флешки и/или диска.
Информация MDOP на официальном сайте Microsoft: https://docs.microsoft.com/ru-ru/…
Подписчики MDOP могут загружать программное обеспечение на веб-сайте корпоративного лицензирования Майкрософт (MVLS).
Чтобы узнать, как приобрести MDOP для бизнеса, посетите веб-сайт корпоративного лицензирования Windows для предприятий по корпоративным покупкам.
Зачем нужен MSDaRT, если у винды есть собственная среда восстановления?
Безусловно, есть, но функционал среды восстановления Виндовс значительно примитивнее, чем DaRT. В левой колонке таблицы я перечислила инструменты и возможности MSDaRT 10, в правой – то, что доступно в собственной среде recovery Windows 10.
| DaRT 10 | Windows 10 |
| Исправление проблем с запуском. | Исправление проблем с запуском. |
| Восстановление на точку отката. | Восстановление на точку отката. |
| Восстановление из ранее созданного образа. | Восстановление из ранее созданного образа. |
| Запуск средства диагностики памяти Виндовс. | Запуск средства диагностики памяти Виндовс. |
| Командная строка. | Командная строка для запуска консольных и некоторых графических приложений – редактора реестра, блокнота и т. д. |
| Большинство портабельных антивирусных утилит успешно работает в среде DaRT (как сканеры файловой системы). | Антивирусные утилиты, за очень редким исключением, не запускаются. Одна из утилит, которая полноценно решает свои задачи в среде recovery – . Возможно, единственная. |
| Встроенный редактор RegEdit, в который автоматически загружен реестр основной системы. Работает точно так же, как если бы вы вносили правки в реестр запущенной Windows. | Редактор реестра можно открыть с помощью командной строки. По умолчанию загружает реестр среды восстановления. Кусты реестра основной системы нужно подключать отдельно. |
| Полноценный проводник, в котором отображаются скрытые папки и файлы. Буквы разделов совпадают с буквами в основной ОС (опция задействуется по желанию пользователя). | Проводник можно открыть с помощью командной строки, запустив приложение Блокнот. Буквы перепутаны. |
| Однокнопочная утилита изменения паролей локальных аккаунтов пользователей. | Для сброса паролей используют командную строку и реестр. Труднозапоминаемая методика. |
| Инструмент быстрого удаления сбойных системных обновлений. | Для удаления сбойных обновлений используют системную утилиту DISM и командную консоль. Трудоемко. |
| Средство проверки системных файлов. | Чтобы восстановить системные файлы, утилиту SFC запускают через командную строку. |
| Анализатор причин синих экранов смерти (BSoD-ов). | – |
| Восстановление удаленных файлов и папок. | – |
| Дисковый менеджер. | – |
| Средство очистки дисков (стирания данных). | – |
| Менеджер управления компьютером. | – |
| Мастер решений распространенных проблем (сбоя загрузки, потери данных, сложностей с доступом в аккаунт, заражения вирусами и других). | – |
| Средство подключения к Интернету. | – |
| Средство поиска файлов и папок. | – |
| Автономный антивирус. | – |
| Средство создания и управления удаленным подключением. | – |
System Tools
System Tools
Crash Analyzer
Disk Commander
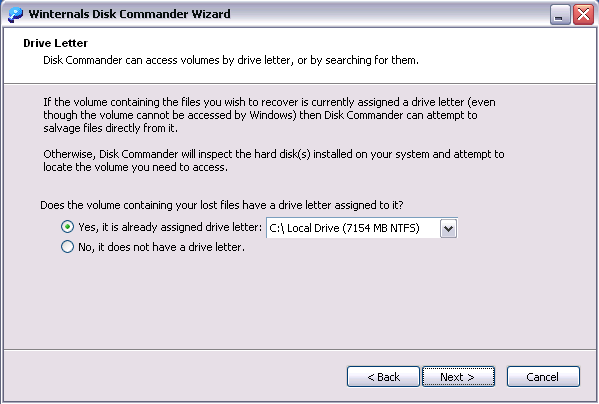
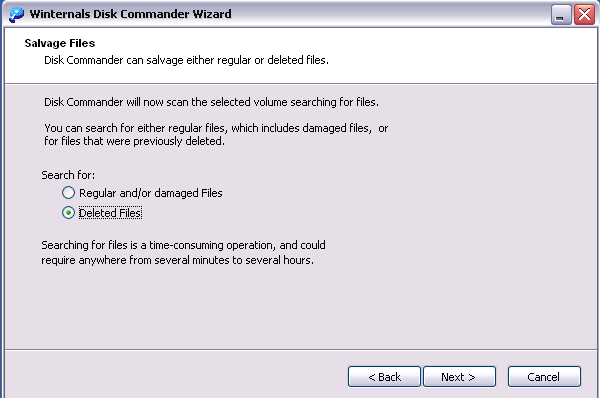
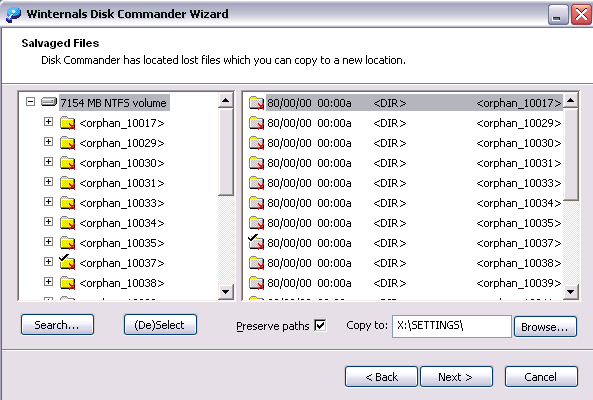
orphan_.. Search(De) Select Copy to
Disk Wipe
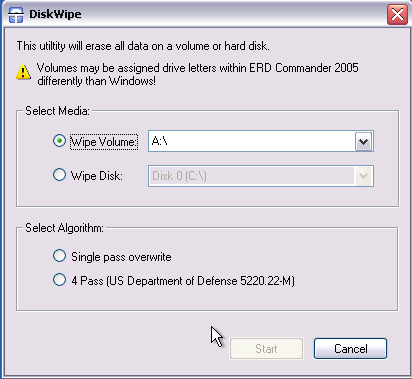
Select MediaSelect Algorithm
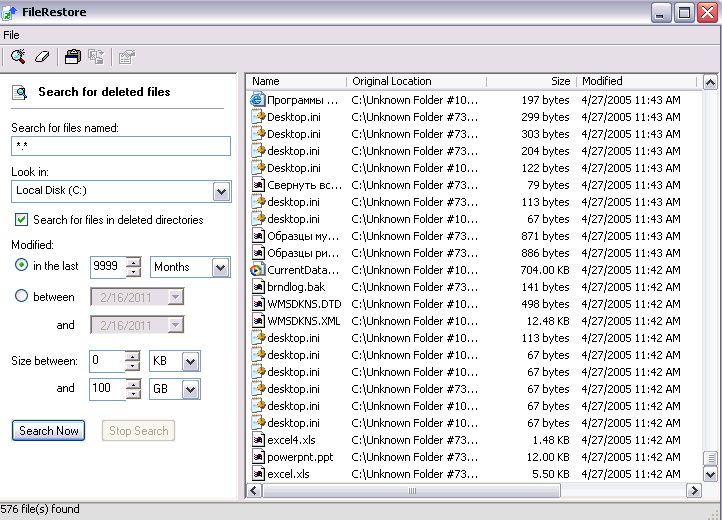
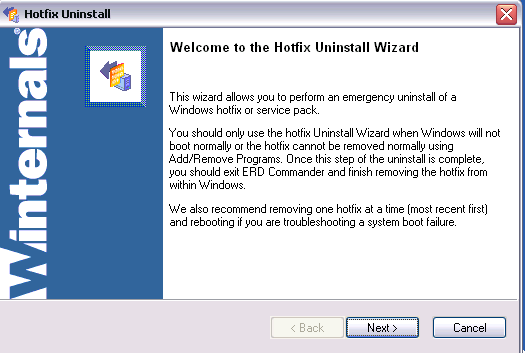
Locksmith
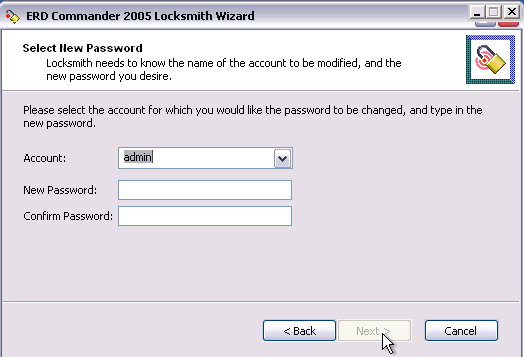
System Compare Wizard
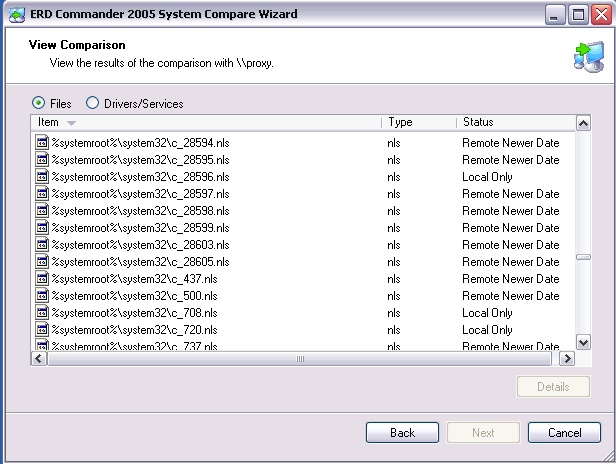
System File Repair
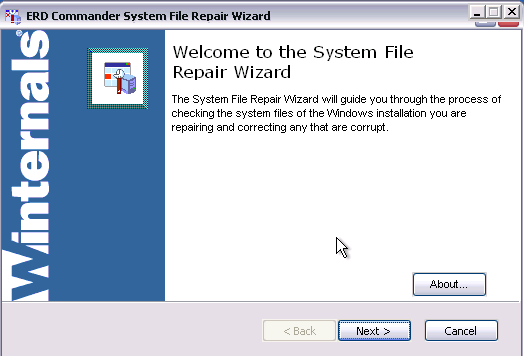
System Restore WizardSystem RestoreStartCommand promptchkdsk.exe C: /FC:
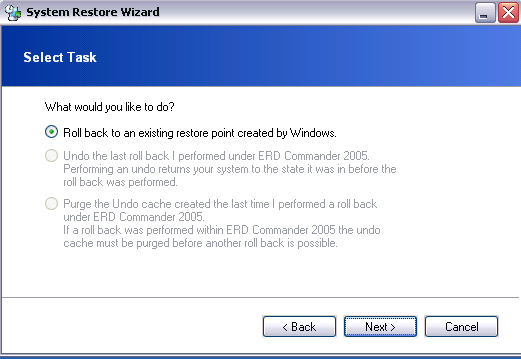
Roll Back to an existing restore point created by WindowsUndo the last roll back performed under ERD Commander 2005:Purge the Undo cache created the last time…
Гораздо удобнее использовать не загрузочный компакт-диск ERD Commander,
а внешний USB флэш диск, сделанный на его основе. Кроме того, что загрузка
ERDC выполняется в несколько раз быстрее, по сравнению с загрузкой с
CD/DVD, имеется возможность дописывать на флэшку нужные вам программы, не
входящие в стандартный комплект.
Описание процедуры создания загрузочной флэшки ERDC имеется в статье
Создание
загрузочной флэшки с ERD CommanderОтдельная статья о загрузке
ERD Commander по локальной сети с сипользованием технологии PXE.
System Volume Information_restore…snapshot
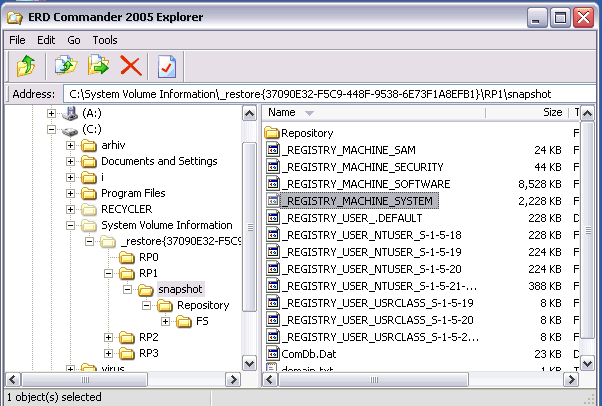
REGISTRY_MACHINE_SYSTEMSYSTEMHKEY_LOCAL_MACHINE\SYSTEM
Готовый iso-образ ERD 5.0 можно скачать по этой ссылке —
ERD50.ISO, приблизительно 196 МБ
MSDaRT версии 7.0DaRT Recovery Image Wizard
Краткое описание англоязычной версии MS DaRT 7.0
Выбор типов файлов образа восстановления для создания
На странице «Создание изображения» вы выбираете папку выходных данных для образа восстановления, введите имя изображения и выберите типы файлов изображений для восстановления DaRT, которые нужно создать. В процессе создания образа восстановления исходные файлы Windows представляют собой распакованные файлы DaRT, и на нем копируется в форматы файлов, которые вы выбираете на этой странице.
Доступные типы файлов изображений:
-
Файл образов Windows (WIM) — используется для развертывания DART в среде предзагрузочной среды (PXE) или локальной секции).
-
Международная организация по стандартизации (ISO) — используется для развертывания на компакт-диск или DVD-диск или для использования на виртуальных машинах (ВМ) s). Для мастера требуется, чтобы ISO-образ имел расширение ISO, так как в большинстве программ, которые занимают компакт – диски или DVD-диски требуют этого расширения. Если вы не укажете другое расположение, на рабочем столе создается образ ISO с именем DaRT10. ISO.
-
Сценарий PowerShell — создает изображение для восстановления DaRT с командами, которые предоставляют те же параметры, которые можно выбрать с помощью мастера создания изображений для восстановления DART. Кроме того, сценарий позволяет добавлять или изменять файлы в образе для DaRT.
Если вы установите флажок Изменить изображение на этой странице, вы можете настроить его в процессе создания образа. Например, вы можете изменить файл «winpeshl.ini», чтобы создать настраиваемый заказ на запуск или добавить сторонние инструменты.
Выбор типов создаваемых файлов образа для восстановления
-
На странице Создание изображения нажмите кнопку Обзор , чтобы выбрать папку вывода для файла изображения.
Примечание Размер изображения изменяется в зависимости от выбранных вами инструментов и файлов, которые вы добавляете в мастере.
-
В поле имя изображения введите имя для образа восстановления DaRT или подтвердите имя по умолчанию, которое является DaRT10.
Мастер создаст вложенную папку в пути вывода с этим именем.
-
Выберите типы файлов изображений, которые вы хотите создать.
-
Выберите один из указанных ниже вариантов.
-
Чтобы изменить файлы в образе восстановления перед созданием файлов изображений, установите флажок изменить изображение и нажмите кнопку подготовить.
-
Чтобы создать образ восстановления, не изменяя файлы, нажмите кнопку создать.
-
-
Нажмите кнопку Далее.
Edit the recovery image files
You can edit the recovery image only if you selected the Edit Image check box on the Create Image page. After the recovery image has been prepared for editing, you can add and modify the recovery image files before creating the bootable media. For example, you can create a custom order for startup, add various third-party tools, and so on.
To edit the recovery image files
-
On the Edit Image page, click Open in Windows Explorer.
-
Create a subfolder in the folder that is listed in the dialog box.
-
Copy the files that you want to the new subfolder, or remove files that you don’t want.
-
Click Create to start creating the recovery image.
Зачем нужен MSDaRT, если у винды есть собственная среда восстановления?
| DaRT 10 | Windows 10 |
|---|---|
| Исправление проблем с запуском. | Исправление проблем с запуском. |
| Восстановление на точку отката. | Восстановление на точку отката. |
| Восстановление из ранее созданного образа. | Восстановление из ранее созданного образа. |
| Запуск средства диагностики памяти Виндовс. | Запуск средства диагностики памяти Виндовс. |
| Командная строка. | Командная строка для запуска консольных и некоторых графических приложений – редактора реестра, блокнота и т. д. |
| Большинство портабельных антивирусных утилит успешно работает в среде DaRT (как сканеры файловой системы). | Антивирусные утилиты, за очень редким исключением, не запускаются. Одна из утилит, которая полноценно решает свои задачи в среде recovery – Universal Virus Sniffer . Возможно, единственная. |
| Встроенный редактор RegEdit, в который автоматически загружен реестр основной системы. Работает точно так же, как если бы вы вносили правки в реестр запущенной Windows. | Редактор реестра можно открыть с помощью командной строки. По умолчанию загружает реестр среды восстановления. Кусты реестра основной системы нужно подключать отдельно. |
| Полноценный проводник, в котором отображаются скрытые папки и файлы. Буквы разделов совпадают с буквами в основной ОС (опция задействуется по желанию пользователя). | Проводник можно открыть с помощью командной строки, запустив приложение Блокнот. Буквы перепутаны. |
| Однокнопочная утилита изменения паролей локальных аккаунтов пользователей. | Для сброса паролей используют командную строку и реестр. Труднозапоминаемая методика. |
| Инструмент быстрого удаления сбойных системных обновлений. | Для удаления сбойных обновлений используют системную утилиту DISM и командную консоль. Трудоемко. |
| Средство проверки системных файлов. | Чтобы восстановить системные файлы, утилиту SFC запускают через командную строку. |
| Анализатор причин синих экранов смерти (BSoD-ов). | – |
| Восстановление удаленных файлов и папок. | – |
| Дисковый менеджер. | – |
| Средство очистки дисков (стирания данных). | – |
| Менеджер управления компьютером. | – |
| Мастер решений распространенных проблем (сбоя загрузки, потери данных, сложностей с доступом в аккаунт, заражения вирусами и других). | – |
| Средство подключения к Интернету. | – |
| Средство поиска файлов и папок. | – |
| Автономный антивирус. | – |
| Средство создания и управления удаленным подключением. | – |
Выбор архитектуры изображения и указание пути
На странице Media в Windows 10 вы можете выбрать, нужно ли создавать изображение для восстановления с помощью 32 или 64-разрядной версии DaRT. Используйте 32-разрядную версию Windows для создания изображений для восстановления с 32-разрядной DaRT и 64-разрядная версия Windows для создания 64-разрядных изображений для восстановления с помощью DaRT. Вы можете использовать один компьютер для создания изображений восстановления для обоих типов архитектуры, но вы не можете создать одно изображение, работающее как в 32-, так и в 64-разрядных архитектурах. Вы также указываете путь к установочному носителю Windows 10. Выберите архитектуру, совпадающую с одним из создаваемого образа восстановления.
Выбор архитектуры изображения и указание пути
-
На странице Windows 10 мультимедиа выберите один из указанных ниже вариантов.
-
Если вы создаете образ восстановления для компьютеров с 64, выберите команду создать изображение DART для 64 64-разрядной версии.
-
Если вы создаете образ для восстановления на компьютерах с 32-разрядными компьютерами, выберите команду создать изображение DART для x86 (32-разр.).
-
-
В поле введите путь к корневому каталогу для установочного файла Windows 10 < (64 > -разрядная версия) или 32-bit (для Windows 10). Используйте путь, соответствующий архитектуре создаваемого образа восстановления.
-
Нажмите кнопку Далее.
Выбор средств для включения в образ восстановления
На странице «Инструменты» можно выбрать многочисленные инструменты, которые нужно включить в образ восстановления. Эти средства будут доступны для конечных пользователей при загрузке изображения DaRT. Тем не менее, если при создании изображения DaRT вы подключаетесь к удаленному подключению, все эти средства будут доступны, когда сотрудник службы поддержки подключается к компьютеру конечного пользователя, независимо от того, какие инструменты вы выбрали для включения в изображение.
Чтобы ограничить доступ конечных пользователей к этим средствам, но по-прежнему сохранять полный доступ к средствам с помощью средства просмотра удаленных подключений, не выбирайте эти средства на странице инструменты. Конечные пользователи смогут использовать только удаленное подключение и смогут просматривать, но не Access, любые инструменты, исключаемые из образа восстановления.
Выбор средств для включения в образ восстановления
-
На странице » инструменты » установите флажок рядом с каждым инструментом, который вы хотите включить в изображение.
-
Нажмите кнопку Далее.
Тестовая загрузка диска DaRT 10
Выставляете в BIOS загрузку с флешки и перед вам появится синее окно с выбором раскладки клавиатуры.
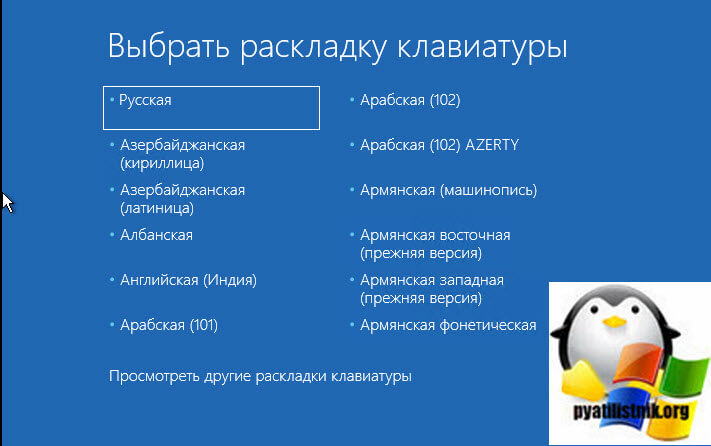
Выбираем раздел «Поиск и устранение неисправностей».
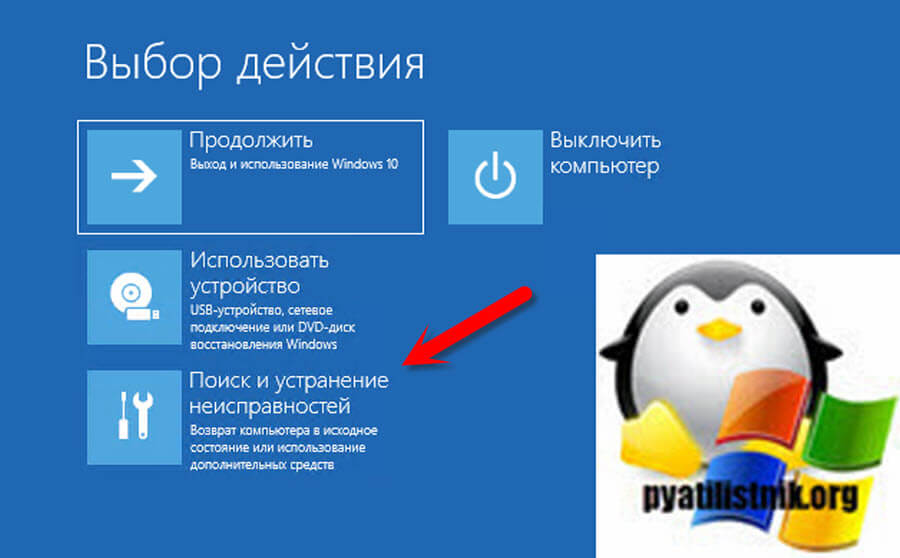
Далее раздел «Microsoft Diagnostics and Recovery Toolset»
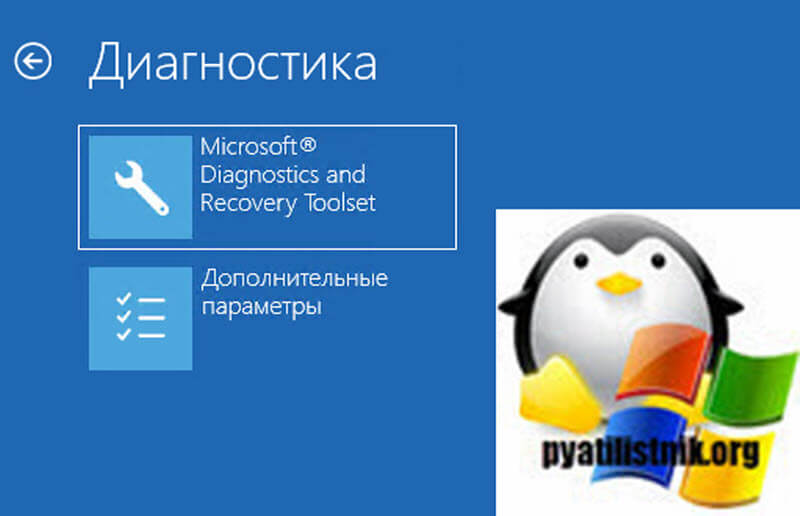
Перед вами появится список всех утилит, которые мы добавляли при создании.
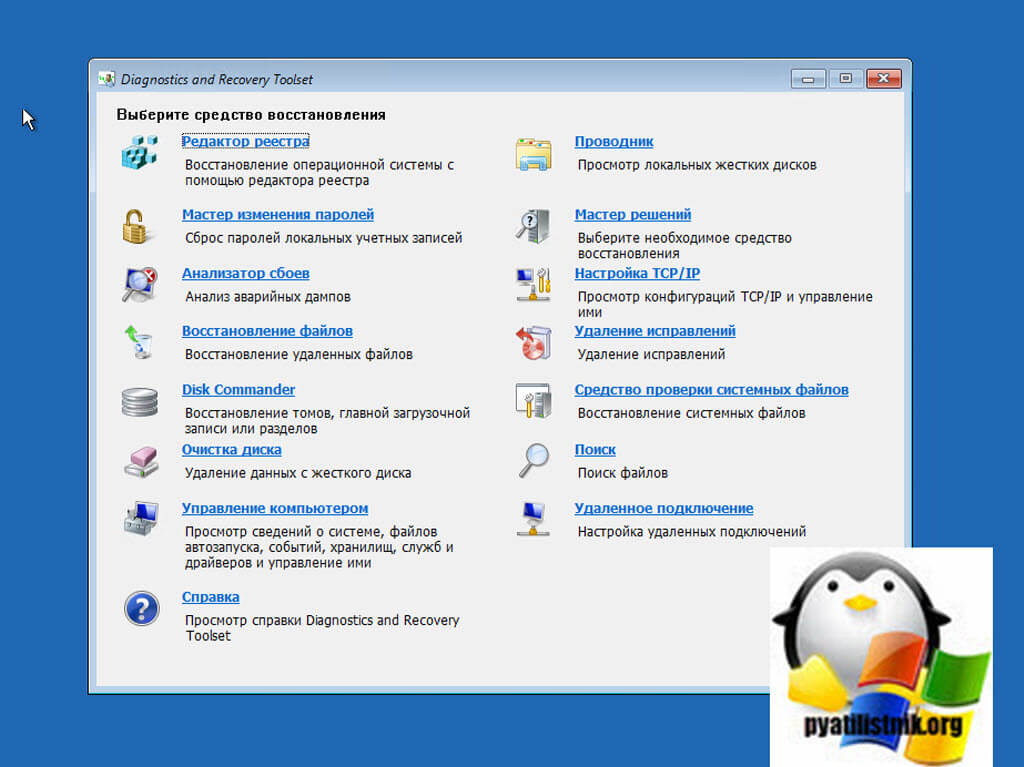
Вот так, это выглядит в английской версии

На этом у меня все. В следующих статьях я расскажу, как использовать набор Microsoft Diagnostics and Recovery Toolset (DaRT 10), как его интегрировать в саму операционную систему, которую вы устанавливаете, мы рассмотрим удаленное к нему подключение. С вами был Иван Семин, автор и создатель IT портала Pyatilistnik.org.
Использование набора инструментов Microsoft Diagnostic and Recovery Toolset.
— Редактор реестра ERDRegistry EditorAdministrative ToolsРедактор реестра ERD — Мастер изменения паролей LockSmith — Анализ сбоев Crash Analyzer — Восстановление файлаSystem File Repair — Disk CommanderDisk Commander — Очистка диска Disk Wipe — Управление компьютером Administrative Tools — Проводник Explorer — Мастер решенийSolution Wizard — Настройка TCP/IPNetworking Tools — Удаление исправлений Hotfix UninstallSystem Tools Средство проверки системных файлов System CompareSystem Tools — Поиск Search Console — Автономное средство проверки системы — Удаленное подключение
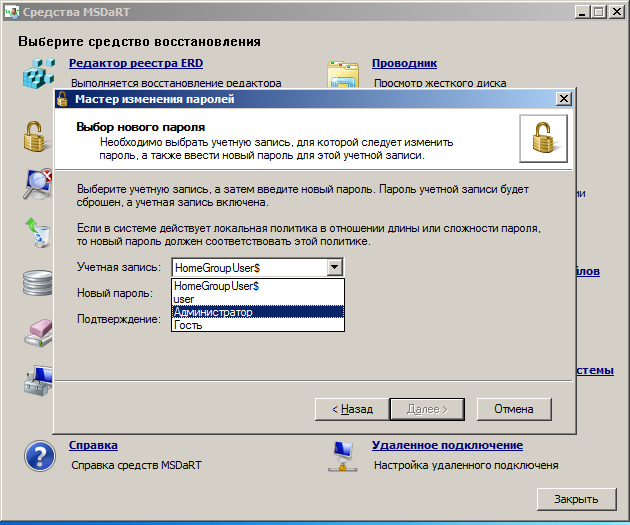
Add the debugging tools for Crash Analyzer
If you include the Crash Analyzer tool in the ISO image, you must also include the Debugging Tools for Windows. On the Crash Analyzer tab of the Advanced Options page, you enter the path of the Windows 10 Debugging Tools, which Crash Analyzer uses to analyze memory dump files. You can use the tools that are on the computer where you are running the DaRT Recovery Image wizard, or you can use the tools that are on the end-user computer. If you decide to use the tools on the end-user computer, remember that every computer that you diagnose must have the Debugging Tools installed.
If you installed the Microsoft Windows Software Development Kit (SDK) or the Microsoft Windows Development Kit (WDK), the Windows 10 Debugging Tools are added to the recovery image by default, and the path to the Debugging Tools is automatically filled in. You can change the path of the Windows 10 Debugging Tools if the files are located somewhere other than the location indicated by the default file path. A link in the wizard lets you download and install debugging tools for Windows if they are not already installed.
To download the Windows Debugging Tools, see Debugging Tools for Windows. Install the Debugging Tools to the default location.
Note
The DaRT wizard checks for the tools in the registry key. If the registry value is not there, the wizard looks in one of the following locations, depending on your system architecture:
To add the debugging tools for Crash Analyzer
-
On the Advanced Options page, click the Crash Analyzer tab.
-
(Optional) Click Download the Debugging Tools to download the Debugging Tools for Windows.
-
Select one of the following options:
-
Include the Windows 10 <64-bit or 32-bit> Debugging Tools. If you select this option, browse to and select the location of the tools if the path is not already displaying.
-
Use the Debugging Tools from the system that is being debugged. If you select this option, the Crash Analyzer will not work if the Debugging Tools for Windows are not found on the problem computer.
-
-
Click Next.
Изменение пароля на локальной учетной записи Windows 10
Тут вообще все просто! С флешкой MS DaRT обойти пароль Windows 10 можно буквально за 5-10 минут. Заходим в биос и включаем загрузку с USB устройства. Вставляем созданную флешку, перезагружаем ПК или ноут. Далее, делайте все как на картинке.
Тут нужно выбрать версию MS DaRT в зависимости от разрядности — х86 или х64
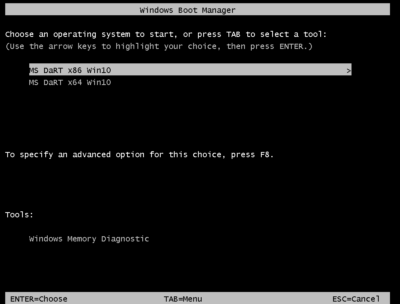
выбирайте версию ms dart
Выберите свою операционную систему.
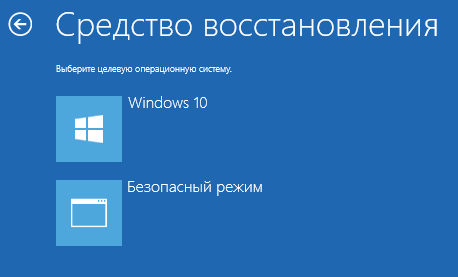
Выберите вашу ОС
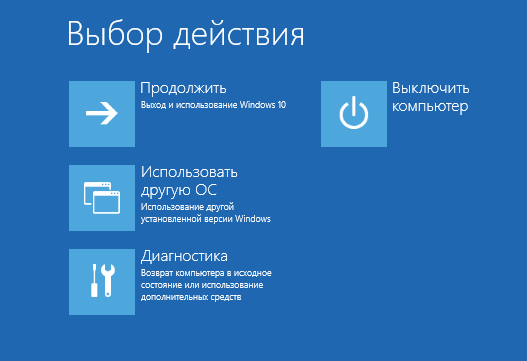
Диагностика
В этом окне необходимо выбрать Диагностика
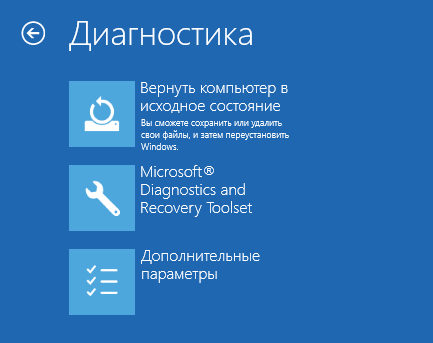
Microsoft Diagnistics and Recovery Toolset.
Выбирайте пункт Microsoft Diagnistics and Recovery Toolset. В процессе загрузки вас спросят, надо ли настраивать сетевые параметры — можно это все пропустить. Когда инструменты диагностики и восстановления загрузятся вы увидите следующее окно:
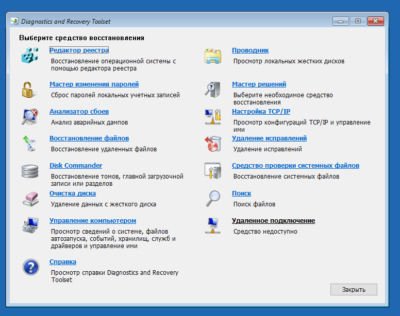
Мастер изменения паролей
Вам необходимо выбрать инструмент «Мастер изменения паролей»
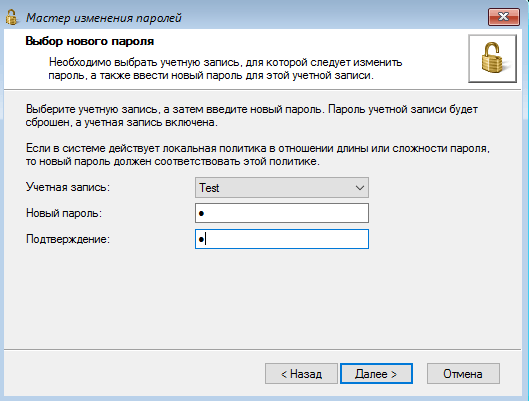
Выберите имя учетной записи на которой нужно поменять пароль, введите новый и нажмите Далее. Перезагрузите компьютер. Теперь вы можете входить в учетную запись с НОВЫМ паролем.
- https://windows-ten.info/sistema/335-erd-commander.html
- https://win10soft.ru/137-erd-commander.html
- https://itech-master.ru/erd-locksmith-ubiraem-parol-na-windows-10/
Что нужно знать, перед сбросом пароля Windows 10
Имейте ввиду, что поменять пароль таким способом вы сможете только у локальной учетной записи Windows 10 Если у вас в компьютере учетная запись Microsoft, то менять свой пароль надо через сайт.
Рассказываю лайфак, как я однажды поменял пароль на ноутбуке с Windows 10 в котором была привязка к учетке Microsoft. Проблема в том, что на ноуте обязательно должен быть включен Интернет, должна произойти синхронизация Windows с серверами Live.com. А на ноутбуке Интернет работал через vpn подключение, т.е. прежде чем его включить, нужно зайти под своим логином, и подключиться к провайдеру, чего мы, по понятным причинам, сделать не могли. Итак, что я в итоге сделал:
- зашел с телефона на страницу сброса пароля Microsoft и сменил его.
- включил на своем телефоне точку доступа и раздал интернет по Wi-Fi
- подключил ноутбук к точке доступа, Windows 10 синхронизировалась с Microsoft
- после этого я смог авторизоваться на ноуте с новым паролем.
Что представляет собой MSDaRT?
MSDaRT – это образ загрузочного диска в формате ISO или WIM, который содержит большой набор средств диагностики и исправления неполадок ОС Windows. Точнее, образы, так как для каждой версии винды предназначен собственный релиз:
- Для Windows 2000, XP и Server 2003 – ERD Commander 5.0.
- Для Windows Vista и Server 2008 – ERD Commander 6.0.
- Для «семерки» и Windows Server 2008 R2 – ERD Commander 6.5 и MSDaRT 7.0 (последний представляет собой слегка обновленный выпуск ERD Commander 6.5 и почти не различается с ним набором функций).
- Для Windows 8 и Server 2012 – MSDaRT 8.0.
- Для Windows 8.1 и Server 2012 R2 – MSDaRT 8.1.
- Для «десятки» – MSDaRT 10.
Обратите внимание, дистрибутивы MSDaRT созданы отдельно для 32- и 64-битных ОС. Кстати, странное слово MSDaRT – всего лишь сокращение от MicroSoft Diagnostics and Recovery Toolset
Кстати, странное слово MSDaRT – всего лишь сокращение от MicroSoft Diagnostics and Recovery Toolset.
