Как очистить оперативную память компьютера виндовс 10
Содержание:
- 6 Чистка кэша медиафайлов
- Как перейти к КС в Windows 10
- Как удалить файл или папку через командную строку Windows
- «моя первая консоль»
- Очистка DNS-кэша в Windows
- Что такое DNS и для чего нужна очистка его кэша
- Как удалить программу через командную строку
- Удаление записей об автозагрузке
- 7 Удаляем лишние точки восстановления
- Очистка DNS кэша в браузерах
- Как очистить кэш компьютера windows 10 предлагаю 8 системных метода!
- Как я могу исправить проблемы, связанные с shell.cmd?
- Работа с файлами
- 4 Очищаем ЖД
- Как в командной строке перейти на другой диск
- Windows PowerShell — удаление программ
6 Чистка кэша медиафайлов
Это место хранения временных файлов программ, которые работают с медиафайлами. Таких, как фотошоп, или АдобПремьер. В зависимости от того, используете ли вы такие программы, тут может быть занято большое количество памяти.
Давайте посмотрим, сколько кэша создают программы, которыми я пользуюсь, для создания контента канала «Компьютерный Гений».
- Заходив в папочку «Этот компьютер», диск С;
- Выбираем папочку «пользователи»;
- Затем, нам нужно выбрать имя вашей учетной записи;
- После этого, нам нужно выбрать папочку AppData. Эта папка скрытая. Если её не видно, нужно разрешить её показывать. Для этого, выбираем меню «Вид» и затем «Скрыть выбранные элементы»;
- У нас появляется новое окно, где нужно поставить чикбокс над командой «Разрешить показывать…»;
- А ещё лучше просто вписать название данной папочки в адресе вверху;
- После этого, нам нужно зайти в папочку «Roaming»;
- Найдите приложение, которое работает с медиа, и, если в ней есть папка «Coomon», а в ней папочка «Media Ceche», то вам нужно очистить её. У меня приложения простенькие и не используют таких папок.
Как перейти к КС в Windows 10
Разработчики придумали большое количество методов, позволяющих открыть командную строку (далее – «КС» для краткости). Некоторые из них позволяют выполнить запуск не только в обычном режиме, но и от имени администратора. Права администратора КС нужны для того, чтобы в ней можно было выполнить команды, затрагивающие системные настройки, программы или файлы.
При помощи меню «Пуск»
В Windows 10 меню «Пуск» сильно изменилось, но в нём по-прежнему содержится список всех программ, имеющихся в памяти компьютера. Пролистав список до буквы «К», вы найдёте КС. Нажав на неё левой кнопкой мыши (ЛКМ), вы запустите её в обычном режиме. Нажав на нее правой клавишей мыши и выбрав функцию «Запустить от имени администратора», вы откроете её с повышенными правами. Данный способ работает не во всех версиях — в последних КС убрана из главного меню.
Через окно «Выполнить»
Зажав комбинацию Win + R на клавиатуре, вы вызовете окошко «Выполнить». Пропишите в нём слово cmd.exe и кликните по кнопке «ОК» — КС будет развёрнута через пару секунд.
Выполняем запрос cmd.exe
Через поисковую строку
В новой версии операционной системы меню «Пуск» разделилось на два меню. Одно из них превратилось в системную поисковую строку, используя которую можно отыскать любое приложение, имеющееся в памяти компьютера. Воспользуйтесь ей, нажав на значок с изображением лупы, находящейся в левой части панели быстрого доступа, и введя запрос «Командная строка».
Ищем командную строку и открываем ее
Если кликнуть по найденному результату левой кнопкой мышки, то откроется КС в стандартном режиме. Если кликнуть правой клавишей мыши и использовать функцию «Запустить от имени администратора», развернётся КС с расширенными правами.
При помощи контекстного меню
По умолчанию нельзя открыть КС при помощи контекстного меню, открываемого в проводнике после клика по любому файлу правой клавишей мыши. Но в это меню КС можно добавить, выполнив следующие действия:
-
Зажав комбинацию Win + R, откройте окошко «Выполнить». Выполните в нём запрос regedit, чтобы перейти к редактору реестра.
-
Используя древо папок в левой части развернувшегося окна, пройдите к разделу HKEY_CLASSES_ROOT\Directory\shell. Создайте подраздел с названием cmd. Название может быть произвольным, но, чтобы в будущем вспомнить, зачем нужна эта папка, стоит назвать именно так. В созданной папке будет дефолтный файл — присвойте ему значение «Открыть командную строку». Введённая вами строка будет отображаться в контекстном меню.
-
В созданной папке cmd создайте подпапку command и задайте имеющемуся в ней дефолтному файлу значение exe /s /k pushd ″%L″.
-
После того как вышеописанные действия будут выполнены, можете перейти к проводнику и убедиться в том, что новый раздел появился в контекстном меню. Нажав на него, вы запустите КС.
Через файл
Открыв проводник и перейдя по пути C:\Widnows\System32, вы сможете отыскать файл cmd.exe. Именно он отвечает за работу КС. Дважды кликнув по нему, вы запустите КС, как любое другое exe-приложение. Нажав на файл правой кнопкой мыши, вы сможете запустить КС с правами администратора.
Открываем файл cmd.exe
При помощи меню проводника
Запустив проводник, кликните по вкладке «Файл», находящейся в верхнем левом углу, и выберите функцию «Открыть командную строку». Здесь же можно выполнить запуск КС с повышенным уровнем прав.
Открываем меню «Файл» и запускаем командную строку
Через ярлык
Удобность ярлыка заключается в том, что его можно разместить в любой папке компьютера, в том числе и на рабочем столе:
-
В какой-либо папке или на рабочем столе кликните правой клавишей мыши по пустому месту и выберите метод «Создать ярлык».
-
В полях «Расположение» и «Название» укажите значение cmd.exe.
-
Когда создание ярлыка будет окончено, вы увидите, что он автоматически изменил свою иконку на значок КС.
Созданный ярлык вы можете переместить куда захотите. Запустит его можно как обычным способом, так и через контекстное меню с правами администратора.
Видео: запуск командной строки
Командная строка Windows 10: как вызвать (открыть) CMD?
Командная строка — важная часть Windows, позволяющая выполнить большое количество управляющих настройками действий. Открыть её можно через поисковую строку, меню «Пуск», окошко «Выполнить», ярлык, контекстное меню, проводник и exe-файл.
Как удалить файл или папку через командную строку Windows

Командная строка – мощный инструмент для автоматизации и упрощения многих задач, которые возникают при администрировании компьютера с операционной системой Windows. В этой статье мы рассмотрим команды DEL, ERASE, RD и RMDIR. С их помощью вы сможете удалять файлы и папки прямо из командной строки.
Удаление файлов через командную строку
Если вам нужно удалить файл через командную строку, то для этого нужно использовать команду DEL или ERASE. Эти команды являются синонимами и работают одинаково. Вы можете получить подробную информацию об этих командах, если введете их в командную строку с параметром «/?». Например, вы можете ввести «del /?» и в консоль выведется вся основная информация о команде del.
Команда DEL (или ERASE) предназначена для удаления одного или нескольких файлов и может принимать следующие параметры:
- /P – удаление с запросом подтверждения для каждого файла;
- /F – удаление файлов с атрибутом «только для чтения»;
- /S – удаление указанного файла из всех вложенных папок;
- /Q – удаление без запроса на подтверждение ;
- /A – удаление файлов согласно их атрибутам;
- S — Системные;
- H — Скрытые;
- R – Только для чтения;
- A — Для архивирования
- Также перед атрибутами можно использовать знак минус «-», который имеет значение «НЕ». Например, «-S» означает не системный файл.
Обычно, для того чтобы воспользоваться командной DEL нужно сначала перейти в папку, в которой находится файл для удаления, и после этого выполнить команду. Для того чтобы сменить диск нужно просто ввести букву диска и двоеточие. А для перемещения по папкам нужно использовать команду «CD».
После того как вы попали в нужную папку можно приступать к удалению файлов. Для этого просто введите команду DEL и название файла.
Также, при необходимости вы можете удалять файлы, не перемещаясь по папкам. В этом случае нужно указывать полный путь к документу.
Если есть необходимость выполнить запрос на подтверждение удаления каждого их файлов, то к команде DEL нужно добавить параметр «/p». В этом случае в командной строке будет появляться запрос на удаление файла и пользователю нужно будет ввести букву «Y» для подтверждения.
Нужно отметить, что при использовании параметра «/a», отвечающие за атрибуты буквы нужно вводить через двоеточие. Например, для того чтобы удалить все файлы с атрибутом «только для чтения» и с расширением «txt» нужно ввести команду «del /F /A:R *.txt».
Аналогичным образом к команде DEL можно добавлять и другие параметры. Комбинируя их вы сможете создавать очень мощные команды для удаления файлов через командную строку Windows. Ниже мы приводим еще несколько примеров:
- del D:\ — уничтожение всех файлов в корне диска D;
- del D:\*.txt – уничтожение всех файлов с расширением txt в корне диска D;
- del D:\doc – уничтожение всех файлов в папке d:\doc (документы с атрибутами будут пропущены);
- del /A:r d:\doc\*.txt – уничтожение всех файлов с атрибутом «только для чтения» и расширением «txt» в папке d:\doc;
Удаление папок через командную строку
Если вам нужно удалить папку через командную строку Windows, то указанные выше команды вам не помогут. Для удаления папок существует отдельная команда RD или RMDIR (сокращение от английского Remove Directory).
Команды RD и RMDIR являются синонимами и предназначены для удаления папок. Они могу принимать следующие параметры:
- /S — удаление всего дерева каталогов, при использовании данного параметра будет удалена не только сама папка, но и все ее содержимое;
- /Q – удаление дерева папок без запроса на подтверждение;
Например, для того чтобы удалить папку достаточно ввести команду RD и название папки.
Если папка содержит вложенные папки или файлы, то при ее удалении будет выведена ошибка».
Для решения этой проблемы к команде RD нужно добавить параметр «/s». В этом случае удаление проходит без проблем, но появляется запрос на подтверждение удаления.
Для того чтобы удаление дерева папок прошло без появления запроса на подтверждение к команде нужно добавить параметр «/q». В этом случае папка удаляется без лишних вопросов.
Если же вам нужно удалить через командную строку папку, которая сама содержит пробел, то в этом случае ее название нужно взять в двойные кавычки.
Комбинируя команды DEL и RD, можно создавать мощные скрипты для очистки и удаления папок в операционной системе Windows.
«моя первая консоль»
Мы решили, что консоль должна упрощать процесс системного администрирования.
Для наглядности, предлагаю выделить набор оснасток и функционал, который есть в том или ином виде у типового системного администратора в любой из компаний:
- Оснастка Active Directory;
- Оснастка DHCP;
- Управление серверами печати;
- Управление компьютерами;
- Управление службами;
- Набор скриптов и утилит;
- Набор сетевых ресурсов;
- Набор удалённых рабочих столов;
Выбрав всё самое основное, приступим к созданию собственной консоли управления.
Процесс добавления оснасток в консоль интуитивно понятен: Файл — Добавить или удалить оснастку…
Для добавления одних оснасток, вам не понадобятся сразу производить какие-либо дополнительные настройки: При добавлении других, вам будет предложено сразу их настроить:
При добавлении ряда оснасток предлагается выбор компьютера для управления. Например, при добавлении оснасток Управление компьютером и Службы
Так как мы планируем использовать консоль для управления другими компьютерами, то стоит обратить внимание на чекбокс и проставить его:
Разрешать изменять выбранный для управления компьютер при запуске из командной строки. Применяется при сохранении консоли.Если вы делаете делаете оснастку универсальной, для подключения к любому компьютеру, то лучший вариант в этом пункте — локальный компьютер.
Если будет стоять «другой компьютер», то при каждом запуске созданной нами консоли, будут идти запросы на удалённый компьютер… А если он будет выключен? То придётся подождать, пока оснастка поймёт это и выдаст ошибку. После нажатия на ОК мы получим консоль с добавленными нами оснастками:
Но нас не устраивает как она выглядит, мы хотим скрыть некоторые элементы. Поле Действия занимает слишком много места, мы хотим от него избавиться и, например, избавиться от строки состояния. Настройки вида можно произвести в меню консоли Вид — Настроить….
Здесь мы можем убрать и включить отображение нужных нам элементов. Проставляем чекбоксы и видим результат: На панели задач одних оснасток, мы можем увидеть набор каких-то стандартных действий и свойств. У других оснасток может не быть стандартной панели задач совсем.
Оснастка Службы, например, содержит кнопки, позволяющие Остановить и Перезапустить службу. Мы можем менять внешний вид панели задач и добавлять на неё те действия, которые нам нужны.
Для этого делаем сначала клик по оснастке в корне консоли (в данном случае, клик по Службы (локальные)) и проваливаемся в меню Действия — Новый вид панели задач…
Открывается мастер создания вида панели задач. Нажимаем далее. Выбираем стиль для нашей новой панели задач
Обращаем внимание на то, что мастер даёт нам подсказки, какой стиль для чего подходит и показывает в окне предпросмотра как это будет выглядеть:
На следующем шаге выбираем к каким элементам консоли мы добавляем созданный нами вид панели задач. Если выбрать пункт Ко всем элементам, имеющим тип выбранного элемента, то если бы у нас в консоли была ещё одна оснастка Службы, к ней тоже применился бы данный вид. Если выбираем К выбранному элементу дерева, то вид применяется только к выбранной оснастке в корне консоли.
Теперь нам остаётся дать название панели задач и, если хотим, добавить описание.
Так как мы не сняли чекбокс на прошлом шаге, перед нами открывается Мастер создания задачи.
Выбираем тип команды для создаваемой задачи. Нам даётся три типа на выбор:
- Команда меню — запускает стандартную команду меню оснастки.
- Команда операционной системы — позволяет нам выполнить запуск программы, сценария или скрипта.
- Команда перехода — отображает панель задач для элемента из списка избранного MMC.
Мы выберем пункт Команда меню.
Источником команд выбираем Элемент на панели результатов.
Указываем имя и по желанию описание нашей команды. Выбираем понравившийся значок задачи из имеющихся или загружаем свой.
На завершающем шаге нажимаем кнопку Готово. Если хотим добавить ещё одну задачу, ставим соответствующий чекбокс
После завершения работы мастера, выбирая какую-либо службу, на созданной нами панели задач, мы увидим добавленную нами задачу Перезапустить, при нажатии на которую, служба начнёт перезапускаться Добавить такие панели задач с задачами можно для любой оснастки.
Следующим шагом, мы добавим в корень нашей консоли пункт из которого будем запускать наши рабочие скрипты и сценарии: Файл — Добавить или удалить оснастку…
Добавляем оснастку Папка:
В корне консоли переименовываем её и создаём новую панель задач: Действие — Новый вид панели задач…
Стиль панели, для удобства, выбираем без списка и применяем к выбранному элементу списка. Заканчиваем создание выбором названия и добавления описания.
Очистка DNS-кэша в Windows
Это действие в системе может быть осуществлено двояко – в режиме и посредством службы.
В командной строке
Очистка dns windows в трёх последних версиях – 10, 8 и 7, в режиме командной строки может быть произведена однотипно.
- Для её вызова нужно нажать сочетание клавиш Win + R, после чего ввести в поле команд cmd и кликнуть OK.
- На экране командной строки набрать команду ipconfig /flushdns, после чего – нажать Enter. В ответ появится осведомительное сообщение об успешной очистке «сопоставителя DNS».
- Перезапустить компьютер, после чего проблема должна исчезнуть.
ПомоглоНе помогло
Перезапуском службы Windows
Многие функции системы управляются соответствующими службами. Кэш DNS не составляет исключения. Сброс DNS можно произвести перезапуском соответствующей службы.
- В контекстном меню кнопки «Пуск» щёлкнуть раздел «Управление компьютером».
- В левой части открывшегося одноимённого окна открыть список «Службы и приложения», затем выделить раздел «Службы».
- В правом списке открыть контекстное меню строки «DNS-клиент» и кликнуть в нём пункт «Перезапустить».
- Перезагрузить компьютер.
ПомоглоНе помогло
Очистка кэша в Windows 10 при общем сбросе настроек сети и Интернета
- В контекстном меню кнопки «Пуск» щёлкнуть раздел «Параметры».
- В окне параметров щёлкнуть раздел «Сеть и Интернет».
- В нижней части окна состояния щёлкнуть пункт «Сброс сети».
- В одноимённом окне кликнуть «Сбросить сейчас».
После подтверждения произойдёт сброс всех сетевых настроек. Очевидно, что после перезагрузки сеть должна быть настроена заново.
ПомоглоНе помогло
Что такое DNS и для чего нужна очистка его кэша
Если объяснять очень простыми словами, то ДНС — это своего рода записная книжка или база всех имеющихся сайтов интернета. Когда вы в адресной строке браузера вводите название сайта, компьютер преобразовывает этот адрес в цифровой формат, состоящий из 4 разделённых между собой точками групп цифр. Задача DNS-сервера — в максимально быстрый срок сопоставить обычный буквенный адрес с цифровым. Чем крупнее провайдер и чем лучше работает его техническая поддержка, тем лучше и быстрее будет функционировать DNS-сервер.
Чем ближе географически расположен DNS к вашему компьютеру, тем быстрее произойдёт соединения с нужной страницей. Именно поэтому практически любой провайдер рекомендует использовать собственный сервер вместо публичных, таких, как Яндекс или Google DNS. Для ускорения работы компьютер кэширует информацию о всех посещённых сайтах и хранит её в системном разделе Windows. Такой кэш хранится как на сервере оператора, так и на локальном компьютере. Поэтому если на разных компьютерах сайт функционирует по-разному, необходимо почистить кэш DNS на проблемном компьютере.
Сделать сброс кэша службы DNS можно несколькими способами. Давайте рассмотрим каждый из них поближе.
Как удалить программу через командную строку
В Windows удаление программы из командной строки занимает не так много времени, и это — не сложная операция даже для неопытных пользователей. Необходимо выполнить лишь пару команд.
Запуск удаления программ из командной строки выполняется следующим способом:
- Запустите командную строку от имени администратора.
- В окне интерпретатора командной строки введите команду, а затем нажмите на клавишу «Enter»:
wmic product get name

- Через некоторое время, в окне консоли появится список установленных приложений.

- Чтобы запустить удаление программ из командной строки, необходимо выполнить следующую команду:
wmic product where name="XXX" call uninstall /nointeractive "XXX" — имя программы, заключенное в двойных кавычках, так как оно отображается в командной строке. /nointeractive — параметр для немедленного запуска удаления программы, без вызова дополнительных шагов.

- После завершения удаления приложения в окне интерпретатора командной строки отобразится информация о завершении этой операции.
Удаление записей об автозагрузке
Многие, особенно известные программы, записывают в реестр ветви, связанные с собственной загрузкой, проведением обновлений, или иными подобными действиями при запуске ОС. Пользователь имеет возможность удаления подобных записей.
Шаг 1. Используя приведенный выше способ, раскрыть раздел до папки HKEY_LOCAL_MACHINESOFTWARE Microsoft Windows Current Version Run.

Шаг 2. Найти требуемые данные справа. Это ярлыки некоторых запускаемых файлов в автозагрузке.

Если сведений о принадлежности записей определенной программе у пользователя нет, или неизвестно конкретное их значение, можно поискать эти данные в Интернете, например, в Google, или использовать специальный сайт Process Library, расположенный по адресу https://www.processlibrary.com/en/.
7 Удаляем лишние точки восстановления
Утилита восстановления всё время ищет новые данные, и иногда накапливается приличный объём, если служба не настроена. Давайте посмотрим настройки, как можно убрать данные точки, и чтобы потом сделать новые.
- В строке поиска вводим «восстановление», кликнем по найденному элементу;
- Выбираем кнопочку «Настроить»;
- Итак, у меня под точки восстановления отдано 11Гб, это приличный объём, его можно сократить, к примеру до 5Гб. Также, для удаления установленных точек нажимаем на кнопочку «Удалить». После этого, нажимаем «применить» и ОК;
- У вас появится надпись, соглашаемся:
- После этого нажимаем создать новую точку (на всякий случай лучше создать 2 точки).
Очистка DNS кэша в браузерах
В браузерах, которые построены на базе движка Chromium, есть отдельный DNS кэш, в котором могут оставаться записи о доменах. Для того чтобы его очистить нужно зайти на специальную страницу и нажать на кнопку « Clear ».
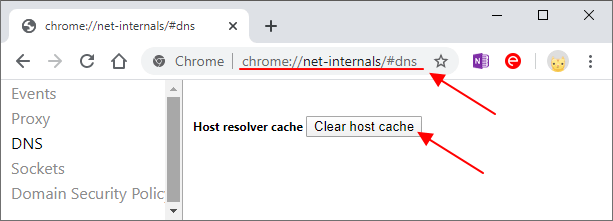
Адрес данной страницы зависит от используемого браузера:
Как очистить кэш компьютера windows 10 предлагаю 8 системных метода!

Добрый день, друзья. В данной статье мы рассмотрим 8 методов, как очистить кэш компьютера Windows 10? Кеш – являются временными элементами, создаваемыми ОС под свои нужды. С течением времени, они становятся ненужными, и собираются на ЖД как мусор. Если его много времени не очищать, то он захламит всю свободную память у вас на ПК. В этой статье мы разберём, как можно очистить кэш ручным способом, без применения приложений для очистки, хотя, оптимизаторы так же полезно применять, и я рассказывал про них ранее.
Как я могу исправить проблемы, связанные с shell.cmd?
Иногда ошибки SHELL.CMD и другие системные ошибки CMD могут быть связаны с проблемами в реестре Windows. Несколько программ может использовать файл SHELL.CMD, но когда эти программы удалены или изменены, иногда остаются «осиротевшие» (ошибочные) записи реестра CMD.
В принципе, это означает, что в то время как фактическая путь к файлу мог быть изменен, его неправильное бывшее расположение до сих пор записано в реестре Windows. Когда Windows пытается найти файл по этой некорректной ссылке (на расположение файлов на вашем компьютере), может возникнуть ошибка SHELL.CMD. Кроме того, заражение вредоносным ПО могло повредить записи реестра, связанные с OpenLinux eServer 2.3. Таким образом, эти поврежденные записи реестра CMD необходимо исправить, чтобы устранить проблему в корне.
Редактирование реестра Windows вручную с целью удаления содержащих ошибки ключей SHELL.CMD не рекомендуется, если вы не являетесь специалистом по обслуживанию ПК. Ошибки, допущенные при редактировании реестра, могут привести к неработоспособности вашего ПК и нанести непоправимый ущерб вашей операционной системе. На самом деле, даже одна запятая, поставленная не в том месте, может воспрепятствовать загрузке компьютера!
В силу данного риска для упрощения процесса рекомендуется использовать программу для очистки реестра ОС. Программа для очистки реестра автоматизирует процесс поиска недопустимых записей реестра, отсутствующих ссылок на файлы (например, вызывающих ошибку SHELL.CMD) и неработающих ссылок в реестре. Перед каждым сканированием автоматически создается резервная копия с возможностью отмены любых изменений одним щелчком мыши, что обеспечивает защиту от возможности повреждения ПК.
Будучи серебряным партнером Microsoft, мы предоставляем программное обеспечение, которое поможет вам устранить следующие проблемы:
:/> ЦМД Центр Молекулярной Диагностики, метро Пражская, CMD на Пражской, , ул. Кировоградская 28 корп. 1, Москва
Предупреждение: Если вы не являетесь опытным пользователем ПК, мы НЕ рекомендуем редактирование реестра Windows вручную. Некорректное использование Редактора реестра может привести к серьезным проблемам и потребовать переустановки Windows. Мы не гарантируем, что неполадки, являющиеся результатом неправильного использования Редактора реестра, могут быть устранены. Вы пользуетесь Редактором реестра на свой страх и риск.
Перед тем, как вручную восстанавливать реестр Windows, необходимо создать резервную копию, экспортировав часть реестра, связанную с SHELL.CMD (например, OpenLinux eServer 2.3):
- Нажмите на кнопку Начать.
- Введите «command» в строке поиска… ПОКА НЕ НАЖИМАЙТЕENTER!
- Удерживая клавиши CTRL-Shift на клавиатуре, нажмите ENTER.
- Будет выведено диалоговое окно для доступа.
- Нажмите Да.
- Черный ящик открывается мигающим курсором.
- Введите «regedit» и нажмите ENTER.
- В Редакторе реестра выберите ключ, связанный с SHELL.CMD (например, OpenLinux eServer 2.3), для которого требуется создать резервную копию.
- В меню Файл выберите Экспорт.
- В списке Сохранить в выберите папку, в которую вы хотите сохранить резервную копию ключа OpenLinux eServer 2.3.
- В поле Имя файла введите название файла резервной копии, например «OpenLinux eServer 2.3 резервная копия».
- Убедитесь, что в поле Диапазон экспорта выбрано значение Выбранная ветвь.
- Нажмите Сохранить.
- Файл будет сохранен с расширением .reg.
- Теперь у вас есть резервная копия записи реестра, связанной с SHELL.CMD.
Следующие шаги при ручном редактировании реестра не будут описаны в данной статье, так как с большой вероятностью могут привести к повреждению вашей системы. Если вы хотите получить больше информации о редактировании реестра вручную, пожалуйста, ознакомьтесь со ссылками ниже.
Мы не несем никакой ответственности за результаты действий, совершенных по инструкции, приведенной ниже — вы выполняете эти задачи на свой страх и риск.
:/> TASKKILL — завершение процесса в Windows.
Windows XP https://www.theeldergeek.com/windows_xp_registry.htm
Windows 7 https://www.theeldergeek.com/windows_7/registry_edits_for_win7.htm
Windows Vista https://support.microsoft.com/kb/2688326 — LetMeFixItMyselfAlways
Работа с файлами
Так как ввести команду в командную строку бывает проще, чем вручную искать объект или группу элементов, управление файлами – самая активно используемая группа действий.
Все команды командной строки Windows 10 по управлению файлами:
- RENAME – переименование папок или файлов. Формат записи: rename без скобок.
- FIND – лучший способ, как найти файл через командную строку. Это та команда, какая выполняет функцию найти. Ей достаточно указать начальный каталог для поиска и точное название файла. Find . Есть масса дополнительных ключей для поиска по дате (amin), по размеру (size), времени предыдущего открытия (ctime).
- DEL или ERASE – через обработчик команд удаляет файл. Синтаксис del . Еще можно добавлять флаги, но они необязательны.
- MD – создает папку по указанному пути. Тип записи аналогичен предыдущим командам.
- RMDIR – удаление директории со всеми вложенными папками и файлами.
TYPE – команда в командной строке, позволяющая открыть текстовый файл, без возможности его изменения.
4 Очищаем ЖД
- Для применения функции «Очистка диска» через поиск вводим «Очистка» и производим запуск данного элемента;
- Нам нужно выбрать пункт накопителя, который мы будем очищать. Кликнем ОК. Я буду очищать раздел С;
- Проведя анализ, возникнет окно, где показано, что лучше почистить на накопителе. В принципе, мы это уже почистили другими методами, но не все элементы;
- Кликнем «Очистить системные файлы». Чтобы это сделать, вы должны быть администратором. Вновь нужно выбрать раздел С;
- После этого перечень элементов, которые есть возможность убрать из кэша, расширяется. Отмечаем необходимые элементы и начинаем их очищать.
Как в командной строке перейти на другой диск
Для перемещения по каталогам и локальным дискам используется привычный инструмент навигации – проводник. Однако, и при помощи CMD можно переходить в директории, расположенные на винчестере.
Данная инструкция дает ответ на вопрос «как в командной строке перейти в папку другую», принципиальной разницы между директорией и локальными разделами винчестера – нет.
Шаг 1. Запускаем CMD.
 Открываем меню «Пуск», в поисковике вводим «командная строка» или «cmd» (без кавычек), открываем найденную системой утилиту
Открываем меню «Пуск», в поисковике вводим «командная строка» или «cmd» (без кавычек), открываем найденную системой утилиту
Шаг 2. Вбиваем команду «cd /d «d:»». В кавычках – адрес нашего локального диска или директории.
 В поле вводим команду «cd /d «d:»», в кавычках – адрес нашего локального диска или директории, нажимаем «Enter»
В поле вводим команду «cd /d «d:»», в кавычках – адрес нашего локального диска или директории, нажимаем «Enter»
Windows PowerShell — удаление программ
Помимо командной строки, в операционную систему Windows встроен более мощный инструмент — PowerShell. Выполнение задачи по деинсталляции происходит подобным образом при помощи других команд.
Пройдите следующие шаги:
- Запустите Windows PowerShell от имени администратора.
- В окне системного средства выполните команду:
Get-WmiObject Win32_Product | ft name,version,vendor,packagename

- После выполнения команды, в окне оболочки отобразятся установленные на ПК приложения.

- Выполните следующую команду:
(Get-WmiObject Win32_Product -Filter "Name = 'XXX'").Uninstall() 'XXX' — имя программы в одинарных кавычках, находящееся в конструкции с двойными кавычками.
- Дождитесь завершения операции по удалению программы.

