Camtasia studio
Содержание:
- Модуль #13: Работа с вебкамерой
- Ashampoo Music Studio 5 5.0.4.6 RePack + Portable [2014, Аудиоредактор]
- Скачайте Camtasia Studio для Windows 8.1 на русском бесплатно
- Курсор и эффекты в режиме записи
- Возможности
- КАК СОХРАНИТЬ ГОТОВЫЙ ВИДЕО ФАЙЛ
- Модуль #23: Работа с пресетами
- Overloud — Mark Studio 2 2.0.8 RePack [2013, Эффект усилитель]
- TechSmith Camtasia Studio 9.0.1 Build 1422 RePack [2016, Запись с экрана/Редактор]
- Возможности
- Назначение программы
- Камтазия Студио 8, как пользоваться. Какие эффекты использовать для видео
- Камтазия студио — лучший инструмент для новичка
- Камтазия Студия 8, как пользоваться, знакомство с программой
- Системные требования
- Функциональные возможности
- Визуальные свойства
- Рабочее окно редактора
- Как сделать запись с экрана
Модуль #13: Работа с вебкамерой
В следующем уроке мы поговорим о том, как работать с вебкамерой. С помощью вебкамеры мы можем создавать два типа роликов:
- Первый тип – видео “Говорящая голова”, когда в клипе есть только мы. Такой формат роликов обычно используется для презентации какого-либо продукта или услуги. Также на Ютубе довольно много видео, когда человек снимает себя на вебкамеру и что-то рассказывает, например отзыв о каком-либо товаре, услуге, магазине и т.д. Бывает что люди на вебкамеру записывают какие-то уроки, в которых объясняют как пользоваться тем или иным товаром, как делать укладку волос, как наносить макияж и т.д.
- Второй тип роликов, когда мы делаем скринкаст, то есть записываем происходящее на своем экране, а параллельно записываем себя на вебкамеру, а потом создаем эффект “Видео в видео” и вставляем запись с вебкамеры в основной скринкаст. Обычно съемка с вебкамеры вставляется в угол экрана, дабы не закрывать основной процесс скринкаста. Делается это, обычно, для повышения доверия. Когда ты видишь человека, записывающего то или иное видео, то доверия к таким видео больше, чем если бы мы не видели человека вообще.
Лично я редко использую работу с вебкамерой в своих видео. Второй тип вообще никогда, так как считаю это лишним, а вот первый тип (“Говорящая голова”) я если и делаю, то не через вебкамеру, а через более качественную видеокамеру.
Ashampoo Music Studio 5 5.0.4.6 RePack + Portable [2014, Аудиоредактор]
Год выпуска: 2014Жанр: АудиоредакторРазработчик: AshampooСайт разработчика: https://www.ashampoo.comЯзык интерфейса: Русский + АнглийскийТип сборки: RePack+PortableРазрядность: 32/64-bitОперационная система: Windows XP ,Vista ,7 ,8 Системные требования:ЦП: 2400 МГц (или выше)ОЗУ: 1024 МБ 50 MB свободного места. Описание: Ashampoo Music Studio – полнофункциональный программный пакет, предназначенный для работы с аудиофайлами, умеющий копировать аудиодорожки на жесткий диск в форматах WMA, MP3, OGG, FLAC и WAV. Также программа позволяет пользователю создавать плейлисты, записывать дис …
Программы / Программы для работы с Мультимедиа / Аудиоредакторы
Подробнее
Скачайте Camtasia Studio для Windows 8.1 на русском бесплатно
| Версия | Платформа | Язык | Размер | Формат | Загрузка |
|---|---|---|---|---|---|
| * скачайте бесплатно Camtasia Studio для Windows, файл проверен! | |||||
|
Camtasia Studio 9 |
Windows 8.1 |
Русский | 364.64MB | .exe |
Скачать |
|
Camtasia Studio 8 |
Windows | Русский | 249.04MB | .exe |
Скачать |
|
Camtasia Studio 7 |
Windows | Русский | 165.12MB | .exe |
Скачать |
|
Camtasia Studio для MAC |
MAC | English | 221.76MB | .dmg |
Скачать |
Обзор Camtasia Studio
Camtasia Studio – программа, позволяющая производить захват видеоизображения с монитора компьютера. Пакет Camtasia Studio включает в себя пять утилит:
Скриншоты
Похожие программы
Adobe Flash Player — программа для воспроизведения flash-контента
Sony Vegas Pro — создание многодорожечных видео и аудио записей
Xvid Video Codec — библиотека для сжатия видео в стандарте MPEG-4
KMPlayer — мощный проигрыватель файлов звуковых и видеоформатов
Aimp — музыкальный проигрыватель с хорошим эквалайзером
SopCast — просмотр видео и аудиотрансляций в Интернете
iTools
Audacity — звуковой редактор, поддерживающий работу с несколькими дорожками
Reason
Camtasia Studio — программа для захвата видеоизображения с монитора компьютера
Windows Media Player — проигрыватель видео и аудио файлов от Microsoft
VLC Media Player — бесплатный кроссплатформенный медиапроигрыватель
DirectX — пакет библиотек, необходимый системе для работы с мультимедиа
Adobe Premiere Pro — программное обеспечение для нелинейного видеомонтажа
Adobe Audition
VKMusic — поиск и скачивание музыки из ВКонтакте, RuTube и YouTube
Windows Live Movie Maker
Fraps
K-Lite Codec Pack — набор кодеков для воспроизведения видео и аудиофайлов
Winamp — проигрыватель мультимедиа c поддержкой потокового контента
Realtek HD — пакет драйверов, предназначенный для HD Audio кодеков
Unity Web Player
MorphVOX Pro
VirtualDub
Freemake Video Converter
DivX — набор кодеков и утилит для воспроизведения аудио и видео
Adobe After Effects
Bandicam — программа для снятия скриншотов и записи видео с экрана
Ableton Live Suite
Steinberg Cubase
Pinnacle Studio — программа для обработки видео файлов
Movavi Video Editor — утилита для монтажа видеофайлов
iMovie — бесплатный видеоредактор от компании Apple
Sound Forge
Ace Stream Media
Virtual DJ — программа, имитирующая пульт диджея для микширования музыки
Action!
PowerDVD — проигрыватель мультимедийных файлов
GOM Player — медиапроигрыватель для Windows
Format Factory
CyberLink PowerDirector — видеоредактор с возможностью захвата видео с внешних источников
Finale
JetAudio — плеер с хорошим эквалайзером
Corel VideoStudio — профессиональный видеоредактор от компании Corel
Free Studio — пакет объединяющий более 40 мультимедийных программ
Avidemux — для создания новых и обработки готовых видео
Edius — программное обеспечение для нелинейного монтажа видео
ManyCam
Kodi — программа для воспроизведения мультимедиа
Daum PotPlayer — плеер с поддержкой всех мультимедийных форматов
ФотоШОУ PRO — программа для создания из фотографий видеороликов и слайд-шоу
Guitar Pro
MIRO
Shortcut
Light Alloy — бесплатный медиаплеер
GeForce Experience — автоматического поиск драйверов видеокарт компании Nvidia
HyperCam
Magix Music Maker — утилита для записи и обработки музыкальных дорожек
VideoPad Video Editor — частично бесплатный видеоредактор
Proshow Producer — условно-бесплатная программа для создания слайд-шоу
Free Video Editor — бесплатный видео редактор для нелинейного видео монтажа
Wondershare Filmora — условно-бесплатная программа для работы с видеофайлами
Zune
Аудио | Видео программы
Графические программы
Microsoft Office
Игры
Интернет программы
Диски и Файлы
Курсор и эффекты в режиме записи
Разбираем панель инструментов
1)«Clip Bin» В этой вкладке находятся все наши видео, музыкальные файлы и картинки которые находятся в работе с редактированием (РИС 1)
2) «Library» Здесь находятся дополнительные файлы они служат для создания небольших видеозаставок, и дополнительных эффектов. Возможно что у вас их может и не быть здесь вы можете посмотреть как и где их установить (РИС 2)
3)«Callouts» Это очень интересная и нужная функция с ее помощью вы можете на нужном вам кадре вписывал небольшие тексты с разными эффектами (выноски). Так же имеется функция размытие определенного кадра с нужными вами размерами. Еще есть возможность вставлять указатели к примеру как стрелки, квадраты в общем это многофункциональное вкладка (РИС 3)
4)«Zoom-n-Pan» Данная функция очень легка в управлении с ее помощью вы сможете приближать нужный вам кадр ( в режими воспроизведении) на нужное вам время, а затем снова установить кадр в первоначальный вид (РИС 4)
5) «Audio» Это звуковая функция предназначена она для редактирования звука, звуковых эффектов, ею вы можете плавно уменьшать громкость и также увеличивать. Есть функция для подавления шума и выравнивания громкости. Если вы к примеру хотите поверх видео наложить свою музыкальную композицию то сразу скажу что формат должен быть (WAV) и если вы решили заливать виде на свой канал «You tube» и зарабатывать на «Монитизации» то для этого вы должны обладать правами данной муз.композиции. И по этому я в своем видео рассказал что для этого нужно что бы включилась «Монитизация» (РИС 5)
6) «Transitions» Функция позволяет вставлять любые переходы как в начале видео так и в конце, существуют около 30 переходов с разными эффектами. (РИС 6)
7) «Cursor Effects» Эта функция позволяет устанавливать эффект курсора (рис 7)
8) «Voice Narration» Это звуко-запиь с помощью которой можно записывать запись голосом без видео, это помогает при редактировании видео к примеру у вас брак звука на видео и вы хотите это исправить, не нужно для этого перезаписывать виде все что нужно это просто записать голосом нужный вам текст и просто вставить в нужную часть видео. (РИС 8)
Возможности
Редактор пользуется большим спросом благодаря широкому функционалу и удобной панели инструментов. Установив программу, вы получите доступ к следующим ее возможностям:
- запись ролика с экрана и веб-камеры одновременно;
- использование специальных фильтров и эффектов для улучшения качества видео;
- возможность предварительно просмотреть видеоролик;
- возможность откорректировать видео с помощью стандартных инструментов – обрезка, соединение нарезок, поворот видео и пр.;
- обработка качества звука;
- отдельное редактирование параметров изображения;
- выгрузка видео на канал YouTube или любую другую социальную сеть;
- сохранение ролика в любом удобном формате.
Camtasia Studio – это прекрасный инструмент, позволяющий создавать видеоуроки работы с программой или веб-сервисом, а также записывать игровой процесс. Пользователь сможет полностью контролировать процесс записи, делать небольшие паузы, а также монтировать видео и добавлять другие элементы.

КАК СОХРАНИТЬ ГОТОВЫЙ ВИДЕО ФАЙЛ
И так теперь перейдем к зовершайшему этапу а именно как именно нужно сохранять файл, но прежде чем это сделать сперва нужно нам установить нужный нам размер видео, для того что бы установить правельный размер, для этого мы устанавливаем размер который был при записи видео. Размер первоначальной записи можно увидеть (смотрите на картинку ниже)
После того как мы сохранили наш видеоматериал в нужный нам размер, теперь будем сохранять в нужный нам формат (также смотрим на картинку снизу)
Мы видим что нам предлагаю небольшое количество форматов, я вам рекомендую выбирать «HD» (720p) это современный и распространенный вид формата. И так мы выбрали нужный нам формат и нажимаем кнопку «далее» и нам нужно заполнить поля «название файла» и выбрать папку куда мы будем скачивать наше видео.
Вы также можете скачать программу на русской вкладке абсолютно бесплатно.
Модуль #23: Работа с пресетами
В этом уроке мы разберем вывод нашего проекта в видео с контроллером или его еще называют “умный плеер”. “Умный плеер” – это дополнительная настройка, которая позволяет вашим зрителям управлять видео: нажимать на паузу или старт, прибавлять громкость, перематывать видео, разворачивать видео на весь экран, открывать или закрывать содержание.
Помимо этого, в такие видео мы можем вставлять опросы и голосования, а также кликабельные колауты. Имейте ввиду, что такие ролики будут проигрываться только на вашем сайте, либо их можно создавать в рамках обучающих курсов, которые потом будут записываться на DVD или флешку, либо скачиваться с вашего сайта для дальнейшего просмотра на компьютере без доступа к интернету.
Overloud — Mark Studio 2 2.0.8 RePack [2013, Эффект усилитель]
Год выпуска: 2013Жанр: Эффект усилительРазработчик: OverloudСайт разработчика: OverloudЯзык интерфейса: АнглийскийТип сборки: RePack by R2RРазрядность: 32/64-bitФормат: VST, RTASОперационная система: Windows 2000, XP, Vista, 7Системные требования: VST Supporting Host application. Описание: Плагин Mark Studio 2 был разработан с целью точной эмуляции звуковых характеристик усилителей фирмы Markbass в любом секвенсоре или на выступлениях в живую. Не имеет значения какой бас вы используете, Mark Studio 2 всегда будет давать наиболее музыкальный вариант из всех возможных. Это незаменимый …
TechSmith Camtasia Studio 9.0.1 Build 1422 RePack [2016, Запись с экрана/Редактор]
Год выпуска: 2016Жанр: Запись с экрана/РедакторРазработчик: TechSmithСайт разработчика: https://www.techsmith.com/camtasia.htmlЯзык интерфейса: Русский + АнглийскийТип сборки: RePackРазрядность: 32/64-bitОперационная система: Windows XP, Vista, 7, 8, 10 Системные требования: Microsoft Windows 7, Windows 8, and Windows 10 (Required: 64 Bit versions only) 2.0 GHz CPU with dual-core processor minimum (Recommended: Quad-core i5 processor or better) 4 GB RAM minimum (Recommended: 8 GB or more) 2 GB of hard-disk space for program installation Display dimensions of 1024×768 or greater Micros …
Возможности
Редактор пользуется большим спросом благодаря широкому функционалу и удобной панели инструментов. Установив программу, вы получите доступ к следующим ее возможностям:
- запись ролика с экрана и веб-камеры одновременно;
- использование специальных фильтров и эффектов для улучшения качества видео;
- возможность предварительно просмотреть видеоролик;
- возможность откорректировать видео с помощью стандартных инструментов – обрезка, соединение нарезок, поворот видео и пр.;
- обработка качества звука;
- отдельное редактирование параметров изображения;
- выгрузка видео на канал YouTube или любую другую социальную сеть;
- сохранение ролика в любом удобном формате.
Camtasia Studio – это прекрасный инструмент, позволяющий создавать видеоуроки работы с программой или веб-сервисом, а также записывать игровой процесс. Пользователь сможет полностью контролировать процесс записи, делать небольшие паузы, а также монтировать видео и добавлять другие элементы.

Назначение программы
Эта программа позволяет захватывать происходящее на экране и показывать его в видео. Такой способ демонстрации нагляднее по сравнению с текстом или рисунками. Даже при объяснении простейшей арифметической задачи для первоклассников гораздо эффективнее показать им видеоролик, например, сколько яблок было первоначально и сколько затем было добавлено.
Camtasio Studio дает возможность создавать ролики практически любого уровня сложности. Это позволяет использовать материалы для видео уроков на любой ступени обучения. Применение таких методов обеспечивает учеников качественными знаниями, а учителей пособиями для отчетов о проделанной работе.
Программа разрешает обрабатывать различные видео. Их можно делать в личных целях или использовать для работы. За основу можно взять не только картинку с дисплея, но и изображение с вебкамеры.

При создании своего видео желательно учитывать следующее:
Нужно решить, для какой цели и для кого именно создаётся видеоматериал
Важно, чтобы он был понятен и интересен целевой аудитории.
Не рекомендуется делать работу на основе импровизации. При съёмках желательно руководствоваться заранее составленным и хорошо продуманным сценарием.
Если при озвучке будет использоваться собственный голос, необходимо заранее несколько раз прочитать нужный текст для тренировки.
Необходимо запланировать достаточное количество времени для записи проекта
На самом деле работа по созданию видео требует его намного больше, чем оно будет длиться.
Создавая тематический ролик, нужно начинать с введения, а в конце ознакомить зрителя с выводами.
В сюжете постоянно должно быть движение. Если произойдёт временная остановка, то зритель может быстро потерять интерес.
В процессе работы нужно часто сохранять проект. Это позволит вернуться к нужному моменту при необходимости.
При выборе микрофона нужно найти лучший из доступных. Качество его работы будет хорошо различимо в полученном видео. Если звук будет некачественным, то люди могут отказаться от просмотра. Важно правильно отрегулировать громкость. Если используется несколько источников звука, так, чтобы они не мешали друг другу.
Использование хорошо подобранной фоновой музыки позволяет создать при просмотре нужное настроение. Она должна иметь такую громкость, чтобы не заглушать общий аудиоряд.
Программа помогает сделать качественное видео даже неопытному пользователю. Однако нужно помнить, что этот процесс требует планирования и сосредоточенности. Вот ещё несколько советов начинающим:
Рекомендуется производить запись музыки и изображения отдельно. После этого аудио добавляют к ролику.
Сделав звук, его нужно внимательно прослушать. Иногда в микрофон могут попадать ненужные звуки. Обычно, человек их редко замечает, так как привыкает к ним. Необходимо отредактировать звук или перезаписать его, чтобы он звучал нужным образом.
Перед началом работы с программой необходимо отключить всплывающие окна. Если этого не сделать, то они могут появиться во время работы над роликом.
Если при показе используется текст, необходимо убедиться, что его будет хорошо видно зрителю. Он не должен испытывать напряжения, пытаясь прочитать написанное на экране.
Если необходимо показывать мышь на экране, перемещать её нужно медленно, без рывков. При необходимости Камтазия позволяет скорректировать изображение курсора
Не рекомендуется водить его кругами, привлекая внимание к определённому месту на экране.
После того, как работа над проектом в Камтазия Студио окончена, требуется несколько раз просмотреть видео, чтобы убедиться, что получился качественный ролик.
Камтазия Студио 8, как пользоваться. Какие эффекты использовать для видео
На видео вы можете добавить курсор мыши, который будет светиться, например, желтым цветом. Чтобы добавить такой эффект, кликните на вкладку программы «Инструменты» далее «Эффекты курсора» (рисунок 10).
В открывшемся окне проставляйте значения эффекта так, как показано на десятом рисунке. Еще вы можете добавить эффекты переходов на видео. Нажмите на функцию «More» затем жмите по функции «Transitions». В верхнем окне выбираете эффекты и переносите их на шкалу с видео в нужное место. После чего эффект будет работать. Чтобы уменьшить размер эффекта, наведите курсор мыши на его края и передвигайте в разные направления.
Все эффекты для видео здесь перечислять не будем. Их можете посмотреть в разделе программы – «Library», «Callouts».
Камтазия студио — лучший инструмент для новичка
 Не секрет, что программа Камтазия студио (Camtasia Studio) пользуется большой популярностью у людей, которые работают в Интернете. Её используют большинство блоггеров, программа используется для создания своих инфопродуктов, для заработка через Интернет.
Не секрет, что программа Камтазия студио (Camtasia Studio) пользуется большой популярностью у людей, которые работают в Интернете. Её используют большинство блоггеров, программа используется для создания своих инфопродуктов, для заработка через Интернет.
Программа Камтазия Студио, как нельзя лучше, подходит для создания различных обучающих уроков и видео-курсов. Сейчас в Интернете есть различные версии платформ, самыми популярными версиями считается седьмая и восьмая. Есть русскоязычные, есть англоязычные версии.
Программа Камтазия Студио имеет большой арсенал инструментов, имеет большие возможности. Работая с новичками, выяснилось, что новичками не нужны лишние навороты этой платформы, новичкам нужно всего три функции программы Камтазия Студио – записать видео с экрана монитора, выполнить простое редактирование и преобразовать созданное видео в формат mp4.
Несмотря на то, что в Интернете полно обучающих курсов по работе с программой Камтазия Студио, новичков они мало интересуют. Почему? Дело в том, что им не нужна информация по работе с лишним (для новичков) функционалом, им нужна простая инструкция по записи, редактированию и конвертации. Новички не хотят тратить лишнее время и изучать то, что им сейчас не надо. По этой причине я решил в этой статье дать такую простую инструкцию.
Инструкция будет представлена в небольшом видео, где будет показан пошаговый алгоритм работы с программой Камтазия Студио. В инструкции будет показано всего три действия – запись с экрана монитора, редактирование видео и аудио, конвертирование полученного видео в формат mp4.
Итак, для начала работы с программой Камтазия Студио (Camtasia Studio), её надо иметь. Где её взять? Во-первых, Вы её можете скачать на официальном сайте TechSmith, там есть и русскоязычные версии.
Программа платная, но Вы можете скачать программу бесплатно с пробным периодом 30 дней, а позже решить, покупать её или нет. Во-вторых, программу можно скачать на различных торрентах, а также взять её у знакомых. Далее программу нужно установить к себе на компьютер. Установка сложности не представляет, и рассматривать этот вопрос здесь не будем.
При установке Камтазии на компьютер, желательно установить ярлык на рабочий стол. Далее открывается программа, проводится небольшое обучение на английском языке, которое можно сразу же закрыть, а также убираем приветственное окно. Программа не критичная к установленной системе на компьютере – она хорошо работает и с Windows XP и с Windows 7, а также с более поздними версиями Windows.
Все детали работы по записи с экрана, настройке звука, редактированию и конвертированию полученного видео показано в прилагаемом видео-уроке, смотрите его ниже:
Очень важной настройкой является настройка записи аудио. Вы можете записывать видео с экрана монитора и тот звук, который сопровождает видео, например, видео-курс
В этом случае при настройке аудио следует выбрать стерео микшер, либо линейный выход. Если Вы будете записывать экран монитора и при этом сопровождать видео своей речью, то надо выбрать режим «Микрофон», либо режим «Микрофон USB» от вебкамеры.
Важно – перед началом записи источник должен показываться индикатором, если индикатор не реагирует на звук, то значит со звуком не всё в порядке, запись начинать нельзя. Бывает так, что на компьютере просто не настроена звуковая карта, для появления звука это надо сделать обязательно
Окно настройки аудио немного по разному выглядит в Windows XP и Windows 7. Настройка для Windows 7 показана в видео, а для Windows XP показана на представленном скрине.
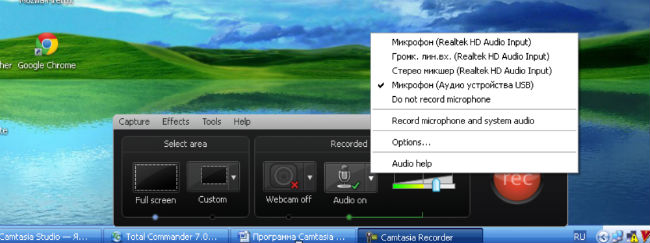
Удачи Вам!
Просмотров: 4586
Камтазия Студия 8, как пользоваться, знакомство с программой
Итак, Камтазия Студио 8, как пользоваться? На самом деле вы быстро разберетесь в программе. Достаточно придерживаться данной инструкции:
- Установите программу Камтазия и запустите ее на компьютере.
- Добавьте в нее видео или запишите свое. Достаточно его перенести в белое окно программы слева.
- Далее нажмите по видео правой кнопкой мыши, чтобы добавить его на шкалу редактирования.
- После этого редактируйте видео: вырезайте фрагменты, добавляйте медиафайлы, эффекты.
- Когда все будет готово, нажмите кнопку «Файл» далее, «Создать и опубликовать». Затем выбираете формат для видео и сохраняете на компьютер обработанный материал.
Интерфейс программы прост в понимании (рисунок 2).
После запуска утилиты, откроются два окна программы. В отдельном окне будет находится видео, в другом оно воспроизводится. Внизу расположена дорожка для редактирования видеоролика или аудио. Все функции программы вы так же заметите на панели инструментов.
А теперь, пришло время применить инструкцию на практике.
Подготовка к записи видео на компьютере
Если вы будете записывать видеоролик с экрана вашего компьютера, то для этого вам нужен микрофон и сама программа. Заранее подключите провод микрофона к компьютеру и запустите Камтазия Студио.
Далее проверьте, как работает микрофон. Достаточно зайти в записывающие устройства на компьютере через значок звука. Затем нажать два раза по подключенному микрофону. После чего перейти в раздел «Прослушать». Также вы можете увеличить уровни звука в разделе «Уровни» микрофона. Когда вы убедитесь, что микрофон работает правильно, можете переходить к записи видео.
Камтазия Студио 8, как пользоваться. Запись видео с экрана компьютера и аудио
Итак, чтобы записать видео с помощью Камтазия Студио, нажмите в программе кнопку «Record the screen» (рисунок 3).
После чего откроется такая панелька (рисунок 4).
С ее помощью вы сможете отрегулировать громкость звука, активировать аудио и включить веб-камеру.
Затем нажимаете кнопку «rec», чтобы начать запись видео с экрана компьютера. В процессе записи видео, вы можете что-то показывать и рассказывать пользователям, обучать техническим вопросам компьютера.
Когда завершите запись программой, нажмите на клавиатуре клавишу f10, чтобы быстро сохранить видео для редактирования.
В отдельном окне кликните по кнопке «Save and Edit» (рисунок 5).
Затем сохраняете проект на рабочий стол компьютера. После сохранения, видео автоматически появится в программе.
Чтобы записать отдельную речь в Камтазии, перейдите в раздел «Инструменты» и выберите функцию «Запись речи» (рисунок 6).
Далее нажимаете «Начать запись» и говорите в микрофон. Затем, останавливаете запись, пишите название файла. Далее сохраняете аудио запись в формате mp3 или в другом формате на компьютер.
Редактирование видео и аудио
Данная программа хорошо редактирует видео и аудио. Для этого вам нужно воспользоваться загруженными медиа-файлами в программе. Допустим, нам нужно убрать ненужный фрагмент из видеоролика. Удерживайте специальную линию и проведите ее в нужное время на шкале (рисунок 7).
Далее выделяйте необходимый фрагмент видео и нажимаете кнопку «delete» на клавиатуре либо «Вырезать», через правую кнопку мыши. Если у вас есть на компьютере еще видео, вы можете их перенести в Камтазию и соединить с предыдущим видеороликом. Достаточно лишь подвести часть фрагмента видео левой кнопкой мыши, к основному файлу.
Добавленное аудио можно так же обрабатывать. К примеру, вам нужно увеличить громкость видеоролика. Для этого щелкните правой кнопкой мыши по дорожке с аудио и нажмите «Редактировать аудио» (рисунок 8).
После этого появится шкала аудио, которую можно поднимать мышкой вверх или вниз (рисунок 9).
Таким образом вы сможете увеличить громкость звука или уменьшить. Чтобы использовать другую музыку для видео, достаточно ее перенести с компьютера в Камтазию и добавить на шкалу времени.
Системные требования
Как мы уже говорили, системные требования данной утилиты совсем невелики. Они могут возрастать лишь в том случае, если мы будем записывать какие-то динамичные сцены, например, игры. В любом случае компьютер должен соответствовать хотя бы приведенным в списке ниже параметрам:
- Центральный процессор: 1.8 ГГц и выше.
- Оперативная память: от 2 Гб.
- Пространство на жестком диске: от 20 Мб.
- Платформа: Windows XP, 7, 8, 10.
- Графический адаптер: не имеет значения.
- Разрешение экрана: 1280 x 720.

Теоретически, пользоваться этой утилитой можно на любом компьютере. Кроме этого, никто же не мешает вам попробовать полностью бесплатную программу в деле.
Функциональные возможности
Возможности программы состоят в следующем:
- Основное назначение — захват действий пользователя, отображаемых на экране, сделанный в формате видео. Таким образом, при просмотре зрители будут точно знать, что делалось и что было получено в результате. Это делает пояснения более наглядными по сравнения с текстовым описанием или неподвижными изображениями.
- Допускается работа с видео, полученного из вебкамеры. Так получится создать сюжеты на основе реальной видеосъёмки.
- Создание видео и аудиоматериалов для обучения. Презентации могут относиться к различным тематикам и иметь практически любой уровень сложности.
- С помощью этой программы можно делать видео продукцию различного назначения. Это могут быть, например, поздравления, справочные материалы к программам или скриптам, личные заметки или другие варианты.
Внимание! Эта программа может рассматриваться как комплекс различных утилит. В неё входят Camtasia Techsmith, Camtasia Recorder, Camtasia Audio Editor, Camtasia Menumaker, Camtasia Player
Для каждой из них предусмотрен свой круг выполняемых задач. Утилиты имеют общую оболочку, которая обеспечивает их комплексное использование. Она предусматривает наличие собственного рабочего стола, и настроек, необходимых для работы.
Визуальные свойства
Данный вид эффектов позволяет изменять размеры, прозрачность, положение на экране для изображений и видео. Также здесь можно вращать картинку в любых плоскостях, добавлять тени, рамки, тонировать и даже удалять цвета.

Разберем пару примеров применения функции. Для начала заставим картинку из практически нулевого размера увеличиться до полного экрана с изменением прозрачности.
1. Переводим ползунок в то место, где планируем начать эффект и кликаем левой кнопкой мыши по клипу.

2. Нажимаем «Добавить анимацию» и редактируем её. Перетягиваем ползунки масштаба и непрозрачности в крайнее левое положение.

3. Теперь переходим в то место, где планируем получить картинку полного размера и снова нажимаем «Добавить анимацию». Возвращаем ползунки в исходное состояние. Анимация готова. На экране мы видим эффект появления картинки с одновременным приближением.


Плавность регулируется точно так же, как и в любой другой анимации.
При помощи данного алгоритма можно создавать любые эффекты. Например, появление с вращением, исчезновение с удалением и пр. Все доступные свойства также поддаются настройке.
Ещё один пример. Наложим другое изображение на наш клип и удалим черный фон.
1. Перетаскиваем изображение (видео) на вторую дорожку так, чтобы оно находилось поверх нашего клипа. Дорожка создается автоматически.

2. Идем в визуальные свойства и ставим галку напротив «Удалить цвет». Выбираем черный цвет в палитре.

3. Ползунками регулируем силу эффекта и другие визуальные свойства.

Таким способом можно накладывать на клипы различные футажи на черном фоне, в том числе и видео, которые широко распространены в сети.
Рабочее окно редактора
Рабочее окно открывается, когда выбираете любой из сохраненных проектов, как описывалось выше. Либо, когда кликаем ЛКМ по вкладке «Создать проект».
Условно, окно делится на строку меню и три монтажные области, каждая из которых имеет свое предназначение и свой набором инструментов.
- Строка меню
Строка меню находятся в верхней части окна и в ней расположены вкладки Файл, Правка, Изменить, Вид, Вывод, Справка. И кнопки Запись, Редактирование, Перемещение, Обрезка границ видео, Масштабирование просмотра, Вывод.
Панель инструментов
Находится слева экрана, на ней собраны все основные инструменты для редактирования.
Для каждого инструмента своя вкладка с инструментами, в зависимости от того какой инструмент выбран. В окне инструментов, напротив вкладок, отображаются его настройки.
Область предварительного просмотра
Состоит из плеера и кнопок . В плеере осуществляется просмотр результатов редактирования и свойства редактируемого объекта, при клике на кнопку Свойства, справа от окна просмотра.
Область редактирования
Состоит из временной шкалы и панели инструментов.
В временной шкале отображается контент, разделенный на дорожки. Их количество может быть разным и каждая редактироваться не зависимо друг от друга.
На панели инструментов в области редактирования находятся инструменты масштаб, отменить последнее действие, вернуть назад, вырезать, разделить, копировать, вставить. Кнопки добавить/удалить дорожку, кнопки регулировки масштаба шкалы времени.
Более подробно все вкладки и кнопки будут рассмотрены, когда перейдем непосредственно к редактированию видеозаписей.
Как сделать запись с экрана
Camtasia Recorder записывает именно то, что вы хотите: весь экран, заданную область экрана, выбранное окно или приложение. Утилита разработана так, чтобы быть простой и удобным в использовании.
Начать делать первую запись можно сразу при пуске программы, из окна приветствия, нажав кнопку «Сделать запись».
Если у вас открыто рабочее окно видеоредактора, то для того, чтоб приступить к началу записи экрана нужно кликнуть кнопку «Запись» в верхнем левом углу рабочего окна, либо нажать сочетание горячих клавиш (CTRL + R).
Camtasia Recorder это программа, которая отвечает за запись. У неё есть свои пункты меню, свои настройки. Всё, что необходимо для начала работы находится на панели, появляющейся после того как нажмем кнопку «Запись».
Сперва задаем область экрана, которая будет сниматься. Можно выбрать полный экран или установить размер в пикселях. Для сохранения пропорций экрана кликаем по кнопочке с замком.
Так же размер экрана можно установить с помощью маркеров или выбрать стандартные предложенные варианты съемки экрана.
Как снять заданное окно приложения
Выберем любое окно которое хотим снять и наводим на него область выделения. На панели Камтазия Рекордс заходим в подменю, кликаем по пункту «Lock to application» и программа точно вписывается выбранную вами область.
Теперь можно включить или выключить веб камеру, если она имеется если их несколько — то выбрать нужную веб-камеру. Кликом на галочку возле изображения камеры, вызвается окно для её настройки (на рисунке над цифрой 2).
Запись с вэб камеры идет на отдельную дорожку от записи экрана и редактируется не зависимо.
Следующий пункт (см. над цифрой 3) включить или выключить микрофон, если их несколько — выбрать нужный и также можно вызвать окно для настройки микрофона. С помощью ползунка напротив изображения микрофона регулируется громкость записи.
Для начала записи кликните по кнопке reс, либо нажмите клавишу F9. Если понадобится запись поставить на паузу, то тоже жмем F9.
После нажатия на кнопку rec появляется таймер обратного отчета, начинается запись экрана и внешний вид панели рекордер меняется, появляются другие пункты.
- табло продолжительности записи (Duration)
- регулятор громкости микрофона (Audio)
- пункты эффектов (Effects)
- включение/выключение элементов рисования (ScreenDraw)
- кнопка добавление маркеров (AddMarker)
- кнопка удалить запись (Delete)
- кнопка пауза (Resume)
- кнопка стоп (Stop)
Пункты на панели рекодера можно добавлять и убирать самостоятельно, чтоб не мешались.
Элементы рисования
После включения этой функции появляются 4 дополнительные кнопки которые можно настроить под отдельные элементы. Всего элементов 6, можно выбрать любой. Также вы можете выбрать цвет и толщину линий.
Напротив элемента и цвета обозначены клавиши, с помощью которых можно изменять один вариант на другой. Кнопка добавление маркеров нужна для добавления пометок в ролике.
Чтобы закончить запись нажмите кнопку стоп либо F10. Появится окно предпросмотра, запись можно растянуть на полный экран, просмотреть, сохранить для редактирования или сразу вывести в нужный формат.
При сохранении записи даем ей имя, выбираем папку для сохранения. При сохранении выбираем размер записи «Как снято», потому что любое изменение размера ведет к потери качества.
После сохранения запись попадает в корзину клипов и можно приступать к редактированию. А как редактировать видео — зто тема следующего занятия. Подписываемся на пуш-оповещения, чтоб не пропустить выход новой статьи.
