Calibre скачать бесплатно
Содержание:
- Как установить
- The Live preview panel¶
- Integrating the calibre Content server into other servers¶
- Достоинства и недостатки
- Page setup¶
- Как пользоваться Calibre
- Конвертер Calibre
- Checkpoints¶
- Стоит ли устанавливать
- Добавление книг на ваше устройство и конвертация электронных книг в Calibre
- Чтение вслух¶
- Основной рабочий процесс¶
- Managing user accounts from the command-line only¶
- Недостатки программы
- Как установить Calibre
Как установить
В зависимости от выбора будут доступны дополнительные возможности. Например, если выбрали Kindle отправка будет происходить через интернет. Появилась возможность указать почту получателя. Нажмите «Далее».
Интерфейс
Все функции программы сгруппированы. Доступ к ним происходит при помощи кнопок, которые расположены вверху окна.
Слева расположена панель, позволяющая управлять библиотекой. Доступен фильтр поиска по тегам. В колонке, расположенной в центре, отображается список литературы. Справа находится информация о выделенной книге. Она берется из метаданных.
Внизу при нажатии кнопки «Макет» отобразятся режимы переключения. Это делает работу комфортной.
Как добавить
Загружается книга двумя способами. Находим кнопку «Добавление». При клике по черному треугольнику появятся такие варианты:
- Из одной директории;
- С учетом подкатегорий;
- Добавить из архива;
- По ISBN;
- Загрузить пустую книгу.
Если нужно добавить одну или несколько книг, перетащите их в окно программы. Добавление папок происходит только через интерфейс. Еще один способ — поиск на сайтах. Для этого используйте кнопку «Загрузить». Программа ищет по названию, автору, ключевым словам.
Добавив книгу, она сохраняется на ПК, в директориях. Библиотеку можно импортировать. Для этого перенесите папку на ПК и запустив программу пропишите путь к ней в мастере настроек.
Как редактировать метаданные
Поиск с применением информации записанной в метаданных самый эффективный. Чем больше данных о файле, тем быстрее его находит утилита. Для этого нажмите кнопку «Редактировать». Откроется новое окно где пропишите название, автора и так далее.
При импорте информации из интернет, выбираем «Загрузить метаданные».
Как читать
Выделяем книгу, нажимаем «Просмотр».
Откроется новое окно. Навигационная панель расположена сверху. Есть поиск, возможность создавать закладки, чтобы текст открывался с места где вы, остановились. Страницы листаются при помощи кнопок, при необходимости, перейдите в режим где отсутствует разбивка по страницам. Настройте шрифт и расположение текста.
Новостные ленты
Разработчики добавили функцию, позволяющую прочитать новости в режиме офлайн. Нажимаем кнопку «Собрать». Откроется список новостных лент. Выбираем из списка или добавляем новый канал, и настраиваем расписания для загрузки.
Синхронизация
Самый удобный способ — при помощи кабеля. Для загрузки на устройство подключаем ридер к ПК. Выбираем книгу, нажимаем по ней правой кнопкой мыши, далее «Отправить».
Другие способы доступны при нажатии кнопки подключить.
Работа с плагинами
Благодаря открытому исходному коду и API документации (доступна по адресу: https://manual.calibre-ebook.com/creating_plugins.html) функциональность программы расширяется. Новые дополнения доступны на официальном блоге по адресу: http://blog.calibre-ebook.com/. Для работы с ними переходим «Параметры»-«Получить плагин».
Они делятся на 4 категории:
- Пользовательские. Для создания книг, ведения статистики;
- Получение метаданных с сайтов;
- Конвертация. Содержатся в программе;
- Подключение к устройству.
Для их установки нажимаем «Параметры»-«Получить».
ТОП 3 полезных плагинов
- Save Format. Изменяет экспорт файлов. Изменяет форматы сохранения;
- Find Duplicates. Ищет дубликаты (по заголовкам) используя метаданные;
- Reading List. Создание списков для чтения.
The Live preview panel¶
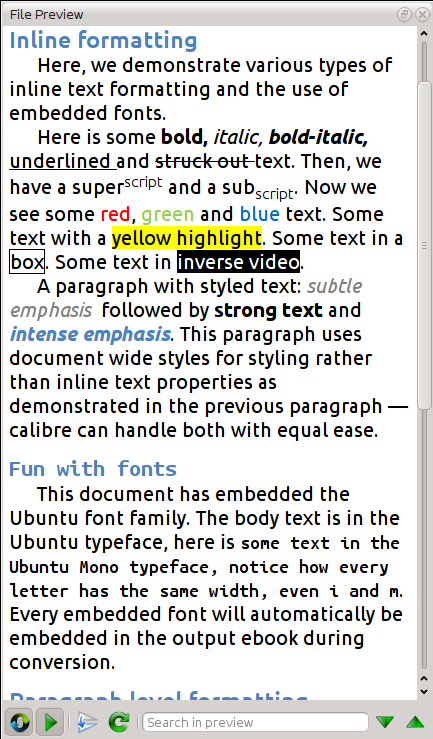
The File preview gives you an overview of the various files inside
The live preview panel shows you the changes you are making live (with a second
or two of delay). As you edit HTML or CSS files, the preview panel is updated
automatically to reflect your changes. As you move the cursor around in the
editor, the preview panel will track its location, showing you the
corresponding location in the book. Clicking in the preview panel, will cause
the cursor in the editor to be positioned over the element you clicked. If you
click a link pointing to another file in the book, that file will be opened in
the edit and the preview panel, automatically.
You can turn off the automatic syncing of position and live preview of changes
– by buttons under the preview panel. The live update of the preview
panel only happens when you are not actively typing in the editor, so as not to
be distracting or slow you down, waiting for the preview to render.
The preview panel shows you how the text will look when viewed. However, the
preview panel is not a substitute for actually testing your book an actual
reader device. It is both more, and less capable than an actual reader. It will
tolerate errors and sloppy markup much better than most reader devices. It will
also not show you page margins, page breaks and embedded fonts that use font
name aliasing. Use the preview panel while you are working on the book, but
once you are done, review it in an actual reader device or software emulator.
Note
The preview panel does not support embedded fonts if the name of the font
inside the font file does not match the name in the CSS @font-face rule.
You can use the Check Book tool to quickly find and fix any such
problem fonts.
Integrating the calibre Content server into other servers¶
Here, we will show you how to integrate the calibre Content server into another
server. The most common reason for this is to make use of SSL or to serve the
calibre library as part of a larger site. The basic technique is to run the
calibre server and setup a reverse proxy to it from the main server.
A reverse proxy is when your normal server accepts incoming requests and passes
them onto the calibre server. It then reads the response from the calibre
server and forwards it to the client. This means that you can simply run the
calibre server as normal without trying to integrate it closely with your main
server.
The simplest configuration is to dedicate a full virtual host to the calibre
server. In this case, run the calibre server as:
calibre-server
Now setup the virtual host in your main server, for example, for nginx:
http {
client_max_body_size 64M; # needed to upload large books
}
server {
listen :80;
server_name myserver.example.com;
location {
proxy_pass http//127.0.0.18080;
}
}
Or, for Apache:
LoadModule proxy_module modulesmod_proxy.so
LoadModule proxy_http_module modulesmod_proxy_http.so
<VirtualHost *80>
ServerName myserver.example.com
AllowEncodedSlashes On
ProxyPreserveHost On
ProxyPass "/" "http://localhost:8080/"
</VirtualHost>
Достоинства и недостатки
Calibre поддерживает все нужные драйвера для установки и работы на электронных книгах многих известных производителей, включая Pocketbook или Amazon Kindle.
Создать и использовать электронную библиотеку можно на мобильных устройствах под управлением iOS и Android.
Непосредственно из Calibre пользователь может передать книгу на другую технику, преобразовать в иной формат, создать свою уникальную обложку.
Преобразование в другой формат может происходить в двух вариантах: автоматическом, когда приложение определяет тип файла самостоятельно или ручном, с гибкой настройкой и редактированием оглавления, сносок, прочих элементов текста, а также форматированием. Перед тем, как отправить файл на устройство, можно исполнить предварительный просмотр, чтобы понять, как он выглядит.
Возможности Calibre значительно расширяются при использовании дополнительных плагинов.
В приложении можно создавать пользовательские закладки, помещать книги в избранное, сортировать издания.
Программа поддерживает наиболее известные форматы: RAR, PDF, DOCX, TXT и многие другие.
Книги можно помещать в архив, чтобы прочитать их в последующем.
К библиотеке допускается предоставить доступ другим читателям.
Через Calibre можно просматривать свежие новости из СМИ. Существует возможность настроить фильтр и установить график загрузки информации из Сети.
Приложение кроссплатформенное, его можно установить в среде Windows, Android, iOS.
Программа находится в свободном доступе, переведена на русский язык, разработчики регулярно выпускают свежие обновления, поэтому для установки рекомендуется скачать последнюю версию Calibre.
Page setup¶
The Page setup options are for controlling screen layout, like
margins and screen sizes. There are options to setup page margins, which will
be used by the output plugin, if the selected output format supports page
margins. In addition, you should choose an Input profile and an output profile.
Both sets of profiles basically deal with how to interpret measurements in the
input/output documents, screen sizes and default font rescaling keys.
If you know that the file you are converting was intended to be used on a
particular device/software platform, choose the corresponding input profile,
otherwise just choose the default input profile. If you know the files you are
producing are meant for a particular device type, choose the corresponding
output profile. Otherwise, choose one of the Generic output profiles. If you
are converting to MOBI or AZW3 then you will almost always want to choose one
of the Kindle output profiles. Otherwise, your best bet for modern E-book
reading devices is to choose the Generic e-ink HD output profile.
Как пользоваться Calibre
После запуска программы Calibre открывается окно «Calibre». В верхней части окна программы расположено меню с кнопками для управления программой.
Работа с программой Calibre начинается с кнопки «Добавить книги». В программу следует добавить книги для создания электронной библиотеки, и для начала использования программы.
Ниже панели меню располагается поле «Поиск» для быстрого поиска книг в библиотеке. После ввода названия произведения, потребуется нажать на кнопку «Пуск!», или по-другому, нажать для этого на клавиатуре на кнопку «Enter». Рядом с полем поиска, расположена кнопка для сброса быстрого поиска.
Электронные книги, в библиотеку, можно добавлять поодиночке, выбирая отдельные электронные книги в открывшемся окне Проводника.
Если нажать на стрелку рядом с кнопкой Добавить книги», то из контекстного меню можно выбрать нужный вариант добавления книг в библиотеку.
В программе Calibre можно настроить автоматическое добавление электронных книг в создаваемую библиотеку.
Основным режимом добавления книг в библиотеку является групповое добавление книг из выбранных директорий. Программа будет копировать книги, и выбранные электронные книги будут добавляться в библиотеку.
Добавленные в библиотеку книги, будут отражены в виде списка. По каждой книге, добавленной в библиотеку, можно просмотреть ее данные — «Название», «Автор(ы)», «Дата» добавления в библиотеку, «Размер (МБ)», «Оценка», «Теги», «Серия».
Электронные книги, добавленные в библиотеку, копируются из места их первоначального размещения.
После запуска программы, вы увидите, что в библиотеку уже добавлена одна книга — инструкция по использованию программы Calibre на английском языке.
После того, как я добавил электронную книгу в библиотеку, она попала в список книг библиотеки. В правом боковом поле отображается информация о добавленной электронной книге. Здесь отображается изображение обложки (если такое изображение есть), формат книги, серия, теги, месторасположение книги в библиотеке, и ее краткое описание (если такое описание уже имеется).
Следующая кнопка «Редактировать метаданные» позволяет упорядочить использование библиотеки с помощью тегов. Электронным книгам присваиваются определенные теги, например, по жанрам, для более удобного использования библиотеки.
Вы можете самостоятельно добавлять теги к книгам, которые их не имеют, или редактировать уже присвоенные книгам теги.
Для редактирования метаданных книги необходимо нажать на книгу правой кнопкой мыши, и в контекстном меню выбрать нужный вариант действий — «Редактировать метаданные» => «Редактировать метаданные индивидуально».
После этого откроется окно «Редактирование метаданных», для редактирования метаданных выбранной электронной книги. В этом окне вы можете поменять метаданные электронной книги, добавить новые теги, удалить уже имеющиеся, добавить свое описание к книге, или оставить свой комментарий.
Используя кнопки «Предыдущая» и «Следующая», в нижней части окна, можно перемещаться между книгами, которые были добавлены в библиотеку. После изменений метаданных нужно нажать на кнопку «ОК».
При нажатии правой кнопкой мыши по книге, открывается контекстное меню. С помощью контекстного меню можно совершать с книгой определенные действия, например, удалить книгу из библиотеки.
В программе Calibre можно просматривать добавленные в библиотеку книги. Для этого необходимо нажать на кнопку «Просмотр». После этого откроется окно программы E-book Viewer, которая устанавливается вместе с программой Calibre.
«Просмотрщик электронных книг» позволяет просматривать или читать книги из библиотеки. На вертикальной правой панели расположены кнопки для управления «Просмотрщиком электронных книг», с помощью которых можно будет управлять этим процессом.
Программа просмотрщик открывает книги не всех форматов, которые поддерживает программа Calibre. Не поддерживаемые просмотрщиком форматы, открываются с помощью программ установленных в вашей операционной системе, для просмотра файлов конкретного формата.
Конвертер Calibre
В программе Calibre существует возможность конвертирования электронных книг в различные форматы, для дальнейшего просмотра на устройствах для чтения книг.
Программа Calibre поддерживает такие входные форматы для конвертации:
CBZ, CBR, CBC, CHM, EPUB, FB2, HTMLZ, PDB, PDF, PML, PRC, LIT, LRF, MOBI, ODT, RB, RTF, TCR, TXT, TXTZ, DOCX, AZW3, SNB, ZIP.
Выходные форматы, в которых сохраняются файлы после конвертации:
EPUB, FB2, OEB, PDB, PDF, PMLZ, LIT, LRF, MOBI, RB, RTF, TCR, TXT, TXTZ, DOCX, AZW3, SNB, ZIP.
Для конвертирования электронной книги, если ее нет в библиотеке, в главном окне программы Calibre, нужно нажать на кнопку «Добавить книги». Затем следует выделить книгу или книги, которые нужно будет конвертировать в другой формат.
На этом примере, будет конвертирована книга «Васко да Гама» из серии «Жизнь замечательных людей». Далее необходимо нажать на кнопку «Преобразовать книги».
В окне «Преобразовать», необходимо выбрать «Формат вывода», на этом примере — формат «EPUB». В этом окне можно сделать свои дополнительные настройки, в частности, если это необходимо, изменить метаданные книги. Затем следует нажать на кнопку «ОК».
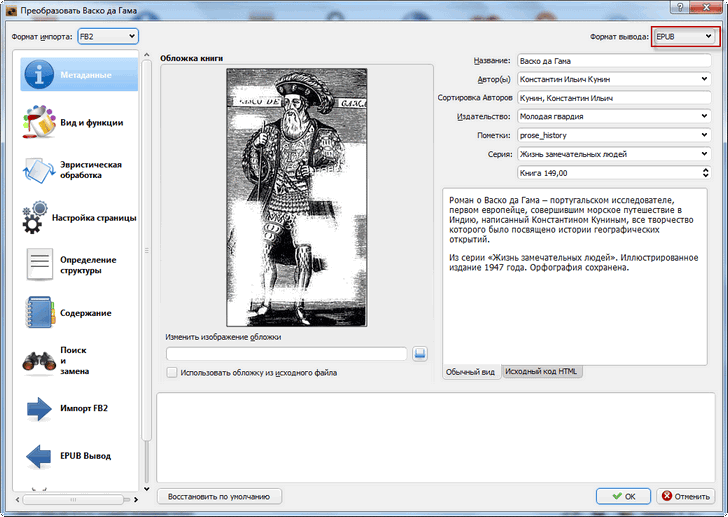
После этого, начинается процесс конвертирования книги в другой формат. Вы можете видеть этот процесс в фоновом режиме в правом нижнем углу программы Calibre.
Электронная книга «Васко да Гама», в формате «FB2», была конвертирована в формат «EPUB». Вы можете открыть книгу в «Просмотрщике электронных книг», если нажмете на ссылку «EPUB» в пункте «Форматы».
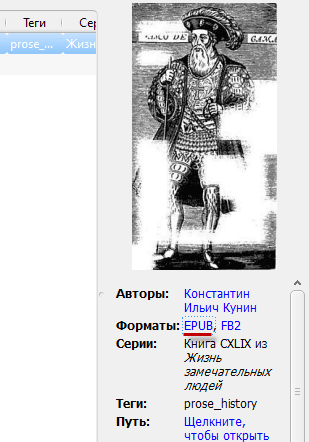
«Просмотрщик электронных книг» открыл конвертированную в новый формат электронную книгу.
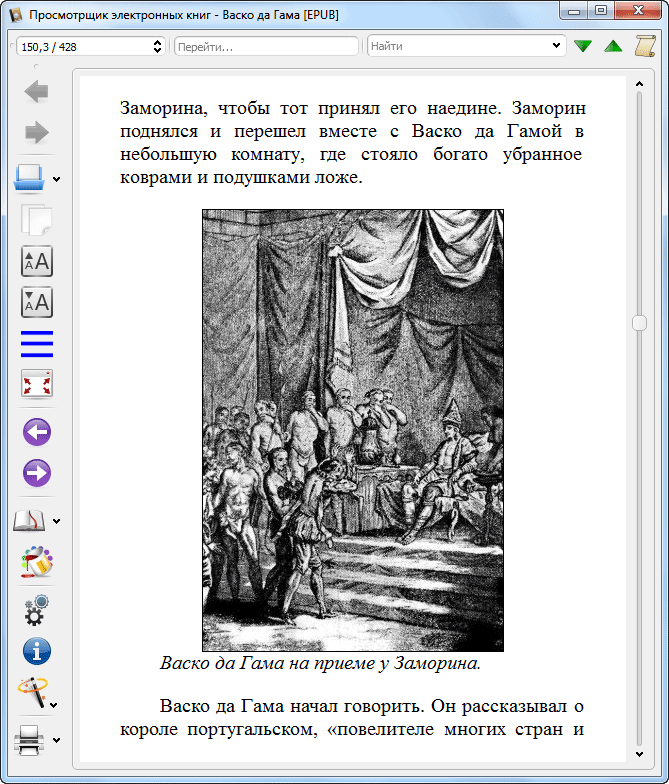
Для просмотра книги, если книга была конвертирована в разные форматы, программа Calibre будет выводить информацию как об одной книге. Для просмотра книги в нужном формате, необходимо будет выбрать требуемый формат.
Программа Calibre поддерживает конвертирование форматов «PDF» и «DjVu», но, конвертировать файлы этих форматов, скорее всего, не получится. Удачно может завершиться конвертирование файлов только совсем маленького размера.
Вам также может быть интересно:
- Как открыть FB2 — 10 способов
- Soft4Boost Document Converter — конвертер документов
Checkpoints¶
Checkpoints are a way to mark the current state of the book as “special”. You
can then go on to do whatever changes you want to the book and if you don’t like
the results, return to the checkpointed state. Checkpoints are automatically
created every time you run any of the automated tools described in the
previous section.
You can create a checkpoint via Edit → Create checkpoint. And go back
to a previous checkpoint with Edit → Revert to …
The check pointing functionality is in addition to the normal Undo/redo
mechanism when editing individual files. Checkpoints are particularly useful
for when changes are spread over multiple files in the book or when you wish to
be able to revert a large group of related changes as a whole.
Стоит ли устанавливать
Приложение будет полезно тем людям, которые постоянно имеют дело с электронными книгами. Если любите читать и хочется бесплатно заполучить многофункциональную утилиту, то смело загружайте Calibre на используемое устройство. Практически нет таких форматов, которые бы не читались рассматриваемым проектом. Благодаря этому продукту, можно легко и быстро редактировать, создавать, архивировать и форматировать тексты любого объема. Если вы с другом читаете одну книгу, то приложение сможет вам помочь, ведь в нем предусмотрена функция одновременной работы несколькими пользователями.
Процесс установки
Программа не имеет никаких нюансов в установке, поэтому вы разберетесь, если хотя бы раз устанавливали файлы на свой компьютер. Инструкция по установке:
- Нажмите на загрузочный файл, чтобы начать установочный процесс.
- После появления лицензионного соглашения, которое написано на английском языке, необходимо поставить галочку, что вы согласны.
- После этого нажмите кнопку «Install».
- У вас начнется процесс копирования файлов, после завершения которого, нужно нажать «Next».
- Когда процесс будет завершен, появится окно, в котором нужно нажать клавишу «Finish».
Добавление книг на ваше устройство и конвертация электронных книг в Calibre

В идеале, у вас есть книги уже в том формате, в котором они вам нужны. Книги изначально в том формате, который вам нужен, имеют наиболее надежное форматирование текста. Тем не менее, Caliber — это умение конвертировать форматы. Сначала давайте посмотрим на простое добавление книги.
Калибр автоматически обнаруживает десятки читателей электронных книг. Просто подключите свою книгу, читайте и ждите. Через несколько секунд появится дополнительный столбец «На устройстве», как показано на скриншоте выше. Если ваше устройство не появляется, ознакомьтесь с этим .
Если книга уже находится в формате, поддерживаемом вашим устройством (например, MOBI для Kindle), вы можете просто щелкнуть правой кнопкой мыши на записи книги, выбрать « Отправить на устройство» и « Основная память», и Caliber выберет наиболее подходящий формат и переключит его.
Если ваша книга не в совместимом формате, например, в книге, которую мы выбрали Оскар Уайльд «Важность быть серьезным », у вас есть два варианта. Вы можете выбрать простой маршрут и выполнить действия, описанные в предыдущем абзаце — Caliber спросит вас, хотите ли вы автоматически преобразовать книгу в нужный формат для устройства, или вы можете вручную настроить процесс преобразования
В большинстве случаев Caliber отлично справляется с автоматическим преобразованием форматов документов. Если у вас есть время, чтобы проверить результаты на своем устройстве для чтения электронных книг, прежде чем отправиться в путь, это довольно безопасная игра, позволяющая Caliber конвертировать самостоятельно без присмотра.

В качестве альтернативы вы можете щелкнуть правой кнопкой мыши на записи книги и выбрать « Преобразовать книги», а затем « Конвертировать отдельно» . Мы рекомендуем вам использовать только эту опцию, так как процесс автоматического преобразования каким-то образом не помог вам. Разбираться с настройками в меню ручного преобразования, когда вы не знакомы с ними, — верный способ получить менее приятные результаты. Прежде чем углубляться в редактирование каждого подменю в инструменте преобразования, вы можете попробовать эвристическую обработку . Вы можете включить его, выбрав его на боковой панели инструмента преобразования и установив флажок «Включить эвристическую обработку» . Это из-за отсутствия лучшей простой аналогии, проверки ошибок для книг. Он просканирует вашу книгу на наличие распространенных проблем с конверсией и попытается их исправить. Если эвристический процесс не решит ваши проблемы, вам нужно будет засучить рукава, пройтись по каждому подменю и настроить конкретные проблемы при конвертации. Обязательно ознакомьтесь с этим руководством по преобразованию, чтобы убедиться, что вы четко понимаете функции каждого инструмента.
Как только ваша книга конвертирована и передана на ваше устройство, она должна выглядеть так на главном экране:

Просто промойте и повторите все свои книги, и у вас будет хорошо организованная библиотека и хорошо укомплектованный читатель электронных книг.
Чтение вслух¶
Просмотрщик может озвучивать текст книги. Чтобы использовать его, вы можете просто нажать кнопку Читать вслух в элементах управления средства просмотра. Слово, которое в данный момент читается, будет выделено. Речь синтезируется из текста с помощью служб вашей операционной системы для преобразования текста в речь. Вы можете изменить используемый голос, щелкнув по значку шестеренки на панели, которая отображается, когда опция Читать вслух активна.
Вы также можете прочитать вслух выделенные отрывки, добавив кнопку :guilabel: Читать вслух на полосу выбора в настройках просмотрщика в разделе :guilabel:` Поведения выделения`.
Примечание
Поддержка преобразования текста в речь в браузерах очень неполная и содержит ошибки, поэтому то, насколько хорошо Читать вслух будет работать в программе просмотра в браузере, зависит от того, насколько хорошо основной браузер поддерживает преобразование текста в речь. В частности, не работает выделение текущего слова, а изменение скорости или голоса приведет к тому, что чтение начнется заново с начала.
Примечание
On Linux, Read aloud requires Speech Dispatcher to be installed and working.
Основной рабочий процесс¶
Примечание
Видеотур по редактору электронных книг calibre доступен .
Когда вы впервые откроете книгу с помощью Редактора, вам будет представлен список файлов слева. Это отдельные файлы HTML, таблицы стилей, изображения и т. д., из которых и состоит книга. Дважды щелкните на файле, чтобы начать его редактирование
Обратите внимание, что если вы хотите сделать что-то более сложное, чем несколько небольших изменений, вам нужно знать HTML Tutorial и CSS Tutorial
Изменения HTML или CSS внесённые в редакторе будут показаны на панели предварительного просмотра справа. Когда Вы будете удовлетворены ими нажмите кнопку «Сохранить» или воспользуйтесь Файл → Сохранить для сохранения изменений в электронной книге.
Одна полезная функция :guilabel: Контрольные точки. Прежде чем приступить к каким-либо масштабным изменениям, вы можете создать контрольную точку. Контрольная точка сохранит текущее состояние вашей книги, а затем, если в будущем вы решите, что вам не нравятся сделанные вами изменения, вы можете вернуться к состоянию, когда вы создали контрольную точку. Чтобы создать контрольную точку, используйте :guilabel: Edit-> Create checkpoint. Контрольные точки также будут автоматически создаваться для вас всякий раз, когда вы запускаете какой-либо автоматизированный инструмент, такой как глобальный поиск и замена. Функциональность контрольных точек является дополнением к обычному механизму отмены/возврата при редактировании отдельных файлов. Контрольные точки полезны, когда изменения распространяются на несколько файлов в книге.
Managing user accounts from the command-line only¶
The calibre program has a nice section in Preferences to allow you
to manage user accounts for the server. However, if you want to run the
standalone server and cannot run the main calibre program on the same
computer/user account, you can also manage users using just the command-line.
You can manage user accounts using the option
to the standalone program. Suppose you want to store
the user database in the folder , then you create it
by running:
calibre-server --userdb srvcalibreusers.sqlite --manage-users
Just follow the prompts to create user accounts, set their permission, etc.
Once you are done, you can run the server as:
calibre-server --userdb srvcalibreusers.sqlite --enable-auth
Недостатки программы
К сожалению, если вы решите скачать Calibre на русском языке, то у вас ничего не получится. Связано это с тем, что официальной русской версии программа не имеет. Однако и без этого интерфейс настолько простой, что вы разберетесь, что надо делать.
Так же пользователи отмечают: несмотря на то, что в характеристиках программы отмечено, что она избавляет от дубликатов, но порой они все же просачиваются. Плюс не всегда корректно происходит редактирование мета-данных. И часто после изменений наблюдается «поломка» книг. Поэтому во избежание неприятностей, лучше пока повременить с тестированием данной функции. По крайней мере до тех пор, пока разработчики не решат проблему.
Как установить Calibre
Для начала вам надо скачать Calibre последнюю версию, в конце этого обзора.
Сам процесс установки не отличается особой сложностью и напоминает инсталляцию других ПО.
Прежде всего инсталлятор у вас запросит информацию о вашем устройстве. Так что введите эти данные в соответствующее окно. Далее — укажите электронный адрес действующей почты. Это необходимо для того, чтобы на него в дальнейшем вам приходили скачанные файлы с литературой. Таким образом, если вы выберите в каталоге книгу, то она в первую очередь отправляется вам на почту, а параллельно автоматически загружается и в самой программе.
После вам надо нажать на клавишу «Готово» и запустить программу. Перед вами появится новое окно с закачанной вами книгой. В данном случае это будет инструкция по работе с Calibre. Правда, особо не радуйтесь, так как данная литература — на английском языке.
Так же в программе имеется отдельный каталог для хранения ваших файлов. Если вы выйдите в раздел настроек, то можете поменять место его расположения. Однако порой этого и не требуется. Программа сама организует структура каталога, и вам можно даже об этом не думать.
Если вам нужно найти и загрузить какую-то книгу, то программа позволит вам это сделать. Итак, вам останется лишь найти издание и нажать на его скачивание. Прелесть Calibre в том, что утилита автоматически конвертирует файл в тот формат, который вам удобен.
Чтобы скачать книгу, нажимаем на «Добавить», указываем директорию для сохранения, после чего можно будет приступать к чтению или редактированию.
