Sas planet
Содержание:
- Функциональность
- Обзор панели инструментов
- Преимущества
- Что такое «Sas Планета» и для чего она нужна
- Поиск мест по названию и координатам
- Обработка результатов изысканий
- Установка и настройка программы SAS Планета
- Установка SAS planet
- Обзор утилиты
- Редактирование маршрута
- Возможности ПО
- Описание инструментов
- SASGIS
Функциональность
Функционал у SAS.Планета просто огромен: можно просматривать и загружать карты, сохранять их в разных форматах, измерять расстояния, накладывать один или несколько слоев, подключить приемник GPS и т. д. Только в плане функциональности других полноценных аналогов этой программе я не встречал. Даже тот же Google Earth во многом уступает SAS.Планета, хотя, надо признать, назначения этих программ несколько различаются, поэтому нет особого смысла их сравнивать. SASPlanet заточена, прежде всего, для любителей активного отдыха и владельцев GPS-навигаторов или любых других устройств, оснащенных GPS-приемником. Функционал программы практически полностью удовлетворяет потребности этих пользователей.
Приложение удобно тем, что дает возможность просматривать карты с различных картографических сервисов, т. е. можно просматривать, скажем, карту Генштаба и сразу же переключиться на спутниковые снимки Google. При этом координаты и масштаб не изменяются, что крайне полезно во многих случаях. Всего в SASPlanet более сотни различных карт, включая исторические и спутниковые снимки множества сервисов (Google, Яндекс, Bing, Nokia и др.). На каждую карту можно наложить один или несколько слоев, которых чуть меньше, чем карт.
Главной особенностью программы является возможность загрузки карт и работы с этими картами. Загрузка осуществляется при обычном просмотре (просмотренные участки сохраняются на компьютере), но можно также выделить нужный участок, загрузить его и сохранить в нужном формате для использования в автомобильном навигаторе или, например, программе Rmaps на смартфоне или планшете.
Обзор панели инструментов
Для понимания того, как пользоваться программой, нужно ознакомиться с панелью инструментов.( gsm модуль на мобильных позволяет просматривать hd карты)
Инструмент «Операции с выделенной областью». Позволяет выделить любую область на карте и производить склейку, формировать предыдущие слои, удалять метки с выделенной области и т.д.

Элемент «Измерить расстояние». Поставив две точки в пунктах А и Б мы получаем расстояние между ними. На примере показана карта Москвы.

Расстояние между станциями метро «Достоевская» и «Соколинки» — 4 км.
«Карта заполнения слоя» позволяет проверять загружены определенные области карты в кэш или нет.

Значок в виде лупы позволяет переходить между местностями. Как видно в примере, вписав в поле «Yandex» — Санкт-Петербург, открылась карта города.

Функция «Во весь экран» позволяет развернуть карту на весь экран. Особенно полезно при небольшом разрешении экрана.

При желании, можно выбрать источник из которого будет загружена карта. Эту возможность предоставляет следующий элемент на панели. Нажав на него появляется список мест, откуда можно произвести загрузку: Кэш, Интернет, Интернет + Кэш.

Загрузка из кэша производится быстрее.
Следующий элемент панели инструментов дает возможность выбрать карту в качестве основной. Здесь доступны, как популярные карты Земли от Google и Яндекс, так снимки с Луны и Марса, и их р

«Выбор слоев, отображаемых поверх основной карты». В качестве примера выберем карту пробок для Яндекса. Поверх основной карты появилась новая, показывающая пробки на дорогах в Санк-Петербурге. Они отмечены зелеными, красными и желтыми линиями, в зависимости от загруженности.
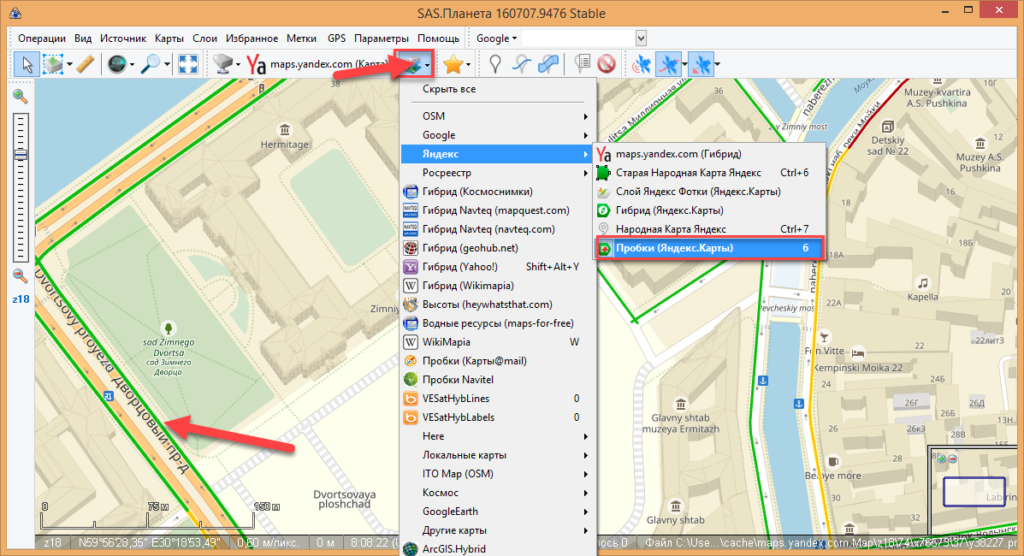
Иконка звездочки позволяет добавлять карты или слои в избранное. Элементы из избранного можно изменять, удалять и т.д.
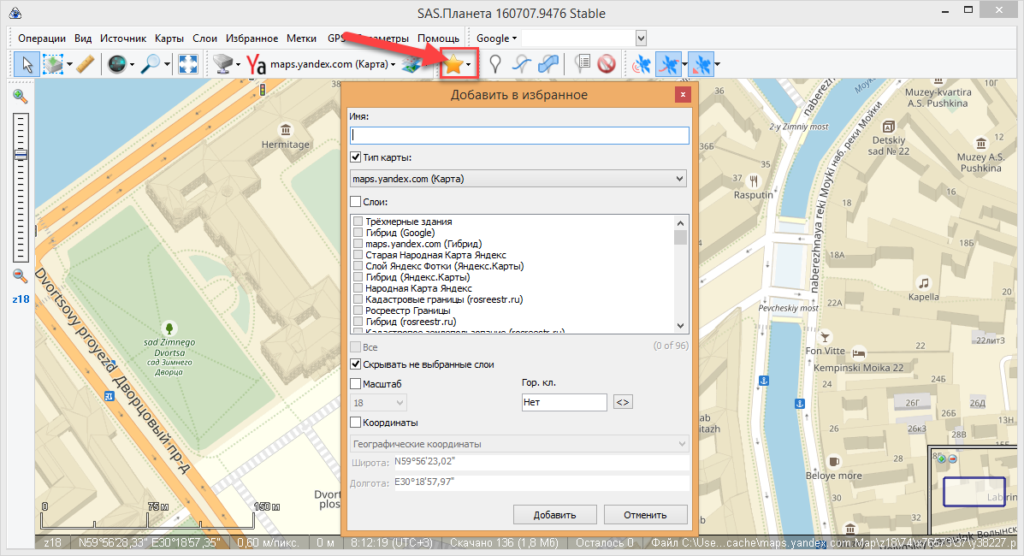
На карте можно оставлять метки. Для этого нужно выбрать инструмент «Добавить новую метку» и выбрать место.
«Добавить новый путь» дает возможность проложить дорогу от одной точки до другой.
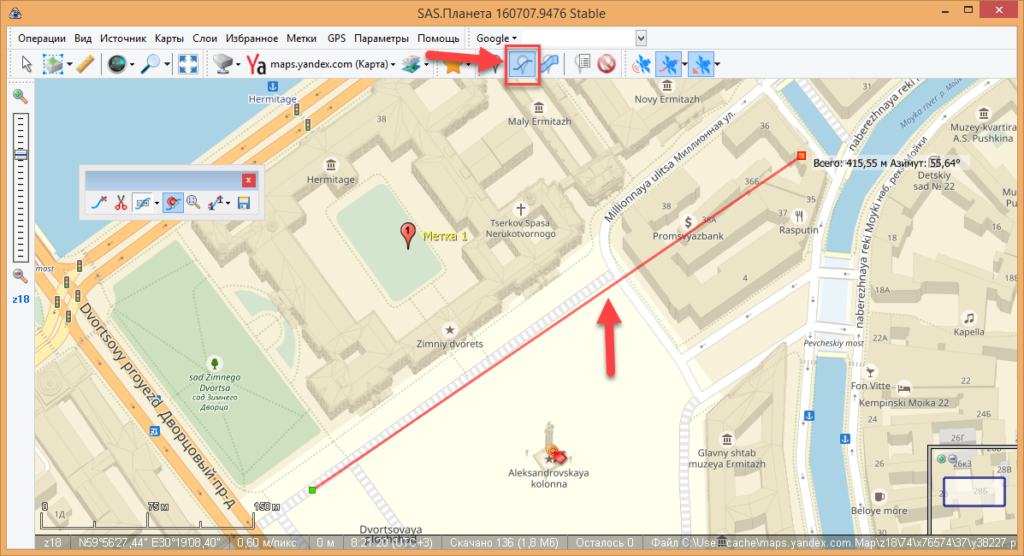
Красная линия пути показывает расстояние межу точками и Азимут. Для сохранения нужно нажать на Enter.
«Добавить полигон» — установив точки на карте они образуют один полигон.
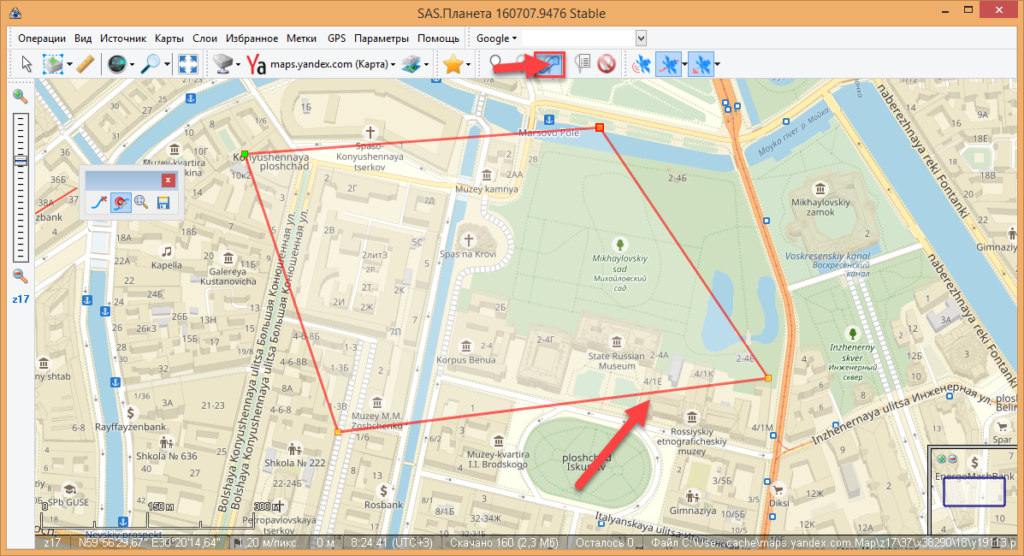
Очень полезный инструмент для обозначения определенной области на местности.
Все оставленные метки можно скрыть с помощью кнопки «Скрыть все метки».

Последние три элемента на панели инструментов отвечают за GPS-навигацию карты. Можно включить функцию рисования пройденного пути и автоматического перемещения карты. Полезная функция во время путешествий.
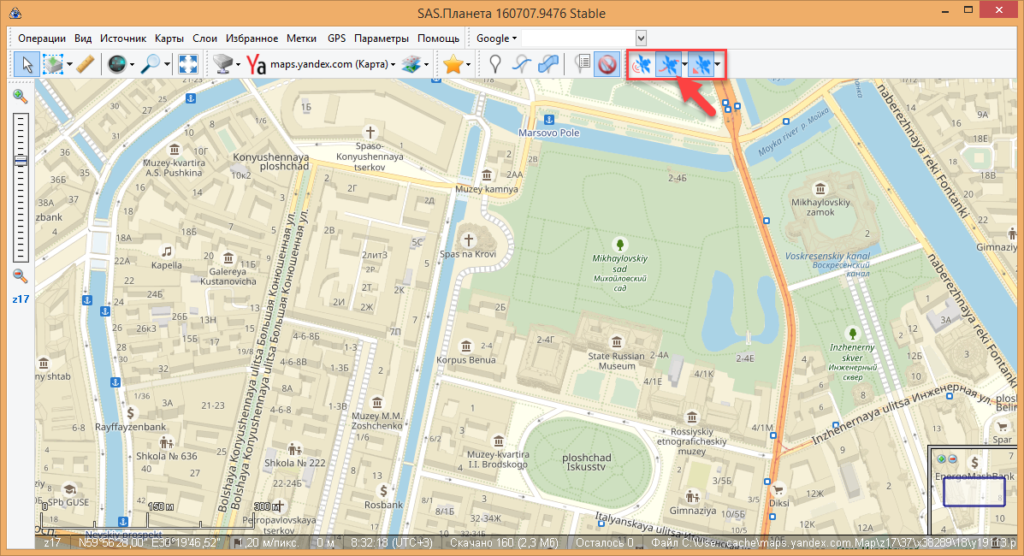
Преимущества
Программа обладает рядом преимуществ перед конкурентами. Среди них стоит выделить следующие:
- Возможность работы с картами в оффлайн-режиме, загрузив их в кэш.
- Большое количество сервисов для навигации, объединенные в один инструмент.
- Проставление меток, составление маршрутов.
- Создание и сохранение собственных карт с возможностью их использования в других программах.
- Высокая скорость работы.
- Наличие снимков Марса и Луны.
- Несмотря на свой функционал, она не занимает много места на жестком диске.
- Нет необходимости платить за использование этого картографического приложения.
Что такое «Sas Планета» и для чего она нужна
Программа «Sas Планета» (Sas Planet) используется для работы с картами и метками GPS. Без подобной программы проектирование линейных сооружений становится очень затруднительным.
«Sas Планета» позволяет загружать и выгружать карты из различных источников, а также размещать, импортировать и экспортировать GPS метки в форматах *.gpx, *.kml и *.kmz. Таким образом, можно импортировать метки из GPS навигатора и привязать их к картам. Также, мы можем определить местоположение объекта по карте, нанести нужные треки и метки и выгрузить в формат, удобный для дальнейшей работы.
Эти возможности позволяют значительно сократить время проектирования и предварительного обследования.
Поиск мест по названию и координатам
SAS Планета предоставляет пользователям очень полезную возможность поиска объектов и мест на карте по их названию. Сделать это можно воспользовавшись инструментов в самой верхней панели инструментов.

Сначала нужно выбрать карту. Сервисов Яндекс и Google более чем достаточно для выполнения этой задачи. Для примера выберем Yandex и в строке поиска введем название «Красная Площадь». Жмем «Enter».
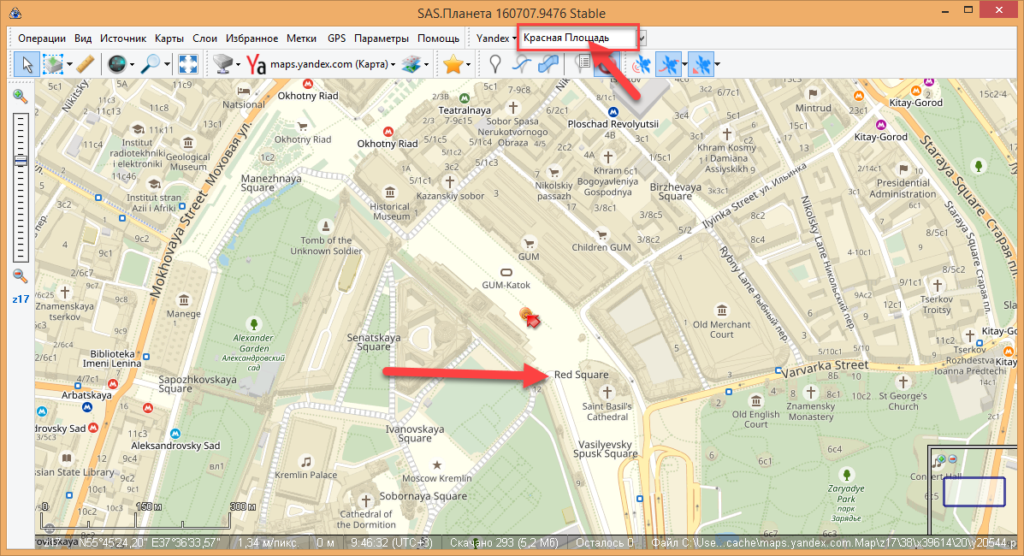
Как мы видим, карта за секунды переместилась на нужное место.
Можно смотреть в «поиск мест по координатам». Для этого, вместо Yandex выберем пункт «Coordinates» и в строке ввода вносим нужные координаты.
Для примера введем «57.97406 33.25572».
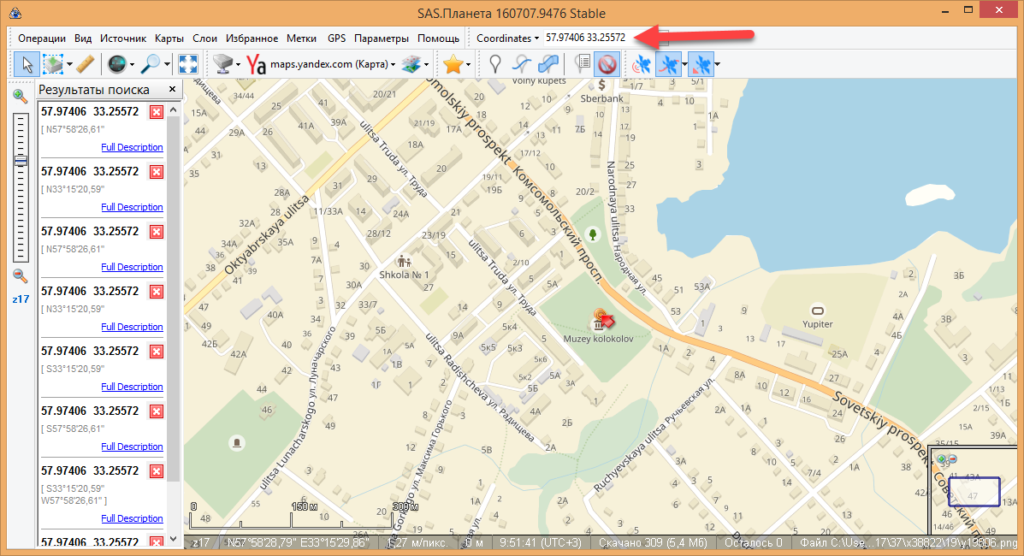
Обработка результатов изысканий
После того, как вы ознакомились с основными функциями и особенностями программы, мы можем приступить к рассмотрению использования «Sas Планета» в оформлении результатов изысканий. Для примера возьмем небольшую трассу ВОЛС, в рамках проектирования которой предусмотрен подвес волоконно-оптического кабеля по опорам воздушных линий электропередачи.
Отчет по изысканиям, проводимым с целью проектирования линейного объекта, как минимум должен содержать документы, полученные от заинтересованных лиц в результате обследования трассы, информацию об основных точках трассы и фотографические материалы. Рассмотрим несколько вариантов проведения изыскательских работ.
Вариант 1. Съемка трассы производилась с помощью GPS навигатора
В этом случае изыскатель проходит всю трассу ВОЛС (пешком или на транспорте) и точно позиционирует все опоры ВЛ с помощью GPS навигатора типа «Garmin eTrex 30X» или схожей модели. Помимо этого изыскатель фотографирует каждую опору.
В результате на выходе получается следующий состав данных:
- фотографии опор (как можно более подробные);
- GPS метки всех опор в формате *.gpx или схожих;
- документы, полученные у собственников ВЛ (схемы подстанций, акты реконструкции линии и так далее).
После этого изыскатель нумерует фотографии опор, чтобы в дальнейшем не возникло путаницы при проектировании, и передает GPS-метки, фотографии и документы в проектный отдел.
Вариант 2. Производилась только фотосъемка трассы
Если у изыскателя по какой-либо причине не было GPS навигатора на момент проведения работ, то вероятнее всего проводилась только фотосъемка опор на трассе ВОЛС. В этом случае может помочь использование фотоаппарата со встроенной возможностью геопозиционирования снимков. Это в большинстве случаев является приоритетной характеристикой фотоаппарата, выбираемого для проведения изысканий.
Но случается так, что такого фотоаппарата тоже нет в наличии. Тогда необходимо, чтобы изыскатель наметил трассу, самостоятельно поставив GPS-метки на карте в программе «Sas Планета». Делать это должен изыскатель, побывавший на трассе. Особенно это касается ВЛ напряжением 0,4-10 кВ, так как опоры очень малы и зачастую расположены рядом с опорами других ВЛ, что практически исключается возможность того, что сторонний человек разберется с проектной трассой.
Подробнее рассмотрим порядок работы изыскателя с указанной программой.
1. Запуск программы и поиск населенного пункта
Для начала изыскатель запускает программу «Sas Планета» и вводит населенный пункт, рядом с которым расположена трасса, в поисковое окно программы. Это ускорит ориентирование на карте и позволит быстрее перейти к месту проектирования.

Для поиска введите название и нажмите Enter
2. Определение места расположения начальной опоры
Основываясь на знаниях географии и разобравшись с местностью, изыскатель может определить начало трассы и ее конец. Это все проводится с помощью перемещения карты мышью при зажатой левой кнопке, а также с использованием масштабирования (колесико мыши).
3. Выбор наиболее информативной основной карты
Для того, чтобы определить спутниковый снимок, который больше всего подходит в вашей работе, воспользуйтесь функцией выбора основной карты, которая рассмотрена выше в этой статье. Вот пример отображения одного и того же участка на разных спутниковых снимках.

На разных спутниках может быть различная видимость
4. Нанесение GPS-меток трассы
Далее все сводится к механической работе. Изыскатель изначально знает, где расположены опоры используемой линии электропередачи и действует по следующему алгоритму:
- Определяет расположение опоры на спутниковом снимке;
- Нажимает кнопку «Добавить новую метку»;
- Указывает расположение опоры;
- Заполняет поля в окне с характеристиками новой метки, указывает нужную категорию метки и при необходимости ее имя;
- Нажимает на кнопку «~» в левом нижнем углу окна настроек и подтверждает действие, чтобы не заполнять наименование категории и цвета метки снова (они будут заполняться по умолчанию);
- Нажимает кнопку «Ок».
Такой алгоритм работы применяется к каждой опоре. Работа упрощается тем, что после нажатия «~» больше не понадобится вводить название категории.
5. Экспорт группы GPS-меток
После того, как все метки проставлены, изыскатель может выгрузить группу меток способом, который приведен в разделе «Экспорт GPS координат из программы» этой статьи.
6. Выдача результатов
Изыскатель переименовывает фотографии опор, чтобы точно указать, где какая опора сфотографирована. После этого передает файл GPS-меток, фотографии и документацию в проектный отдел для дальнейшей обработки.
Установка и настройка программы SAS Планета
Главная страница программы находится здесь: http://sasgis.org/sasplaneta. А скачать программу SAS Планета (напомню, совершенно бесплатно) можно на этой странице: http://sasgis.org/download.
Необходимо иметь в виду, что последняя версия программы существует в двух вариантах: последняя стабильная версия и последняя тестовая версия (ночная сборка). Последние тестовые версии от стабильной отличаются незначительно, хотя могут иметь какие-то новые функции. Обновляя недавно программу, я обнаружил, что последняя стабильная версия не хочет показывать высоту местности. Скачал последнюю тестовую версию – всё нормально.
Как установить программу? Это очень просто, учитывая, что SAS Планета не требует инсталляции и может работать даже с флешки. Вам нужно просто распаковать скачанный архив и поместить его на наиболее ёмкий диск вашего компьютера. Это необходимо из-за того, что SAS Планета при своей работе кэширует (то есть, сохраняет на компьютер) просмотренные участки. Это, конечно, является плюсом, поскольку при повторном просмотре программа будет работать быстрее, показывая участки карты уже не из интернета, а сохранённые на компьютере.
Однако за первые несколько месяцев после знакомства с SAS Планетой и активного рассматривания самых разных карт я умудрился накачать на компьютер более 2 ГБ кэша. Конечно, можно этот кэш периодически удалять. Но не мешает подстраховаться и заранее поставить программу на тот диск, где у вас больше свободного места.
Далее мы находим среди имеющихся файлов файл SASPlanet.exe, который и запускает программу. Вытаскиваем ярлык этого файла на рабочий стол. На этом установка закончена.
Набор онлайн-карт, с которыми работает SAS Планета, периодически обновляется и дополняется. Рекомендую вам время от времени скачивать его с той же страницы, с которой вы скачали и саму программу, после чего поместить в папку SAS.Planet – Maps – sas.maps.
После того, как вы скачали SAS Планету и поместили на один из дисков вашего компьютера, можно сразу её запускать и начинать работу. Можете поиграться с настройками в пункте меню «Вид»:
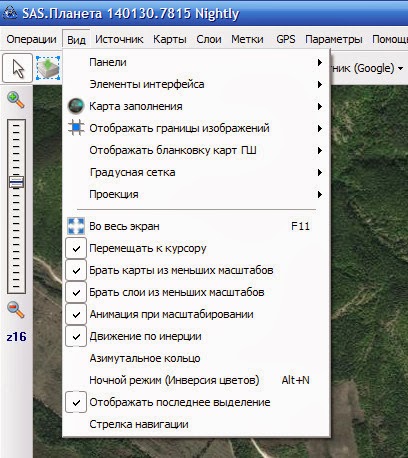
Также загляните в пункт меню «Параметры». В разделе «Настройки интерфейса» вы можете что-то настроить так, как вам больше нравится. Также можете изменить язык интерфейса. Их несколько: а) английский, б) русский, в) украинский (дополнение: недавно добавили ещё французский и испанский).
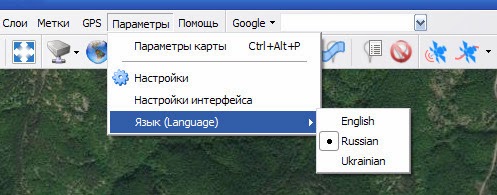
В разделе «Параметры карты» вы можете задать горячие клавиши для наиболее часто используемых вами карт и слоёв (например, «G» – Карты Google, «S» – спутниковые снимки от Google, «T» – какая-то из топографических карт). Тогда переключаться между картами, а также включать и выключать слои можно будет одним нажатием кнопки.
В принципе, настраивать больше нечего, поэтому переходим к работе с программой.
Установка SAS planet
Не всё ещё в нашем мире измеряется деньгами и разработчики SAS planet это подтверждают. Программа находится в свободном доступе и может быть скачана совершенно бесплатно с официального сайта. После завершения загрузки никаких сложных установок и мучительных настроек от нас не потребуется. Просто распаковываем архив и всё! Она уже готова к использованию. Здорово, правда?
Но у этой медали есть и обратная сторона. Программа кэширует просмотренные участки, для ускорения их отображения при повторном запросе.
Рекомендую, во избежание неприятностей, разместить файлы на максимально свободном жёстком диске.
Конечно, данную функцию можно отключить, выбрав соответствующий режим на панели инструментов.
При выборе решима «Кэш» программа будет работать в режим оффлайн с уже скачанными на компьютер картами.
При выборе режима «Интернет» программа будет работать только в режиме онлайн без кэширования карт, так сказать «налету».
При выборе режима «Интернет и кэш» программа будет как подгружать карты из интернета, так и работать с уже скачанными на компьютер участками. На мой взгляд, третий вариант является самым оптимальным.
1.
Но мы забежали вперёд. Итак, для запуска программы нам нужно найти файл под названием SASPlanet.exe в только что разархивированной папке. Также, для удобства использования, рекомендую создать ярлык этого файла и перенести его на панель быстрого запуска или на рабочий стол.
Запускаем приложение и начинаем знакомство с его интерфейсом.
2. Интерфейс
Предлагаю не рассматривать возможности каждой кнопочки отдельно. Мне кажется это довольно скучным занятием. Вместо этого мы поставим себе вполне реальную задачу и познакомимся с возможностями программы на реальном примере.
Обзор утилиты
Первое открытие программы не сопровождается какими-либо подсказками по её использованию. В них просто нет нужды – интерфейс прост и интуитивно понятен:
Рассмотрим функции, предоставляемые верхней панелью инструментов утилиты:
- Перемещать. Стандартный инструмент для перемещения по карте. Навигация осуществляется с помощью мыши:
- Операции с выделенной областью. Предлагается выбрать тип выделяемой области и провести различные операции с ней:
Выбираем тип выделения и задаём нужную область. Например, выберем полигональную область. Выделив участок на карте, переходим к его обработке:
Утилита предоставляет возможность загрузки изображения данной области из множества других источников (например, из карт Google), склеивания с наложением различных фильтров, формирования предыдущих слоёв, удаления определённых слоёв, сохранения на ПК в необходимом формате или копирования имеющихся тайлов в выбранную папку. Возможности действительно богатые, однако они нужны далеко не каждому пользователю:
- Измерить расстояние. Определяет длину пути от одной точки на карте до другой. Крайне интересная и полезная функция, к тому же она максимально проста в использовании:
- Карта заполнения слоя. Добавляет новые слои, выбранные пользователем. Выбор очень широк:
- Во весь экран. Открывает карту в полноэкранном режиме, что делает её использование более комфортным, в
В режиме полноэкранного просмотра панель инструментов появляется только лишь при наведении мышью на верхнюю часть экрана. Всё остальное время она отсутствует, не мешая пользователю:
- Выбор источника карт. Пользователю предоставляется на выбор три варианта – «Кэш», «Интернет» или «Интернет и кэш». Первый вариант необходимо использовать тогда, когда нужная область уже открывалась и сохранилась на компьютере, благодаря чему для её просмотра не понадобится подключение к интернету. Второй вариант идеален для тех, кто не желает хранить на ПК большие объёмы сохранённых карт. Третий же пункт универсален – он обеспечивает максимальную скорость работы благодаря тому, что программа загружает только недостающие данные:
- Выбор основной карты. Содержит обширный список источников получения карт – от карт Яндекса различных типов до снимков космоса и данных из Google Earth:
Для примера выберем обычные карты Яндекса и перенесёмся в Москву. Программа предоставляет все имеющиеся о местности данные, при этом процесс получения информации занимает гораздо меньше времени, чем с использованием браузера:
- Выбор слоёв. Определяет, какие слои будут отображаться непосредственно поверх основной карты:
- Избранные. Позволяет сохранять необходимые объекты для быстрого доступа к ним в дальнейшем и управлять уже имеющимися в данном списке местами:
- Добавление пользовательских меток, путей и полигонов, а также их удаление:
Например, при добавлении метки нужно указать место на карте и добавить собственное описание для данной точки:
Редактирование маршрута
Возможно вы обратили внимание, что при прокладке маршрута вокруг Зимнего дворца я допустил ошибку, проведя путь не по дороге, а напрямик через дома. Сделал я это намеренно, чтобы позже рассказать как это можно исправить
8.
Для изменения уже проложенного пути, нам необходимо подвести к нему мышку и, нажав правую кнопку, выбрать пункт «Изменить».
9.
SAS planet покажет, что весь наш путь состоит из контрольных точек — маркеров. Выбираем самый ближний к повороту маркер и кликаем на нём мышкой. Он станет активным, о чём скажет изменение его цвета с жёлтого на красный. После этого кликаем на линии между двумя соседними маркерами для добавления промежуточного и просто перетаскиваем его в нужное место.
10.
Аналогичным образом выбираем все нужные маркеры и корректируем маршрут так, как это необходимо. Для завершения редактирования нажимаем клавишу «Enter». Готово.
Обратите внимание, что для добавления промежуточного маркера, необходимо сделать активным предыдущий. В противном случае SAS planet Вас не поймёт и добавит новый маркер между последним выделенным и следующим за ним
Это означает, что если я хочу добавить маркер на линию, обозначенную жёлтой стрелкой, то сначала я должен сделать активным маркер выделенный красным кружком (кликнуть по нему левой кнопкой) и только потом щёлкать в нужном месте. Иначе программа выдаст изображенное на фото ниже, т.к. в момент добавления маркера был активен зелёный кружок.
Отменить изменения можно нажав на клавишу «Esc».
11.
Возможности ПО
Пользователь получает доступ не только к спутниковым, но и к ландшафтным/политическим/совмещённым изображениям. А также к снимкам Марса и Луны.
Доступные действия:
- закачка выделенной области или в фоновом режиме;
- работа в масштабах, заданных координатами, прямоугольной площадью или полигональными линиями;
- наложение WikiMapia-слоя;
- подключение KML-файлов, приемника GPS;
- склейка назначенных пользователем областей, конвертация в .bmp/.jpg/.png/.j2k и другие популярные форматы;
- интеграция ранее обработанных слоёв;
- навигация клавиатурой или мышкой;
- переход к нужной зоне с сохранением координат этого места;
- измерение расстояния по ломаному/прямому треку;
- поиск целевой зоны инструментами Яндекс/Гугл;
- создание индивидуальных вариантов карт;
- экспорт результатов в форматы, совмещаемые с iPhoneM
Юзеры могут просматривать ресурсы в виде космоснимков и картографии, все чаще применяют продукты Sasplanet для навигации через мобильный гаджет с помощью опций Геопортала.
Описание инструментов
Для работы со снимками вам нужно бесплатно скачать SAS Planet и познакомиться с меню команд.
Действия с выделенной зоной — выделяет слои, склеивает, убирает пометки.

Инструментом «Измерить Расстояние» пользуются, указав начальную и конечную точки.

Нужные области загружайте в кэш, проверив операцию «Картой Заполнения Слоя».

Ярлычок в виде лупы помогает передвигаться между зонами.

Командой «Во Весь Экран» изображение разворачивается.

Выгрузка производится из интернет-сети и/или кэша.

Следующий пункт меню — для выбора основной карты.

Определением верхнего слоя назначается целевая карта, в примере — Яндекс.Пробки, обозначенные зелёным/жёлтым цветом.

Ярлычок Звёздочка служит для создания вкладки «Избранное».

Чтобы проставить метку на каком-либо месте, задействуйте одноименный инструмент.

Аналогично строится Добавление нового пути, здесь появляется Азимут и красная линия дистанции между точками. Выбор сохраняется командой Enter.

Добавление полигона формируется через проставление точек на снимке.

Все метки можно скрыть соответствующим инструментом.

Последние 3 пункта верхнего меню предназначены для GPS-навигации.
SASGIS
SAS.Планета / SAS.Planet / SASPlanet – свободная программа, предназначенная для просмотра и загрузки спутниковых снимков высокого разрешения и обычных карт, представляемых такими сервисами, как Google Earth, Google Maps, Bing Maps, DigitalGlobe, “Космоснимки“, Яндекс.карты, Yahoo! Maps, VirtualEarth, Gurtam, OpenStreetMap, eAtlas, iPhone maps, карты Генштаба и др., но, в отличие от этих сервисов, все скачанные вами карты останутся у вас на компьютере, и вы сможете их просматривать даже без подключения к интернету. Помимо спутниковых карт возможна работа с политической, ландшафтной, совмещенной картами, а также картой Луны и Марса.
Загрузка карт осуществляется как выделением некоторой области (возможно непрямоугольной), так и в процессе перемещения по карте. Карты часто обновляются – программа позволит вам загрузить только самые новые.
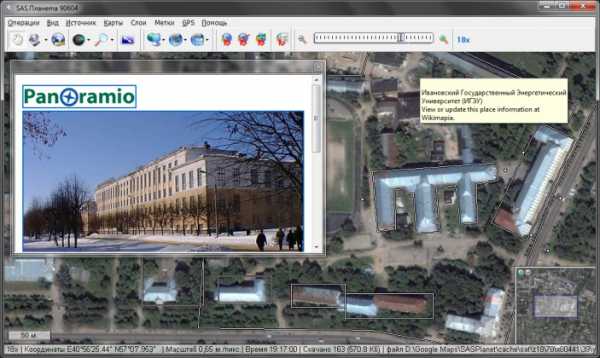
Помимо просмотра и загрузки в программе реализованы следующие полезные функции:
-
Работа с GPS-приемником;
- Прокладка маршрутов;
- Измерение расстояний;
-
Отображение файлов KML;
-
Поддержка сервиса Panoramio;
-
Формирование карты заполнения слоя – эта функция позволит посмотреть области на карте, которые вы уже загрузили в кэш или, наоборот, которые у вас отсутствуют;
-
Сохранение части карты в одно изображение, которое вы можете просмотреть и обработать в любом графическом редакторе, а также использовать в других ГИС-приложениях, например, OziExplorer (для которого программа создаст файл привязки);
-
Вы можете сохранять интересные вам места и впоследствии без проблем их отыскивать, а также сделать так, чтобы они всегда отображались на карте;
-
Карта обзора – поможет вам легко узнать о местоположении того места, которое вы сейчас просматриваете, а также быстро перейти к любому другому месту на карте;
-
Просмотр карты в полноэкранном режиме – что особенно удобно при невысоком разрешении экрана;
-
Конвертация из одного слоя всех предыдущих – позволит существенно сократить ваш интернет-трафик, например, вы можете скачать ваш город только на 18 масштабе, а все предыдущие сформировать на его основе;
- Возможность экспорта карт в формат, поддерживаемый iPhone maps;
- Возможность экспорта карт в формат, поддерживаемый мобильными Яндекс.Картами 3-й версии;
-
Загрузка и отображение объектов Wikimapia;
-
Поиск мест средствами Google и Яндекс;
-
Добавление пользовательских карт.
Cкачать последнюю версию
