Wondershare uniconverter
Содержание:
- Подключаем WebCam к ПК
- ЗАХВАТ ВИДЕО С ВЕБКАМЕРЫ В WINDOWS 10
- Способ 2. Как записать экран в Windows 10 через Microsoft Powerpoint
- Полезные рекомендации
- Movavi Screen Recorder
- Дополнительные возможности веб-камеры
- Live WebCam
- WebcamMax
- Altarsoft Video Capture
- Запись видео с веб камеры — Webcam Surveyor 3.8.5 Build 1169 RePack (& Portable) by elchupacabra
- ManyCam
- Как снять видео на веб камеру для слежения
- Altarsoft Video Capture
- Запись экрана в программе Экранная Студия
- Как записать свой экран на ноутбуке Windows — без скачивания
- Бесплатные
- Зачем записывать видео с камеры
- Movavi Screen Capture
- Altarsoft Video Capture
Подключаем WebCam к ПК
Перед тем, как начать запись, важно грамотно подключить веб камеру и настроить ее. Для начала следует закрепить прибор на верхней части дисплея, для этого предназначены специальные лапки-зажимы, также можно установить его на ножке
После этого следует переходить к подключению.
Вставляете главный USB-шнур, который идет от устройства, в доступный компьютерный разъем ЮСБ. Если веб камера имеет провод дополнительного питания, подключаете его к розетке. У некоторых приборов есть свой встроенный микрофон, об этом вы можете узнать по наличию кабеля мини-jack с разъемом 3.5 mm, который имеет окантовку розового цвета и подключается в соответствующее гнездо на ПК.
После этого начинаем установку драйверов, позволяющих без искажений отправлять сигнал на ПК. Чаще всего такие файлы уже имеются в базе операционки – в данном случае вы увидите через некоторое время уведомление в нижнем углу с правой стороны о том, что новое оборудование подключено успешно. Если такого сообщения нет, значит, придется загружать настройки в ручном режиме. Драйверы на девайс устанавливаются следующим образом:
- вставляете установочный диск, идущий в комплекте;
- начнется автозапуск распаковки;
- если у вас нет диска или он был поврежден, можете поискать установочные файлы на ресурсе производителя, для этого просто вводите полное название оборудования.
При необходимости подробную информацию о подключении вебки к компьютеру вы можете узнать из руководства пользователя. Совместно с драйверами чаще всего устанавливается специализированная программа, в которой можно будет установить такие пункты:
- уровень яркости;
- необходимый тон;
- параметры контрастности;
- резкость;
- уровень насыщенности;
- качество изображения;
- аудио громкость.
В некоторых моделях также можно отрегулировать освещенность, наложить эффекты сверху на картинку, а также управлять поворотами. Завершающим этапом процедуры станет тестирование работы устройства. Для того чтобы быстро проверить вебку, можно зайти в Скайп, там в меню «Инструменты» (расположено сверху) найти вкладку «Настройки…», а в новом окне перейти на вкладку параметров видео.
Если вы увидели себя, а не прямоугольник черного цвета – веб камера функционирует корректно. Для совершения тестового звонка можно выбрать в перечне контактов Echo и нажать кнопку «Видеозвонок» (с изображением камеры).
Также вы можете использовать онлайн сервис Webcam&Mic. Он специализируется на проверке функционирования устройств online, дополнительный софт загружать не придется.
Автор рекомендует:
- Не открывается Скайп на компьютере – что делать, какие причины и решения?
- uBar что это за программа, нужна ли она?
- Программа для изменения голоса в Скайпе – какая лучше?
ЗАХВАТ ВИДЕО С ВЕБКАМЕРЫ В WINDOWS 10
С этой системой проще всего, потому что в неё уже встроено специальное бесплатное приложение «Камера», которое позволяет записывать видео с любой вебки. Чтобы его открыть, просто в поиске вбейте «Камера» и выберите соответствующий результат:

Откроется приложение, в котором (номер пункта = цифре на скриншоте):

- Запись видео. То есть если хотите снять видео с веб камеры, нажмите сюда и затем на кнопку записи;
- Скриншот — сделает снимок с веб камеры;
- Просмотр отснятых видео и фото;
- Настройки программы, где можно изменить, например, разрешение съёмки, качество фото.
Как видим, приложение элементарное, без заморочек, есть только самое необходимое. А вот пользователям Windows 7 повезло куда меньше…
Способ 2. Как записать экран в Windows 10 через Microsoft Powerpoint
Если у вас есть Microsoft PowerPoint в системе, вы можете использовать его для создания скринкастов вместе с презентациями. Обычно эта функция встраивает записи в слайды. Кроме того, вы даже можете выбрать, чтобы сохранить слайд в виде файлов. Если вам нравится записывать экран Windows 10, то следуйте инструкциям, приведенным ниже:
Шаги по записи экрана в Windows 10:
Шаг 1: Изначально вам нужно запустить Microsoft Powerpoint. После этого выберите вкладкуВставитьа затем выберитеЭкранная запись’.
- Шаг 2: Теперь выберите часть экрана, которую вы хотите записать, используя инструмент ‘Выберите область». Если вы используете Microsoft Office 2016 или более позднюю версию, вы должны нажать клавишиWindows + Shift + A’ вместе. Выберите и перетащите параметры, чтобы выбрать область записи. В случае, если вы не любите записывать аудио, нажмите на клавиши «Windows + Shift + U’вместе за переключение его.
- Шаг 3: После этого вам нужно нажать на вкладку «запись.» Если вы не закрепите панель управления, она исчезнет. Для его повторного появления необходимо переместить мышь к верхнему краю экрана.

Шаг 4: После того, как вы сделали, вам нужно нажать кнопкузапись’ еще раз. Ваше видео будет автоматически вставлено в слайд. Чтобы сохранить презентацию, вам нужно выбратьФайл’ а потом ‘Сохранить как.» Для сохранения видео выберите «Файл’ а потом, ‘Сохранить медиа как.» После этого выберите папку назначения и поместите ее в название видео. Итак, вот как вы можете записывать экран Windows 10 с помощью Microsoft Powerpoint.
Полезные рекомендации
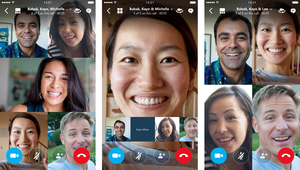 При выборе программы для работы с камерой довольно тяжело определить наилучшую. Дело в том, что подобную оценку можно составить только с учетом индивидуальных требований пользователя и отслеживаемой задачи.
При выборе программы для работы с камерой довольно тяжело определить наилучшую. Дело в том, что подобную оценку можно составить только с учетом индивидуальных требований пользователя и отслеживаемой задачи.
В любом случае есть некоторые инструменты, которые считаются универсальными. Среди них упоминаемая выше программа Movavi Video Suite и специальная утилита Movavi Screen Capture, которая предоставляется в комплекте. Эти приложения способны осуществлять захват и всестороннюю обработку видеоконтента в высоком качестве. К тому же они позволяют обустраивать домашние системы видеонаблюдения и следить за происходящим в помещении из любой точки планеты.
Выбирая программу для удобной работы с вебкой, нужно отдавать предпочтение проверенным разработкам со всеми необходимыми возможностями и интуитивно понятным интерфейсом. Нет смысла приобретать дорогие утилиты, если список задач ограничивается поиском фильтров, рамок и эффектов для веб-камеры, или захватом видео для ведения блога. Поэтому перед тем как сделать выбор, следует оценить отслеживаемые цели и взвесить все за и против. В таком случае приобретенный софт будет справляться со своими задачами в лучшем виде.
Originally posted 2018-05-26 19:20:40.
Movavi Screen Recorder
Movavi Screen Recorder — условно-бесплатное приложение для захвата происходящего на дисплее ПК на платформе Windows. Программа записывает как полный экран, так и выбранную прямоугольную область свободного размера.
Screen Recorder умеет записывать аудио из выхода звуковой карты и микрофона. Последняя функция применяется для озвучки роликов и добавления голосовых комментариев. Программой поддерживаются наложения – поверх основного видеоролика накладывается трансляция с веб-камеры, чтобы зрители видели автора стрима. Есть возможность сохранять аудиопотоки из разных источников в отдельные файлы. Это позволит упростить дальнейшую обработку в редакторах видео.
С помощью простых настроек клики клавишами мыши и клавиатуры могут подсвечиваться и озвучиваться, чтобы зритель знал, когда и что нажимает автор обучающего видеоролика. Также доступна подсветка курсора мыши, чтобы тот не терялся на общем фоне.

Еще приложение умеет делать скриншоты полного экрана или выбранного фрагмента. Есть инструменты для добавления на снимки стрелочек, геометрических фигур, подсветок и прочих условных обозначений. Готовый скрин можно отправить в социальные сети, сохранить на компьютер или скопировать в буфер обмена для вставки в текстовый редактор.
В программе есть встроенный планировщик заданий. Этот инструмент поможет без вмешательства пользователя сохранить на жёстком диске онлайн-встречу, вебинар или эксклюзивную трансляцию. Достаточно указать время, дату, область захвата и длительность записи. Готовое видео можно сразу отправить на YouTube без сжатия.
Особенности Movavi Screen Recorder:
- выбор частоты кадров видео и качества звуковой дорожки;
- функция рисования поверх картинки;
- захват звука и видеоряда с двух источников;
- аппаратное ускорение кодирования;
- сохранение без сжатия.
- управление качеством потока с веб-камеры;
Приложение распространяется на коммерческой основе, бесплатный пробный период – 7 дней. При этом поверх сохранённого видео накладывается водяной знак.
В эксплуатации Screen Recorder мало отличается от аналогов:
- Для записи видео кликните по кнопке с камерой на всплывающей панели справа.
- Выберите область захвата (можете ввести точные размеры), параметры звука, подсветки и нажмите на кнопку в виде красного кружка. Для управления процессом используйте клавиши F10 – завершение записи и F9 – пауза. В процессе можете рисовать поверх картинки.
- При необходимости обрежьте видео. Далее экспортируйте его в файл или загрузите в интернет из окна виртуальной камеры.
Дополнительные возможности веб-камеры
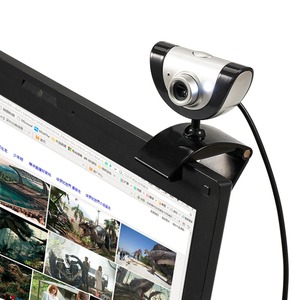 Программы для компьютера бывают настолько многофункциональными, что, кроме базовых возможностей, они подразумевают массу других полезных инструментов и расширенных настроек. При этом независимо от главной задачи, которую выполняет конкретное программное обеспечение, пользователи часто хотят, чтобы оно было более мощным и интересным.
Программы для компьютера бывают настолько многофункциональными, что, кроме базовых возможностей, они подразумевают массу других полезных инструментов и расширенных настроек. При этом независимо от главной задачи, которую выполняет конкретное программное обеспечение, пользователи часто хотят, чтобы оно было более мощным и интересным.
Если брать в качестве примера утилиты для работы с веб-камерами, то, кроме базовой функции захвата картинки, порой хочется добавить онлайн-трансляцию, несколько настроек из «Фотошопа» (цветность, контраст, яркость, резкость и другие), набор инструментов для стриминга, возможность записи с нескольких источников и т. д.
А также если говорить о поклонниках разговоров по видеосвязи, то они нередко интересуются приложениями, которые могут добавлять на видеоматериал различные живые эффекты, анимации или фильтры в режиме реального времени.
Что касается блогеров и людей, которые активно записывают видео, то им тяжело обойтись без поддержки различных настроек, включая:
- Цветность.
- Контраст.
- Баланс белого.
- Резкость.
- Инструменты обработки.
- Возможность конвертации.
Поддержка автоматического запуска программы для фотографирования с веб-камеры по-особому нужна при обустройстве системы видеомониторинга на базе обычных цифровых устройств. И также полезным дополнением станет встроенный датчик определения движения, который существенно сэкономит пространство диска и будет включать камеры лишь при появлении посторонней активности.
Не менее важной функцией приложений для видеонаблюдения является возможность делать дубликаты материала на удаленный сервис для защиты от стирания злоумышленниками. Такие инструменты встроены в утилиты Webcam Surveyour, Xeoma, Active VebCam и другие
Live WebCam
Как подключить веб камеру через телефон? Несколько простых способов

Рабочее окно программы Live WebCam
Данная программа имеет хорошие функциональные возможности, вследствие чего получила признание среди большого количества пользователей.
C ее помощью можно осуществлять как фото, так и видеосъемку даже в автоматическом режиме, при котором присутствие пользователя совсем не обязательно.
Все, что снимает веб-камера с помощью этой программы — сохраняется в отдельном файле, который можно в любое время просмотреть.
Кроме этого, Live WebCam дает возможность обозревать в режиме реального времени все, что записывается.
Для сохранения отснятого материала программа использует самые распространенные форматы — JPEG и PNG, а также применяет сжатие видеоконтента при использовании циклической записи.
Скачать
WebcamMax
Это приложение отличается от тех, что описаны выше. В первую очередь оно предназначено для создания уникальных сюжетов. Эту опцию можно реализовать благодаря тысяче различных спецэффектов – рамок, фото, размещения надписей поверх снимков. Если вы не подобрали для себя желаемый эффект, можете скачать образец с официального ресурса компании. Здесь легко настроить автовключение трансляции с момента обнаружения активности в области объектива. Утилита есть в нескольких версиях:
- Ultimate;
- Full;
- Free.
Стоимость самой полной комплектации (первая в списке) – пятьдесят долларов, второй комплект обойдется в 20-50 долларов. Бесплатная лицензия: в течение тридцати дней вам будет представлен полный функционал софта. Когда время действия демо версии завершится, функционал ограничится, а на видеозаписи появится символ программы. «Дружит» с операционной системой Виндовс 7 и 8.

Altarsoft Video Capture
Кроме функции съемки с веб камеры, данный продукт может захватывать видео с дисплея, а также писать все, что происходит на экране. Созданный материал можете сохранять в разных форматах – AVI, WMV, ASF. Есть опция предпросмотра и изменения характеристик:
- Яркость;
- Цвет;
- Уровень компрессии;
- Используемые кодеки;
- Формат изображения.
При необходимости можно создать скрин в процессе снятия видео. Уникальная особенность приложения – можно ставить захват на паузу для пропуска нежелательного фрагмента. На получившемся материале легко ставить логотипы, поворачивать само видео, обрезать, менять масштаб и прочее. Распространяется бесплатно, весь интерфейс русифицирован.
Запись видео с веб камеры — Webcam Surveyor 3.8.5 Build 1169 RePack (& Portable) by elchupacabra

Раскройте весь потенциал вашей веб камеры с Webcam Surveyor. С этой программой вы с легкостью сможете записывать видео, делать снимки со своей камеры, записывать последовательность изображений в видео файл с интервалом времени от 1 секунды до 59 часов. Встроенный детектор движений позволит вам наблюдать за своим домом или офисом в ваше отсутствие, а функция Motion Capture (Захват движений) сэкономит ваше время и дисковое пространство, записывая только кадры с движением. Webcam Surveyor также поддерживает современные алгоритмы сжатия видео, такие как DivX, Mpeg4, Mjpeg и др. Интегрированный менеджер файлов поможет организовать получившиеся снимки и видеозаписи.Системные требования:·700 MHz Pentium IBM PC совместимый компьютер (Двух ядерный компьютер для записи HD видео).·20 MB Свободной оперативной памяти (RAM).·5 MB Свободного дискового пространства .·Windows XP/Vista/7/8/10 or later.WDM (Windows Driver Model) совместимое устройство (веб камера или карта для видео захвата).Торрент Webcam Surveyor 3.8.5 Build 1169 RePack (& Portable) by elchupacabra подробно:Ключевые функции:·Трансляция видео и аудио потоков через Интернет и локальную сеть — Webcam Surveyor позволяет транслировать потоковое видео по локальной сети и Интернет. С помощью этой функции вы можете удаленно наблюдать за вашим домом или офисом, производственными процессами. Для просмотра медиа потоков, вы можете использовать Windows Media Player, VCL-player или другие плееры .·Запись видео со звуком – Используя современные алгоритмы сжатия видео Webcam Surveyor может производить запись видео со звуком на протяжении нескольких часов.·Захват последовательности изображений – Позволяет записывать кадры через определенный интервал времени в формате JPEG, PNG, BMP или создавать видео в формате AVI.·Детектор движений – позволяет настроить различные действия программы, в случае если движение обнаружено.·Motion capture (Захват движений) – Используется совместно с детектором движений, позволяет записывать в видео файл только те кадры, на которых обнаружено движение.·Оповещение через электронную почту – если движение обнаружено, то программа пришлет сообщение с прикрепленными снимками.·FTP оповещение – Загрузит снимки на удаленный сервер. Даже если запись будет кем-то прервана, а файлы удалены с вашего компьютера, вы всегда сможете увидеть, кто это сделал.·Другие оповещения – если движение обнаружено то вы можете использовать и другие оповещения: звуковой сигнал, запуск другой программы, открытие URL и запись последовательности снимков с интервалом времени.·Скрытый режим – дает возможность спрятать программу на вашем компьютере и управлять ей с помощью комбинаций горячих клавиш. Это позволит сделать видеозапись в присутствии нежелательных лиц или узнать, что происходит с вашем компьютером в ваше отсутствие.·Защита паролем – не даст воспользоваться программой в ваше отсутствие.·Автозапуск – Вы можете настроить запуск программы во время загрузки WindowsПоддерживаемые форматы:·AVI·h264 для камер, поддерживающих этот формат·WMV·JPEG·PNG (Portable Network Graphics)·BMP (Windows Bitmaps)Новое в версии >>>Особенности RePack»а:1. Совмещённые в одном дистрибутиве установка программы или распаковка портативной (PortableApps формат) версии2. Не требует регистрации (патч pawel97)3. Мультиязычный интерфейс (включая русский /Options — Language — Русский/)4. Возможность подхвата и автокопирования пользовательского файла настроек программы WSSettings.ws»Тихая» установка с ключами /SILENT или /VERYSILENT (или файлом «Тихая установка.cmd»)Для «Тихой» установки портативной версии дополнительный ключ /PORTABLE=1 (или файлом «Распаковка portable.cmd»)Примечание!!! Во время установки будет предложено посетить сайт автора репака. Снимаем галочку по желанию.
Скриншоты Webcam Surveyor 3.8.5 Build 1169 RePack (& Portable) by elchupacabra торрент:
Скачать Webcam Surveyor 3.8.5 Build 1169 RePack (& Portable) by elchupacabra через торрент:

webcam-surveyor-3_8_5-build-1169-repack-portable-by-elchupacabra.torrent (cкачиваний: 137)
ManyCam
Рабочее окно программы ManyCam
При помощи этой небольшой программы вы сможете получить больше возможностей от вашей веб-камеры.
Одной из наиболее важных является использование ее в различных программах для интернет-общения, таких, как IСQ и Skype.
Кроме этого, программа позволяет записывать накладывать различные фоны на записываемые вами видеоролики.
С помощью этой функции вы вполне сможете создать иллюзию того, что запись производилась из различных мест земного шара.
Чтобы иметь возможность использовать большее количество всевозможных эффектов — посетите сайт разработчика, где они находятся в свободном доступе и разбиты по различным категориям.
Кроме изменения фоновой картинки вы также сможете накладывать на видеоролик текст, текущие дату и время, а также всевозможные анимированные картинки и логотипы.
Немаловажным достоинством данной программы является возможность переключения имеющейся веб-камеры на компьютерный рабочий стол, позволяя при общении показывать своему собеседнику все то, что происходит на нем.
Скачать
Как снять видео на веб камеру для слежения
Вебки используются не только для совершения звонков, но и для слежения, а если формулировать точнее – для обеспечения безопасности. Благодаря спецпрограмме вы можете снимать все, что происходит в ваше отсутствие.
Потоки с такого оборудования сохраняются в непрерывном режиме, а можно настроить включение по сигналу датчиков движения или появления шума для экономии места на диске. Вы можете настроить устройство так, что запись будет отправляться на сервер или система будет уведомлять вас по СМС, электронным письмом.
Отмечу сразу, ставить видеонаблюдение разрешается только на личной территории, в квартире или кабинете, предварительно необходимо оповещать об этом всех, кто попадает в кадр. Законом запрещена скрытая съемка и слежение. Если вас заинтересовала такая функция, можете воспользоваться специализированным софтом, к примеру, приложением Ivideon, WebcamXP.
Теперь Вы знаете, какая программа для записи видео подойдет наилучшим образом.
Altarsoft Video Capture
Эта утилита может писать видео не только с вебкамеры, но и с экрана или монитора, поскольку умеет захватывать запись прямо оттуда. Файлы сохраняются в форматах: .WMV, .ASF, .AVI.
Кроме того, предварительно можно выполнить настройки либо просматривать заданные параметры захватов таких критериев, как:
- яркость,
- контрастность,
- цветовая гамма,
- компрессия (уровень сжатия),
- кодеки, планируемые к использованию,
- файловый формат, в котором должен сохраняться видеосюжет.
- Ну и, конечно же, в качестве бонуса, предоставляется возможность формировать скриншоты прямо по ходу съёмки.

Программа бесплатная. Интерфейс — русскоязычный. Её характерной особенностью считается способность ставить на паузу захват с целью предотвращения случайной записи лишних или не нужных моментов. После этого, можно проводить редактирование, дописывать текстовые комментарии, логотипы, переворачивать кадры и масштабировать.
Запись экрана в программе Экранная Студия
Экранная Студия позволяет записывать видеоматериал с монитора или веб-камеры, обрезать и склеивать ролики, улучшать
качество видеоряда, а после экспортировать результат в любом популярном формате. Программа подходит для Windows 7 и
выше, работает на ноутбуках и слабых ПК.
Преимущества Экранной Студии:
- Каталог эффектов для улучшения визуального ряда,
- Шаблоны титров и вступительных заставок, дизайн которых можно изменить,
- Галерея фигур, линий и стрелок, подходящих для оформления видеоуроков,
- Работа с аудио: добавление фоновой музыки, создание голосовых комментариев, настройка уровня громкости.
Как сделать скринкаст и произвести его редактирование в этом приложении? Следуйте простой пошаговой инструкции:
Шаг 2. Произведите видеозахват
В стартовом меню выберите соответствующее действие. Появится новое окно для настройки области видеозахвата.
Вы можете снять экран полностью, только конкретное окно программы или указать нужную область с помощью рамки вручную.
Помимо этого здесь можно выбрать источник звука и включить запись голоса с микрофона.
Чтобы запустить процесс съемки,
нажмите на кнопку с красным кругом. Для остановки захвата можно воспользоваться горячими клавишами. Чтобы поставить
съемку на паузу, нажмите F8, для ее остановки — F10. После клип будет загружен во встроенный редактор.
Запись экрана монитора
Шаг 3. Обработайте видеоклип
Дальше произведите монтаж. Например, вы можете обрезать лишний фрагмент. Для этого выделите видеоматериал на таймлайне
и нажмите на кнопку с ножницами.
Обрезка клипа
Хотите добавить в проект дополнительные клипы или фото? Перейдите в «Файлы» и
выберите нужную команду. Также вы можете снять видеоролик с помощью веб-камеры.
Добавление файлов
Добавленные файлы можно соединить плавными переходами. Просто перетащите понравившиеся варианты на стыки видеофайлов,
результат сразу можно оценить в плеере.
Настройка переходов
Во вкладке «Текст» вы можете добавить поверх видеоряда надписи, а также выбрать титры для проекта. Поместите понравившуюся
заготовку на временную шкалу. После вы сможете отредактировать ее: изменить фон, текст и его стиль, добавить картинки.
Добавление надписи
В категории «Графика» вы найдете стрелки, линии и фигуры, которые можно поместить поверх видеоряда.
Вы можете их увеличить или уменьшить. Также можно настроить для них степень прозрачности и включить анимацию при появлении и исчезновении.
Добавление графических элементов
Во вкладке «Эффекты» вас ждут фильтры, которые позволяют в один клик увеличить яркость, контраст и насыщенность,
стилизовать видеоролик под гравюру или старину.
Наложение фильтров
Для добавления фоновой музыки или озвучки дважды кликните по соответствующей строке на таймлайне. Укажите файл на
устройстве или запишите голос с помощью микрофона. Затем вы можете уменьшить продолжительность и громкость трека.
Добавление фоновой музыки
При работе с Экранной Студией вам не потребуется дополнительный видеоредактор.
Вы сможете произвести полноценный монтаж в самой программе. У вас будет возможность
обрезать и соединить клипы, применить эффекты и создать титры. Экранная Студия — идеальное решение для тех,
кто ищет универсальную программу для съемки скринкастов и монтажа видео.
Шаг 4. Экспортируйте результат
Вы сможете выбрать любой видеоформат или использовать готовые профили экспорта для популярных сайтов.
Например, можно подготовить результат для публикации на YouTube, Facebook, ВКонтакте и других платформах.
Также можно сразу записать материал на DVD-диск или создать ISO-образ. В каждом из случаев вы сможете
настроить качество, разрешение и прочие свойства видеофайла.
Как записать свой экран на ноутбуке Windows — без скачивания
В зависимости от версии Windows существует 2 способа (без скачивания) специально для записи экрана на ноутбуке: встроенная программа и бесплатный онлайн-вариант.
1. Как записать экран на ноутбуке Windows 10 — игровая панель Xbox
Пользователи ноутбуков с системой Windows 10, вы до сих пор не знаете, как записать свой экран с помощью Windows 10? Вам очень повезло, потому что в Windows 10 есть встроенная бесплатная программа записи экрана. Xbox Game Bar – это встроенный инструмент для записи экрана в Windows 10, показывающий производительность вашего компьютера с различными параметрами в реальном времени во время игры (например CPU, GPU, RAM, FPS). Он подходит для записи большинства компьютерных игр, а также для записи основных программных операций. Но он работает только на Windows 10 и ограничивается записью одного программного окна.
Шаг 1: Нажмите клавишу логотипа Windows и G, чтобы открыть Game Bar, и установите флажок «Да, это игра».
Шаг 2: Откройте окно программы, которое вы хотите записать.
Шаг 3: Нажмите кнопку микрофона, чтобы сделать запись экрана со звуком. Если нет, пропустите этот шаг.
Шаг 4: Нажмите кнопку записи, чтобы начать запись экрана в Windows 10.
Шаг 5: Нажмите кнопку Stop, чтобы завершить запись.
TIPS
Для записи всего экрана на ПК используйте клавишу логотипа Windows+Alt+G, чтобы начать и остановить запись. Если Xbox Game Bar не отображает программу на весь экран, попробуйте нажать клавишу логотипа Windows+Alt+R для запуска и остановки.
Плюсы:
-
Легко и быстро
-
Абсолютно безопасен для встроенного инструмента
-
Без скачивания
-
Со звуком (системный звук и звук микрофона) или без звука
-
Опция скриншота
Минусы:
-
Захват только 1 окна
-
Невозможно выбрать область и размер экрана
-
Вывод только в формате MP4
2. Запись экрана на Windows 7, 8, 10 со звуком
Поскольку в более старых версиях Windows (таких, как Windows 7 и 8) нет встроенного инструмента для записи экрана, для таких систем необходимо искать сторонний инструмент. Если вам нужно лучшее качество записи (чего не может предоставить Xbox Game Bar), или если у вас более высокие требования к записи видео и звука, то профессиональная и функциональная программа записи экрана стороннего производителя будет работать лучше.
Эта статья представляет вам бесплатное онлайн-средство записи экрана, доступное для всех версий Windows 7, Windows 8, Windows 8.1 и Windows 10. Его легко использовать и вам не нужно будет его загружать. Это iTop Screen Recorder.
iTop Screen Recorder – недавно появившаяся программа для записи экрана ПК на ОС Windows. Несмотря на свою новизну, она имеет разнообразные функции и может компенсировать недостатки, присущие многим другим устройствам записи экрана
Что еще более важно, она совершенно бесплатна!
Вот простые шаги, как записать экран без скачивания.
Шаг 1: Нажмите , чтобы открыть iTop Online Screen Recorder.
Шаг 2: Нажмите красную кнопку «REC» или «Start Recording Now».
Шаг 3: Нажмите «продолжить», чтобы использовать онлайн-средство записи экрана.
Шаг 4: Выберите ресурс звука (с микрофона, из браузера или без звука).
Шаг 5: Выберите экран для записи (весь экран, окно приложения или вкладка браузера).
Шаг 6: Нажмите красную кнопку REC еще раз, чтобы начать, и нажмите «Stop» для завершения записи.
Плюсы:
-
Можно выбрать область экрана: весь экран, окно приложения или вкладку браузера
-
Возможность записи звука (с микрофона, из браузера) или без звука
-
Никаких задержек при записи
-
Не нужно входить в систему, не нужно устанавливать плагин или расширение
-
Можно сохранять видео в формате WebM, который распознается проигрывателем Windows по умолчанию
Минусы:
-
Доступно только для Windows
-
Всего 2 бесплатных пробных периода Online Screen Recorder
Дополнительные бесплатные функции и настройки iTop Screen Recorder:
iTop Online Screen Recorder обычно удобен для разового использования. Если вам нужны дополнительные настройки для записи или вы часто его используете, бесплатно загрузите его на свой ноутбук с Windows, чтобы узнать о дополнительных функциях и возможностях:
Неограниченное время записи
Запись всего экрана, выбранной его части или окна, определенное соотношение кадра (4:3, 16:9)
Запись со звуком (системным и с микрофона) или без звука
12 поддерживаемых форматов вывода
Никаких задержек при записи
Без регистрации и ввода паролей, не нужно устанавливать плагин или расширение
Бесплатные
1. BlueBerry FlashBack Express Recorder

Интерфейс: русский
Для того, чтобы скачать её бесплатно, необходимо ввести на сайте свою электронную почту, на которую вы получите лицензионный ключ. Программа пишет в AVI.
- Съёмка вас на веб-камеру вместе с захватом экрана (картинка в картинке).
- Запись звука.
- Встроенный внутренний редактор.
2. CamStudio

Интерфейс: английский
Проста и удобна в использовании, она сохраняет в AVI, MP4 и SWF.
- Вставка эффектов (аннотаций, времени, водяных знаков).
- Пишет звук (программ на компьютере или с микрофона).
- Картинка в картинке.
- Вкл/выкл курсора и эффекты для него.
3. Debut Video Capture Software

Интерфейс: английский
Программа, записывающая в форматы: AVI, WMV, FLV, MPG, MP4, MOV и др. Версии для Windows и Mac OS X.
- Съёмка с экрана компьютера, вебки или др. устройства.
- Подсветка курсора мыши.
- Пишет аудио.
- Снятие с экрана и вебки.
- Добавление на видео текста, подписей и прочего.
4. Free Screen Video Recorder
Интерфейс: русский
Удобный минималистичный интерфейс. Захватывает и сохраняет в MP4.
- Пишет звук.
- Отображение курсора мыши.
- Умеет делать скрины.
5. iSpring Free Cam

Интерфейс: русский
У программы приятный интуитивно понятный интерфейс, она очень проста в использовании. На записанном в ней ролике нет водяных знаков, сохраняет в формат WMV.
- Запись голоса с микрофона.
- Подсветка курсора мыши и звук её щелчка.
- Встроенный аудио- и видеоредактор, помогающий удалить ненужные фрагменты и убрать фоновый шум.
- Сохранение на компьютер или сразу в один клик выложить на YouTube.
6. OCAM Screen Recorder

Интерфейс: русский
Простой интерфейс, снимает скрины и видео-захват. Поддержка различных расширений: MP4, MKV, MOV, WMV, FLV, AVI, TS и др.
- Записывает звуки (системные и с микрофона).
- Подходит для игр.
- Отображение курсора мыши.
- Создание скриншотов.
- Одновременный захват с двух мониторов.
7. Open Broadcaster Software (OBS)

Интерфейс: русский
Пишет в FLV, MP4, MOV, MKV, TS. ОС: Windows, Mac OS X и Linux.
- Пишет аудио.
- Съёмка с вебки.
- Стриминг.
- Можно снимать прохождение игр.
Зачем записывать видео с камеры
Помимо видеозвонков, камерой возможно снимать разного рода видеообращения, прикольные вайны для собственного блога, делать записи с экрана лэптопа на неограниченное время. Таким же образом создаются гайды по настройке какой-нибудь программы, а также возможно сделать запись с вебинара, что сейчас очень модно. Некоторые пользователи ради простого развлечения записывают видео и пропускают его через какие-либо фильтры.
Здесь, вполне возможно, перечислять все возможности — это будет зависеть от ситуации и потребностей пользователя. Все ограничивается человеческой фантазией.
Movavi Screen Capture
Этот софт понравится юзерам, которые регулярно записывают трансляции видео. У приложения обширный функционал, так что блогерам стоит к ней присмотреться:
- можно писать с вебки сразу со звуком
- встроен редактор, позволяющий корректировать все, что отснято;
- аудио и визуальные спецэффекты;
- возможность публикации на Youtube;
- можно выбирать формат и качество;
- высокая степень сжатия, так что качество и размер не страдает.

Программа способна функционировать в одном из режимов записи:
- фиксировать то, что происходит на мониторе;
- сохранение потокового вещания (трансляции, звонки);
- снять видео с веб камеры
- запись игрового контента;
- создание скриншотов.
Работать с утилитой легко, а общий процесс состоит из четырех этапов:
- Задаются параметры записи (качество, эффекты);
- Проводится сама съемка;
- Редактируется отснятый материал (при необходимости);
- Сохраняется в выбранном формате — доступна как ручная кастомизация, так и большое количество автоматических шаблонов (для гаджетов Apple, соцсетей Facebook, Youtube).
Нельзя не отметить то, что Мувави поддерживает двенадцать языков, включая русский и английский. Этот продукт платный, лицензия стоит относительно недорого. Если вы хотите сначала просто с ним познакомится, можете воспользоваться пробной версией, она бесплатна на семь дней, но на всем материале, сделанном в это время, будет виден логотип разработчиков. Отлично работает не только на ОС Виндовс, но и на платформах Мас.
Altarsoft Video Capture
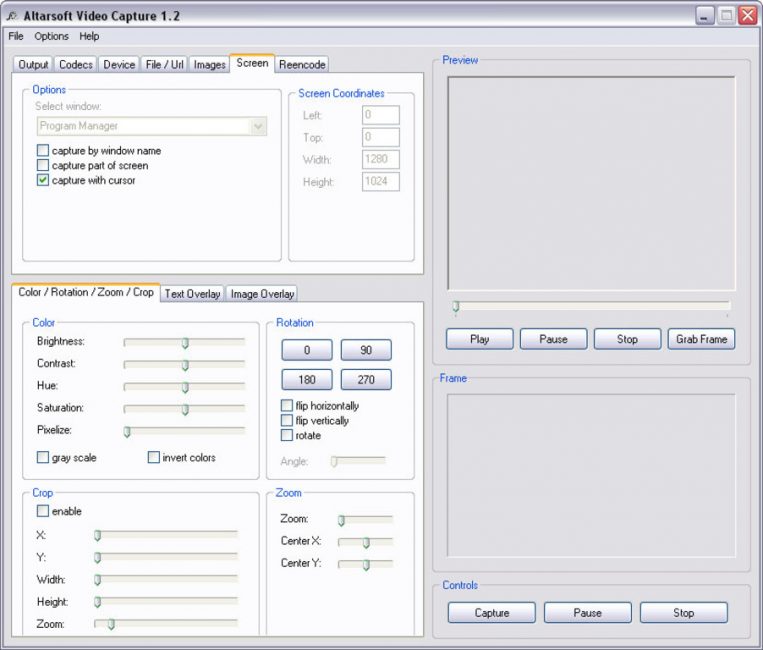
Рабочее окно программы Altarsoft Video Capture
Это еще одна, позволяющая осуществлять запись с вебки программа.
Созданный проект вы сможете сохранить в наиболее распространенных форматах — wmv, avi и asf.
Перед началом записи от вас потребуется произвести определенные настройки, среди которых выбор видео и аудиоустройства, а также отрегулировать по собственному усмотрению яркость, контрастность и насыщение изображения.
Можно даже полностью убрать цвет, сделав тем самым черно-белую картинку.
Также можно произвести запись только лишь аудиопотока, сохранив его в файле форматом wav или mp3.
Поставив записываемое видео на паузу, вы сможете пропустить все те кадры, которые нет необходимости сохранять.
Данная программа позволяет даже в процессе записи видеоматериала делать и сохранять скриншоты, указывая для них один из присутствующих форматов расширения — jpeg или bmp.
Скачать
топ программы для видеозаписи с веб-камеры.
ТОП-15 программ для вебки: Снимаем и сохраняем
8.5 Total Score
Выбираем лучшую программу для вебки
Среди явных лидеров две программы — WebcamMax и VirtualDub. Но, если первая — это чисто развлекательный проект, вторая программа рассчитана на серьезных пользователей, которые могут сделать монтаж и конвертировать видео в нужный формат.
LiveWebCam
8.5
D-ViewCam
8
Active WebCam
7.5
Active WebCam
8
iSpy
7.5
IP Camera Viewer
8.5
DroidCam
8.5
CyberLink YouCam
9
WebCam Monitor
7.5
WebCam Companion
9
ManyCam
9
VirtualDub
9.5
WebcamMax
9
SMRecorder
8.5
Altarsoft Video Capture
8
AlterCam v5.3
9.5
|
