Vorenosteps.com
Содержание:
- С какими проблемами не могу помочь:
- Как полностью убрать рекламный вирус в Windows?
- Сначала проверим работает ли интернет
- Способ 6: откат системы
- Дополнительные приложения
- Изменение свойств ярлыка браузера
- Проверка и восстановление файла hosts
- Свойства ярлыка
- Что делать, если браузер сам открывается?
- Какие типы заражений вызывают переадресацию веб-браузера?
- Браузер сам открывает страницы: устранение проблемы
- Вариант 3: вкладки автоматически появляются на протяжении всего времени использования браузера
- Удаление ссылки из свойств ярлыка браузера
- Автозапуск
С какими проблемами не могу помочь:
- Вирусы-шифровальщики. Отдельное место занимают вирусы, которые шифруют данные, хранящиеся на вашем компьютере: Trojan-Ransom.Win32.GPCode, Trojan-Ransom.Win32.Encore, Trojan.Ramvicrype. Как правило, страдают файлы с расширениями txt, xls, doc. Узнать о том, что ваш компьютер заражен, вы сможете благодаря отсутствию доступа к информации и окошку на рабочем столе или текстовому документу, вложенному в каталог с зашифрованными файлами. Шифровальщики — пожалуй, самые страшные вирусы-вымогатели. Для их лечения еще совсем недавно не существовало стандартных методов. Сегодня антивирусные лаборатории предлагают средства для расшифровки. Но не видел ни одного человека, которому они помогли. Проблема усугубилась использованием военных секретных способов шифрования, доступа к которым у гражданских антивирусных фирм просто нет, а если и найдут, то не смогут их опубликовать, чтобы военная тайна не была раскрыта. Но даже если будет доступ, то этим компьютером нельзя будет пользоваться, а результат расшифровки можно ждать до 3 лет при использовании СуперЭВМ. Профилактика проблемы: Резервное копирование данных программы 1С и других документов
- Вы включаете сериал для просмотра онлайн, а там перед началом фильма идёт реклама (как в кинотеатре перед просмотром основного фильма идут трейлеры и реклама), так как она записана на плёнку с этим сериалом/фильмом.
Причина по первым четырём пунктам: вместе с нужными программами при выборе стандартного (полного, рекомендуемого) режима установки, без Вашего спроса устанавливаются программу в нагрузку, которые могут при следующем включении компьютера показывать свои окна (находить фальшивые проблемы и требовать деньги за их устранение), а также показывать рекламу. О причинах с картинками читайте в интернете:
По пятому пункту взлом устройства для раздачи интернета (роутера, маршрутизатора) дистанционно исправить не могу, только на месте, т.к. потребуется сброс настроек и/или перепрошивка маршрутизатора/роутера .
А также уменьшаю количество рекламы, которая показывается в интернете, но всю рекламу убрать невозможно, но этого достаточно, чтобы можно было спокойно работать в интернете.
По поводу гарантий: пока человек не установит новые программы, всё будет хорошо, но если установит, то всё может снова повториться. Пробовал ставить ограничения — запретить установку новых программ, но некоторые игры не запускаются без полных прав Администратора. Всё в руках клиента.
Могу работать дистанционно (удалённо через интернет) , кроме пятого пункта, со всеми русскоговорящими через интернет в нотбуках и компьютерах на базе Windows (подчёрнутая надпись означает, что по ней нужно щёлкнуть мышкой) .
Стоимость от 999 рублей до 3499 рублей:
- через интернет в течении 2 часов 999 рублей;
- в микрорайоне Компрессорный в течении 2 часов 999 рублей;
- через интернет более 2 часов 1999 рублей;
- в микрорайоне Компрессорный более 2 часов 999 рублей;
- при выезде на Птицефабрику, в Кольцово, УралНИИсхоз, Малый исток до 2 часов 1499 рублей, за 2 часа и более 2499 рублей
- при выезде в другие микрорайоны Октябрьского района Екатеринбургадо 2 часов 1999 рублей, за 2 часа и более 2999 рублей
- при выезде в другие районы Екатеринбурга (помимо Октябрьского) до 2 часов 2499 рублей, за 2 часа и более 3499 рублей
Могу ли я сам избавиться от всего этого без посторонней помощи?
Да, о некоторых из способов рассказано в статье Реклама одолела?
Оформить заявку можно ЗДЕСЬ или заполнить форму: «Почему нет?» Позвоните по телефону 8 902 44 0000 6 или +7 902 44 0000 6 прямо сейчас! Компрессорный , Октябрьский район, Екатеринбург
Как полностью убрать рекламный вирус в Windows?
Решил я проверить папки «Автозагрузка». Но там ничего не нашел. Тогда решил проверить все в редакторе реестра.
Чтобы открыть редактор реестра, нажмите сочетание клавиш Win + R, введите команду regedit и нажмите Ok.
И в ветке:
Я увидел очень интересный параметр с именем текущего пользователя. Где был прописан запуск проводника Windows с сайтом на котором загружалась реклама. Выглядит это как: «explorer.exe http://exinariuminix.info».
Все очень просто! Запускается проводник и в нем автоматически открывается сайт exinariuminix.info. Но так как это сайт (с http://), то он не может быть открыт в проводнике и автоматически открывается в браузере, который установлен в системе по умолчанию! Можете попробовать набрать адрес любого сайта в проводнике. Он откроется в браузере.
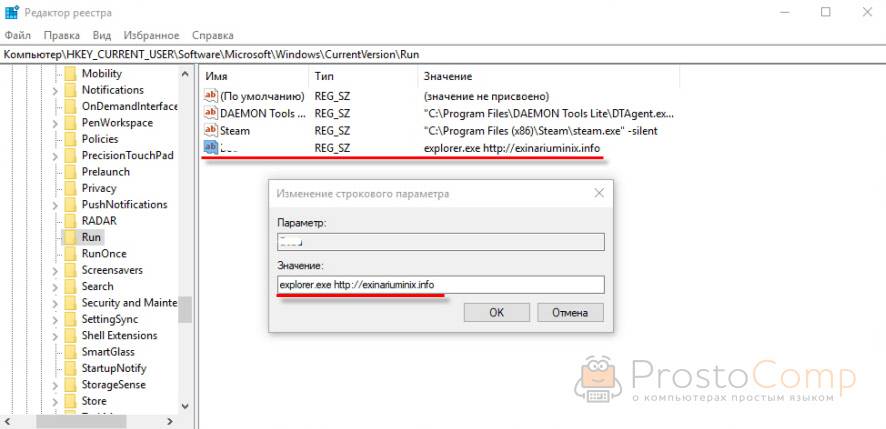
Интересное решение. И я подумал, что все можно решить просто удалив этот параметр из реестра. Так и сделал.
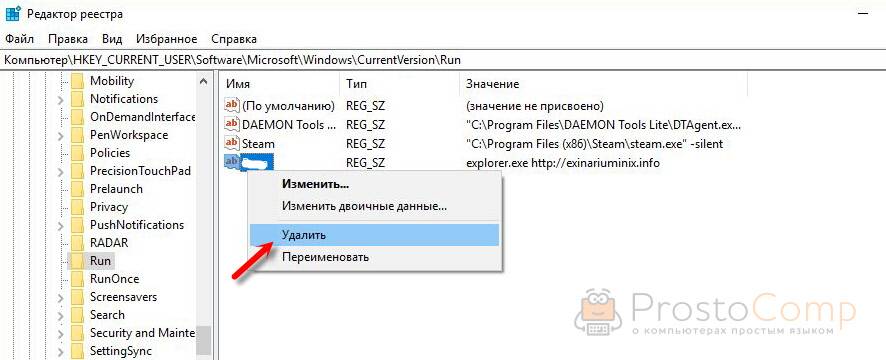
Перезагрузил компьютер и что вы думаете? Снова открылся браузер Microsoft Edge и в нем эта реклама!
Тут уже становится понятно, что удаление записи в реестре – это не решение. Где-то в системе сидит эта вредоносная программа, которая снова прописывает все параметры, и сайт с рекламой открывается снова. А NOD32 почему-то ничего не замечает. Антивирус то вроде хороший.
Я решил проверить компьютер с помощью антивирусных утилит.
Антивирусные утилиты в борьбе с самостоятельным запуском браузера
Я использовал три сканера: Dr.Web CureIt!, Malwarebytes Free и Malwarebytes AdwCleaner. Сразу скажу, что мне помогла утилита Malwarebytes Free. Там вроде пробная версия на 14 дней. Мне ее хватило.
Но начинал я с Malwarebytes AdwCleaner. Скачал и запустил ее. Установка не требуется. Просто запускам и нажимаем на кнопку «Сканировать».
Минуты через три она мне выдала, что найдено 7 угроз. А в списке отображалось только две, которые я мог очистить. Это: PUP.Optional.Legacy и PUP.Optional.Gameorplay.info. В последнем указан сайт, который загружался в браузере. Я обрадовался, что после очистки проблема исчезнет.
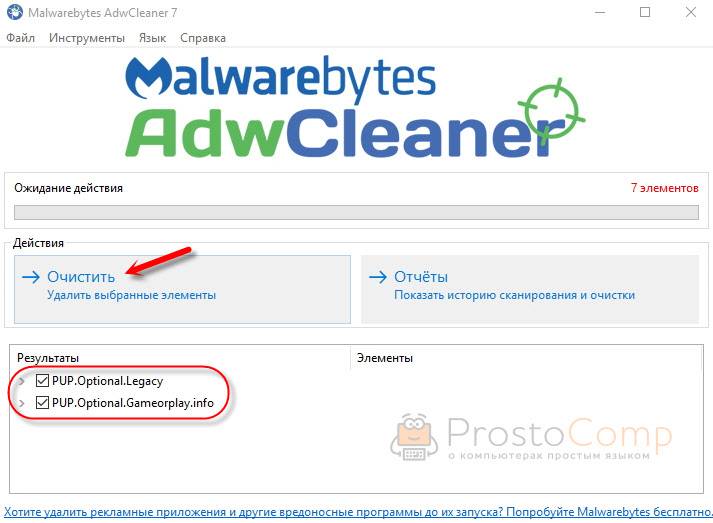
Очистил, перезагрузил компьютер, но проблема осталась. Снова «красивая» реклама сразу после загрузки Windows 10. Не знаю почему это не помогло. При повторном сканировании утилита ничего не обнаружила.
Дальше скачал Dr.Web CureIt! и запустил проверку. Но он вообще ничего не нашел. То что вы видите на скриншоте ниже, это точно не рекламный вирус.
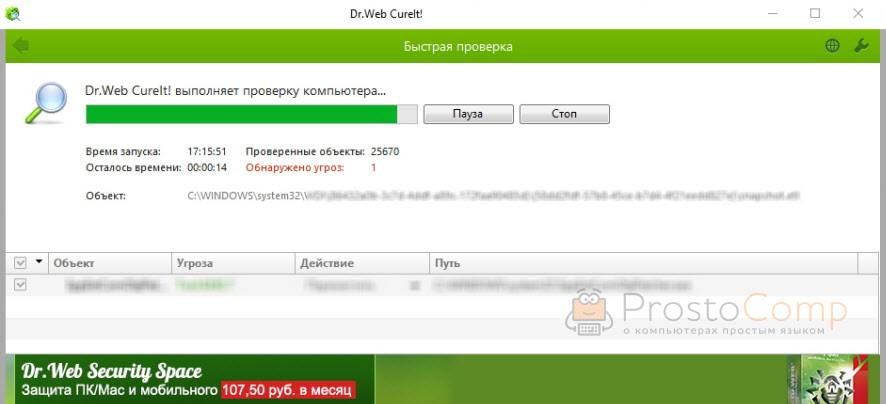
В итоге скачал Malwarebytes Free. Запустил и начал наблюдать за процессом сканирования. Было найдено три угрозы «Вредоносное ПО» (Adware.StartPage) и две «Потенциально нежелательные программы». Выделил только «Вредоносное ПО» и отправил в карантин.
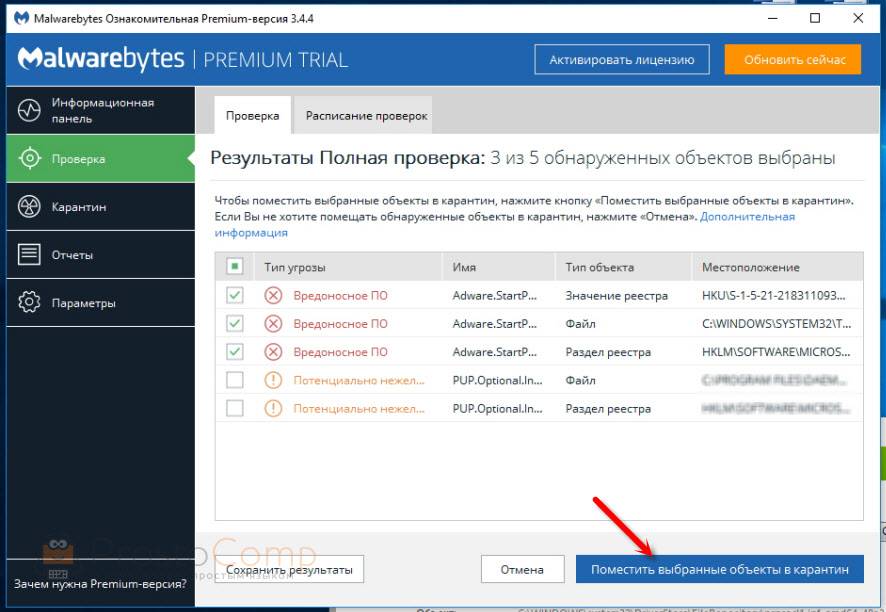
После чего утилита Malwarebytes Free запросила разрешение на перезагрузку.
После перезагрузки проблема с автоматическим запуском браузера была полностью решена. Ну и сайт с рекламой соответственно больше не загружается.
В редакторе реестра ключ с параметром «explorer.exe http://exinariuminix.info» исчез и больше не появляется. Точно так же как и «Проводник» в окне «Автозагрузка».

Если вы регулярно посещаете сайты сомнительного содержания или скачиваете оттуда какие-нибудь программы, то можете быть уверены, что рано или поздно ваш компьютер заразится вредоносным программным обеспечением. Однажды может произойти такое, что после повторного запуска ПК, вы обнаружите, что вместе с ним автоматически открылся браузер, причём он сразу же открывает непонятную ссылку или рекламу. Это означает, что вы стали жертвой вредоносного ПО и, естественно, с ним нужно бороться, чтобы ваши конфиденциальные данные не «ушли» кому-нибудь другому.
Сначала проверим работает ли интернет
Логично предположить, что интернет просто не работает. Проверить это довольно просто. Посмотрите на значок скайпа, зелёный ли он, или попробуйте обновить свой антивирус. В общем, проверьте работает ли любое отдельное приложение которое вы себе устанавливали, кроме браузера, которое использует интернет. Это самый простой способ сразу понять что происходит.
Если таких нет, то нужно открыть командную строку и ввести туда команду:
ping 8.8.8.8
Если после её выполнения вы видите четыре сообщения «Ответ от ..», значит доступ к интернету есть. А если сообщения «Превышен интервал ожидания…», то 100% именно здесь проблема. Подробнее об этом и как решать читайте в статье про проблемы с работой интернета и по неполадкам с wifi.
Допустим приложения работают, команда «ping 8.8.8.8» получает ответы, но сайты не открываются. Следующим шагом нужно проверить работает ли DNS. Этот сервис переводит имена сайтов (домены) в IP-адреса. Введите такую команду:
ping mail.ru
Также смотрим что пишет в ответ. Единственно правильный вариант:
Цифры могут быть другие, но главное, чтобы четыре сообщения начинались с «Ответ от ..». Если ответы есть, то с DNS всё в порядке. Если, допустим, не четыре ответа, а меньше (но они есть), то проблема в качестве интернета. Возможно, у вас мобильный инет и качество связи на данный момент оставляет желать лучшего)
Осталось рассмотреть вариант, когда ответов не получили. В принципе, в данный момент можно заходить на сайты, если вы знаете их IP-адрес Ради интереса можете ввести в адресную строку браузера: 94.100.180.200
Должен открыться сайт mail.ru. Но проблему DNS надо решать и об этом дальше.
Решение проблемы с распознаванием имён (DNS)
Два слова о возникновении проблемы. Иногда DNS сервер провайдера глючит, и в этом случае лучше заменить его на более надёжный сервер от Google или CloudFlare. Но по умолчанию, когда происходит подключение к интернету, выставляется DNS-сервер провайдера. Менять или не менять зависит от частоты возникновения проблемы. Также частой причиной являются вирусы, они могут подменять значения на свои.
Для изменения адресов на гугловские, кликаем правой кнопкой на значок сети в углу возле часиков (в виде компьютера или связи Wi-Fi) и выбираем «Центр управления сетями и общим доступом»:
В Windows 7/8.1/10 нужно зайти в «Панель управления -> Сеть и интернет -> Центр управления сетями и общим доступом». Далее кликаем по своему подключению как показано стрелочкой (у вас может называться по-другому):
В следующем окошке нажимаем кнопку «Свойства» и далее находим в списке «Протокол интернета версии 4» и заходим в него двойным кликом.
Далее переставляем переключатель в положение «Использовать следующие адреса DNS-серверов» и вписываем в поля адреса DNS-серверов Google: 8.8.8.8 и 8.8.4.4
OK-OK-Закрыть Или:
1.1.1.1
1.0.0.1
Это будут новые более быстрые DNS от CloudFlare. Можно не перезагружаться, через минуту новые настройки начнут работать. Если какие-то IP-адреса уже были прописаны, тогда наоборот, пробуем сначала поставить галочку на «Получить адрес DNS-сервера автоматически»:
Проверьте открываются ли теперь сайты. Если нет, то введите ещё такое в командной строке, запущенной от имени администратора:
ipconfig /flushdns
Перезагрузитесь и проверяйте.
Если у вас есть роутер, то будет лучше менять параметры прямо в нём. В этом случае нужно зайти в админ-панель роутера и найти настройки сети. На каждом роутере они расположены по разному, здесь универсального совета я не дам, но покажу на примере роутера TP-Link:
Нужно найти поля, отвечающие за DNS: Primary (основной) и Secondary (резервный) DNS, поставить галочку чтобы использовать их (Use this DNS servers) и вписать туда IP-адреса в точности как на картинке: 8.8.8.8 и 8.8.4.4. Сохранить настройки и перезагрузить роутер.
Неверный файл «hosts», не открываются некоторые сайты
Проблема с распознаванием имён сайтов в IP-адреса может быть не только из-за глючного DNS. Даже, наверное, чаще это происходит из-за испорченного файла «hosts», который расположен в системной папке Windows любых версий. Чтобы справиться с этой проблемой изучите статью про решение проблемы с неоткрывающимся сайтом «ВКонтакте». В принципе, не только этот, а и все остальные советы в статье также помогут, если не работают любые другие сайты.
Способ 6: откат системы
Если, предположим, еще неделю назад браузер на компьютере работал нормально, то в качестве действенного способа решения проблемы можно попробовать выполнить восстановление системы.
Для этого откройте меню «Панель управления» и пройдите к разделу «Восстановление».

Выберите пункт «Запуск восстановления системы».

Спустя мгновение на экране отобразятся доступные точки отката, среди которых потребуется выбрать ту, которая соответствует периоду, когда компьютер работал нормально
Обратите внимание, что работа системы будет полностью возвращена к выбранному периоду времени. Это не касается лишь пользовательских файлов, к которым относятся музыка, видео, документы и прочее
Дополнительные приложения
Запускается браузер с рекламой «Вулкан» или чем-нибудь похожим? В таком случае придется действовать оперативно. Нередко данное явление сопровождается установкой дополнительных программ и приложений, которые вызывают запуск браузера.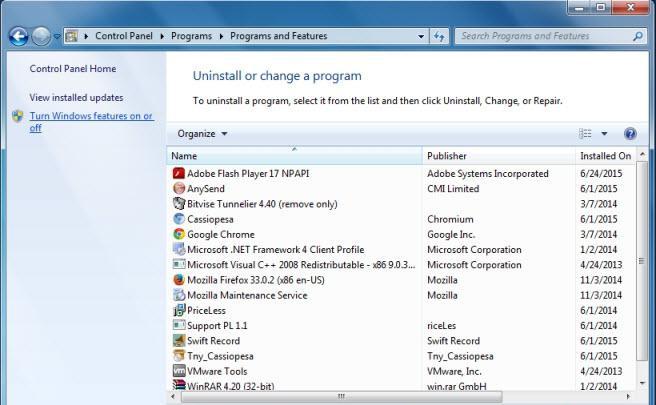
Чтобы избавиться от изучаемой проблемы, нужно:
- Открыть «Панель управления» и зайти в «Удаление программ».
- Найти все подозрительные приложения. Например, «Вулкан».
- Выбрать программы и нажать на кнопку «Удалить».
- Очистить реестр ПК.
В принципе, это все. Теперь понятно, как быть, если браузер сам запускается с рекламой. Если все перечисленные действия не помогли, придется переустанавливать операционную систему с форматированием жесткого диска.

Наши предки спали не так, как мы. Что мы делаем неправильно? В это трудно поверить, но ученые и многие историки склоняются к мнению, что современный человек спит совсем не так, как его древние предки. Изначально.

11 странных признаков, указывающих, что вы хороши в постели Вам тоже хочется верить в то, что вы доставляете своему романтическому партнеру удовольствие в постели? По крайней мере, вы не хотите краснеть и извин.

Непростительные ошибки в фильмах, которых вы, вероятно, никогда не замечали Наверное, найдется очень мало людей, которые бы не любили смотреть фильмы. Однако даже в лучшем кино встречаются ошибки, которые могут заметить зрител.

Зачем нужен крошечный карман на джинсах? Все знают, что есть крошечный карман на джинсах, но мало кто задумывался, зачем он может быть нужен. Интересно, что первоначально он был местом для хр.

10 очаровательных звездных детей, которые сегодня выглядят совсем иначе Время летит, и однажды маленькие знаменитости становятся взрослыми личностями, которых уже не узнать. Миловидные мальчишки и девчонки превращаются в с.

Эти 10 мелочей мужчина всегда замечает в женщине Думаете, ваш мужчина ничего не смыслит в женской психологии? Это не так. От взгляда любящего вас партнера не укроется ни единая мелочь. И вот 10 вещей.
Изменение свойств ярлыка браузера
После установки какой-нибудь программы, или после запуска приложения на вашем компьютере, во всех браузерах, которые установлены на вашем компьютере, могут поменяться стартовые страницы. После запуска любого браузера, будет открыта стартовая страница, например, с рекламой.
При таком добавлении в свойства ярлыка дополнительного веб-адреса, на вашем компьютере больше не будет произведено никаких других изменений. Поэтому антивирусная программа, установленная на вашем компьютере, не будет считать такое изменение свойств ярлыка браузера вирусом. Строго говоря, такой дополнительный веб-адрес, вирусом не является, потому что это всего лишь ссылка на сайт.
Посмотрим, как выглядит путь к расположению файла, на примере браузера Internet Explorer. Файл «Приложение» браузера (любого) имеет расширение «.exe» (исполняемый файл).
- Вам нужно будет кликнуть правой кнопкой мыши по ярлыку браузера.
- В окне «Свойства браузера», во вкладке «Ярлык», в поле «Объект» вы увидите путь к исполняемому файлу, с расширением «.exe». С этого файла производится запуск браузера.
В том случае, если в свойствах ярлыка браузера, вы увидите у файла другое расширение (не «exe»), то это значит, что файл был модифицирован. Сейчас мы не будем разбирать этот случай.
В нашем случае, происходит замена домашней страницы браузера, после добавления в свойства ярлыка дополнительного веб-адреса страницы сайта, содержащего рекламу.
Например, в браузере Google Chrome путь к приложению будет выглядеть так:
C:\Users\Vasiliy\AppData\Local\Google\Chrome\Application\chrome.exe
После добавления в свойства ярлыка адреса другой страницы, путь к приложению выглядит так:
C:Users\Vasiliy\AppData\Local\Google\Chrome\Application\chrome.exe https://vellisa.ru/
Здесь можно увидеть, что в свойства ярлыка, после файла «chrome.exe», был добавлен адрес сайта: «https://vellisa.ru/» (на этом примере мой сайт). Теперь после запуска браузера будет открыта не та стартовая страница, которая была выбрана в настройках браузера, а эта добавленная страница. В данном случае, главная страница моего сайта.
Путь к файлу будет заключен в кавычки, если исполняемый файл браузера находится в папке «Program Files» (Internet Explorer, Mozilla Firefox, Opera), которая имеет в названии пробелы, или без кавычек, если путь к файлу находится в папке «AppData» (Google Chrome, Яндекс.Браузер, Амиго), в папке без пробелов.
Ярлык браузера может находиться не только на Рабочем столе, но и на Панели задач. В том случае, если после запуска браузера из Панели задач, в нем также открывается страница с рекламой, вам необходимо будет временно изъять программу из Панели задач.
Как удалить такую рекламу при запуске браузера?
Проверка и восстановление файла hosts
Пользователи на форумах часто интересуются, почему у них интернет есть, но ничего не грузится. Иногда источником неработоспособности становится измененная конфигурация файла host. Он используется ОС для записи имен сайтов и их адресов, но в большинстве случаев отвечает за отправку запросов на сервер DNS. Отдельные вредоносные программы могут его изменять, тем самым делая веб-обозреватель неработоспособным.
Для проверки конфигурации пользователь должен посетить системную папку Виндовс, расположенную на диске С. Затем пройти путь: System32\drivers\etc и открыть при помощи блокнота указанный файл.

Классический файл hosts
Если в записях присутствует сторонняя информация о сайтах, доменных именах, то проблема связана именно с неверной записью реестра. Для исправления достаточно удалить посторонние включения с сохранением изменений. Процесс завершается перезагрузкой ПК и проверкой работоспособности браузера.
Свойства ярлыка
Какие еще секреты и приемы могут помочь пользователю? Если автоматически запускается браузер с рекламой, необходимо проверить свойства ярлыка данного приложения. Данный совет также помогает при ситуациях, когда в приложении для выхода во всемирную паутину постоянно всплывает реклама и баннеры.
Что же делать? Потребуется:
Найти ярлык того или иного браузера
Нажать на него правой кнопкой мыши.
В появившемся функциональном меню выбрать «Свойства».
Перейти во вкладку «Ярлык».
Обратить внимание на поле «Объект». Его необходимо пролистать до самого конца.
Стереть все, что было написано после исполняемого файла с названием браузера (например, opera.exe)
Обычно при наличии вирусов здесь пишется адрес открывающегося сайта.
Сохранить изменения, нажав на «Ок».
На практике данный прием действительно помогает. Только чаще всего в отношении браузера, наполненного рекламой и спамом, который не запускается самостоятельно.
Запускается браузер с рекламой «Вулкан» или любой другой? Нет причин для паники. Пользователь должен проверить реестр операционной системы и очистить его. Делать это можно как вручную, так и автоматически. Предпочтительнее использовать второй вариант действий. На нем мы и остановимся.
«Яндекс. Браузер» запускается с рекламой даже после того, как все вирусы с компьютера удалены? Тогда лучше действовать так:
- Скачать и запустить приложение Ccleaner. Данная утилита предназначена для работы с реестром компьютера.
- В левом меню выбрать для сканирования реестр, браузеры и все разделы жесткого диска.
- Нажать на кнопку «Анализ». Через некоторое время она заменится на «Очистка». Щелкнуть и по этой кнопке тоже.
Далее программа просто закрывается. Реестр ПК будет полностью очищен, все его ошибки исправятся.
Что делать, если браузер сам открывается?
Если браузер постоянно запускается сам по себе, решить проблему можно при помощи сброса настроек. Эта операция приведет к удалению временных данных, отключению расширений, откреплению вкладок, смене стартовой страницы и поисковой системы. При этом будут сохранены пользовательские пароли, закладки и история просмотров.
Yandex
Чтобы восстановить параметры по умолчанию в Яндекс.Браузере, необходимо:
Нажать на кнопку в виде 3 полосок над адресной строкой и перейти в меню «Настройки».
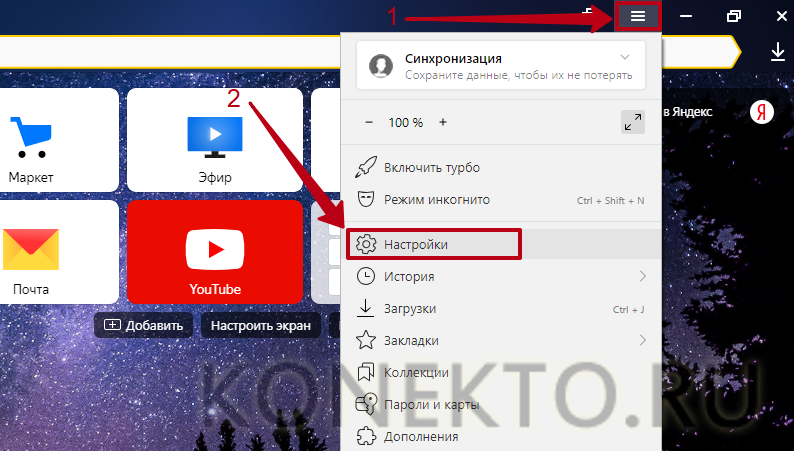
Выбрать раздел «Системные» и кликнуть «Сбросить все настройки». Подтвердить действие в открывшемся окне.

Google Chrome
Откат параметров в Гугл Хром выполняется следующим образом:
Нажать на значок в виде 3 точек (справа от адресной строки) и выбрать в списке вариант «Настройки».
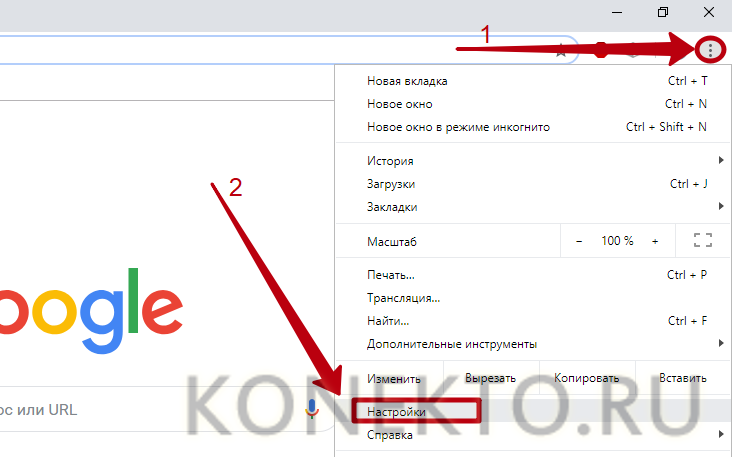
Пролистать открывшуюся страницу вниз и кликнуть «Дополнительные».
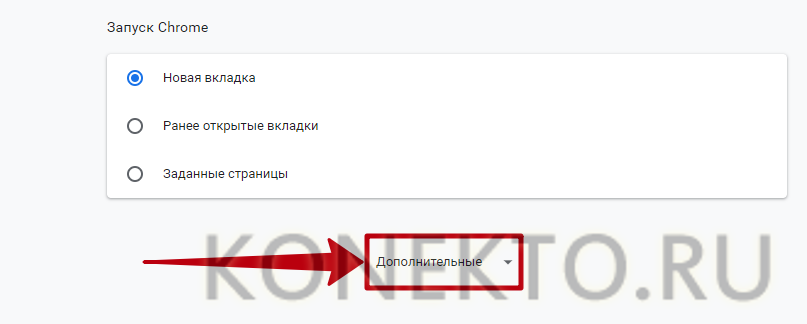
Нажать на кнопку «Восстановление настроек по умолчанию» и подтвердить действие.
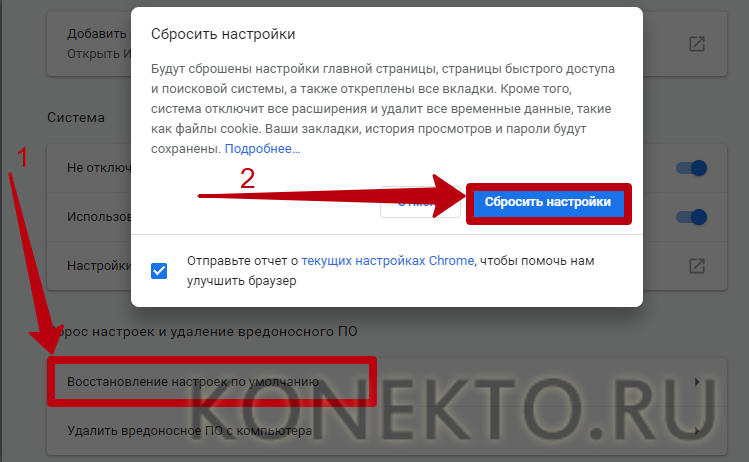
Mozilla Firefox
Чтобы исправить проблему с автоматическим открытием нежелательных вкладок в Mozilla, следует:
Скопировать в адресную строку текст about:support и нажать Enter.
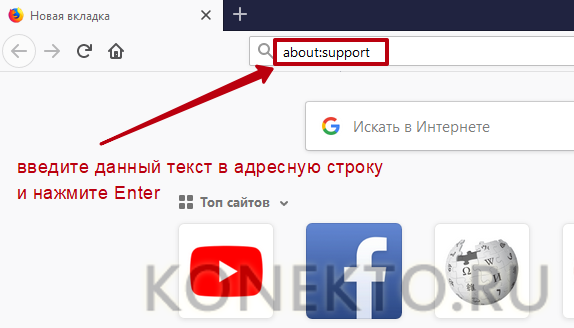
Кликнуть по кнопке «Очистить Firefox» и подтвердить выполнение операции.
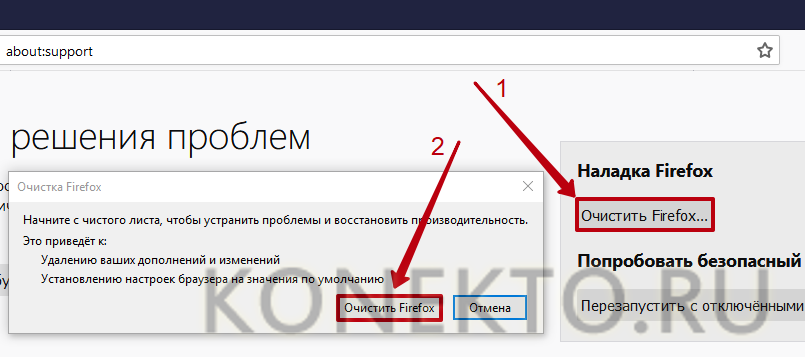
Opera
Для сброса параметров в браузере Opera нужно:
- Набрать на клавиатуре комбинацию Alt + P, чтобы открыть меню настроек.
- Кликнуть на вкладку «Дополнительно». В списке выбрать вариант «Браузер». Нажать «Восстановление настроек по умолчанию» и выполнить «Сброс».
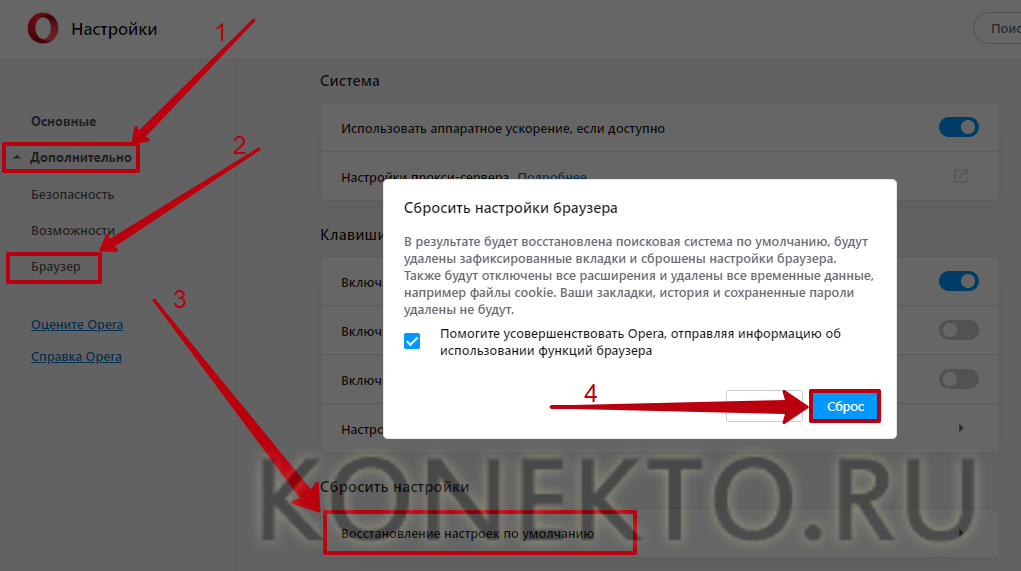
Internet Explorer
Чтобы вернуть параметры Интернет Эксплорер к значениям по умолчанию, требуется:
Кликнуть на значок «Сервис» (в виде шестеренки) и открыть «Свойства браузера».
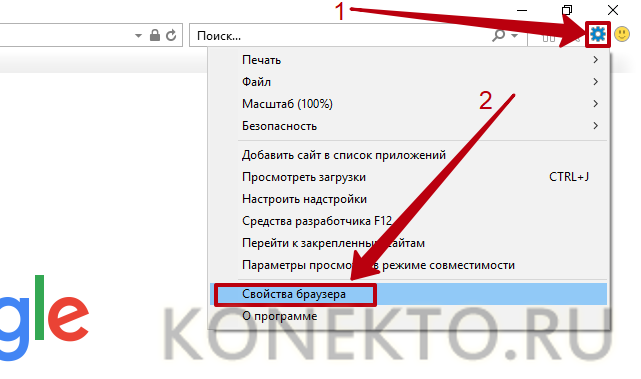
Перейти во вкладку «Дополнительно» и нажать «Сброс». В открывшемся окне поставить галочку напротив строки «Удалить личные параметры» и завершить откат.
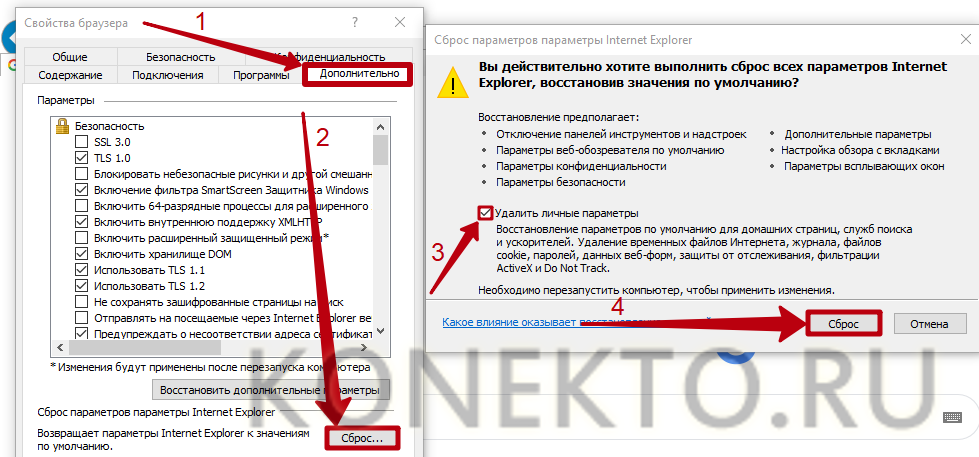
Какие типы заражений вызывают переадресацию веб-браузера?
Редирект вирус, как правило, является следствием рекламных программ или нежелательных расширений браузера. Эти типы программ либо устанавливаются вручную, либо поставляются с бесплатными программами, которые вы загружаете из Интернета. Эти бесплатные программы включают «предложения», которые устанавливают нежелательные программы, а те в свою очередь изменяют поведение вашего веб-браузера.
 Как браузер заражается вирусом переадресации
Как браузер заражается вирусом переадресации
К счастью, вы можете использовать приведенное ниже руководство для того, чтобы избавиться от вируса перенаправления или редирект вируса.
Браузер сам открывает страницы: устранение проблемы
Для начала придется отыскать ту системную команду, которая инициирует процесс запуска интернет-браузера и открытия новых вкладок. Для этого перейдите в «Библиотеку планировщика заданий», предварительно зажав комбинацию клавиш Win+R и введя в возникшем окне команду taskschd.msc (Рисунок 3).
Рисунок 3. Окно командной строки с необходимой командой taskschd.msc
Вирусные процессы в планировщике заданий системы
После этого, вам необходимо обнаружить те самые созданные вредоносным ПО системные задания, из-за которых браузеры сами открывают вкладки с рекламой
Для того чтобы сделать это, обратите внимание на общий перечень
Выявить подобные процессы в системе иногда оказывается не так уж и просто, ведь такой вариант развития событий наверняка был предусмотрен при их создании. Нежелательные задания, открывающие рекламные страницы, иногда весьма тщательно замаскированы под совершенно обыкновенные, коих в браузере великое множество.
Но не спешите отчаиваться, ведь даже в этом случае есть рабочее решение. Несмотря на то, что вирусные задачи маскируются достаточно хорошо, у них все равно всегда находятся собственные характерные отличительные черты.
Во-первых, подобные задания всегда запускаются раз в пять-семь минут. Чтобы проверить это, достаточно, щелкнув по одному из процессов, перейти в раздел с триггерами и посмотреть, с какой частотой повторяется выбранная задача (Рисунок 4).
Вторым вероятным признаком является наличие в задании команды, инициирующей запуск какого-либо сайта. При всем при этом, из-за возможных разнообразного рода перенаправлений, это скорее всего будет не тот URL, который вы видите в адресной строке, когда браузер самопроизвольно открывает страницу с рекламой.
Рисунок 4. Окно триггеров заданий запуска браузера
Теперь, после того как вы благополучно отыскали нарушающие ваш покой вирусные задания, от них нужно каким-то образом избавляться. Их можно удалить, но лучше всего будет просто отключить, ведь у вас не получится располагать полной уверенностью, что это именно те вредоносные процессы.
Теперь, осталось лишь проверить, корректно ли работает веб-браузер после последних манипуляций. Если так, то поздравляем, но если нет, то попробуйте установить антивирусную программу, специально предназначенную для поиска вредоносных системных заданий.
Настройки автозапуска в браузере
Существует еще один возможный источник неприятностей – автозагрузка. Как раз при всякого рода изменениях в ее настройках браузер сам запускается и открывает новые страницы. В общем перечне процессов, инициируемых автоматически, также можно найти ту самую команду с URL адресом вредоносного веб-сайта, о которой шла речь выше.
Итак, исправляем неполадку. Проверяем автозагрузочный реестр на предмет разных подозрительных пунктов, после чего удаляем, а лучше – пока просто отключаем их (Рисунок 5). Для собственного удобства попробуйте воспользоваться специализированным софтом, который позволит без особого труда избавляться от вирусных программ.
Рисунок 5. Окно реестра с настройкой автозапуска браузера с рекламой
Проблемы с расширениями, дополнениями и другими элементами браузера
Как мы уже говорили несколько выше, проблема может также крыться в том, что вирус внедрился под видом некоего расширения или дополнения для вашего браузера. Для начала, откройте перечень всех имеющихся у вас расширений и проверьте его на предмет наличия каких-либо сомнительных дополнений, которые явно были установлены не вами. Возможно, именно они являются причиной того, что браузер открывает «левые» страницы. Это может сразу решить все возникшие трудности, но все же не всегда срабатывает.
В том случае, если предыдущие действия не принесли никакого эффекта, вам придется восстановить исходные параметры вашего веб-браузера. Правда стоит обговорить тот факт, что все остальные, в том числе и действительно полезные, дополнительные расширения, которые вы устанавливали, безвозвратно исчезнут. Такой расклад, скорее всего, будет мало вам приятен в краткосрочной перспективе, но ведь вы же хотите избавиться от вируса, а пока что это единственный доступный вариант.
Чтобы сделать это, вам нужно перейти в его настройки. Далее найдите параметр «сброс». В некоторых веб-браузерах можно также воспользоваться поиском, чтобы немного быстрее отыскать данную настройку. Затем, сбросьте настройки и перезапустите браузер. Если даже и все это оказалось бесполезно, попробуйте удалить веб-браузер, а затем установить снова: сейчас такая манипуляция скорее всего стала бы крайне полезна.
Вариант 3: вкладки автоматически появляются на протяжении всего времени использования браузера
Самый сложный вариант, поскольку его могут вызвать различные факторы: браузерные дополнения, программное обеспечение и даже вирусы. Здесь решение проблемы будет выполняться в несколько этапов.
Этап 1: проверка установленных расширений
Прежде всего, необходимо исключить вероятность того, что в вашем браузере установлены лишние дополнения, которые могут автоматически создавать новые вкладки и перенаправлять на рекламные сайты.
Проверка расширений в браузере Google Chrome
Щелкните по кнопке меню браузера и пройдите к разделу «Дополнительные инструменты» – «Расширения».

На экране отобразится список установленных расширений. Внимательно изучите его и удалите те расширения, которыми вы не пользуетесь или те, которые вы самолично не устанавливали. Данный шаг позволит не только решить проблему с автозагрузкой новых вкладок, но и существенно увеличить скорость работы браузера.

Проверка расширений в браузере Mozilla Firefox
Откройте меню браузера и пройдите к разделу «Дополнения».

В левой области окна пройдите ко вкладке «Расширения». Изучите список дополнений и удалите все лишние.

Проверка расширений для браузера Opera
Кликните по кнопке меню веб-обозревателя и выполните переход к разделу «Расширения» – «Управление расширениями».

Если в списке установленных расширений имеются лишние, их потребуется отключить или удалить.

Этап 2: проверка установленного на компьютер программного обеспечения
Следом необходимо обязательно проанализировать список установленных программ на компьютер, поскольку на ваш компьютер могла попасть утилита, которая и влияет на работу браузеров, используемых на компьютере.
Для этого откройте меню «Панель управления» и пройдите к разделу «Программы и компоненты» или «Удаление программ».

На экране развернется список инсталлированных программ. Внимательно изучите его. Выполните деинсталляцию подозрительных программ, которые вы не устанавливали или которые, на ваш взгляд, могут влиять на отображение рекламных вкладок. Не забывайте, что вместе с программами в этом разделе отображаются и установленные драйвера для устройств компьютера – их как раз-таки удалять настоятельно не рекомендуется.

После завершения удаления программ рекомендуется выполнить перезагрузку системы, чтобы компьютер окончательно принял все новые изменения.
Этап 3: проверка компьютера на наличие вирусов
Самый трудоемкий этап решения проблемы, поскольку, в отличие от программ и дополнений, вирусы так просто не хотят покидать ваш компьютер.
Прежде всего, устранение вирусов начинается со сканирования системы. Провести проверку вы можете как встроенными средствами вашего антивируса, так и использовать специально предназначенное для этого ПО, например, бесплатную утилиту Dr.Web CureIt.
Чтобы повысить качество сканирования, рекомендуем выполнять его из-под безопасного режима Windows, когда многие процессы, в том числе и вирусные, «дремлют». Чтобы войти в безопасный режим, отправьте компьютер в перезагрузку и на самом раннем этапе запуска начните быстро нажимать клавишу F8. Когда на экране отобразится меню выбора типа загрузки системы, вам потребуется с помощью клавиатуры выбрать «Безопасный режим».
Как только система будет загружена, запустите сканирование системы и дождитесь ее окончания. Если по результатам проверки будут обнаружены вирусные угрозы, их потребуется устранить, а затем перезагрузить компьютер в обычном режиме.
Удаление ссылки из свойств ярлыка браузера
Такая проблема может быть решена вручную, путем замены ярлыка браузера. На данном примере будет использован браузер Google Chrome. В других браузерах необходимо будет выполнить точно такие, аналогичные действия.
Сначала кликните правой кнопкой мыши по ярлыку браузера, а затем в контекстном меню выберите пункт «Свойства». После этого будет открыто окно «Свойства браузера», во вкладке «Ярлык».
В поле «Объект:», сразу после пути к файлу приложения с расширением «.exe», вы увидите дополнительную ссылку на сайт. В большинстве случаев, просто удалить такую ссылку из данного поля не получиться, операционная система заблокирует удаление.
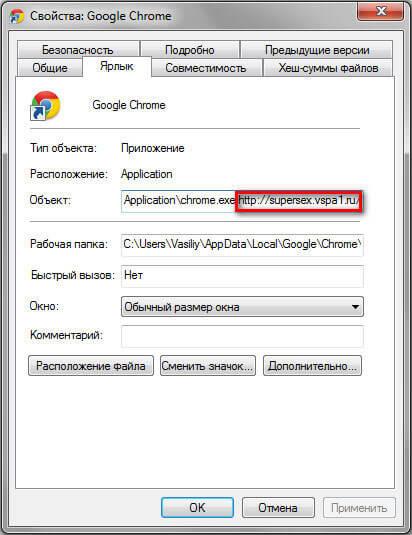
Поэтому необходимо будет поступить по-другому. Во вкладке «Ярлык» нажмите на кнопку «Расположение файла».
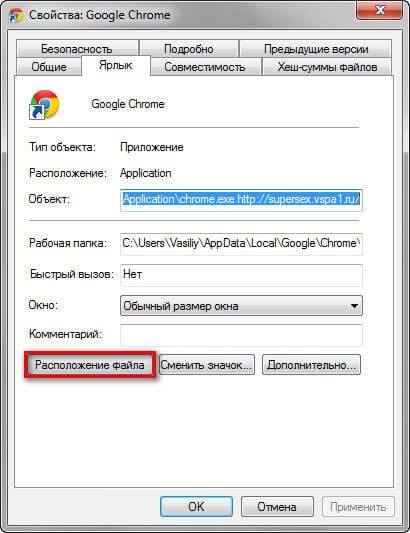
После этого будет открыто окно папки, в которой расположен файл — «приложение» (браузер), в нашем случае файл «chrome.exe».
Далее необходимо будет кликнуть по файлу «Приложение» правой кнопкой мыши, а в контекстном меню сначала нужно будет выбрать пункт «Отправить», а затем выбрать пункт «Рабочий стол (создать ярлык)».
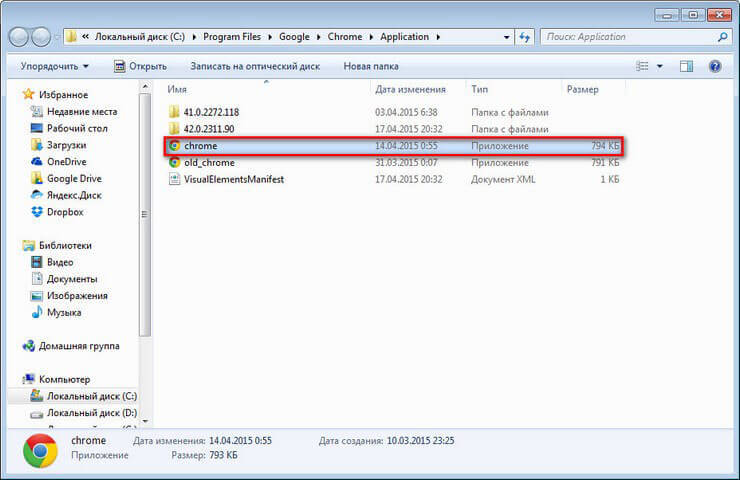
На Рабочем столе появится ярлык браузера, в данном случае, ярлык браузера Google Chrome. Вы можете открыть свойства этого ярлыка и убедиться, что там уже нет «левой» ссылки на сайт с рекламой.
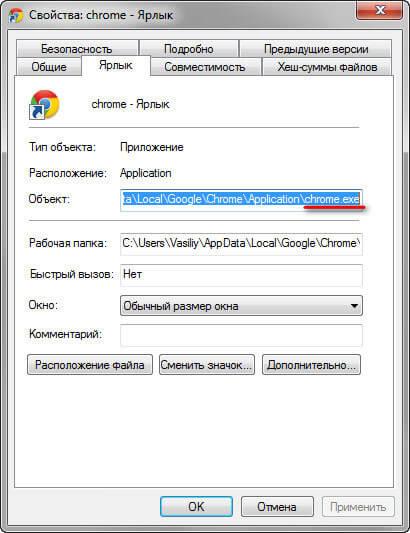
Теперь вам нужно будет удалить тот ярлык браузера, который содержит в своих свойствах дополнительную ссылку. Если такой ярлык закреплен на Панели задач, то тогда также удалите этот ярлык оттуда.
Затем переименуйте новый ярлык, с которого вы будете запускать браузер, по названию данного браузера, и закрепите ярлык, если это необходимо, на Панели задач. Такого же алгоритма действий придерживайтесь при удалении «левых» ссылок из свойств ярлыков других браузеров.
После удаления из свойств ярлыка ссылки на сайт с рекламой, браузер будет открыт на той стартовой странице, которая была выбрана в настройках вашего браузера.
На моем сайте есть несколько статей, которые посвящены решению подобной проблемы в более сложных случаях. Вы можете ознакомиться с этими статьями в разделе «Безопасность».
Вам также может быть интересно:
- Браузер сам открывается с рекламой: как исправить
- AdwCleaner для удаления рекламных и нежелательных программ с компьютера
- Удаление зараженных файлов браузера
- Malwarebytes Anti-Malware — поиск и удаление вредоносных программ
Автозапуск
Разумеется, бывают исключения. Если браузер сам запускается и открывает рекламу, можно проверить автозапуск Windows. Многие вирусы прописываются именно здесь, из-за чего удалить их проблематично.
Чтобы воплотить задумку в жизнь, требуется:
- Нажать на сочетание клавиш Win + R.
- Написать в появившейся строке msconfig. Нажать на Enter («Выполнить»).
- Отыскать все подозрительные документы. Рекомендуется ориентироваться на графу «Издатель». Выделить все, что показалось подозрительным или опасным.
- Выбрать функцию «Отключить». Для этого нужно щелкнуть правой кнопкой мышки по соответствующей строчке и нажать на данную команду.
Небольшое замечание — если в автозагрузке Windows в принципе есть браузер, его тоже рекомендуется отключить. В противном случае, если вирус уже удален с ПК, приложение для выхода в сеть будет самостоятельно открываться при загрузке операционной системы.
