Openoffice
Содержание:
- Эффекты
- Возможности
- Создание и обработка текстовых документов в текстовом редакторе OpenWrite
- Работа в OpenOffice: видео уроки
- Где скачать Опен Офис для Андроид на русском бесплатно
- Пошаговая инструкция
- Дизайн
- Бесплатный пакет программ openoffice
- Презентация на тему: » OpenOffice.org. Возможности OpenOffice.org Открытые исходные тексты Обширная языковая поддержка Совместимый интерфейс пользователя Интеграция Модульность.» — Транскрипт:
- Проверка правописания
- Установка OpenOffice
- Состав пакета OpenOffice
- Демонстрация презентаций
- Создание и редактирование презентаций в OpenDraw
Эффекты
| Принять участие в проекте! |
|---|
| Общие вопросы |
| Форматирование ответов |
| Вопросы использования |
| Популярные разделы: |
| Writer: Часто задаваемые вопросы |
| Calc: Часто задаваемые вопросы |
| Орфография и грамматика |
| Полезности и секреты |
| Главная страница |
Как вставить музыку в презентацию, чтоб она играла на протяжении показа всех слайдов?
Данная функция доступна в версиях ООо 2.3 и старше
1. Выберите первый слайд, в панели задач справа — Смена слайда — Звук
2. Выберите нужный звук из раскрывающегося списка или укажите файл с помощью пункта «Другой звук»
3. Убедитесь, что в последующих слайдах не выбран никакой другой звук
2.3
Видео проигрывается автоматически в режиме демонстрации (запускается клавишей F9) при появлении слайда на экране.
В режиме рисования проигрывание видео необходимо запускать вручную.
2.3
Возможности
Новая версия OpenOffice получила новый, более дружественный дизайн и дополнительные возможности для пользователя. Разработчики сделали не просто бесплатную замену творению Майкрософт, а значительно упростили работу с документами и материалами. С функционалом можно легко и быстро разобраться.
Сохранять сделанные документы можно в формате самого OpenOffice или более привычном Microsoft. Программа предназначена для некоммерческого распространения, но ее можно использовать как на офисной работе, так и в учебных целях. OpenOffice не обязательно устанавливать на жесткий диск компьютера, достаточно подключить флешку с ней. Для этого создана новая версия программы OpenOffice Portable. Существуют порты для Linux и Android. Особенно интересна для системы Андроид – там представлено не так уж и много альтернативных редакторов.
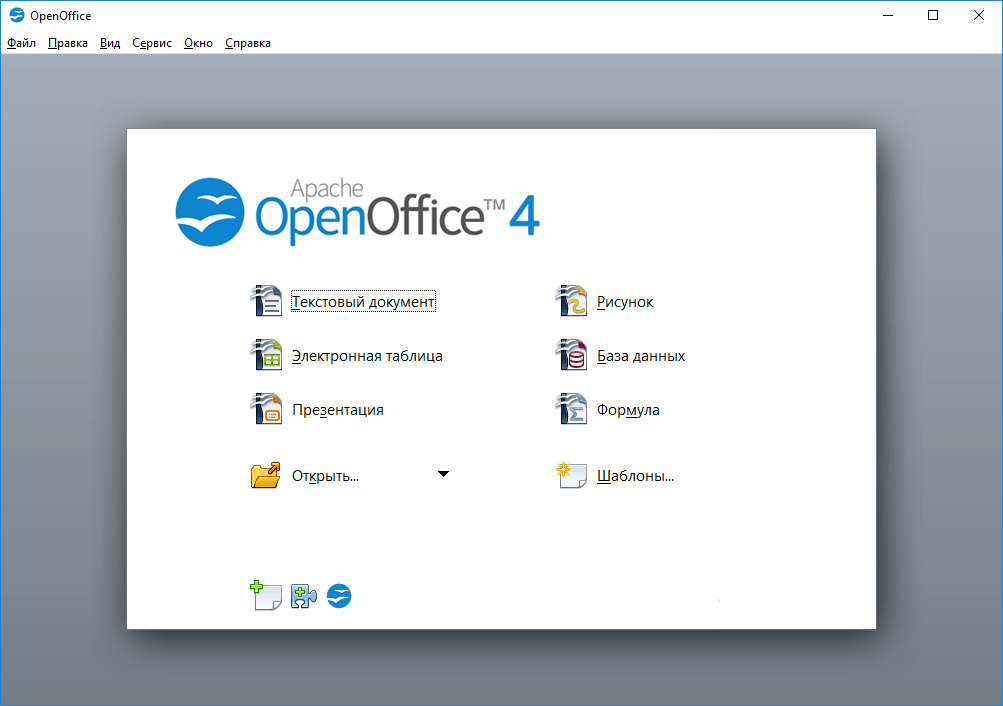
В состав покета входят такие программы:
- Writer – обычный редактор текста и кода HTML;
- Calc – позволяет работать с таблицами, как в аналоге Excel;
- Impress – позволяет делать презентации, по своей сути напоминает MS PowerPoint. Использует несколько режимов (в т. ч. для создания слайд-шоу);
- Base – позволяет подключаться и управлять (добавлять, редактировать и удалять данные) системой управления базами данных (СУБД);
- Draw – графический редактор с множеством инструментов;
- Math – позволяет создавать формулы и добавлять их в текстовый редактор.
![]()
Интересные особенности пакета:
- позволяет бесплатно работать с привычными форматами файлов, созданными в пакете Майкрософт;
- привычный и понятный интерфейс;
- можно использовать как дома, так и на коммерческой фирме;
- с официального сайта можно скачать специальные расширения;
- автоматическая проверка набираемого текста;
- текст можно набирать быстрее с помощью автоматического дополнения;
- запуск программы с флешки без предварительной установки;
- полная совместимость файлов OpenOffice с различными программами пакета;
- пакет позволяет сохранять файлы в форматах Майкрософт, чтобы можно было их открыть в более распространенных программах (Word, Excel, PowerPoint и т. д.).
На сайте представлена русская версия программы. Ничего лишнего искать и качать не надо. Скачиваем и устанавливаем по инструкциям.
Создание и обработка текстовых документов в текстовом редакторе OpenWrite
Разумеется, далеко не все пользователи спешат работать в этом редакторе без обучения, из-за чего, здесь предстоит разобрать наиболее значимые моменты, которые позволят разобраться с порядком создания и редактирования документации, а именно:
- Прежде всего, вам потребуется запустить соответствующий плагин на своем компьютере или ноутбуке.
- Автоматически будет открыт новый документ, где вы можете вносить какие-либо изменения и корректировки.
- Если чистый лист не был создан программой автоматически, вам предстоит перейти в раздел «Фай», «Создать», «Новый документ».
- Пользователи могут вносить совершенно любые коррективы в текущий формат, используя русский или английский язык на раскладке клавиатуры.
- Чтобы все изменения вступили в силу, необходимо сохранить внесенные правки (вы можете записать поправки в тот же документ, либо создать новый).
Для обработки документации вам доступны различные инструменты, при условии, что речь идет об активированном лицензионном продукте, в противном случае, перечень возможных действий будет ограничен.

Работа в OpenOffice: видео уроки
Разумеется, текстовая инструкция может оставить ряд вопросов по работе с этим программным обеспечением у непродвинутого пользователя. Чтобы впоследствии не возникло трудностей, всегда можно прибегнуть к помощи видео уроков. Для использования этих дополнений вам потребуется следующее:
- Необходимо перейти на наш тематический сайт.
- Используя строку поиска найти соответствующее программное обеспечение.
- Перейти на вкладку с программой.
- Спуститься вниз в разделе с утилитой, ознакомившись с описанием.
- Выбрать необходимый видео урок по работе с конкретным плагином.
- Скачать трансляцию на свое устройство, или посмотреть ее при помощи имеющегося проигрывателя.
Это позволит пользователю разобраться в том или ином вопросе касательно использования текстовых или графических редакторов Опен Офис, чтобы впоследствии уже не испытывать каких-либо проблем при работе с программой и вспомогательными присутствующими плагинами.
Опен Офис без сомнения прекрасный вариант софта, который существенно упрощает задачи современного пользователя. Здесь имеется необходимый набор инструментов для работы с самыми актуальными и распространенными форматами файлов. Разумеется, далеко не все имеют представление о порядке выполнения той или иной задачи, из-за чего и существуют специальные инструкции, которые помогут неопытным юзерам разобраться в разрешении того или иного вопроса при создании или редактировании файлов.
Где скачать Опен Офис для Андроид на русском бесплатно
Разобравшись с вопросами касательно функционала этого программного обеспечения, предстоит обратить внимание на порядок загрузки утилиты. В данном случае можно выделить следующее:
- для безопасного скачивания софта, рекомендуется использовать наш ресурс;
- чтобы выбрать утилиту для загрузки, можно воспользоваться строкой поиска;
- рекомендуется также просмотреть описание к утилите;
- далее вы должны перейти по вкладке «Скачать OpenOffice для Android»;
- впоследствии предстоит указать путь для сохранения установочного файла;
- по завершению загрузки, вам останется лишь запустить установочный процесс.
По завершению загрузки, рекомендуется просканировать файл на отсутствие вирусов и иного стороннего вредоносного программного обеспечения, чтобы лишний раз не подвергать систему угрозам.
Пошаговая инструкция
Теперь непосредственно к процедуре по созданию проекта, который позволит представить любую информацию в понятном и доступном виде.
Шаг 1
Первый момент, с которого всё начинается – это создание презентации. Это будет пустой документ, в котором вы и начнёте выполнять редактирование. Всё предельно просто:
- Запустите программу Open Office на вашем компьютере.
- На первом же этапе вам предложат выбрать, что именно нужно создать. Кликните на пункт «Презентация».

Следующим откроется окно под названием «Мастер презентаций». Тут вы выполняете первоначальную настройку. Если вас не интересует работа с шаблонами, и вы планируете создавать проект с нуля, укажите вариант «Пустая презентация».

Шаг 2
На данном этапе вам предлагают различные фоны презентаций Опен Офис. Если говорить точнее, в стандартном случае есть два вида: тонкие акценты и тёмно-синий с оранжевым. Выбирайте среди них тот вариант, который больше вписывается в концепцию вашей будущей презентации.
Помимо того, что описано выше, вам потребуется задать способ отображения. В том случае, если вам нужна презентация в электронном виде, нужно будет выбрать «На экране».
В ходе дальнейшей работы с Open Office вам предоставят возможность смены фона, так как в ассортименте есть и альтернативные варианты. Но предварительно нужно завершить ещё и третий этап.
Шаг 3
На данном моменте вам необходимо указать то, каким образом слайды будут сменять друг друга во время показа проекта. Например, это может быть появление с конкретной стороны, эффект плавного угасания и так далее.
Что касается типа презентации, лучше указывать «По умолчанию», так как вы упростите себе весь процесс в дальнейшем. Нажав на «Готово», данное окно закроется, и вы приступите непосредственно к работе.
Шаг 4
Первым делом необходимо обозначить тот факт, как добавить слайд в презентации OpenOffice. Для этого перейдите в раздел меню «Вставка» и выберите там пункт «Слайд».
В целом, на данном этапе вы выполняете непосредственно работу со слайдами. Например, если кликнуть по верхней части выделенной области, у вас появится возможность добавить заголовок. Текст можно изменять по множеству параметров. Например, вы легко выберите цвет, размер, шрифт и так далее. Для этого выделена специальная панель, где вы всё найдёте.

Что касается процесса редактирования, он может осуществляться в нескольких режимах. Стандартный вариант является наиболее подходящим, если вы только начинаете работу с программой.
Шаг 5
Не только шаблоны для презентаций Опен Офис оказывают влияние на внешний вид. Немаловажную роль играют изображения на слайдах. Чтобы добавить какую-либо фотографию, вам необходимо перейдите в меню «Вставка», а затем среди представленных вариантов выбрать «Изображение».
Следующим этапом выберите «Из файла» и в проводнике найдите те фотографии, которые хотите загрузить.
После этого вы сможете отредактировать объект. Например, используя курсор, измените размер, воспользовавшись возможностью перетаскивания точек углов.
Помимо всего, вы можете добавлять:
- Музыку.
- Диаграммы.
- Таблицы.
На этом список не ограничивается, подробнее смотрите непосредственно в программе в разделе «Вставка».

Шаг 6
По аналогии разработайте остальные слайды. Их количество определяете вы, как и продолжительность самой презентации. Всё зависит от конкретной ситуации.
Используйте панель для выбора свойств, которая расположена справа от слайда. Вам предлагаются темы для Опен Офис презентаций, а также различные макеты и эффекты.
Важный момент – параметры показа. Их можете настроить в разделе меню «Демонстрация» через пункт «Параметры демонстрации».
Шаг 7
Прежде чем разбираться, как сохранить презентацию в Опен Офис, убедитесь в том, что всё ровно так, как вам нужно. Например, вы можете при желании изменять порядок слайдов, если посчитаете, что какая-то информация должна преподноситься раньше или позже. Зайдите в пункт «Настраиваемая демонстрация» и реализуйте выбор порядка. При этом пользуйтесь столбцами под названием «Существующие слайды», а также «Выбранные слайды».
Когда всё готово, стоит задаться вопросом, как запустить презентацию в Опен Офис, чтобы убедиться, что всё выглядит хорошо. Нажав на F5 или перейдя в меню «Демонстрация», вы сможете добиться нужного результата.
Шаг 8
Последний этап касается вопроса, как сохранить презентацию в OpenOffice. Всё достаточно просто:
- Перейдите в раздел «Файл».
- Выберите опцию «Сохранить как».
- Укажите место на ПК.
Теперь вы знаете, как сделать презентацию. Работа с Open Office простая и не требует особой подготовки, поэтому вы точно добьётесь желаемого результата.
Дизайн
Как выровнять текст по середине текстового блока?
Дважды щёлкнуть левой кнопкой мыши по текстовому блоку и на панели инструментов Форматирование выбрать выравнивание текста по ширине.
2.4.1
Как выключить маркеры в некоторых строках?
Дважды щёклнуть левой кнопкой мыши на текстовом блоке, установить курсор в строку, где необходимо выключить маркер и щёлкнуть по пиктограмме Маркированный список на панели инструментов Форматирование.
2.3.1
Можно ли вставить таблицу?
Начиная с версии 3.0 в Impress включён инструмент для создания таблиц — на панели Задачи появился раздел Дизайн таблицы.
3.0
Бесплатный пакет программ openoffice
Говоря о том, что входит в apache openoffice – разработчики внесли в данный пакет такие шесть основных разработок:
- Первая, это текстовый процессор Writer – используют для написания, работой с текстами. По своим внешним характеристикам он похож на Вордовский редактор.
- Impress – данное обеспечение помогает создавать презентационные показы, аналогичные PowerPoint.
- Процессор таблиц Calc – посредством данной программы пользователь может создавать таблицы и внешне напоминает Excel.
- Подключение BASE – посредством данного механизма пользователь может подсоединиться к СУБД, системе, которая управляет базой данных и непосредственно работать с нею.
- Векторный современный редактор для работы с графикой – Draw и по своим характеристикам он похож на Фотошоп.
- И последний это редактор, позволяющий работать с формулами – Math. Он позволяет редактировать все формулы и переносить их в текст.
Именно данные офисные инструменты и составляют бесплатный пакет в рамках Опен Офис.
Но в сети представлена и альтернатива OpenOffice – полный сборник, который гарантирует регулярное от разработчика пополнение широкого спектра шаблонов, как и аксессуаров. Если говорить о сильных и слабых сторонах последнего – стоит выделить такие.
К сильным сторонам стоит отнести следующие:
- поддерживает все форматы документов;
- прекрасная интерпретация всех и каждого компонента пакета программ;
- прекрасно спроектирован и современный интерфейс, как и существующие полезные расширения и шаблоны.
К минусам данной полной версии многие пользователи относят – он занимает много места на персональном компьютере и нередко система может «подвисать». Плюс ко всему в пакете нет программ для электронной почты – для активного пользователя это неудобно.

Презентация на тему: » OpenOffice.org. Возможности OpenOffice.org Открытые исходные тексты Обширная языковая поддержка Совместимый интерфейс пользователя Интеграция Модульность.» — Транскрипт:
1
OpenOffice.org
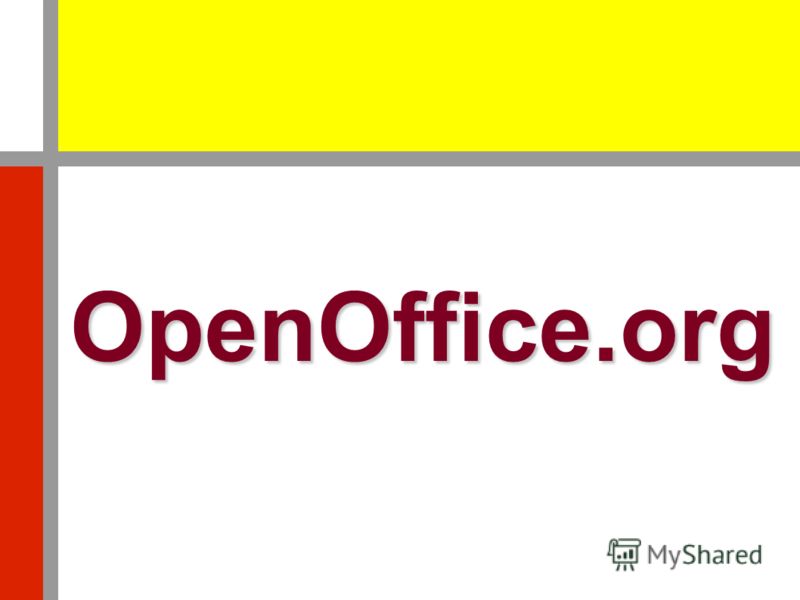
2
Возможности OpenOffice.org Открытые исходные тексты Обширная языковая поддержка Совместимый интерфейс пользователя Интеграция Модульность Совместимость файлов Нет привязки к продавцу Вы имеете голос

3
Офисный набор OpenOffice.org включают следующие компоненты: Calc (электронная таблица) Impress (презентационная графика) Draw (редактор векторной графики) Base (база данных) Math (редактор формул) Writer (текстовый процессор)

4
Что такое Writer? Writer это текстовый процессор в составе OpenOffice.org. В дополнение к обычным особенностям текстового процессора Writer обеспечивает следующие важные возможности: Шаблоны и стили; Мощные методы разметки страниц (включая врезки, столбцы и таблицы); Встраивание или связывание графики, электронных таблиц и других объектов; Интеграция с базами данных, включая базу данных библиографии; Главные документы, используемые для объединения набора документов в один документ; Отслеживание изменений в версиях документов; Встроенные средства рисования; Экспорт в формат PDF, включая закладки; И еще многое другое…

5
Что такое Calc? Calc это модуль электронных таблиц OpenOffice.org. В электронную таблицу можно вводить данные, обычно числовые, и затем манипулировать этими данными для получения определенных результатов. Можно также вводить данные и использовать Calc в режиме ‘Что-если’, изменяя некоторые из этих данных и наблюдая результаты без необходимости полного повторного ввода остальных данных в электронную таблицу.

6
Что такое Draw? Модуль Draw представляет собой инструмент рисования, использующий векторную графику. Он содержит ряд сервисов, позволяющих быстро создавать все виды рисунков. Векторная графика позволяет сохранять и отображать изображения в виде векторов (две точки и линия), а не в виде набора пикселей (точек на экране). Векторная графика упрощает сохранение и масштабирование изображений. Модуль Draw идеально интегрирован в систему OpenOffice.org, что позволяет осуществлять обмен рисунками между любыми модулями системы очень просто.

7
Что такое Impress? Impress – программа в составе OpenOffice.org для работы со слайд-шоу (презентациями). Вы можете создавать слайды, которые содержат много различных элементов, включая текст, маркированные и нумерованные списки, таблицы, диаграммы, рисунки и широкий диапазон графических объектов. Impress также включает проверку правописания, тезаурус, подготовленные текстовые стили, привлекательные фоновые стили и удобное меню помощи.

8
Что такое Base? Источник данных или база данных это хранилище информации, к которому можно получить доступ и которым можно управлять из OpenOffice.org. Например, список имен и адресов является источником данных, который можно использовать в электронных письмах. Список магазинов может быть источником данных, управляемым с помощью OpenOffice.org.

9
Что такое Math? OpenOffice.org имеет модуль для создания и редактирования математических формул. Обычно он используется как редактор формул в текстовых документах, но может также работать с другими типами документов или автономно.

10
Пакет программ OpenOffice.org распространяется бесплатно! OpenOffice.org соответствует и превосходит по набору функциональных возможностей конкурирующие офисные пакеты. OpenOffice.org поставляется с обширной справочной системой. Она – ваша первая линия поддержки при использовании OpenOffice.org.

11
Скачать OpenOffice.org вы можете на сайте:

12
Михайлова Наталья Анатольевна, методист ТРЦ

Проверка правописания
Чтобы создавать текстовые документы без ошибок, вам вовсе не обязательно иметь полноценные познания правил правописания, так как утилита находит помарки автоматически. Чтобы эта опция стала доступной, вам предстоит выполнить следующее:
- требуется запустить текстовый редактор на своем устройстве;
- необходимо ввести определенный текст, или выделить существующий;
- предстоит кликнуть правой кнопкой мышки на выделенной области;
- здесь необходимо выбрать пункт «Свойства»;
- далее вы находите подраздел «Проверка правописания»;
- чаще всего, эта опция включена по умолчанию, если же нет, вам предстоит лишь активировать ее и сохранить изменения.
Впоследствии, утилита будет автоматически выделять, и подчеркивать область, где имеется грамматическая или пунктуационная ошибка, в соответствии со словарем, занесенным в базу данных.
Установка OpenOffice
После того как вами будет выполнена загрузка установочного файла для устройств на базе Андроид, можно переходить к установке плагина. Как правило, здесь вам предстоит проделать следующие манипуляции:
- Требуется запустить инсталляционный файл от имени администратора.
- Далее необходимо допустить внесение изменений в систему.
- Вы должны принять лицензионное соглашение на использование софта.
- Следующим этапом нужно будет следовать подсказкам установщика.
- По завершению процедуры, останется только вынести ярлык для запуска на любое удобное для вас место.
Чтобы впоследствии с работой плагина не возникали сбои или ошибки, пользователям рекомендуется выполнять перезагрузку устройства. Этот шаг не является обязательным, однако гарантирует полноценное завершение инсталляции.
Далеко не всегда можно получить доступ к компьютеру или ноутбуку, чтобы просмотреть или отредактировать документ. Однако не стоит отчаиваться раньше времени, так как существует удобное и функциональное мобильное приложение, где присутствуют все необходимые инструменты для редактора. Данный вариант софта Опен Офис, распространяется совершенно бесплатно, и позволяет вам делать все необходимые правки через смартфон или планшет, но не следует забывать, что это лишь облегченная модификация, и здесь вы не сможете сделать или поменять некоторые моменты.
Состав пакета OpenOffice
Writer. Мастер по работе с текстовыми массивами, дает возможность создавать, форматировать, хранить и систематизировать текстовую информацию. Также поддерживает множество форматов изображений, что позволяет создавать различные книги, брошюры, отчетности и другие документы. Умеет работать с форматом файлов MS Word, также поддерживает экспорт в наиболее популярные форматы, такие как PDF, HTML, XML и другие.
Calc. Средство работы с электронными таблицами, позволяет редактировать и визуализировать табличные и семантические массивы, распознает не только числовые блоки, но и текстовые. Обладает возможностями создания уникальных формул для калькуляции числовых блоков, а также формирования фильтров по различным атрибутам. Имеет отличный функционал создания графиков и диаграмм и отлично подойдет в области финансов, статистики и математики. Поддерживает файлы MS Excel и способен экспортировать в различные известные форматы данных.
Impress. Отличный инструмент создания материала для различных презентаций. Простой и интуитивно понятный интерфейс приложения позволит эффективно создавать и редактировать презентационные слайды. Создание маркировочных списков, изображений с подписями, структурных диаграмм – все это под силу impress. Программа использует модуль проверки орфографии, который сведет на нет опечатки в тексте. Дополнительный инструментарий по мультимедийному сопровождению раскрывает неограниченные возможности анимирования элементов, а также добавления аудио и видеодорожек. Совместим с форматом MS PowerPoint и позволяет сохранять работы в различных популярных форматах, в том числе и SWF (формат флеш-анимаций).
Draw. Приложение для работы с векторной графикой, обладает логически выстроенной панелью инструментов, что с легкостью позволит создать векторный рисунок любой сложности. С нарастающей популярностью графики векторного типа, Draw может стать отличным подспорьем в повседневной работе. Работает с форматами PDF, HTML и PNG.
Base. Замечательный помощник в ежедневной работе с базами данных, отличается простым и лаконичным интерфейсом. Приложение позволяет формировать данные в определенную структуру в виде форм, таблиц и блоков с настройкой связей и удобной атрибутикой. Отлично поддерживает механизмы реляционных баз данных и разные типы массивов: MySQL, Oracle, dBase, формат MS Access и другие.
Math. Это простой и удобный редактор уравнений и формул. Хорошо подойдет для создания формул сложного уровня, где используются символы, отсутствующие в стандартных семантических наборах. Станет хорошим помощником для сторонников точных наук.
Все приложения пакета OpenOffice работают на большинстве популярных операционных системах (Windows, Linux, OS X) и имеют многоязычный интерфейс, среди которых есть английский, русский и другие. Компоненты хорошо связаны друг с другом и используют общий модуль проверки орфографии, что очень практично.
P.S. OpenOffice великолепно подойдет для решения широкого спектра задач, как дома, так и в корпоративном сегменте. Он неплохо себя зарекомендовал в качестве отличной альтернативы Microsoft Office. Основным его достоинством можно отметить абсолютную бесплатность. Попробовав OpenOffice в использовании, большинство людей по всему миру становятся его постоянными пользователями, это еще раз доказывает его конкурентоспособность в своем сегменте.
Демонстрация презентаций
Установить Auto Starter for Presentation documents
Сохранить требуемую презентацию как файл pps.
| Альтернативный вариант — использовать ключ командной строки -show для запуска Impress или воспользоваться соответствующим пунктом контекстного меню проводника вашей ОС. |
2.3.1
Как делать презентации, чтобы избежать проблем экспорта при показе в MS PowerPoint?
При разработке презентации постарайтесь избежать:
- Эффектов смены страниц;
- Сложной анимации внутри слайда;
- Использования любых шрифтов кроме: Times New Roman, Arial, Courier New
- Векторных изображений в форматах Windows (wmf, emf), заменив их любым растровым форматом.
Практика показала, что достаточно придерживаться этих несложных правил, чтобы презентации подготовленные в OOo адекватно воспроизводились при помощи MS PowerPoint.
2.4
Создание и редактирование презентаций в OpenDraw
В данном случае речь идет про удобный плагин, который позволяет вам создавать и редактировать графические файлы. На практике, наиболее полезно будет рассмотреть следующие моменты:
- используемые графические примитивы;
- доступные пользователю свойства графических объектов.
Это позволит вам без малейших проблем подготовить стандартную видеопрезентацию со слайдами, либо нарезками короткометражных роликов. Разумеется, все действия происходят посредством работы с плагином OpenDraw.
Графические примитивы
В данном случае речь идет про стандартный набор инструментов, которые присутствуют в программном обеспечении для создания презентаций. Разумеется, здесь есть поле для ввода и редактирования текста. Также вы сможете настраивать цвет, контрастность и яркость иллюстрации. Подбирать количество и последовательность вставки слайдов. Изменять стиль отображения картинок в видео презентации. Менять формат передаваемой иллюстрации. Сделать все это вы можете посредством использования стандартного набора инструментов, который расположен на главной странице в верхней и боковой панелях. По завершению редактирования, вы также сможете просмотреть готовый результат на встроенном плеере.
Свойства графических объектов
Стоит отметить, что вам также доступны свойства присутствующих графических объектов. Чтобы отобразить корректные значения, требуется выбрать конкретный элемент, нажать правой клавишей мышки, а после спуститься в подраздел «Свойства». Далее перед вами откроется дополнительное меню, куда можно вносить определенные изменения согласно потребностям пользователя к конечному результату обработки документа.
