Как отключить антивирус касперского на время
Содержание:
- Как отключить Касперского, если он защищен паролем
- Временная деактивация
- Отключение самозащиты
- К сведению!
- Отключение самозащиты
- Для чего нужно отключать автообновление Касперского
- Как отключить Касперского, если он защищен паролем
- Программная несовместимость
- Как отключить Касперского, если он защищен паролем
- Временная деактивация
- Временная деактивация
- Отключите показ уведомлений во время игры и настройте параметры производительности
- Отключаем Kaspersky Anti-Virus
- Настройте расписание обновления
- Деинсталляция при помощи специальных методов
- Способ второй
- Как отключить касперский на время?
- Временное отключение – установим период неактивности
- Способ второй
- Варианты отключения
- Как отключить Касперского, если он защищен паролем
- Как отключить антивирус Kaspersky на время?
- Kaspersky Lab Products Remover удаление продуктов Касперского 1.0.1513
- Пошаговая инструкция :
- Как удалить «Касперского» с компьютера: стандартные методы
Как отключить Касперского, если он защищен паролем
Многим Касперский известен как достаточно «занудный» антивирус, который в некоторых случаях изрядно надоедает постоянными проверками и всплывающими окошками. Но, то ли дело, когда его можно отключить классическим способом, а вот иногда он бывает защищен паролем и вот тогда процесс несколько усложняется. Самые нервные сразу стараются удалить «защитника» с компьютера и загрузить другой продукт, но столь радикальные меры совсем ни к чему.
Дело в том, что Антивирус Касперского можно отключить даже, если он запаролен, причем, подобная процедура под силу даже неискушенному в компьютерных вопросах человеку. Главное, следовать инструкции и быть очень внимательным.
Итак, существует сразу 2 способа отключения запароленной утилиты. Начнем с простого:

- Первым делом выключите компьютер и включите его заново, загрузив в безопасном режиме. Для этого необходимо нажать кнопку питания и, когда ПК подаст короткий сигнал, предупреждающий о загрузке, сразу же нажать на F8. Перед вами откроется окно с возможностью выбора нужной конфигурации.
- Выберите функцию Safe mode (Безопасный режим – первая строка в списке). Перед вами откроется окно с предупреждением об активации безопасного режима. Соглашаемся с этим.
- Зайдите в Пуск и выберите там опцию Выполнить. В открывшейся строке вводим команду MSCONFIG.
- Найдите закладку Автозагрузка и уберите пару галочек напротив названия антивируса и напротив служб Касперский Security.
- Система потребует перезагрузку дважды. После этого можно спокойно загружать Windows в обычном режиме. Касперский больше не побеспокоит.
Временная деактивация
Чтобы временно отключить антивирус:
1. Наведите курсор на иконку Касперского в трее (правая часть панели задач).
2. Клацните правую кнопку мышки.
3. В контекстно меню клацните пункт «Приостановить защиту… ».
4. Выберите режим приостановки:
«… на указанное время» — отключить Касперского на заданный в ниспадающем списке период времени. Щёлкните в первом пункте надпись «1 минуту» и выберите необходимое значение (3 минуты, 5 минут …. 3 часа, 5 часов).
«… до перезапуска программы» — антивирус активируется только после перезапуска;
«приостановить» — деактивация на неопределённый период: Касперский будет отключен до тех пор, пока пользователь снова его не включит.
5. После выбора режима кликните кнопку «Приостановить защиту».
6
Подтвердите действие: в окне «Внимание!» клацните «Продолжить»
7. После приостановки появится сообщение «Защита не работает». На иконке антивируса в трее отобразится символ «восклицательный знак» (предупреждение о том, что защитное ПО отключено).
Отключение самозащиты
Если нужно отключить самозащиту Касперского — специальный программный механизм, предотвращающий модификации элементов антивируса, — выполните эту инструкцию:
1. Перейдите в настройки программы и кликните вкладку «Дополнительно».

2. В списке справа выберите «Самозащита».
3. Щелчком мыши уберите «галочку» в строке «Включить самозащиту».
4. Подтвердите запрос: нажмите «Продолжить».
Будьте внимательны, отключая антивирус Касперского! В период его деактивации ваш ПК не имеет защиты и может быть подвержен всевозможным вирусным атакам. После выполнения необходимых процедур обязательно снова активируйте защитное ПО. Если возникает постоянная необходимость отключать антивирус при запуске какого-либо определённого приложения или загрузке конкретного веб-сайта, целесообразней добавить их в исключения и не прибегать к временной деактивации.
К сведению!
По статистике уровень опасности в интернет пространстве ежегодно возрастает, и чаще всего угрозы становятся всё более изощрёнными и непредсказуемыми. Для успешного противостояния этим атакам, необходимы продвинутые технологии защиты и углублённые знания в работе с ними. Установленный у вас продукт (кстати, если ваши знакомые тоже хотят установить или поменять антивирус на касперского, то предлагаю ознакомиться со статьей — Касперский пробная версия) является удачным решением комплексной защиты, оптимизированным для фирм имеющих не больше десяти компьютерных пользователей.
Отключение самозащиты
Если нужно отключить самозащиту Касперского — специальный программный механизм, предотвращающий модификации элементов антивируса, — выполните эту инструкцию:
1. Перейдите в настройки программы и кликните вкладку «Дополнительно».

2. В списке справа выберите «Самозащита».
3. Щелчком мыши уберите «галочку» в строке «Включить самозащиту».
4. Подтвердите запрос: нажмите «Продолжить».
Будьте внимательны, отключая антивирус Касперского! В период его деактивации ваш ПК не имеет защиты и может быть подвержен всевозможным вирусным атакам. После выполнения необходимых процедур обязательно снова активируйте защитное ПО. Если возникает постоянная необходимость отключать антивирус при запуске какого-либо определённого приложения или загрузке конкретного веб-сайта, целесообразней добавить их в исключения и не прибегать к временной деактивации.
Для чего нужно отключать автообновление Касперского

Наверное, в 90% случаев это делается на пиратских версиях программы. Собственно, хакеры могут взломать какую-то одну версию, однако рано или поздно антивирус потребует обновление, вот тут-то и выяснится, что антивирус то ненастоящий.
Также отключение автообновления применяется и на лицензионных версиях, установленных на слабых компьютерах. Касперский относится к такому типу антивирусов, которые съедают очень много ресурсов вашего компьютера. В результате этого ПК с малым количеством оперативки и слабым процессором начинают неистово лагать.
Само собой, если при предыдущей версии у вас все было хорошо, то стоит откатить ваш Касперский до предыдущей версии и запретить ему автоматически скачивать обновления. Можно, конечно, установить и другой антивирус, но на данный момент Касперский предоставляет одну из лучших защит на рынке, так что лучше предыдущая его версия, чем новая версия какого-нибудь Avast’a.
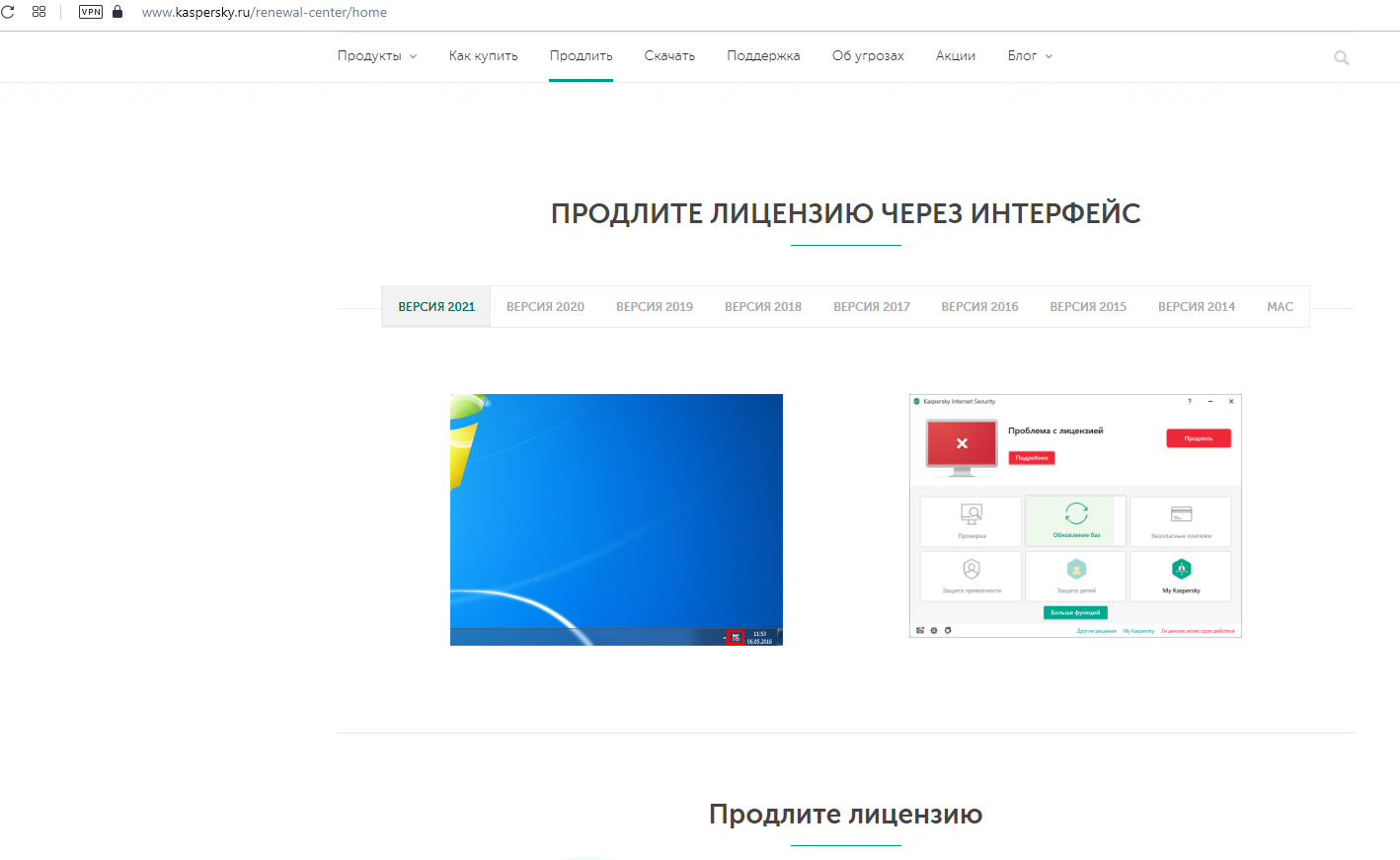
Кроме того, вы попросту можете найти не самую новую версию антивируса в интернете. Ничего в этом страшного нет, т.к. вам просто нужно будет дополнительно обновить версию до современной. Ну или же просто скачайте тот Касперский, который вам подходит лучше всего, благо на сайте есть множество различных версий, разных годов.
Как отключить Касперского, если он защищен паролем
Многим Касперский известен как достаточно «занудный» антивирус, который в некоторых случаях изрядно надоедает постоянными проверками и всплывающими окошками. Но, то ли дело, когда его можно отключить классическим способом, а вот иногда он бывает защищен паролем и вот тогда процесс несколько усложняется. Самые нервные сразу стараются удалить «защитника» с компьютера и загрузить другой продукт, но столь радикальные меры совсем ни к чему.
Дело в том, что Антивирус Касперского можно отключить даже, если он запаролен, причем, подобная процедура под силу даже неискушенному в компьютерных вопросах человеку. Главное, следовать инструкции и быть очень внимательным.
Итак, существует сразу 2 способа отключения запароленной утилиты. Начнем с простого:

Окно антивируса
- Первым делом выключите компьютер и включите его заново, загрузив в безопасном режиме. Для этого необходимо нажать кнопку питания и, когда ПК подаст короткий сигнал, предупреждающий о загрузке, сразу же нажать на F8. Перед вами откроется окно с возможностью выбора нужной конфигурации.
- Выберите функцию Safe mode (Безопасный режим – первая строка в списке). Перед вами откроется окно с предупреждением об активации безопасного режима. Соглашаемся с этим.
- Зайдите в Пуск и выберите там опцию Выполнить. В открывшейся строке вводим команду MSCONFIG.
- Найдите закладку Автозагрузка и уберите пару галочек напротив названия антивируса и напротив служб Касперский Security.
- Система потребует перезагрузку дважды. После этого можно спокойно загружать Windows в обычном режиме. Касперский больше не побеспокоит.
Программная несовместимость
Kaspersky работает с разными версиями Windows. Но это не значит, что один установщик подойдёт и для 10-ки, и для XP. Если вы попробуете загрузить устаревший антивирус на современную систему, ничего не получится.
- Чтобы устранить проблему, загрузите актуальную версию инсталлятора с официального ресурса Лаборатории Касперского.
- Откройте сайт.
- Перейдите на вкладку «Для дома» (или «Для бизнеса», если вы ищете корпоративный Antivirus).
- В колонке слева выберите подходящий продукт.
Выбор версии Kaspersky
Там есть раздел «Системные требования». В нём указаны поддерживаемые ОС.
Можно сделать проще:
- Наведите курсор на «Скачать».
- Пункт «Дистрибутивы».
- Кликните нужный антивирус.
Kaspersky для старых систем можно найти в интернете.
Как отключить Касперского, если он защищен паролем
Многим Касперский известен как достаточно «занудный» антивирус, который в некоторых случаях изрядно надоедает постоянными проверками и всплывающими окошками. Но, то ли дело, когда его можно отключить классическим способом, а вот иногда он бывает защищен паролем и вот тогда процесс несколько усложняется. Самые нервные сразу стараются удалить «защитника» с компьютера и загрузить другой продукт, но столь радикальные меры совсем ни к чему.
Дело в том, что Антивирус Касперского можно отключить даже, если он запаролен, причем, подобная процедура под силу даже неискушенному в компьютерных вопросах человеку. Главное, следовать инструкции и быть очень внимательным.
Итак, существует сразу 2 способа отключения запароленной утилиты. Начнем с простого:
- Первым делом выключите компьютер и включите его заново, загрузив в безопасном режиме. Для этого необходимо нажать кнопку питания и, когда ПК подаст короткий сигнал, предупреждающий о загрузке, сразу же нажать на F8. Перед вами откроется окно с возможностью выбора нужной конфигурации.
- Выберите функцию Safe mode (Безопасный режим – первая строка в списке). Перед вами откроется окно с предупреждением об активации безопасного режима. Соглашаемся с этим.
- Зайдите в Пуск и выберите там опцию Выполнить. В открывшейся строке вводим команду MSCONFIG.
- Найдите закладку Автозагрузка и уберите пару галочек напротив названия антивируса и напротив служб Касперский Security.
- Система потребует перезагрузку дважды. После этого можно спокойно загружать Windows в обычном режиме. Касперский больше не побеспокоит.
Временная деактивация
Чтобы временно отключить антивирус:
1. Наведите курсор на иконку Касперского в трее (правая часть панели задач).
2. Клацните правую кнопку мышки.

3. В контекстно меню клацните пункт «Приостановить защиту… ».
4. Выберите режим приостановки:

«… на указанное время» — отключить Касперского на заданный в ниспадающем списке период времени. Щёлкните в первом пункте надпись «1 минуту» и выберите необходимое значение (3 минуты, 5 минут …. 3 часа, 5 часов).

«… до перезапуска программы» — антивирус активируется только после перезапуска;
«приостановить» — деактивация на неопределённый период: Касперский будет отключен до тех пор, пока пользователь снова его не включит.
5. После выбора режима кликните кнопку «Приостановить защиту».

6
Подтвердите действие: в окне «Внимание!» клацните «Продолжить»

7. После приостановки появится сообщение «Защита не работает». На иконке антивируса в трее отобразится символ «восклицательный знак» (предупреждение о том, что защитное ПО отключено).

Временная деактивация
В зависимости от антивируса временная деактивация осуществляется следующим способом.
Доктор Веб
Для доктора Веб временное отключение производится так:
- зайти в меню «Пуск», выбрать иконку с названием антивируса и кликнуть по ней левой клавишей мыши;
- в появившемся окне будет отображаться замочек, на который следует нажать для разблокировки программы, что впоследствии позволит выполнять различные действия;
- далее откроется меню антивируса, где необходимо выбрать раздел «Элементы защиты» и отключить все действующие компоненты. При этом стоит выбрать период, на который будет отключен антивирус;
- после чего нужно кликнуть по замку, чтобы закрыть данное меню.
Включение защиты производится самостоятельно по истечении времени, указанного при его отключении. Если необходимо включить безопасность компьютера раньше указанного периода, то нужно произвести все вышеперечисленные действия, при этом компоненты нужно не выключать, а наоборот, включать.
Аваст
Чтобы на определенное время деактивировать аваст, необходимо:
- в меню пуска найти файл под названием «Аваст»;
- далее выбрать раздел «Управление системой»;
- в открывшемся окне указать время, на которое требуется отключить защиту. При этом нужно знать, что для установки программного обеспечения рекомендуется отключить антивирус на один час (для настройки операционной системы) до перезагрузки компьютера, но а если пользователь собирается выполнять два и более действий, то антивирус лучше всего отключить полностью;
- после того как установлен период отключения, необходимо подтвердить действие нажатием кнопки «Готово».
Отключите показ уведомлений во время игры и настройте параметры производительности
- В главном окне программы нажмите на кнопку с изображением шестеренки .

- Если вы не знаете, как открыть программу, смотрите инструкцию в статье.
- Перейдите в раздел Производительность и выполните рекомендации:
- Установите флажок Не запускать задачи проверки по расписанию при работе от аккумулятора.
- Установите флажок Автоматически выключать некоторые функции Kaspersky Internet Security, например, уведомления, при работе программ в полноэкранном режиме.
- Установите флажок Уступать ресурсы операционной системе при запуске компьютера.
- Установите флажок Откладывать выполнение задач проверки компьютера при высокой нагрузке на центральный процессор и дисковые системы.
- Снимите флажок Выполнять анализ установленных программ.
- Снимите флажок Выполнять поиск программ, предназначенных для скрытия следов вредносной программы в системе (руткитов). Программа «Лаборатории Касперского» не будет выполнять поиск руткитов в фоновом режиме.

- Приостановите работу Файлового Антивируса. Как это сделать, написано ниже.
Отключаем Kaspersky Anti-Virus
- Для того, чтобы временно отключить Антивирус Касперского, заходим в программу, находим «Настройки».
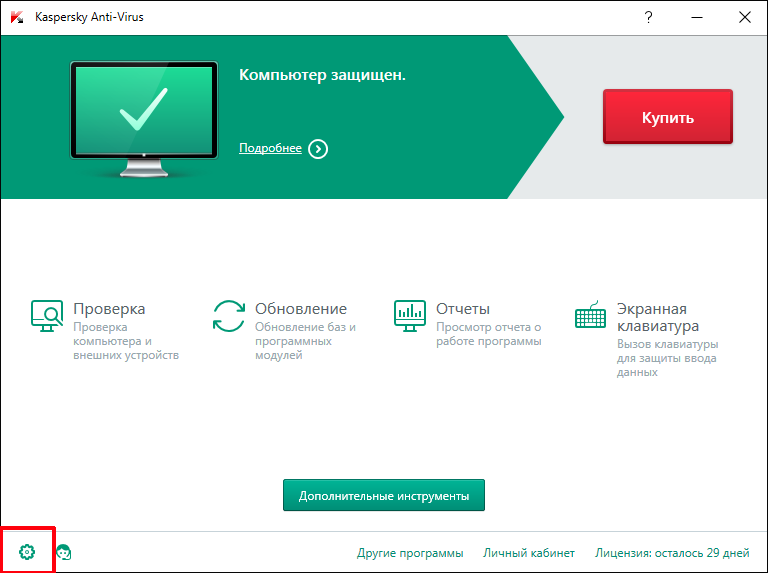
Переходим во вкладку «Общие». В самом верху ползунок защиты меняем на выключенный. Антивирус отключен.
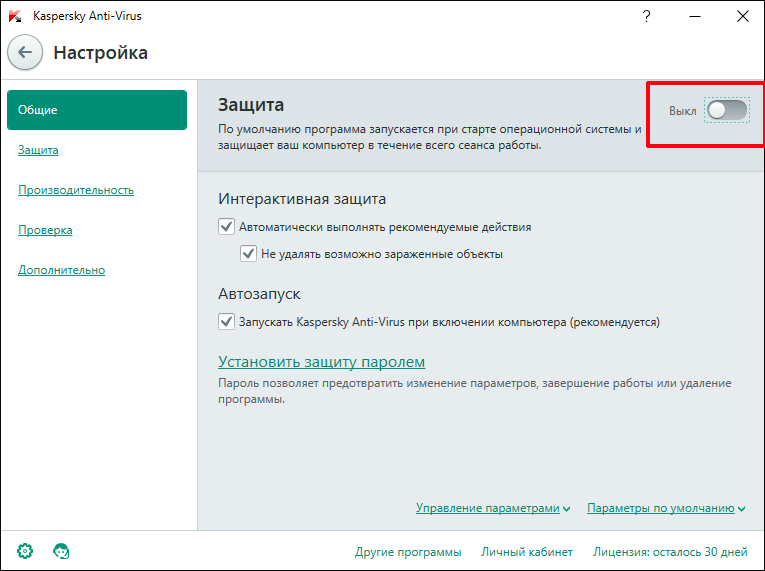
Проверить это можно в главном окне программы. При выключенной защите видим надпись «Защита выключена».</li>
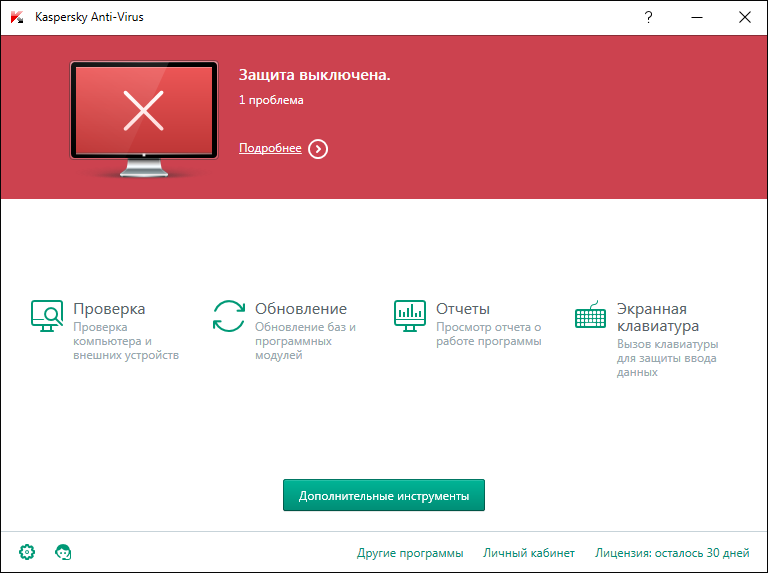
То же самое можно сделать, нажав правой кнопкой мыши на значке Касперского, который расположен в системном трее (правый угол панели задач). Из контекстного меню можно приостановить защиту на определенный промежуток времени или насовсем. Также можно выбрать вариант «До перезагрузки», т.е защита автоматически включится после перегрузки компьютера.</li></ol>
Сегодня мы рассмотрели то, как отключается на время защита Касперского. В последнее время появляется все больше вредоносных программ, которые просят на время скачивания и установки отключить антивирус. Будьте внимательны и осторожны.
Мы рады, что смогли помочь Вам в решении проблемы.
Опишите, что у вас не получилось.
Помогла ли вам эта статья?
- https://kaspersky.softcatalog.info/ru/faq/kak-na-vremya-otklyuchit-kasperskogo
- https://softikbox.com/kak-otklyuchit-antivirus-kaspersky-na-vremya-20893.html
- https://lumpics.ru/how-to-disable-anti-virus-on-time/
Настройте расписание обновления
По умолчанию программа обновляется автоматически несколько раз в день. Если обновление антивирусных баз тормозит игру, настройте расписание на время, когда вы не играете. Для этого:
- В главном окне программы нажмите на кнопку с изображением шестеренки .

- Если вы не знаете, как открыть программу, смотрите инструкцию в статье.
- В окне Настройка перейдите в раздел Дополнительно и выберите Обновление.

- В окне Параметры обновления нажмите Задать режим запуска обновлений баз.

- В окне Параметры обновления выберите режим запуска:
- Автоматически. Продукт проверяет наличие пакета обновлений в источнике обновлений с заданной периодичностью. Частота проверки может увеличиваться во время вирусных эпидемий и сокращаться при их отсутствии. Обнаружив свежие обновления, программа загружает их и устанавливает на компьютер.
- Вручную. Самостоятельный запуск обновления.
- Ежедневно. Укажите время, когда будет запускаться обновление.
- Еженедельно. Задайте день недели и время запуска.
- После запуска программы. Обновление будет запускаться сразу после начала работы программы.
- Установите флажок Запускать пропущенные задачи обновления.
- Нажмите Сохранить.

Деинсталляция при помощи специальных методов
Но, как оказывается, есть один метод, позволяющий обойти блокировку. Как удалить «Касперского», если забыл пароль?

Для начала необходимо перезагрузить систему в безопасном режиме, после чего в «Проводнике» найти файл AVP, имеющий расширение EXE (как правило, располагается он в каталоге Kaspersky Lab директории Program Files). Этот объект нужно переименовать, например, в 1.exe, после чего перегрузить систему в нормальном режиме и из «Проводника» запустить переименованный файл.

Далее в настройках необходимо отключить обычную защиту, самозащиту и защиту паролем. После сохранения изменений в меню иконки в системном трее нужно выйти из программы и в «Проводнике» снова переименовать исходный файл в AVP.exe. После перезагрузки можно будет безболезненно удалить антивирус любым из вышеперечисленных методов.

В некоторых случаях для упрощения действий можно применять специальную утилиту Kaspersky Lab All Products Password Reset. Достаточно запустить ее от имени администратора, а в появившемся окне командной консоли нажать любую клавишу для сброса. После перезагрузки пароль исчезнет, а удаление не составит труда.
Впрочем, удаление программных продуктов лучше производить при помощи узконаправленных программ вроде iObit Uninstaller, Revo Uninstaller или Crystalidea Uninstall Tool, которые удалят не только основные файлы антивируса, но и остаточные компоненты, включая все записи в системном реестре.
Способ второй
Нам потребуется непосредственно попасть в настройки программы. Это можно сделать как и в первом способе из контекстного меню или же непосредственно, открыв антивирус, нажав по его ярлыку на рабочем столе, если он там имеется.
Для изменения выбранных параметров от вас потребуется подтверждение ваших действий.
Возобновить защитные функции антивируса Вы можете также двумя способами – поставить галочку напротив «Включить защиту» или же вызвать контекстное меню, как описано в первом способе, и нажать на «Возобновить защиту».
При использовании Kaspersky Anti-Virus, иногда возникают ситуации, когда защиту необходимо на время выключить. Например нужно скачать какой-то нужный файл, а антивирусная система его не пропускает. В программе есть такая функция, которая позволяет с помощью одной кнопки выключить защиту на 30 минут, по истечении этого времени программа напомнит о себе. Это было сделано для того, чтобы пользователь не забыл включить защиту, тем самым подвергая систему опасности.
Как отключить касперский на время?

Антивирус позволяет приостановить защиту на определённое время, после чего опять её возобновить. Однако эта операция предполагает только отключение компонентов защиты. Приостановка защиты никак не скажется на выполнении остальных функций антивируса.
Существует несколько способов отключить защиту:
— Отключение на указанное время – приложение автоматически возобновит свою работу через указанный пользователем временной интервал. Очень удобно, если вас интересует то, как отключить касперский на время игры.
— Отключение до перезагрузки компьютера.
— Отключение до того времени, пока вы не запустите приложение сами.
Как отключить антивирус касперского на время
Итак, чтобы отключить защиту компьютера будет достаточно выполнить пару несложных действий:
— Кликнуть на значок программы в правой нижней части экрана (если у вас установлена операционная система виста или виндовс 7, и у вас имеется гаджет антивируса, то на нём нужно кликнуть по кнопке

— В появившемся после клика окне, приложение предложит вам выбрать один из трёх пунктов:
- «Приостановить на указанное время»
- «Приостановить до перезагрузки»
- «Приостановить».
Если вы желаете приостановить защиту антивируса на определённое время, то выберете интервал времени под первым пунктом:

После того, как вы сделали всё то, что вам было необходимо, вы можете возобновить защиту вашего компьютера. Для этого от вас потребуется практически то же самое: в правом нижнем углу кликнуть по значку программы и выбрать строчку «Возобновить защиту».
Дабы убедиться, что антивирус включен/выключен, вы можете проверить значок в правом нижнем углу экрана – если он серый — защита отключена.
Временное отключение – установим период неактивности
Оптимальным решением будет отключить систему, заранее задав время или условия запуска и выключения. В первом случае:
- Найдём иконку Касперского в трее «Панели задач» и нажмём на неё правой кнопкой мыши.
- В выпадающем списке нажмём на ссылку «Приостановить защиту…».
Вызовем меню приостановки защиты буквально в один щелчок мыши
-
Дождёмся появления нового окна «Приостановки защиты». Выделим параметр «Приостановить на указанное время» и зададим нужное нам время, либо выберем настройку «Приостановить до перезагрузки».
Приостановим защиту – пока что на время
- Нажмём на кнопку «Приостановить защиту».
Антивирусная защита будет отключена на заданное время либо до следующего запуска системы.
Способ второй
Нам потребуется непосредственно попасть в настройки программы. Это можно сделать как и в первом способе из контекстного меню или же непосредственно, открыв антивирус, нажав по его ярлыку на рабочем столе, если он там имеется.
Для изменения выбранных параметров от вас потребуется подтверждение ваших действий.
Возобновить защитные функции антивируса Вы можете также двумя способами – поставить галочку напротив «Включить защиту» или же вызвать контекстное меню, как описано в первом способе, и нажать на «Возобновить защиту».
При использовании Kaspersky Anti-Virus, иногда возникают ситуации, когда защиту необходимо на время выключить. Например нужно скачать какой-то нужный файл, а антивирусная система его не пропускает. В программе есть такая функция, которая позволяет с помощью одной кнопки выключить защиту на 30 минут, по истечении этого времени программа напомнит о себе. Это было сделано для того, чтобы пользователь не забыл включить защиту, тем самым подвергая систему опасности.
Варианты отключения
В настоящее время самыми распространенными антивирусами для персональных компьютеров и ноутбуков считаются Аваст, Макафи и Касперского, которые могут устанавливаться на таких операционных системах, как Виндовс 7 и Виндовс 10. Также стоит учитывать, что алгоритм полного отключения для каждой программы разный.
Выключение Аваст
Данная противовирусная программа является бесплатной, а поэтому широко распространена среди пользователей персональных компьютеров. Кроме того, эта утилита отличается надежностью и простотой использования, которую можно сравнить с многими платными версиями защитных программ.
Такая утилита широко используется на 7 и 10 Виндовсе, и ее отключение никак не зависит от используемой операционной системы.
Чтобы полностью отключить данную программу, на компьютере нужно выполнить следующие действия:
- Зайти в диспетчер задач. Для этого необходимо нажать кнопку «Пуск».
- Войти в пункт «Службы» и выбрать строчку с надписью «Антивирус Аваст».
- По данной строчке кликнуть правой кнопкой мыши, а затем левой кнопкой мыши — по строке «Остановить работу».
Дальше программа запросит подтверждение действия, которое необходимо осуществить. После чего модуль прекратит свою работу.
Отключение Макафи
Особенность Макафи в том, что данная утилита появляется на персональном компьютере с другими программами. Этот антивирус может появиться после установки нелицензионной операционной системы Виндовс, Flash Player или PDF Reader.
Чтобы отключить данную версию на своем компьютере, необходимо выполнить следующее:
- Найти значок антивируса в меню «Пуск» или воспользоваться поиском. После чего открыть выбранную программу.
- Дальше необходимо перейти во вкладку «Защита от вирусов».
- Выбрать раздел «Проверка в настоящем времени» и выключить предложенную функцию. При этом откроется дополнительное окно, где следует выбрать время, на которое отключается защита.
- Подтвердить правильность выполненных действий нажатием на клавишу «Готово». После этого в основном окне должен отобразиться восклицательный знак, который предупреждает пользователя о возможной опасности.
- Дальше необходимо перейти к разделу «Плановая проверка» и отключить данную функцию.
- Следующим шагом будет открытие нового окна под названием «Интернет-защита», дальше нужно перейти во вкладку «Брэндмауэр» и отключить функцию.
- Последним действием будет переход в раздел «Антиспам», где также требуется отключить защиту.
Полная деактивация Касперского
Отключение такого антивируса на Виндовс 7 производится по универсальному методу, который подразумевает использование процедуры администрирования, находящейся в панели управления. Именно здесь выбираются необходимые настройки, производится переход в служебное меню и далее в раздел автозагрузки.
После выполнения данного действия необходимо убрать все галочки, которые находятся напротив служб, имеющих аббревиатуру антивируса Касперского.
Дальше необходимо подтвердить свои действия. Для этого нужно навести курсор мышки на всплывшее окно «Ок» и нажать на него правой кнопкой мыши.
В завершение операционная система попросит перезагрузиться. После чего защита будет полностью отключена.
Существует еще один способ отключения защиты, который подразумевает вход в систему безопасности. Обычно здесь находятся параметры, отвечающие за проверку состояния ПК. После входа необходимо просто выбрать нужную инсталляцию и отключить ее.
Отключение защиты на Виндовс 10
Независимо от того, какая версия защиты установлена на компьютере, ее отключение на Виндовс 10 производится следующим образом:
- через пусковое меню зайти в панель управления;
- найти раздел «Администрирование» и кликнуть по нему левой клавишей мыши;
- далее выбрать пункт «Системная конфигурация». Именно с этого момента и начинается непосредственное отключение программы безопасности;
- в появившемся окне найти установленный антивирус и сеять галочки напротив вкладки «Службы» и «Автозагрузка»;
- нажать на всплывшее окно «Применить», а дальше разрешить операционной системе перезагрузиться. После чего устройство будет работать с отключенной защитой.
Как отключить Касперского, если он защищен паролем
Многим Касперский известен как достаточно «занудный» антивирус, который в некоторых случаях изрядно надоедает постоянными проверками и всплывающими окошками. Но, то ли дело, когда его можно отключить классическим способом, а вот иногда он бывает защищен паролем и вот тогда процесс несколько усложняется. Самые нервные сразу стараются удалить «защитника» с компьютера и загрузить другой продукт, но столь радикальные меры совсем ни к чему.
Дело в том, что Антивирус Касперского можно отключить даже, если он запаролен, причем, подобная процедура под силу даже неискушенному в компьютерных вопросах человеку. Главное, следовать инструкции и быть очень внимательным.
Итак, существует сразу 2 способа отключения запароленной утилиты. Начнем с простого:

- Первым делом выключите компьютер и включите его заново, загрузив в безопасном режиме. Для этого необходимо нажать кнопку питания и, когда ПК подаст короткий сигнал, предупреждающий о загрузке, сразу же нажать на F8. Перед вами откроется окно с возможностью выбора нужной конфигурации.
- Выберите функцию Safe mode (Безопасный режим – первая строка в списке). Перед вами откроется окно с предупреждением об активации безопасного режима. Соглашаемся с этим.
- Зайдите в Пуск и выберите там опцию Выполнить. В открывшейся строке вводим команду MSCONFIG.
- Найдите закладку Автозагрузка и уберите пару галочек напротив названия антивируса и напротив служб Касперский Security.
- Система потребует перезагрузку дважды. После этого можно спокойно загружать Windows в обычном режиме. Касперский больше не побеспокоит.
Как отключить антивирус Kaspersky на время?

При использовании антивируса Kaspersky могут возникнуть ситуации, когда защиту необходимо временно отключить. К примеру, нужно загрузить файл, скачать программу с кряком или посетить сайт, контент которого защитник блокирует. Для таких ситуаций можно воспользоваться функцией временного отключения защиты.
Чтобы приостановить защиту ПК на время стоит выполнить следующие действия:
На панели задач Windows нажимаем правой кнопкой мыши на значке Касперского. Из списка выбираем «Приостановить».

Также отключить защиту антивируса можно через меню настроек самой программы. Для этого необходимо выполнить следующие действия:
На панели задач двойным кликом открываем меню антивирусной программы. Откроется новое окно. Нажимаем на значок шестерёнки.
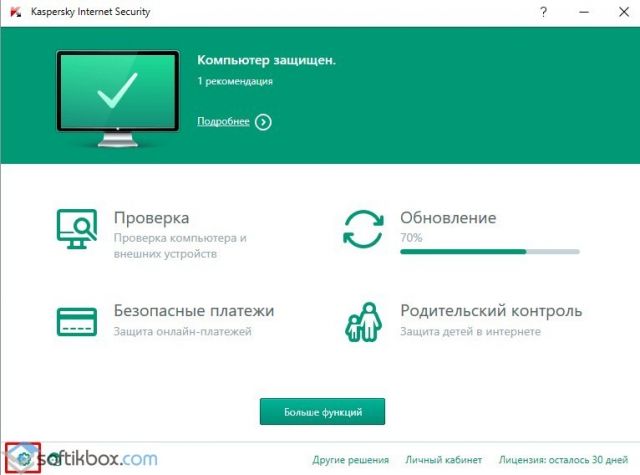
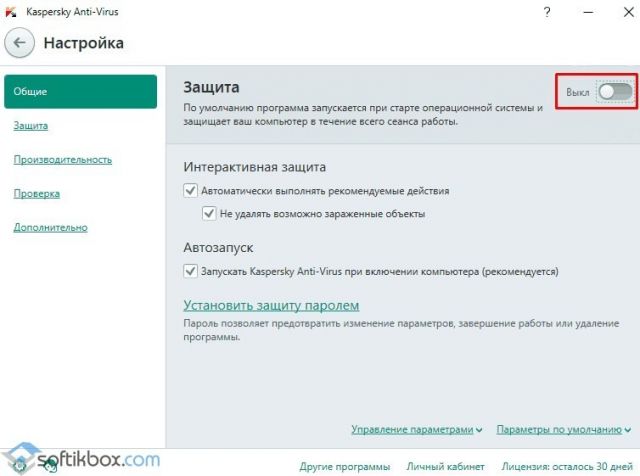
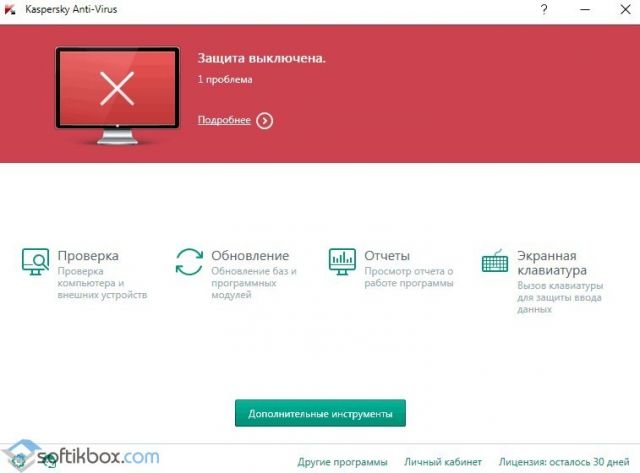
Если антивирус блокирует только запуск программ, защиту можно не отключать. Достаточно деактивировать функцию «Безопасных программ». Для этого выполняем следующие действия:
В главном меню программы нажимаем «Дополнительные инструменты».
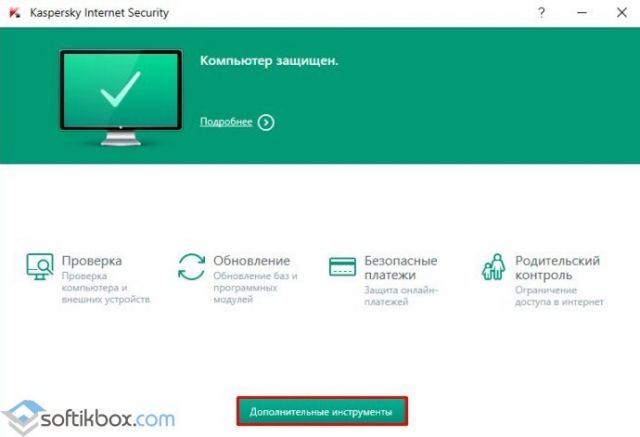
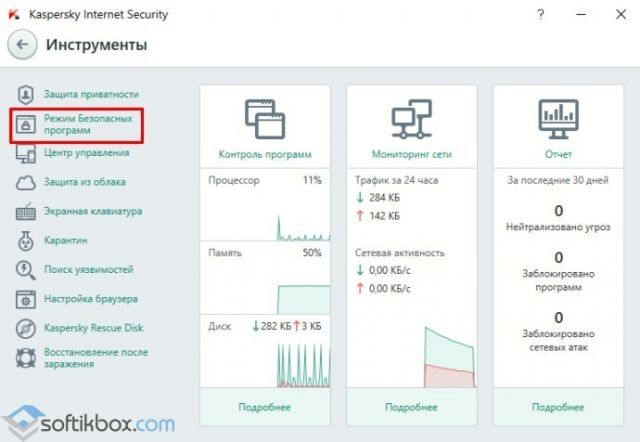
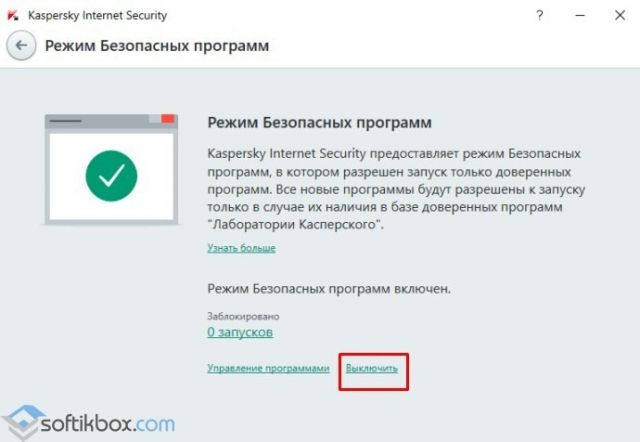
О том, как ещё отключить защиту Касперского на время смотрите в видео:
Kaspersky Lab Products Remover удаление продуктов Касперского 1.0.1513
Утилита для удаления продуктов «Лаборатории Касперского». С помощью нее вы можете удалить последние версии антивирусов: Антивирус Касперского, Kaspersky Internet Security, Kaspersky Free и другие версии антивирусных программ.Системные требования:Windows XP — Windows 10 (x86 / x64)Торрент Kaspersky Lab Products Remover удаление продуктов Касперского 1.0.1513 подробно:С помощью утилиты kavremover вы можете полностью удалить следующие программы «Лаборатории Касперского»:·Kaspersky Safe Kids (все версии);·Kaspersky Secure Connection (все версии);·Kaspersky Small Office Security для Персонального Компьютера/Файлового Сервера (все версии);·Kaspersky Total Security (все версии);·Kaspersky PURE/CRYSTAL (все версии);·Kaspersky Anti-Virus (начиная с версии 2009 и выше);·Kaspersky Internet Security (начиная с версии 2009 и выше);·Kaspersky Free (все версии);·Kaspersky Password Manager (все версии);·Kaspersky Fraud Prevention for Endpoint (все версии);·AVP Tool driver;·Endpoint Sensor;·Kaspersky Security Scan (все версии);·Kaspersky Endpoint Security для файловых серверов и рабочих станций для Windows (начиная с версии 8 и выше);·Антивирус Касперского 6.0/6.0 R2 для Windows Workstations;·Антивирус Касперского 6.0/6.0 R2 для Windows Servers;·Антивирус Касперского 6.0 FS MP4;·Антивирус Касперского 6.0 SOS MP4;·Антивирус Касперского 6.0 WKS MP4;·Антивирус Касперского 8.0 для Windows Servers Enterprise Edition/MR1/SP2;·Kaspersky Security 10, 10.1, 10.1.1 для Windows Server (мы не рекомендуем удалять эту программу с помощью kavremover);·Nifty Security 24 Internet Security/Nifty Security 24 Internet Security 2013;·KTFS for Windows 3.0;·Kaspersky Anti-Ransomware Tool (KART) for Business (все версии);·Kaspersky Anti-Targeted Attacks (KATA) Endpoint Sensor (все версии);·Kaspersky Embedded Systems Security 2.0, 2.1, 2.2;·MSI Integration Service MR2/MR3;·MSI Integration Tool MR2/MR3;·Kaspersky Security for Virtualization 5.0 Light Agent;·Kaspersky Industrial CyberSecurity 2.5;·Kaspersky Security Center 11 Web Console.Работа с программой:Перед использованием желательно загрузить компьютер в безопасном режиме.1. Запустить программу, ввести в поле изображенный на картинке защитный код.2. Если установленный антивирус не был обнаружен автоматически, выбрать его из выпадающего списка.3. Нажать кнопку «Удалить» и дождаться появления окна с сообщением об удалении продукта.4. Нажать кнопку «ОК» и перезагрузить компьютер.Новое в версии 1.0.1513Поддержка Kaspersky Kaspersky Free \ Kaspersky Anti-Virus \ Internet Security \ Kaspersky Total Security \ Kaspersky Security 2021
Скриншоты Kaspersky Lab Products Remover удаление продуктов Касперского 1.0.1513 торрент:
Скачать Kaspersky Lab Products Remover удаление продуктов Касперского 1.0.1513 через торрент:
kaspersky-lab-products-remover-1_0_1513_exe.torrent (cкачиваний: 58)
Пошаговая инструкция :
- Находим антивирус касперского в системном трее (нижний правый угод рабочего стола). При необходимости нажимаем на маленький белый треугольник и смотрим значок в открывшемся маленьком окне.
- Нажимаем на найденной иконке правой кнопкой мыши и в открывшемся меню выбираем «Приостановить защиту».
- Откроется небольшое окно «Приостановка защиты» с тремя пунктами. Я выберу второй, т.е. выключу антивирус до перезагрузки (ниже будут написаны какой пункт для чего служит).
- «Приостановить на указанное время» — в выпадающем списке можно выбрать интервал времени, на которое вы хотите отключить касперского : 1 час и т.д.
«Приостановка до перезагрузки» — после выключения и включения компьютера защита запустится автоматически.
«Приостановить» — kaspersky включится только, когда вы запустите его вручную (ниже будет написано, как это сделать).

После проделанного выше видим, что появляется сообщение с надписью «Защита не работает», но это еще не все!
Далее выгружаем антивирус — опять нажимаем правой кнопкой мыши на значке (теперь он серого цвета) и выбираем пункт «Выход».
Теперь мы с уверенностью можем скачать, что антивирус у нас отключен.
Видео наглядно показывает, как отключить касперского временно, навсегда или по требованию. Продолжительность 1,5 минуты — смотреть рекомендуется с перерывами на паузу и последовательно повторять действия.
Как удалить «Касперского» с компьютера: стандартные методы
Для начала можно попытаться произвести удаление антивируса стандартными средствами системы, выбрав для этого раздел программ и компонентов в «Панели управления».
Естественно, деинсталлятор Windows оставляет желать лучшего, так что после этого придется самостоятельно почистить реестр или использовать для этого какое-то стороннее приложение.

С другой стороны, в некоторых случаях вопрос того, как удалить «Касперского», если забыл пароль, может быть решен с помощью собственного средства удаления антивируса, которое нужно запустить от имени администратора и выбрать в окне деинсталлятора полное удаление программы. Далее нужно будет отметить флажками все элементы, включая лицензии, информацию об активации, карантин, резервное хранилище и данные iSwift. Процесс удаления достаточно длителен, по его окончании необходимо в обязательном порядке перезагрузить систему.





