Полная версия dmde 3.4.4.740 professional edition скачать с ключом
Содержание:
- How to Download and Install DMDE Crack:
- Процесс поиска удаленной информации
- Как пользоваться DMDE: восстановление информации
- DMDE — DM Disk Editor and Data Recovery Software
- Работа с утилитой
- Возможности
- DMDE 3.8.0.790 Professional Full Free Download {100%Working} (Latest)
- Активация
- Возможности
- Файловая система RAW на системном разделе Windows
- Преимущества и недостатки
- Процесс восстановления данных с флешки, диска или карты памяти в DMDE
- Возможности
- Дополнительные возможности утилиты
- Что за программа DMDE и для чего она нужна?
- Восстановление NTFS раздела из RAW в DMDE
- Проверка диска на ошибки и исправление ошибок файловой системы
- Как пользоваться?
- Другие возможности
How to Download and Install DMDE Crack:
The software must be installed first and then use our keygen following the next steps :
- Click on “1. Patch” and browse to dmde.exe
- Click on “2. Generate License Key” and copy to the clipboard
- Start dmde.exe, go to “Help” and choose “Enter License Key”
- Fill in the License Key generated in step 2 and any name
- Click on the “Offline Activation” button
- Copy the “Inst. ID” into our keygen (“Installation ID”)
- Click on “3. Generate Activation Code” and copy to the clipboard
- Paste this entire string into DMDE (“Activation Code”)
Download DMDE Professional Crack 3.8.0.790 Full Version Latest from links given below.
Please Rate This Software
DMDE Crack 3.8.0.790 + License Key Free Download
Download DMDE Crack 3.8.0…. DMDE 3.8.0.790 Crack + Keygen (Win/Mac) Free Download DMDE Crack is a great and effective
3.81
1
5
16
5
Your page rank:
Процесс поиска удаленной информации
Теперь посмотрим, как пользоваться DMDE на следующем шаге, где нам необходимо выполнить поиск всего того, что можно вернуть в исходный вид.

Обратите внимание на то, что, если вы хоть раз делали флешку загрузочной, на ней может присутствовать несколько разделов, причем, с разными стилями и файловыми системами. Для кнопки старта сканирования предусмотрено дополнительное меню, в котором можно выбрать либо поиск информации на всем диске, либо только в выделенном разделе
- Выбираем выполнение операции для всего носителя.
- Далее появится окно параметров сканирования, опции в котором можно не менять. Однако, если вы точно знаете в какой файловой системе были записаны пропавшие файлы, можете отметить только ту, которая нужна.
- После этого остается нажать кнопку запуска процесса и дождаться результатов.
Как пользоваться DMDE: восстановление информации
Наконец, выделяем корневой каталог Root и через ПКМ выбираем восстановление, после чего будет предложено выбрать место сохранения файлов.

В окне настроек установку на восстановление выделенных объектов можно не изменять, хотя при желании можно выставить восстановление из текущей панели (если файлы вы отмечали вручную и что-то забыли выделить).

Но тут проблема в том, что восстановлению в бесплатной версии подлежат только файлы в подкаталогах, а не во всех директориях, входящих в состав корневого объекта.
Поэтому, если удаленные файлы нашлись в нескольких томах или папках, процедуру придется выполнять несколько раз, а файлы из панели будут сохранены в указанной локации (по умолчанию предлагается папка пользовательских документов).
DMDE — DM Disk Editor and Data Recovery Software
Новая версия DMDE 3.8.0 — журнал изменений
DMDE — эффективная программа для поиска, редактирования и восстановления данных на дисках. Благодаря использованию специальных алгоритмов, DMDE может восстановить структуру директорий и файлы в некоторых сложных случаях, когда другие программы не дают нужный результат.
DMDE имеет набор бесплатных функций, таких как дисковый редактор, простой менеджер разделов, создание образов и клонирование дисков, реконструкция массивов RAID, восстановление файлов из текущей панели. Платные редакции поддерживают восстановление файлов и директорий без ограничений, в DMDE Professional Edition также предоставляются дополнительные возможности восстановления данных для клиентов (сравнение редакций).
DMDE поддерживает файловые системы NTFS/NTFS5, FAT12/16, FAT32, exFAT, Ext2/3/4, HFS+/HFSX, ReFS, APFS работает в Windows, Linux, macOS, DOS.
Эвристические алгоритмы поиска позволяют реконструировать структуру директорий и восстановить файлы после сложных повреждений файловой системы, в том числе, если частично произошла запись новой информации, после форматирования, перемещения данных, сбоя при преобразовании разделов. При незначительных повреждениях данные могут найдены без полного сканирования диска.
Добавлено восстановление файлов по сигнатурам (Raw-поиск) для случаев, когда использование структуры файловой системы невозможно.
Простой менеджер разделов позволяет быстро найти и вернуть удаленные или потерянные разделы, используя информацию из загрузочных секторов и суперблоков разделов FAT, NTFS, exFAT, Ext2/3/4, HFS, а также представляет разметку в виде, удобном для анализа и выявления ошибок.
Дисковый редактор совместим с последними версиями Windows и поддерживают необходимую блокировку томов в автоматическом режиме. С помощью редактора можно просматривать и редактировать файлы и различные дисковые структуры (такие как таблицы разделов MBR, GPT, загрузочные секторы, таблицы, элементы директорий файловых систем), быстро переходить между связанными элементами, а также применять пользовательские шаблоны. Карта кластеров позволяет определять файлы по их местоположению на диске.
Конструктор RAID позволяет собрать виртуальный массив и поддерживает уровни RAID-0, RAID-1, RAID-4, RAID-5, RAID-6, а также чередование, определяемое пользователем, задержку четности, диски JBOD/spanned, автоматическое определение конфигурации массива.
Работа с образами включает создание и развертывание посекторных образов, клонирование дисков, управление поведением на «бэдах», реверсивное копирование и другие возможности.
NTFS утилиты предназначены для копирования, удаления файлов, создания, исправления, удаления директорий без использования стандартного драйвера NTFS.
DMDE поддерживает национальные имена, большие диски, большие файлы, большие секторы, трансляцию секторов, сжатые файлы NTFS и другие специальные возможности.
Программа не требует установки и работает сразу после распаковки дистрибутива.
Работа с утилитой
К программе DMDE инструкция не прилагается, хотя для большинства пользователей она была бы кстати – не каждый день приходится восстанавливать удаленные файлы или разделы на диске.
Первый шаг – выбор носителя, с которого были удалены данные. О и выделите тот накопитель, с которого необходимо восстановить информацию. Ищите нужный диск по объему и названию.
После нажатия «Ок» будет запущен поиск разделов. По завершении операции появится окно с обнаруженными разделами на выбранном диске. Вам нужно выбрать раздел, с которого были удалены данные, и нажать кнопку «Открыть том».
Чтобы вывести список обнаруженных данных, дважды кликните по пункту «Все найденные+реконструкция». Укажите параметры виртуальной реконструкции и нажмите «Ок».
Восстановление файлов с флешки
Справа появятся все обнаруженные на диске файлы. Вам нужно найти нужные данные, отметить их галочками, нажать правую кнопку мыши и выбрать пункт «Восстановить объект».
Последний этап – выбор папки, в которую сохранятся обнаруженные данные. Этот каталог не должен находиться на том диске, с которого вы восстанавливали информацию, так что выбирайте любой другой носитель или раздел.
Расширенный поиск
Если при быстром восстановлении нужные файлы не найдены из-за повреждения файловой системы или форматирования, попробуйте запустить расширенный поиск.
- Выберите накопитель, с которого нужно восстановить информацию.
- Дождитесь появления окна с обнаруженными разделами. Запустите «Полное сканирование».
- Не изменяя никакие параметры, нажмите «Поиск». Запустится углубленное сканирование, которое занимает существенно больше времени, чем быстрый поиск.
Обратите внимание на столбец «Соответствия». Вам нужно будет открыть том, у которого больше соответствий
После завершения расширенного поиска появится уже знакомое окно, где нужно дважды кликнуть по пункту «Все найденные+реконструкция» и запустить виртуальную реконструкцию файлов.
Иногда DMDE «копает» слишком глубоко, выдавая при расширенном поиске информацию, удаленную несколько месяцев назад; файлы, стертые недавно, не обнаруживаются. Если вы столкнулись с такой ситуацией, попробуйте запустить углубленное сканирование еще раз – обычно это помогает.
Восстановление удаленного раздела
Еще одна удобная функция DMDE – восстановление удаленных разделов. Если в результате ошибки или сбоя один из разделов превратился в неразмеченную область, можно быстро исправить этот сбой.
- Запустите DMDE и выберите жесткий диск. Запустится поиск разделов.
- Удаленный том должен отобразиться в списке разделов (он будет бледным по сравнению с другими разделами). Выделите его и нажмите «Вставить».
- Появится предупреждение о том, что перед вставкой раздела лучше открыть том и проверить, тот ли раздел вы восстанавливаете. Если вы уверены, нажмите «Игнорировать».
Тип раздела будет определен автоматически. Вам останется только нажать «Ок», а затем применить внесенные изменения. Программа предложит сохранить файл для отката – выберите папку, куда его можно положить.
Осталось проверить результат – удаленный раздел должен снова появиться в «Компьютере» и в утилите «Управление дисками». Все файлы, которые хранились на восстановленном томе, также будут в работоспособном состоянии.
Как восстановить данные из диска или раздела файловая система которых определяется как RAW
- Issue: *
- Your Name: *
- Your Email: *
Details: *
DMDE (DM Disk Editor and Data Recovery Software) — популярная и качественная программа на русском языке для восстановления данных, удаленных и потерянных (в результате сбоев файловой системы) разделов на дисках, флешках, картах памяти и других накопителях. В этой инструкции — пример восстановления данных после форматирования с флешки в программе DMDE, а также видео с демонстрацией процесса. См. также: Лучшие бесплатные программы для восстановления данных.
Примечание: без покупки лицензионного ключа программа работает в «режиме» DMDE Free Edition — он имеет некоторые ограничения, однако для домашнего использования эти ограничения не являются существенными, с большой вероятностью вам удастся восстановить все те файлы, которые необходимо.
Возможности
Программа оснащена мощным дисковым редактором и менеджером разделов, а также инструментами для создания и клонирования образов дисков, восстановление утерянных данных, структуры директорий и файлов.
Другие функции DMDE:
- В случае возникновения критических ошибок RAID массивов, программа выполняет их реконструкцию.
- Инструмент для диагностики загрузочных секторов GPT и MBR.
- Благодаря эвритическим методам, утилита осуществляет поиск потерянных и/или поврежденных томов файловых систем FAT и NTFS.
- Создание посекторных образов физических дисков.
- Поддержка файлов с русскоязычными именами.
- Глубокое сканирование файловой структуры винчестера.
- Инструмент для управления разделами.
- Доступ к ручной сборке RAID массивов.
- Поддержка крупных секторов.

DMDE 3.8.0.790 Professional Full Free Download {100%Working} (Latest)
Table of Contents
DMDE Crack 3.8.0 is a brilliant and solid information searcher programming in the worldwide interactive media market. Information search implies your quest for any information from your pc or framework that is lost because of some difficult issues. DMDE 3.8.0.790 smooth programming that recuperates your all information from your hard drive. information is lost because of some unintentional work and we can’t get essential and valuable information and we are stressed over that.
DMDE Professional Edition 3.8.0.790 Crack being an appropriate applicant with regards to putting drives under the extension perused information altogether, and endeavor to recuperate lost records. At the point when you previously run the machine, you would perhaps see it’s not your customary two-click recuperation arrangement.
Активация
Внимание!
Для получения всех возможностей Professional Edition необходимо скачать программу в
персональном разделе.
В остальных случаях достаточно ввести свой лицензионный ключ по запросу программы. Во избежание блокировки и отзыва лицензии соблюдайте её
условия
Во избежание блокировки и отзыва лицензии соблюдайте её
условия.
Получить актуальный ключ, а также информацию о блокировке можно в
персональном разделе
(восстановление входа).
Лицензионную копию необходимо активировать
при первом запуске на новом/изменённом оборудовании или после ввода ключа.
Активация «онлайн»
Выполняется кнопкой Активация «онлайн»
(требуется доступ в Интернет, недоступно в DOS).
При успешном соединении с сервером код активации сохранится в файле
dmde.ini.
Ручная активация
Если активация «онлайн» недоступна, Вы можете вручную получить и ввести код активации.1. Запустите программу на компьютере, на котором она будет использоваться.
Выберите «Ручная активация»
и сохраните файл dmdeinst.dat
(либо коды Prod.ID и Inst.ID).2. Откройте сайт активации
http://ac.dmde.com/ или
http://ac.softdm.com/
с любого компьютера и отправьте файл dmdeinst.dat
(либо введите Prod.ID и Inst.ID).
Вам будет выдан код активации.3. Введите полученный код в программе для завершения активации.
1. Стационарная активация
Стационарная активация связывает использование ПО с конкретным компьютером:
выберите пункт Стационарная активация (клик или )
и используйте ручную или «онлайн» активацию.
2. Портативная активация (портативный запуск)
Портативная активация связывает использование ПО с USB-флеш-накопителем
и позволяет запускать ПО на разных компьютерах без доступа в интернет.
Доступно в Windows (2K и выше), Linux, macOS.
Первоначальная привязка к устройству
1. Выберите пункт Портативная активация.
2. Укажите съёмное устройство для привязки.
Устройство должно всегда отдавать один и тот же корректный серийный номер
(12 или более цифр и заглавных латинских букв,
например, носители Kingston, SanDisk наиболее соответствуют стандарту).
3. Используйте ручную или «онлайн» активацию для завершения привязки
(код привязки сохранится в файле dmde.ini).
Дальнейшее использование на различном оборудовании
Подключите съёмное устройство, запустите ПО и, если потребуется, выберите привязанное устройство в списке.
3. Одноразовая активация
Предназначена для разового использования на компьютере клиента,
когда портативная активация невозможна (например, удалённый запуск).
Следует скачать обычную версию программы (без возможностей Professional)
и ввести специальный лицензионный ключ Client Edition и одноразовый пароль,
которые можно получить в персональном разделе
(восстановление входа),
и далее выполнить обычную ручную или «онлайн» активацию.
Возможности
Программа оснащена мощным дисковым редактором и менеджером разделов, а также инструментами для создания и клонирования образов дисков, восстановление утерянных данных, структуры директорий и файлов.
Другие функции DMDE:
- В случае возникновения критических ошибок RAID массивов, программа выполняет их реконструкцию.
- Инструмент для диагностики загрузочных секторов GPT и MBR.
- Благодаря эвритическим методам, утилита осуществляет поиск потерянных и/или поврежденных томов файловых систем FAT и NTFS.
- Создание посекторных образов физических дисков.
- Поддержка файлов с русскоязычными именами.
- Глубокое сканирование файловой структуры винчестера.
- Инструмент для управления разделами.
- Доступ к ручной сборке RAID массивов.
- Поддержка крупных секторов.

Файловая система RAW на системном разделе Windows
В тех случаях, когда проблема с файловой системой возникла на разделе с Windows 10, 8 или Windows 7, а простой chkdsk в среде восстановления не работает, вы можете либо подключить этот диск к другому компьютеру с работающей системой и исправить проблему на нем, либо использовать LiveCD со средствами для восстановления разделов на дисках.
- Список LiveCD, содержащих TestDisk доступен здесь: https://www.cgsecurity.org/wiki/TestDisk_Livecd
- Для восстановления из RAW с помощью DMDE вы можете извлечь файлы программы на загрузочную флешку на базе WinPE и, загрузившись с нее, запустить исполняемый файл программы. На официальном сайте программы также есть инструкции по созданию загрузочных накопителей DOS.
Также есть сторонние LiveCD, специально предназначенные для восстановления разделов. Однако, в моих тестах работоспособным применительно к разделам RAW оказался лишь платный Active Partition Recovery Boot Disk, все остальные позволяют лишь восстанавливать файлы, либо находят лишь те разделы, что были удалены (нераспределенное пространство на диске), игнорируя разделы RAW (так работает функция Partition Recovery в загрузочной версии Minitool Partition Wizard).
При этом, загрузочный диск Active Partition Recovery (если решите воспользоваться), может работать с некоторыми особенностями:
- Иногда показывает диск RAW как обычный NTFS, отображая все файлы на нем, и отказывается восстанавливать его (пункт меню Recover), сообщая, что раздел и так присутствует на диске.
- Если не происходит описанного в первом пункте, то после восстановления с помощью указанного пункта меню, диск отображается как NTFS в Partition Recovery, но остается RAW в Windows.
Решает проблему другой пункт меню — Fix Boot Sector, даже если речь идет не о системном разделе (в следующем окне после выбора данного пункта обычно не требуется выполнять какие-либо действия). При этом файловая система раздела начинает восприниматься ОС, но возможны проблемы с загрузчиком (решаемые стандартными средствами восстановления Windows), а также принудительный запуск проверки диска системой при первом старте.
Ну и наконец, если случилось так, что ни один из способов не смог вам помочь, или предложенные варианты кажутся пугающе сложными, почти всегда удается просто восстановить важные данные с разделов и дисков RAW, тут помогут бесплатные программы для восстановления данных.
Преимущества и недостатки
Основные преимущества программы:
- Возможность работы в фоновом режиме и малое потребление системных ресурсов.
- Наличие встроенных карт кластеров, а также поддержка пользовательских шаблонов.
- Удобный русскоязычный интерфейс.
- Программа имеет портативный режим, благодаря чему, пользователи могут запускать ее с внешних носителей.
- Низкие системные требования.
- Возможность восстановления потерянных и поврежденных разделов, а также сжатых файлов.
Недостатки:
- Отсутствие официальных обновлений с официального интернет-ресурса разработчика.
- В случае частичной перезаписи суперблоков и секторов, процесс преобразования разделов, изменения разметки или восстановления утерянных данных может закончиться неудачно.

Процесс восстановления данных с флешки, диска или карты памяти в DMDE
Для проверки восстановления данных в DMDE на флешку в файловой системе FAT32 было скопировано 50 файлов разных типов (фото, видео, документы), после чего она была отформатирована в NTFS. Случай не слишком сложный, тем не менее даже некоторые платные программы в данном случае ничего не находят.
Примечание: не восстанавливайте данные на тот же накопитель, с которого производится восстановление (если только это не запись найденного потерянного раздела, о чем также будет упомянуто).
После загрузки и запуска DMDE (программа не требует установки на компьютер, просто распакуйте архив и запустите dmde.exe) выполняем следующие шаги по восстановлению.
- В первом окне выберите «Физ. Устройства» и укажите накопитель, с которого нужно восстановить данные. Нажмите «Ок».
- Откроется окно со списком разделов на устройстве. Если ниже списка существующих в настоящий момент разделов на накопителе вы увидите «серый» раздел (как на скриншоте) или перечеркнутый раздел — можно просто выбрать его, нажать «Открыть том», убедиться, что на нем есть нужные данные, вернуться в окно со списком разделов и нажать «Восстановить» (Вставить) для записи потерянного или удаленного раздела. Об этом я писал в способе с DMDE в руководстве Как восстановить диск RAW.
- Если таких разделов нет, выбираем физическое устройство (Drive 2 в моем случае) и нажимаем «Полное сканирование».
- Если вам известно, в какой файловой системе хранились файлы, в параметрах сканирования можно снять ненужные отметки. Но: желательно оставить RAW (это выполнит в том числе поиск файлов по их сигнатурам, т.е. по типам). Также можно очень ускорить процесс сканирования если снять отметки на вкладке «Дополнительно» (однако это может ухудшить результаты поиска).
- По завершении сканирования вы увидите результаты примерно, как на скриншоте ниже. Если в разделе «Основные результаты» есть найденный раздел, который, предположительно, содержал потерянные файлы, выберите его и нажмите «Открыть том». Если основных результатов нет, выберите том из «Остальные результаты» (если не знаете какой — то первый, далее можно будет посмотреть и содержимое остальных томов).
- На предложение сохранить лог (файл журнала) сканирования рекомендую сделать это, чтобы не пришлось заново выполнять его.
- В следующем окне вам будет предложено выбрать «Реконструкция по умолчанию» или «Пересканировать текущую файловую систему». Пересканирование выполняется дольше, но результаты оказываются лучше (при выборе по умолчанию и восстановлении файлов в рамках найденного раздела файлы чаще оказываются повреждены — проверялось на одном и том же накопителе с разницей в 30 минут).
- В открывшемся окне вы увидите результаты сканирования по типам файлов и папку Root соответствующую корневой папке найденного раздела. Откройте её и просмотрите, содержатся ли в ней файлы, которые требуется восстановить. Для восстановления вы можете нажать правой кнопкой мыши по папке и выбрать «Восстановить объект».
- Главное ограничение бесплатной версии DMDE — вы можете за один раз восстановить только файлы (но не папки) в текущей правой панели (т.е. выбрали папку, нажали «Восстановить объект» и только файлы из текущей папки доступны для восстановления). Если удаленные данные нашлись в нескольких папках придется повторять процедуру несколько раз. Итак, выбираем «Файлы в текущей панели» и указываем место сохранения файлов.
- Однако, это ограничение можно «обойти», если вам нужны файлы одного типа: откройте папку с нужным типом (например, jpeg) в разделе RAW в левой панели и точно так же как в шагах 8-9 восстановите все файлы данного типа.
В моем случае были восстановлены почти все файлы фотографий в формате JPG (но не все), один из двух файлов Photoshop и ни одного документа или видео.
Несмотря на то, что результат не идеальный (отчасти может быть связано со снятием расчета томов для ускорения процесса сканирования), иногда в DMDE получается восстановить файлы, которые не находятся в других подобных программах, так что рекомендую попробовать, если пока результата добиться не удалось. Скачать программу для восстановления данных DMDE можно бесплатно с официального сайта https://dmde.ru/download.html.
Как конвертировать «RAW» диск в «NTFS» и восстановить из него данные?
Также заметил, что в предыдущий раз, когда я тестировал эту же программу с теми же параметрами в аналогичном сценарии, но на другом накопителе, она также обнаружила и успешно восстановила два видео файла, который в этот раз не нашлись.
Возможности
DMDE обеспечена основными функциями: редактор разделов, клонирование томов, создание образа диска, перераспределение массивов RAID, а также восстановление данных. Утилита умеет работать во всех видах файловых структур: exFAT, FAT32, HFS/HFSX, NTFS/5, FAT12/16. Работает со всеми версиями ОС Windows 98-10, через консоль реализуется доступ к управлению, а также по средствам GUI. Есть версии для Linux и ОС DOS. В них можно работать по консольному интерфейсу соответственно.

Поиск в ней реализован на специальном алгоритме, он дает возможность находить и восстанавливать данные при сложных сбоях работы винчестера, даже если раздел был переписан другими файлами, иногда после форматирования и при перемещенных данных. Если система была незначительно повреждена, то файлы легко можно найти без глобального сканирования.
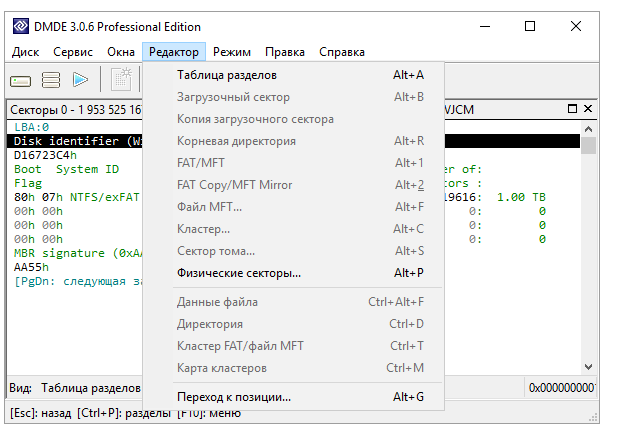
Дополнительные возможности утилиты
DMDE стабильно работает в live-версии. Как подобает качественному комплексному продукту для запуска с диска/флешки, DMDE включает обрезанные, но вполне функциональные дополнения для проведения операций с восстановленными файлами.
Менеджер разделов — подпрограмма для быстрого поиска и восстановления удаленных или потерянных разделов. Работает на базе информации из таблицы загрузочного сектора в FAT, NTFS, exFAT, Ext2/3/4, HFS.
Для редактирования дисковых структур в разных форматах есть интегрированный дисковый редактор. В простом интерфейсе удобно работать, прыгать между связанными элементами, просматривать карту кластеров, читать элементы директорий ФС.
Приложения для работы с образами дисков открывают доступ к клонированию, созданию виртуальных цифровых клонов данных и распаковки резервных копий на подходящие носители.
Что за программа DMDE и для чего она нужна?
Итак, программный продукт под названием DMDE считается софтом наивысшего порядка, поскольку позволяет восстановить информацию любого типа, с любого физического носителя или виртуального раздела и с любой, имеющейся на нем, файловой системой практически полностью.
Для этого в самой утилите имеются специальные средства. Однако, несмотря на множество достоинств этого уникального приложения, есть и некоторые ограничения по использованию его полного функционала. Их наличие связано с тем, что приложение изначально является платным программным продуктом, а бесплатные версии не позволяют развернуться пользователю в полную силу.
Тем не менее, обойти такие ограничения можно. Об этом будет сказано в конце. А вот восстанавливать информацию приложение может практически со всех известных носителей, не считая оптических дисков, для которых такие методики не предусмотрены вообще. Кстати сказать, с помощью этой утилиты можно восстанавливать не только отдельные файлы, но и целые разделы GPT, которые могли быть повреждены или удалены!
Восстановление NTFS раздела из RAW в DMDE
Куда неприятнее, если на диске, который стал RAW, были важные данные и требуется не просто отформатировать, а вернуть раздел с этими данными.
(в данном руководстве используется версия программы GUI для Windows).
Процесс восстановления раздела из RAW в программе в общем случае будет состоять из следующих шагов:
Примечание: в моих экспериментах, при исправлении диска RAW в Windows 10 (UEFI + GPT) с помощью DMDE, сразу после процедуры система сообщала об ошибках диска (причем проблемный диск был доступным и содержал все данные, бывшие на нем до этого) и предлагала перезагрузить компьютер для их устранения. После перезагрузки все работало исправно.
В случае, если вы используете DMDE для исправления системного диска (например, подключив его к другому компьютеру), учитывайте, что в результате возможен следующий сценарий: диск RAW вернет изначальную файловую систему, но при подключении его к «родному» компьютеру или ноутбуку, ОС не будет загружаться.
Проверка диска на ошибки и исправление ошибок файловой системы
Этот вариант — первое что стоит попробовать во всех случаях появления раздела или диска RAW. Он далеко не всегда срабатывает, но безопасен и применим как в тех случаях, когда проблема возникла с диском или разделом с данными, так и в случае если диск RAW — это системный диск с Windows и ОС не загружается.
В случае, если операционная система работает, просто выполните следующие действия
- Запустите командную строку от имени администратора (в Windows 10 и 8 это проще всего сделать через меню Win+X, которое также можно вызывать правым кликом по кнопке Пуск).
- Введите команду chkdsk d: /f и нажмите Enter (в данной команде d: — это буква диска RAW, который нужно исправить).
После этого возможны два варианта развития событий: если диск стал RAW из-за простого сбоя файловой системы, начнется проверка и с большой вероятностью вы увидите свой диск в нужном формате (обычно NTFS) по ее окончании. Если же дело серьезнее, то команда выдаст «CHKDSK недопустим для дисков RAW». Это означает, что данный способ вам не подходит для восстановления диска.
В тех ситуациях, когда операционная система не запускается, вы можете использовать диск восстановления Windows 10, 8 или Windows 7 или дистрибутив с операционной системой, например, загрузочную флешку (приведу пример для второго случая):
- Загружаемся с дистрибутива (его разрядность должна совпадать с разрядностью установленной ОС).
- Далее либо на экране после выбора языка внизу слева выбираем «Восстановление системы», а затем открываем командную строку, либо просто нажимаем Shift+F10, чтобы открыть ее (на некоторых ноутбуках Shift+Fn+F10).
- В командной строке по порядку используем команды
- diskpart
- list volume (в результате выполнения этой команды смотрим, под какой буквой в настоящий момент находится проблемный диск, или, точнее, раздел, так как эта буква может отличаться от той, что была в рабочей системе).
- exit
- chkdsk d: /f (где d: — буква проблемного диска, которую мы узнали в пункте 5).
Тут возможные сценарии те же, что были описаны ранее: либо все будет исправлено и после перезагрузки система запустится обычным образом, либо вы увидите сообщение о том, что нельзя использовать chkdsk с диском RAW, тогда смотрим следующие способы.
Как пользоваться?
В открывшемся окне выбираем “Физ. Устройства”. Правее отобразится список дисков, выбираем нужный по названию. Затем нажимаем кнопку “Ок”, после чего запустится поиск разделов. По окончанию поиска выбираем раздел, где хранились удаленные данные и нажимаем “Открыть том”. В левом списке выбираем пункт “Все найденные + реконструкция”.
Ставим флажок напротив чистой реконструкции и выбираем пункт “Включая удаленные”. Нажимаем “Ок”. После чего, на панели справа, отобразятся все данные, включая удаленные. Остается найти нужные и нажать правой кнопкой мыши для вызова контекстного меню. Затем выбрать пункт “Восстановить объект”. После чего, выбрать папку, где будет храниться восстановленная информация. Главное, не выбирать диск, на котором ранее хранились эти данные.
Другие возможности
DMDE нет необходимости устанавливать на свой компьютер. Ее нужно разархивировать в новую пустую папку. После распаковки она уже готова к использованию, нужно лишь сделать двойной клик по файлу dmde.exe. В некоторых версиях Windows и других операционных системах может потребовать права администратора. Встроенный менеджер диска дает возможность достаточно просто вернуть разделы, которые были удалены. Он использует данные из загрузочных секторов и разделов файловой системы. Умеет по выбору предоставлять пользователю разметку, по которой легче в дальнейшем определять ошибки, и проводить анализ.
Редактор дисков отлично умеет работать с финальными версиями ОС Windows, а также умеет производить блокирование некоторых томов в авто режиме. Он позволяет редактировать, наблюдать любые структуры диска – GPT, MBR, сектора ЖД и прочее. Есть возможность применять сторонние шаблоны. Встроена карта для кластеров, чтобы визуально определять их местоположение на диске. DMDE имеет встроенный Raw-поиск, используемый, когда применять файловую структуру невозможно.
Утилита поддерживает большие файлы, объемные сектора и русскоязычные имена данных для последних версий Windows. Поддерживает разметку Apple – только отображение информации. Дисковый редактор умеет работать в разных режимах: шестнадцатиричный, текстовый.
Плюсы:
- несколько удобных режимов работы с файловой системой;
- несколько вариантов поиска томов и файлов жесткого диска;
- работа со всеми файловыми системами жестких дисков: FAT, NTFS, exFAT и другими. Работает с разными типами жестких дисков;
- большая вероятность восстановления файлов, даже если другие программы не в силах справиться с задачей;
- удобная и информативная справка по программе на русском языке;
- утилита DMDE поддерживает большинство образов файлов: IMA, IMG, BIN;
Минусы:
- сложность в освоении новичку, множество непонятных терминов и функций;
- ограниченная версия для ознакомления;
- при определении параметров RAID-6 появляется критическая ошибка и программа закрывается.
