Самая полная версия aida64
Содержание:
- Core Temp
- Dmidecode
- Sidebar Diagnostics
- Руководство Aida64 Extreme на русском языке
- AIDA64 — собираем информацию о компьютере
- Что AIDA64 предлагает нам
- Aida64 – Business Edition
- Стресс-тест стабильности системы
- 1. lshw с графическим интерфейсом
- Дизайн и возможности
- Network Audit
- lshw с графическим интерфейсом
- CPU-G
- Описание
- Как пользоваться AIDA64
- Как вывести температуру на рабочий стол
- Программы похожие на Aida64
- Speccy
Core Temp
Компактный инструмент для мониторинга состояния центрального процессора и вывода основных данных о нем: модель, технологический процесс, идентификатор, максимальная частота, термопакет. Используется преимущественно как средство визуализации информации из сенсоров процессора:
- частоты;
- напряжения;
- мощности;
- температуры.
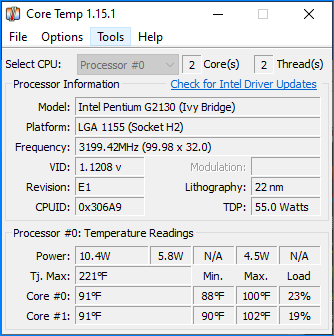
Отображает текущую нагрузку на каждое физическое ядро. Данные выводятся в трех столбиках: текущее значение, минимальное зафиксированное в текущей сессии и максимальное. Поддерживает технологию DTS, обеспечивающую высокую точность термодатчиков. В трее и гаджетах на рабочем столе Windows 7 может выводить показания сенсоров.
Модуль Overheat protection предупредит о достижении температуры одного из ядер процессора критического показателя или указанной. В качестве уведомления может выступать всплывающее информационное окошко, запущенная программа (можно проиграть мелодию, завершить ресурсоемкие процессы) или перевод компьютера в один из режимов энергосбережения. Отдельный модуль выводит суммарные сведения про аппаратную составляющую компьютера.
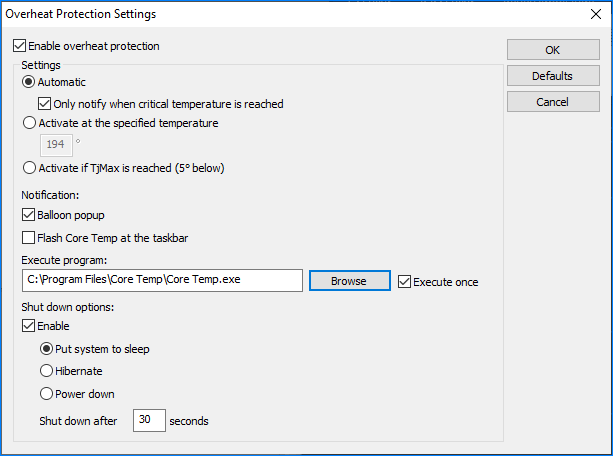
Dmidecode
Dmidecode — это небольшая утилита состоящая с API интерфейса который позволяет собирать информацию об аппаратном обеспечении компьютера.
Возможности Dmidecode(может отобразить информацию об):
Для проверки информации вам нужно запустить терминал так как без терминала в случае с утилитой dmidecode нам не обойтись, например мы хотим увидеть информацию об памяти, в терминале нужно выполнить команду:
если получить информацию по Bios соответственно команда будет вида:
хотим получить информацию об процессоре, выполним:
хотите получить информацию по материнской плате, выполним:
Установка Dmidecode
По умолчанию данная утилита уже должна быть установлена в системе без необходимости ее повторной установки, в том случае если не установлена, выполните в терминале команду:
Sidebar Diagnostics
Она имеет необычную реализацию, поскольку устанавливается в роли виджета в Windows, расположившись как отдельная панель справа на рабочем столе.
Благодаря этому вы всегда видите, насколько загружен процессор, на какой частоте и с каким напряжением он функционирует, а также до какой температуры нагревается. Относится это все и к графическому адаптеру, и к оперативной памяти, и к жесткому диску.
Единственный недостаток Sidebar Diagnostics — отсутствие оверлея, то есть не получится зайти в игру в полноэкранном режиме и наблюдать справа статистику, не свернув при этом само приложение. Выход из этой ситуации — тестирование в оконном режиме, что не всегда удобно.

Руководство Aida64 Extreme на русском языке
Aida64 версии EXTREME предназначена для домашнего использования и обладает всеми необходимыми функциями как для начинающих пользователей, так и профессионалов. Синхронизация с датчиками на материнской плате позволяет утилите выдавать информацию о состоянии системных компонентов в реальном времени. В это статье мы начнём рассматривать как пользоваться программой Aida64.
Пользователь сможет получить полную информацию о аппаратной и программной части своего компьютера. Кроме того, есть возможность тестирования оборудования, получать данные о температуре главной микросхемы, а также манипулировать процессами, запущенными в облачном режиме.
AIDA64 — собираем информацию о компьютере

15.03.2018 : 2016 год или раньше
| Скачать AIDA64 (Everest) с официального сайта |
AIDA64 (ранее Everest, а еще ранее AIDA32) — программа для сбора информации о компьютере и его состоянии. Она может показать информацию о производителе и модели материнской платы, операционной системе, провести ряд тестов и многое другое.
Как скачать
В разделе «AIDA64 Trial Packages» нам предлагают для загрузки два варианта:
- AIDA64 Extreme Edition — для домашних компьютеров. Сбор информации о компьютере.
- AIDA64 Business Edition — для корпоративного использования. Инвентаризация компьютеров по сети.
Кликаем по Download версии Extreme Edition:
На следующей странице выбираем источник загрузки — сайт download.aida64.com:
Начнется загрузка программы на компьютер.
1. Установка
После установки запускаем программу. В первом окне будет сказано, что это пробная версия, срок действия которой истечет через 30 дней — нажимаем OK;
2. Тест жесткого диска
Программа тестирует скорость чтения носителя информации. Для запуска проверки кликаем по Сервис — Тест диска:
В открывшемся окне мы можем выполнить тесты в следующих режимах:
- Linear Read (линейное считывание).
- Random Read (Считывание случайных блоков).
- Buffered Read (Буферизованное считывание).
- Average Read Access (Средняя скорость доступа к данным).
- Read Test Suite — комплексный тест (делает проверки во всех вышеуказанных режимах).
- Average Read Access (Средняя скорость доступа к данным).
Выбираем нужный диск, если их несколько в системе, выбираем режим и нажимаем Start:
3. Тест стабильности системы
Если компьютер ведет себя странно (медленно работает, самопроизвольно перезагружается, выкидывает ошибки), стоит выполнить тест оборудования. Суть теста сводиться к тому, что на выбранные компоненты создается высокая нагрузка, которая заставляет их работать на пределе. Если компонент неисправен, тест закончиться ошибкой или перезагрузкой ПК, что даст нам информацию о его нестабильности.
В открывшемся окне ставим все галочки или оставляем как есть:
и нажимаем Start.
В случае обнаружения неполадок, в окне программы появятся красные надписи с сообщениями об ошибках или, как сказано выше, компьютер может перезагрузиться.
Переходим в разделы Компьютер — Датчики:
В правом окне подразделе «Температуры» можно увидеть текущие показатели:
5. Как узнать видеокарту
Переходим в раздел Отображение — Windows:
В правом окне подраздела «Свойства видеоадаптера» можно увидеть производителя и модель видеокарты:
6. Узнаем модель материнской платы
В главном окне находим Системная плата и кликаем на нее. Далее находим еще раз Системная плата — снова кликаем:
В подразделе «Системная плата» отображается модель материнской платы:
Ниже есть ссылка на сайт производителя и страничку с драйверами:
Обратите внимание, что не все поля доступны для просмотра в трианой версии:
Программы со схожими функциями
- Speccy — программа для получения информации о компьютере от компании Piriform.
- CPU-Z — показывает подробную информацию о процессоре, модель материнской платы и видеокарты.
- Speedfan — отображает информацию о температуре комплектующих.
Смогла ли помочь вам эта страница?
Да Нет
Что AIDA64 предлагает нам
Работа этого программного обеспечения может быть легко разделена на несколько частей.
Знать подробно компьютерное оборудование
Основная функция этого программного обеспечения — дать нам знать все об оборудовании нашего ПК. Как мы видим, в его главном окне мы можем найти ряд категорий, в рамках которых мы можем найти все технические подробности о каждом из компонентов ПК.
Если мы хотим получить более подробную информацию о некоторых компонентах, мы должны перейти к различным разделам. Например, в разделе «Материнская плата» мы найдем подробную информацию о процессоре, памяти, материнская плата, чипсет и т. д.
В «Экране» мы можем видеть информацию обо всем, что связано с образом Windows, особенно о нашей видеокарте и мониторе, который мы подключили к компьютеру.
В разделе «Хранилище» мы найдем все, что связано с нашими жесткими дисками и другими устройствами хранения, подключенными к компьютеру. Очень полезная категория здесь — SMART, которая поможет нам узнать о состоянии нашего жесткого диска.
И так же с другими категориями, ища компонент, о котором мы хотим знать все детали. Информация о каждом из компонентов очень полная.
Знать все об установленном программном обеспечении
В дополнение к знанию всего о компьютерном оборудовании, AIDA64 также позволяет нам знать детали о конфигурации и программном обеспечении нашего ПК. Например, в разделе «Операционная система» мы сможем узнать все об установленной версии Windows, драйверах, процессах, службах, библиотеках DLL и многом другом.
Мы также сможем увидеть список со всеми установленными нами программами, лицензиями программ, приложениями, настроенными для запуска при запуске Windows, и т. Д.
Мы также сможем получить обзор настроек безопасности Windows (антивирус, брандмауэр и другие варианты) и, конечно же, данные о базовой конфигурации операционной системы.
Контролировать температуру вашего ПК
Помимо информации, которую показывает нам это программное обеспечение, еще одно из наиболее частых применений этого программного обеспечения — это возможность контролировать температуру и напряжение всех компонентов. Внутри Team> Sensor мы сможем видеть значения температуры всех компонентов (процессора, графики, жестких дисков и т. Д.), Чтобы мы могли знать, работают ли они с оптимальными значениями или у них могут быть проблемы с температурой (которые, часто приводят к сбоям, перезапускам и прочим сбоям).
Мы также сможем контролировать скорость вращения вентиляторов, установленных в компьютере, и напряжения каждого канала. Очень полезно для выявления проблем с блоком питания или если какой-либо компонент ПК не работает должным образом.
AIDA64 может подключаться к смартфонам и другим устройствам для отображения на них настроек вашего монитора в режиме реального времени. Таким образом, мы сможем всегда контролировать температуру и многие другие элементы, в то время как мы выполняем другие виды деятельности, такие как игры на ПК.
Тесты производительности и стабильности
Наконец, AIDA64 также позволяет нам выполнять все виды тестов производительности и стабильности на нашем ПК. Эти тесты находятся в разделе «Производительность» и в меню «Инструменты» вверху.
Отсюда мы сможем запускать различные тесты для чтения, копирования и записи в Оперативная память, разные тесты CPU / ЦЕНТРАЛЬНЫЙ ПРОЦЕССОР, измерить производительность GPU / ГРАФИЧЕСКИЙ ПРОЦЕССОР и даже измерить производительность жестких дисков.
Мы также собираемся найти тест стабильности, который будет отвечать за установку 100% всего оборудования ПК, чтобы увидеть, является ли система полностью стабильной через несколько часов или какой-либо компонент вызывает ошибки, которые могут вызывать сбой ПК.
Без сомнения, полный набор инструментов, которые помогут нам увидеть, как работает наш компьютер, как он работает в стрессовых ситуациях, и помочь нам отладить и настроить разгон до максимума.
Aida64 – Business Edition
Самая продвинутая и платная версия для коммерческого использования. Она объединяет в себе функции двух предыдущих версий, а также обладает рядом дополнительных.
Что входит в дополнительные функции данного продукта:
- Работа с базами данных SQL;
- Аудит при сканировании файлов;
- CSV отчеты в XML формате;
- Удаленный контроль за оборудованием в графической оболочке;
- Удаленный мониторинг пользователей и состояния устройств;
- Удаленный мониторинг баз данных по вирусам;
- Выполнение автоматической удаленной отчетности;
- Сетевые оповещения;
- Администрирование отчетностей по аудиту;
- Отслеживание изменений на компьютерах сети в реальном времени.
Это идеальный продукт для коммерческой организации со своей локальной сетью. BUISNESS EDITION обладает всеми необходимыми функциями для администрирования сети и получения детальной информации о каждом узле каждого устройства.
Стресс-тест стабильности системы
Провести диагностику оборудования в AIDA64 помогут стресс-тесты. Для запуска одного из них разворачиваем раздел «Тест» и выбираем необходимый.
Три первых обозначены иконкой ОЗУ и отвечают за неё, пять последующих – за процессор, остальные – за математический сопроцессор.
Результаты каждой проверки выводятся в виде диаграммы рядом с итогами тестирования иных аппаратных компонентов различных поколений.
Рис. 12 – Тесты AIDA64
Также доступен ряд стресс-тестов в меню «Сервис»:
- Жесткий диск;
- Кэш и оперативная память;
- Графический адаптер;
- Тест стабильности компьютера.
В последнем случае можно одновременно запустить ряд алгоритмов в любой комбинации: диски, видеокарта, ЦП, ОЗУ, FPU, кэш.
Рис. 13 – Результат
Также присутствует утилита для диагностики монитора – поможет выявить неисправные (битые) пиксели на дисплее посредством ряда алгоритмов.
AIDA64 – последователь Everest и лучшая информационная утилита для получения любых данных о компьютере. Также она позволяет проверить систему на стабильность при работе в режиме предельной нагрузки и создать отчёт фактически с любыми данными.
1. lshw с графическим интерфейсом
lshw представляет собой небольшой инструмент / мини утилиту, которая позволяет просканировать ваш ПК и получить подробную информацию о аппаратной конфигурации машины. Вы можете узнать точную конфигурацию оперативной памяти, версию встроенного программного обеспечения, конфигурацию системной платы, версию процессора и скорость, конфигурацию кеша, скорость шины и т.д. на DMI-совместимых x86 или (IA-64) систем EFI и на некоторых машинах PowerPC ( PowerMac G4).
На текущий момент lshw поддерживает DMI (x86 и EFI), PCI / AGP, ISA PnP (x86), CPUID (x86), IDE / ATA / ATAPI, PCMCIA, USB и SCSI.
Установка lshw
Откройте терминал (Ctrl+Alt+T), далее выполним следующие команды:
sudo apt install lshw
либо
sudo apt install lshw-gtk
Удаление lshw
sudo apt purge lshw-gtk && lshw sudo apt autoremove sudo apt -f install
после установки ищите приложение в Меню Ubuntu — Системные утилиты — Hardware Lister.
Дизайн и возможности
Интерфейс состоит из нескольких функциональных частей:
- главное меню, предоставляющее доступ ко всем функциям, которые дублируются посредством выпадающих контекстных меню;
- вкладки в виде дерева, где можно выбрать необходимый нам инструмент;
- окно с информацией;
- панель инструментов.
В каждом разделе собраны соответствующие инструменты.
Рис. 1 – Дизайн окна
Компьютер – здесь отображается суммарная информация о вашей машине, данные со всех датчиков и основные сведения о конфигурации, все запротоколированные системные события, отчеты об ошибках и предупреждениях, сведения о разгоне, если он осуществлялся.
Системная плата – всё о материнской плате, её спецификации, чипсете, оперативной памяти и центральном процессоре, а также BIOS.
Операционная система – больше данных об используемой ОС вы не найдёте даже в штатном Диспетчере задач.
Здесь находятся данные обо всех программах, процессах, службах, драйверах устройств, динамических библиотеках, сертификатах безопасности и многое другое, в том числе статистика работы вашей операционки: когда установлена, сколько проработала.
Сервер – касается использования сети: общие и расшаренные ресурсы, группы, в которых состоит учётная запись, и все о созданных аккаунтах.
Отображение – профессиональный информационный модуль для извлечения данных о графической составляющей:
- сведения о мониторе, графическом ускорителе и его компонентах (память, процессор);
- используемые драйверы;
- свойства и эффекты Проводника;
- поддерживаемые видеорежимы и технологии (CUDA, PhysX, DirectX), и всё о них.
Мультимедиа содержит данные о звуковой подсистеме компьютера, в том числе установленные кодеки и используемые аудиоустройства.
Хранение данных – перечень характеристик и текущего состояния устройств для долговременного хранения цифровой информации: физических, логических, съемных, оптических (дисководы), сетевых, а также SMART данные.
Сеть – сведения о сетевой карте, используемых сетях и ресурсах, интернете, портах.
Устройства – поподробнее о физических, логических устройствах, PCI и USB.
Программы – покажет автозагрузку, инсталированный на ПК софт, содержимое планировщика заданий, присутствующие на компьютере лицензии и зарегистрированные расширения файлов.
Конфигурация – все настройки Windows в одном месте, а также содержимое основных конфигурационных файлов Windows.
Тест – здесь собраны различные алгоритмы проверки стабильности и оценки производительности компонентов компьютера (ЦП, видеокарта, оперативная память), а также сравнение полученных результатов с итогами тестирования других составляющих.
Network Audit
Различия между Network Audit и другими редакциями инструмента огромны. Эта версия AIDA64 предназначена для настройки, управления и мониторинга клиентских машин в корпоративной сети. Благодаря поддержке удаленного управления при помощи командной строки позволяет запланировать автоматическое обслуживание. В него входят: создание отчетов с указанными сведениями, сохранение в популярных форматах, в том числе csv и xml для последующей обработки.
Интегрированный менеджер изменений быстро сравнит два снимка системы и укажет на изменения (что добавлено, удалено, установлено) с исчерпывающими подробностями. Он уведомит системного администратора о появлении указанных видов изменений (например, подключено новое оборудование) или, когда система функционирует в нештатном режиме (отключен антивирус).
В менеджере есть функции построения графиков, диаграмм, установки фильтров, по ряду критериев для быстрого поиска и отсеивания его результатов. Статистические отчеты расскажут о соотношении компьютеров в сети с определенными операционными системами, процессорами, объёмом ОЗУ.
Network Audit – разработка для компьютерных классов и лабораторий, локальных сетей предприятий, организаций, офисов.
lshw с графическим интерфейсом

lshw представляет собой небольшой инструмент / мини утилиту, которая позволяет просканировать ваш ПК и получить подробную информацию о аппаратной конфигурации машины. Вы можете узнать точную конфигурацию оперативной памяти, версию встроенного программного обеспечения, конфигурацию системной платы, версию процессора и скорость, конфигурацию кеша, скорость шины и т.д. на DMI-совместимых x86 или (IA-64) систем EFI и на некоторых машинах PowerPC ( PowerMac G4).
На текущий момент lshw поддерживает DMI (x86 и EFI), PCI / AGP, ISA PnP (x86), CPUID (x86), IDE / ATA / ATAPI, PCMCIA, USB и SCSI.
Установка lshw
Откройте терминал (Ctrl+Alt+T), далее выполним следующие команды:
sudo apt install lshw
либо
sudo apt install lshw-gtk
Удаление lshw
sudo apt purge lshw-gtk && lshw sudo apt autoremove sudo apt -f install
после установки ищите приложение в Меню Ubuntu — Системные утилиты — Hardware Lister.
CPU-G
CPU-G — это приложение, которое показывает самую необходимую информацию о вашем оборудовании. Что-то напоминает CPU-Z, как бы дети одного общего прародителя. Конечно это не Everest, но краткие сведения о системе можно проверить.
Приложение собирает и отображает информацию:
- CPU / Процессор (производитель, название и мощность)
- RAM / Оперативная память(общий объем и используемая на текущий момент, загрузка итд)
- Chipset / Материнская плата(модель, компания производитель и версия)
- BIOS — (производитель, версия и дата выпуска)
- Graphic / Видео карта — (производитель и версия видео карты)
- Сведения о вашей системе.
Установка в Ubuntu 16.10 Yakkety Yak
Все верно, в репозитории выше еще нет версии приложения для Ubuntu 16.10, но в дополнительном репозитории она уже присутствует.
Описание
AIDA64 является профессиональным инструментом для изучения информации о программных и аппаратных компонентах ноутбука или стационарного компьютера. При помощи данной утилиты можно протестировать систему на ошибки и неисправности в работе ее составных частей. Также можно оценить производительность и стабильность системы на пиковых нагрузках. Скачать AIDA64 очень легко, однако следует учесть, что у данной программы имеется ряд версий.
AIDA64 Edition. Это самая распространенная модификация программы, которая предназначена для тестов и диагностики системы в стрессовой нагрузке. С ее помощью можно проводить анализ производительности компонентов, а также контролировать все показатели, включая температуру.
AIDA64 Business Edition. Данная версия предназначена для работы с локальными сетями в рамках небольших компаний. В программу встроено большое количество полезных инструментов, чтобы контролировать и анализировать качество и скорости сетей.
AIDA64 Engineer. Это коммерческая модификация версии Extreme, обладающая аналогичными функциями.
AIDA64 Network Audit. Данная версия разработана специально для управления локальной сети без излишних инструментов для диагностики.
AIDA64 – широко функциональная программа для всестороннего обзора наполнения компьютера. Включает обширный функционал для детального обзора всех составляющих компьютера (поддержка 150.000 устройств), тестирования производительности и стабильности работы и мониторинга ключевых узлов системы. Программа расскажет не только об элементах компьютера, но и о внешних устройствах и параметрах сети.
Программа сообщит даже о недокументированных элементах и сделает это со всеми подробностями. Проверит все параметры, протестировав работу (тут же сравнивая с эталонными для указанных систем), в реальном времени расскажет о состоянии системы, установленных утилитах, встроенных компонентах.
В данном обзоре мы чуть более подробно остановимся на версии Экстрим. Остальные версии примерно идентичны с поправкой на свои узкие направления.
Как пользоваться AIDA64
Комплексное тестирование запускается с помощью мастера – зайдите в меню Отчет и выберите соответствующий пункт. Следуйте интуитивным инструкциям, которые не вызовут затруднений даже у новичков. Запустите тест и дождитесь завершения проверки и мониторинга. Процедура занимает 2-8 минут – продолжительность тестирования зависит от быстродействия установленной Windows, состояния жесткого диска и аппаратной производительности компьютера.
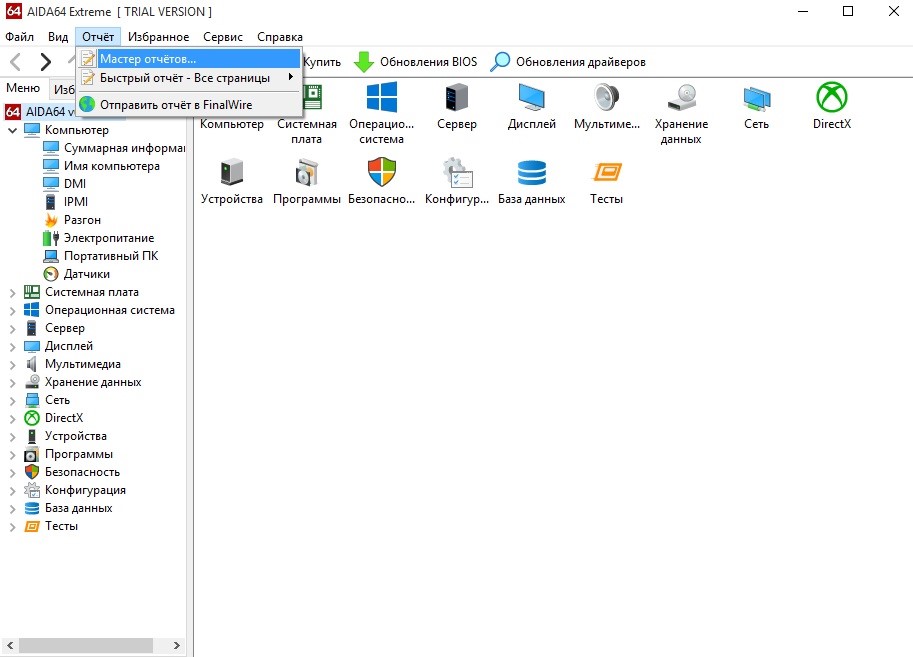
Требуется не полная проверка, а тест конкретного аппаратного устройства или программного компонента? Внизу на скриншоте показано, как запустить тест для формирования быстрого отчета о процессоре. Укажите аппаратное устройство, кликните по ярлыку правой кнопкой мыши и выберите создание быстрого отчета.
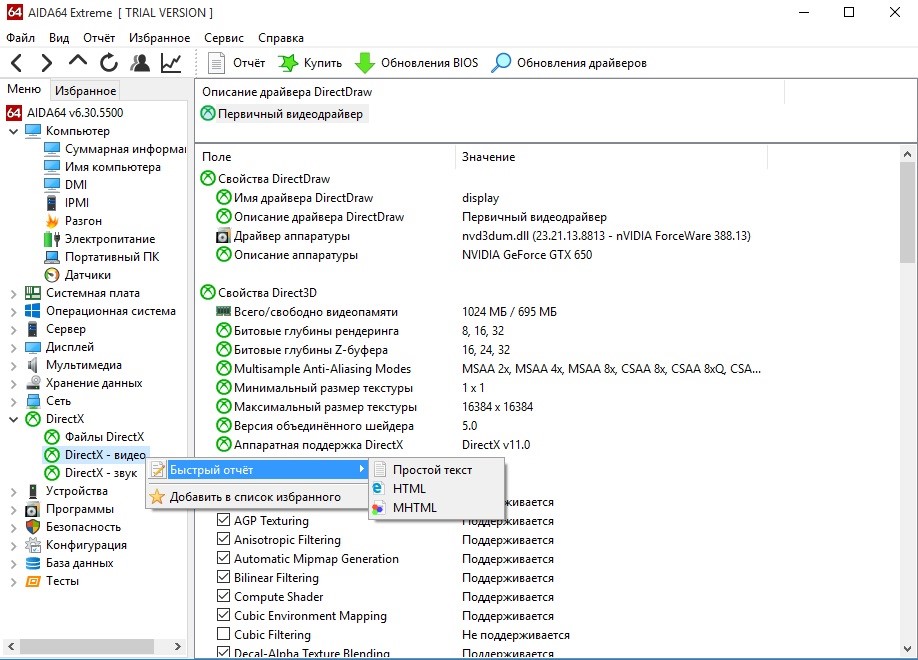
Для запуска тестов откройте специальный раздел вертикального меню слева, который размещен в самом низу. Разработчиками AIDA64 предусмотрена проверка производительности в следующих тестах:
• чтение из памяти;
• записи в память;
• CPU Queen;
• CPU AES;
• CPU SHA3 и др.
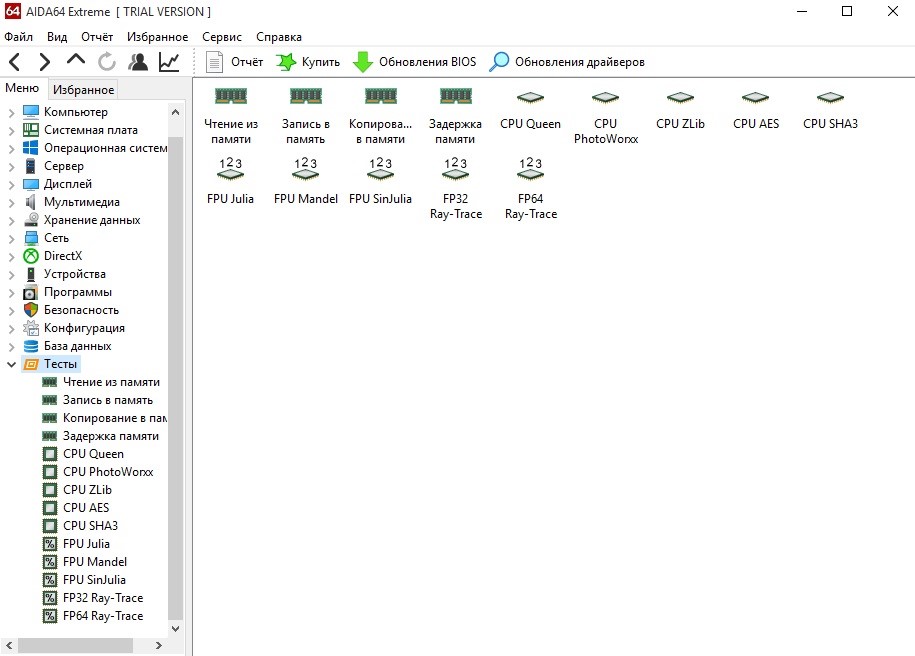
Перечень доступных тестов дополняется по мере появления новых, которые включаются в обновления программы AIDA64. Тестирование по быстрому или полному методу занимает от 2 до 5 минут. Во время проверки производительность компьютера снижается из-за нагрузки, которая создается программой AIDA64.
Для обновления драйверов или BIOS выберите аппаратный компонент, выделив кликом левой кнопки мыши, и нажмите соответствующую кнопку – программа перенаправит вас на сайт производителя для загрузки ПО или прошивки для БИОС. Обновлять BIOS рекомендуется только опытным пользователям – это сложная операция.
Как вывести температуру на рабочий стол
Утилита обладает функцией вывода информации с датчиков на Рабочий стол.
При этом её можно отредактировать: удалить ненужные строчки с полосками и информацией и добавить недостающие.
Для этого разворачиваем пункт главного меню «Файл» и выбираем «Настройки».

Рис. 8 – Вызов настроек
Кликаем «SensorPanel» в перечне параметров конфигурации и ставим отметку «Показать панель датчиков», после чего сохраняем настройки.

Рис. 9 – Отображение данных с датчиков
Теперь при помощи контекстного меню появившегося окошка можно вызвать менеджер панели, чтобы изменить порядок расположения информации, удалить ненужную и добавить недостающие данные.

Рис. 10 – Информационная панель
Здесь можно сохранять и экспортировать настройки, а также изменить фоновый цвет окошка.
Программы похожие на Aida64
Разработчики программного обеспечения в сфере диагностирования компьютерной техники достигли немалых высот. Современному пользователю постоянно открываются новые возможности в предотвращении ошибок. Аида – далеко не единственное приложение, способное предоставлять информацию о состоянии компьютерных комплектующих.

Альтернативные инструменты диагностики
Стоит сразу отметить, что программное обеспечение, о котором пойдет речь ниже является лишь аналогом. То есть набор функций, которые оно поддерживает, может отличаться от возможностей Аида
Для полноты картины возьмем во внимание приложения для двух популярных операционных систем – Windows и, созданную на базе Linux – Ubuntu
Аналог Аида64 для Windows
Наиболее близким по функционалу Aida программным обеспечением можно назвать Aspia. Это бесплатное, свободное приложение с открытым исходным кодом. То есть, возможно не только скачать готовую сборку, но и исходный код для внесения изменений. Коротко об ее возможностях:
- Мониторинг диодов северного моста;
- Получение данных с датчиков южного моста;
- Контроль последовательной шины;
- Получение информации о мониторах;
- Параметры электропитания;
- Мониторинг периферийных устройств;
- Предоставление информации о программном обеспечении и его обновлении;
- Контроль системных служб;
- Параметры драйверов устройств;
- Сетевые аппаратные и программные ресурсы;
- Развернутая информация об операционной системе (регистрационная информация, различные системные параметры, информация планировщика, переменные среды и прочее).
Для удобства чтения и последующего импорта они могут иметь следующие форматы:

- csv – довольно распространенный формат, отлично открывается в Microsoft Excel;
- rtf – также известный формат для текстовых редакторов(например, Microsoft Word);
- txt – простой текстовый формат, стандартный блокнот откроет его без труда;
- htm – формат веб-страницы, откроет любой браузер;
- ini – файл конфигурации настроек Windows, также редактируется в блокноте.
Ubuntu-совместимый аналог Aida64
Для этой операционной системы существует не так много приложений диагностики, однако и среди них есть достойные кандидатуры (например, Lshw, Hardinfo, I-nex, CPU-G, DmiDecode и другие). Остановимся на наиболее похожем на Aida приложении – Hardinfo. Оно достаточно функциональное и выводит информацию об аппаратной и программной среде:
- Контроль датчиков центрального процессора;
- Информация о периферийных устройствах;
- Данные с датчиков устройств хранения данных;
- Информация с диодов графического процессора;
- Сетевые ресурсы;
- Информация с USB устройств;
- Датчики оперативной памяти;
- Сведения об операционной системе;
- Данные об установленных приложениях.
Сильно ли эти приложения отличаются от Aida64
Для написания этой статьи я выбирал близкие аналоги Аида64. Функциональность, которую они имеют, наиболее близка к оригиналу. Причем для достижения некоторых задач лучше использовать именно их. Стоит также упомянуть узкоспециализированные приложения, описание которых здесь не раскрыто. К таким приложениям можно отнести: CPU-Z (отличный инструмент для анализа деятельности центрального процессора) и GPU-Z (отлично диагностирует видеопроцессор).
PC Wizard и SiSoft Sandra обладают хорошим комплексным инструментарием для слежения за состоянием компьютера. Средства диагностики бывают разными, однако их цель одна – помочь Вам понять, в чем причина проблем и когда нужно принимать меры для их устранения.
Speccy
Speccy — легкая в плане веса и простая в понимании программа, обладающая уже стандартным набором инструментов и функций. Для процессора в ней отведен отдельный раздел, где показывается производитель, модель устройства, вольтаж, рабочие частоты и количество ядер. Там же показывается и средняя температура, а сам график обновляется каждые несколько секунд.
Справка! Интерфейс этого ПО полностью переведен на русский язык, поэтому с поиском необходимых строк не должно возникнуть никаких проблем даже у начинающего юзера.
При необходимости определения других сведений о Windows, периферии или встроенных комплектующих, достаточно будет просто переместиться в соответствующую категорию, воспользовавшись левым меню Speccy.

