Топ
Содержание:
- Введение
- Как настроить для записи игр?
- FFsplit
- Какой софт для стрима выбрать?
- Лучшие проги для прямых трансляций видео на Youtube и Twitch
- Лучшие проги
- Добавление нужного источника
- Программы, поддерживающие передачу видео
- Советы и продвинутые инструменты
- OBS Studio
- Настройте сцену
- Перечень лучших программ
- VLC Media Player
Введение
Потоковое вещание (стрим) является растущим рынком, и разработчики борются за ваше внимание с претензиями на лучшую производительность, простоту использования и быструю настройку — так как нужно выбирать?
Некоторые ключевые функции, на которые следует обратить внимание: поддерживаемые платформы, выбор источников ввода, поддержка пользователей и поддерживаемые игры (некоторые потоковые приложения позволяют выбирать из списка заголовков, а другие позволяют записывать что угодно). Имея это в виду, вот 10 лучших вариантов бесплатного программного обеспечения для потоковой передачи, которое вы можете загрузить сегодня
Имея это в виду, вот 10 лучших вариантов бесплатного программного обеспечения для потоковой передачи, которое вы можете загрузить сегодня.
| Название | Возможности | Распространение |
|---|---|---|
| OBS Studio | Запись екрана, поддержка множества платформ, функция разделенного окна | Бесплатное |
| Streamlabs OBS | Простой интерфейс, соединение с учетной записью Streamlabs | Бесплатное |
| NVIDIA Shadowplay | Нет оверлеев, поддержка большинства платформ | Бесплатное |
| Bebo | Онлайн чат с разработчиками 247, чистый и простой интерфейс | Бесплатное |
| Xsplit Gamecaster | Оптимизированный интерфейс, доступна бесплатная версия | Условно-бесплатное |
| Wirecast | Поддержка iPhone, Flash и IPTV, использование веб-камеры и рабочего стола одновременно | Платное |
| Gameshow | Поддержка Youtube, Twitch, Hitbox, записи идут в HD | Условно-бесплатное |
| Lightstream | Поддержка только Google Chrome, запись в формате 72060, 30 | Бесплатное |
| vMix | 13 эффектов перехода, содержит пакет ускорения 3D, предлагает возможности мульти-просмотра с живыми видеоэффектами | Условно-бесплатное |
| FFsplit | Доступно только для Windows, простой интерфейс для начинающих. | Бесплатное |
Как настроить для записи игр?
Для того, чтобы настроить запись игры с экрана необходимо:
- В верхней части экрана открыть «Файл», затем открыть «Настройки».
- Открыть вкладку «Вывод», установить «Видео битрейт» 10000, выбрать кодировщик (если у вас видеокарта Nvidia GTX 660 и выше, то выбрать NVENC, для AMD – H264/AVC, в остальных случаях х264).
- «Аудио битрейт» выставляется автоматически.
- В графе «Путь к записи» следует выбрать папку, в которую будут сохраняться видео.
- Во вкладке «Формат записи» лучше всего выбрать mp4.
- Во вкладке «Видео» в графе «Выходное разрешение» выставляется разрешение, в котором будет записываться видео, независимо от разрешения вашего монитора или установленного в игре. Стандартно выставляется 1920х1080, но на более слабых компьютерах можно поставить поменьше.
- «FPS» для мощных компьютеров ставится 60, для слабых 30.
Звук и микрофон
Внимание. В настройках в графе «Аудио» настраивается звук и микрофон для вашей записи или трансляции
- «Устройство воспроизведения» – если у вас подключено сразу несколько устройств вывода аудио (например, колонки и наушники), то можно выбрать из какого источника будет идти звук. Когда подключено одно устройств вывода, оставляйте по умолчанию.
- «Микрофон» – настраивается также как описано в предыдущем пункте.
- Обязательно нужно поставить галочку напротив «Показывать только подключенные устройства».
- Остальные позиции можно оставить как есть, но если зрители жалуются на задержку звука, ее следует повысить до 400.
Настройка на слабом ПК

- В графе «Общее» поставить галочки напротив «Показывать окно подтверждения при запуске трансляции» и «Показывать окно подтверждения при остановке трансляции». Это нужно для того, чтобы вы случайно не включили запись или трансляцию, и лишний раз не нагрузили ваш ПК.
-
Во вкладке «Вывод» выбрать «Режим вывода – расширенный» и в подразделе «Потоковое вещание» выбрать кодировщик NVENC H.264, если слабый процессор (это запускает трансляцию через видеокарту).
Видеокарта может не поддерживать этот кодировщик, тогда использовать OBS для комфортного стриминга не получится.
Если стоит мощный процессор, то можно поставить кодировщик х264. При хорошем качестве интернета «Битрейт» выставить 3500.
- В подразделе «Запись» нужно поставить галочку на 2 «Звуковые дорожки», чтобы после записи можно было отдельно редактировать ваш голос и звук из игры. Битрейт выставит 50000, так как интернет здесь никак не влияет на запись.
- Во вкладке «Видео» можно выставить разрешение 1920х1080 в обоих пунктах. «Фильтр масштабирования» – «Метод Ланцоша». «FPS» – 30 кадров в секунду.
Внимание. Если после установки таких настроек видео или трансляция работают некорректно, то ваш компьютер не поддерживает программу OBS
FFsplit
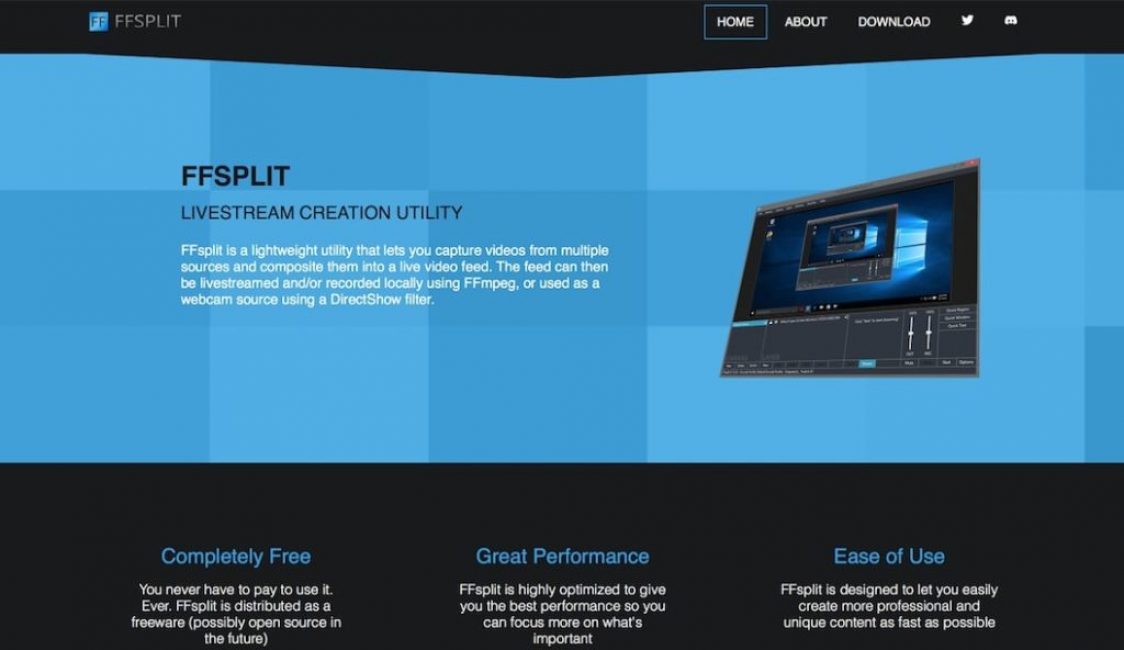
FFsplit
FFsplit рассматривается как бесплатная альтернатива Xsplit, и, хотя ему по-прежнему не хватает набора функций, он наверняка наверстает упущенное.
Основные функции заключаются в следующем:
- Свободно
- Позволяет одновременное вещание нескольким службам одновременно
- Оставляет легкий ресурсный след
- Чистый интерфейс для начинающих пользователей
- Только для Windows
ПЛЮСЫ:
- Вам никогда не придется платить за использование программного обеспечения. Заявление становится все более редким, так как все больше программного обеспечения переключаются на модели подписки.
- Существует также возможность того, что программное обеспечение станет открытым, что обеспечит большую поддержку со стороны сообщества. Интерфейс понравился сообществу геймеров и подходит для начинающих.
МИНУСЫ:
- Программное обеспечение все еще находится на ранней стадии разработки. В FFsplit отсутствуют такие функции, как поворот, панорамирование, обрезка и масштабирование. Кроме того, нет никаких настроек цвета, гаммы и деинтерлейсинга, что само собой разумеется в таких инструментах, как OBS Studio.
- Кроме того, вы можете запускать программное обеспечение только в Windows. Там нет поддержки даже для Linux.
Какой софт для стрима выбрать?
Выбор конечного продукта целиком и полностью зависит от нужд стримера
Если вы ищете качественное бесплатное решение, то рекомендуем обратить внимание на программу OBS Studio. В ней есть все необходимое для того, чтобы снимать качественные стримы
Если же вы планируете заниматься этим профессионально, точно знаете как монетизировать прямые трансляции или нашли им интересное применение в бизнесе, то рациональным выбором станут приложения Wirecast и XSplit, которые имеют поистине безграничные возможности для бизнеса.
Геймерам более чем подойдут утилиты Steam, GeForce Experience и Origin. А если же подыскиваете несложные инструменты для потоковой трансляции готовых медиа-файлов, то можете взять на вооружение 5KPlayer и VLC Media Player.
| Захват с Web-камеры | Трансляция игр | Пресеты для YouTube | Пресеты для Twitch | Вещание на несколько ресурсов одновременно | Рекордер | Русский язык | Лицензия | Ограничения | |
|---|---|---|---|---|---|---|---|---|---|
| OBS Studio | Да | Да | Да | Да | Нет | Да | Да | Бесплатно | |
| XSplit Broadcaster | Да | Да | Да | Да | Да | Да | Частично | Бесплатно с ограничениями. Безлимитная лицензия — $199 | Наложение логотипа в бесплатной версии, недоступность ряда инструментов |
| FFsplit | Да | Да | Да | Да | Нет | Да | Нет | Бесплатно | |
| Steam | Нет | Да | Нет | Нет | Нет | Да | Да | Бесплатно | Только для купленных игр |
| Origin | Нет | Да | Нет | Да | Нет | Нет | Да | Бесплатно | Только для купленных игр |
| GeForce Experience | Нет | Да | Да | Да | Нет | Да | Да | Бесплатно | Только для систем на базе видеокарт NVIDIA |
| Wirecast | Да | Да | Да | Да | Да | Да | Нет | Бесплатно с ограничениями. Безлимитная лицензия — от $495 | Наложение логотипа в бесплатной версии, недоступность ряда инструментов |
| VLC Media Player | Нет | Ограничен | Нет | Нет | Нет | Да | Да | Бесплатно | Есть рекламные модули |
| 5KPlayer | Нет | Нет | Нет | Нет | Нет | Да | Нет | Бесплатно |
Лучшие проги для прямых трансляций видео на Youtube и Twitch
Программы не разработаны для стриминга, но в их настройки включена такая функция. Поэтому пользователь самостоятельно решает, с какой прогой ему удобнее работать.
Wirecast
Представляет собой мощную высокотехнологичную студию, которой отдают предпочтение сотрудники телевидения, обрабатывающие выездные репортажи. В программу заложена возможность подключения разнообразных источников сигнала с высоким битрейтом и разделение сигнала на потоки, применения качественных эффектов из обширного каталога и оформления титров в нужном стиле. Поэтому со стримингом игры прога легко справляется.
Из минусов:
- Wirecast работает только на мощных ПК;
- цена за полную лицензионную версию – от 500 до 1000$.
В остальном программа не вызывает нареканий.
5KPlayer
Приложение поддерживает практически все форматы аудио, видеофайлов и позволяет создавать потоковые трансляции. 5KPlayer обязательно оценят поклонники гаджетов Apple, поскольку через протокол AirPlay можно передать изображение или видео на подключенный телевизор или монитор. Проигрыватель часто запускают на конференциях, чтобы спикер мог управлять слайдами презентации, выведенными на большой экран, с айфона или iPad. А также в библиотеку программы можно загрузить из интернета понравившийся мультимедийный контент.
VLC Media Player
Пользователи обычно используют программу для воспроизведения мультимедийных файлов, даже не подозревая о скрытых возможностях. Например, с её помощью настраивается потоковое вещание картинок и видео с ТВ-тюнера, однако с подключенной камеры захватить кадр не удастся. Активировать функцию стрима нужно в основном меню, выбрав пункт «Транслировать».
Пользователи отмечают, что прога хорошо справляется со своими задачами, но для стрима не хватает пресетов и эффектов. Зато разрешается осуществлять контроль за сменой субтитров и аудиодорожек.
Лучшие проги
Как мы уже поняли, запустить стрим на Ютубе без программы не получится, поэтому рассмотрим наиболее популярные утилиты для этих целей:
Open Broadcaster Software или OBS – самая популярная и функциональная программа для стрима на Ютубе, которую бесплатно можно скачать на официальном сайте (https://obsproject.com)
Программа адаптирована практически под все операционные системы, имеет простой, а также интуитивный интерфейс и широкие настройки. В принципе, этот софт оптимально подойдет для стандартных трансляций.
Xsplit Broadcaster – также неплохая утилита, которая позволяет стримить видео на различные сервисы.
У программы очень широкие настройки, включая параметры видео, аудио и прочее . Чтобы начать вещание достаточно перейти в «Трансляции» — «Создать канал» — вводим нужные данные и обязательно ключ трансляции и можно запускать стрим
→ Если вы все еще интересуетесь, какая программа лучше для стрима, то сейчас мы расскажем о ней
• По аналогии с ней вы сможете работать практически с любым софтом для стрима.
Все что нужно знать об OBS и даже больше
Итак, вы решили расширить область деятельности своего канала и организовать интересную передачу (трансляция игры, ответы на вопросы и прочее).
Для этих целей вы должны раз и навсегда освоить такую программу для стрима, как OBS – теперь это ваш помощник на ближайшее время.
Проводим установку
2. Дождитесь загрузки и произведите установку утилиты на ПК.
3. Теперь можно запустить программу, чтобы поближе изучить параметры.
Настройки программы OBS
С установкой сложностей возникнуть не должно, поэтому сразу перейдем к работе с софтом. Итак, после запуска вы можете познакомиться с интерфейсом программы для снятия стримов на YouTube.
→ Так, по центру находится область, где будет отображаться контент, а сверху – панель с настройками.
→ Снизу расположены сцены и источники для быстрого управления, а также различные кнопки, включая предварительный просмотр и начать запись.
Теперь рассмотрим основные настройки программы для записи стримов на Ютубе:
Общее . В этом разделе вы можете создать профили под различные типы вещания, а также выставить другие опции (например, отображать курсор мышки и прочее).
Кодирования . Один из самых важных разделов программы OBS для стрима на YouTube. Здесь необходимо выставить параметры видео (битрейт около 8 000, а также размер буфера около 10 000) и характеристики аудио. Параметры выставляются исходя из мощности компьютера.
Трансляция
Здесь необходимо выставить «Прямая трансляция» — сервис вещания «YouTube» и самое важно – добавить специальный ключ (его можно взять в соответствующем разделе на Ютубе.
Видео. Здесь вы можете задать любые параметры видео (разрешение, битрейт и прочее)
Так, если у вас слабое железо, то оптимальное сочетание характеристик программы для записи стрима на YouTube – разрешение (1356х768 px) и FPS (до 30 кадров).
Во всех остальных настройках (горячие клавиши, аудио, шумовый гейт) можно выбрать любые настройки, которые подойдут оптимально именно вам.
В целом, после этого можно нажать кнопку «Предпросмотр» и, если результат вас устроит, то можно приступит к полноценному вещанию.
Добавление нужного источника
Для того, чтобы добавить новый источник, нужно в колонке с надписью «Источники» нажать значок плюса (находится совсем снизу, см. на картинке выше), и выбрать нужный тип источника для записи:
Захват игры: этот пункт будет захватывать любые полноэкранные приложения, либо только видео из выбранной игры. Для того, чтобы выбрать игру, нужно её сначала запустить, свернуть, и уже потом воспользоваться этим пунктом.Захват окна: будет захвачено только какое-то одно определенное окно программы, в том числе игры, которые работают в оконном режиме. Игры, которые работают в полноэкранном режиме, тут отображаться не будут!Захват экрана: будет захвачено все, что происходит на экране, включая рабочий стол и все остальные программы.
После выбора нужного типа источника, ему нужно будет присвоить название, а затем, в зависимости от выбранного типа, настроить сам захват. Настройка эта очень простая — достаточно в выпадающем меню выбрать нужно окно, игру или программу, и нажать кнопку «ОК».
Программы, поддерживающие передачу видео
Онлайн передаются не только игровые стримы. Блогеры зачастую транслируют видеоролики своим подписчикам, используя при этом соответствующие программы.
Wirecast
Такое приложение для стрима на ютубе обеспечивает передачу потока на телефон и другие устройства, считается мощной и удобной прогой, передающей в интернете видеоролики, которую предпочитают профессионалы. Основа ее позволяет создать свою полноценную студию.
Разрешены подключения различных источников сигналов – от захвата стола с монитора компьютера до нескольких видеокамер, работающих одновременно. При этом остается возможность для переключения между ними. В трансляцию вставляются заблаговременно подготовленные файлы, накладываются титры и различные эффекты. Сигнал пересылается сразу на несколько адресов, программа оснащена пресетами под крупные видеохостинги.
На бесплатной версии картинка дополнена фирменным логотипом компании, имеются звуковые вставки. Чтобы скачать полноценное платное приложение для трансляции с экрана ПК на ютубе, придется выплатить почти пятьсот долларов.
VLC Media Player
https://youtube.com/watch?v=p9bDI6YEjd8
Эта утилита для стрима на ютубе с Андроида известна удобством проигрывателя аудио- и видеофайлов. Опцией трансляции, присутствующей в меню, пользуются редко, и совершенно напрасно, потому что инструмент прекрасно поддерживает передачу стрима. Понадобится тюнер TV внешнего и внутреннего типа.
Отсутствует возможность работы с внешней веб-камерой, не предусмотрены пресеты под видеоплощадку, нет видеоэффектов.
Советы и продвинутые инструменты
Если вы хотите сделать свои трансляции еще лучше, то можете воспользоваться дополнительными «фишками». Прежде всего это чат-боты. Зачем они нужны? Когда количество зрителей на стриме перевалит за сотню, вы начнете чувствовать, что не успеваете реагировать на чат. Когда большая часть зрителей «спамит» смайлы, вы можете пропустить важные сообщения.
Бот, встроенный в Streamlabs OBS, отлично подойдет начинающему кастеруБот, встроенный в Streamlabs OBS, отлично подойдет начинающему кастеру
Также в определенный момент вы наверняка захотите украсить свой стрим красивыми всплывающими уведомлениями, сигнализирующими о новом подписчике или донатере. Люди любят, когда их имя появляется на стриме, так что могут подписаться просто чтобы потешить свое самолюбие. И этим нужно пользоваться, настроив специальные виджеты.
Они есть прямо в интерфейсе Streamlabs OBS, поэтому мы ее и выбрали в качестве предпочтительной для начинающих кастеров. Так что перед тем, как пробовать сторонние решения, воспользуйтесь уже готовыми виджетами. Скорее всего, они полностью удовлетворят вас. Если хотите большего — добро пожаловать в Google или в магазин виджетов в Streamlabs OBS.
Если у вас есть второй монитор, то он может помочь вам в нелегком теле стриминга. На нем можно держать окно Streamlabs OBS, а также чат, ленту уведомлений и все остальное. Это гораздо удобнее, чем постоянно сворачиваться или заглядывать в смартфон или планшет, чтобы прочитать чат или посмотреть уведомления.
Возможно, пять мониторов это уже перебор, но вот второй вам точно не помешаетВозможно, пять мониторов это уже перебор, но вот второй вам точно не помешает
Еще одна интересная «фишка» Twitch — это так называемые командные стримы. С их помощью вы можете кооперироваться с тремя другими стримерами, чтобы проводить единую трансляцию с четырьмя разделенными экранами. Это отлично работает с играми, в которых делается упор на команду, таких как Fortnite или Apex Legends. Но эта функция доступна только партнерам «Твича», поэтому на первых порах у вас ее не будет. Впрочем, руководство сервиса планирует открыть доступ всем желающим, но когда-нибудь потом.
Все это может показаться сложным и непонятным, но помните, что начало — это самая сложная часть. Потом вам будет проще, просто проводите регулярные стримы и набирайтесь опыта. Не пугайтесь ошибок и принимайте критику и советы от других людей, будьте открыты к диалогу со своим сообществом и общайтесь со зрителями.
И да, если у вас есть кот, обязательно возьмите его на стрим качестве гостя. Все любят котов.
- Российского стримера забанили на Twitch за слово «спидорак». Теперь он грозит сервису судом
- Стримерша, засветившая свои гениталии в Twitch, показала рекордный рост подписчиков
- Художник рисует слишком сексуальные арты с девушками, из-за чего его забанили в Twitch
OBS Studio
Признанный фаворит, лидер рейтинга, который совершенно справедливо оказался на вершине. Пока равных этому инструменту найти не удаётся.
Если требуется осуществить потоковое вещание, включая видеохостинг YouTube, стоит остановить свой выбор именно на этой программе.
Софт позволяет записывать видео и вести трансляции, используя веб-камеру и микрофон. Здесь же можно добавить клипы из игр, разделив экран на части. С одной стороны стример, с другой его игровой процесс, к примеру.
Главными особенностями и преимуществами считаются такие пункты:
- программа полностью бесплатная, плюс имеет открытый исходный код;
- присутствует важная и полезная функция разделения экрана для демонстрации потоков с нескольких источников;
- работает с такими сервисами как YouTube, Twitch и многими другими;
- довольно понятный интерфейс, в котором несложно разобраться;
- прекрасный инструмент для начинающего стримера и настоящего профессионала;
- регулярное обновление программного обеспечения;
- возможность отправлять потоки на несколько платформ одновременно.
Какие-то явные недостатки здесь выделить сложно. Да, это классический интерфейс, который некоторые могут назвать устаревшим. Но тут ведь главное не то, как выглядит программа, а на что она способна.
Учитывая все нюансы и ознакомившись с группой фаворитов, можно сделать определённые выводы. Программ, способных стримить в YouTube, более чем достаточно. Каждый софт имеет свои сильные и слабые стороны. Но нынешний лидер сегмента при всех своих достоинствах объективных недостатков не демонстрирует.
С помощью чего стримить, каждый пользователь уже определяет для себя сам. Никто не мешает опробовать сразу несколько различных программ, оценить их возможности и функции, после чего сделать выводы и остановиться на каком-нибудь наиболее подходящем инструменте.
Настройте сцену
На этом этапе вы уже почти готовы к запуску своей первой трансляции. Но не торопитесь: вам еще нужно настроить сцену в Streamlabs OBS. Откройте вкладку «Редактор» (Editor). Там уже должна быть пуста сцена. Вам нужно добавить на нее игровой процесс.
Для этого запустите игру, которую хотите стримить, а затем нажмите Alt + Tab, чтобы вернуться в Streamlabs, и добавьте новый источник на сцену. Лучше всего подойдет «Захват игры» (Game Capture). Придумайте источнику название, например «Game», и выберите из списка открытых приложений запущенную игру.
Чтобы добавить видео с веб-камеры, убедитесь, что она подключена, а затем снова перейдите в меню добавления новых источников. Выберите «Устройство видеозахвата». Снова вбейте имя, выберите вашу веб-камеру и нажмите «OK».
Важный момент: чтобы уменьшить нагрузку на компьютер, откройте настройки источника веб-камеры и поставьте разрешении поменьше. Почти наверняка видео с «вебки» будет занимать от силы пятую часть экрана, поэтому 640×480 вполне хватит. Вы также можете снизить частоту кадров. Например, если ваш стрим идет в 30 FPS, то нет никакого смысла писать видео с камеры в 60 FPS.
Если не хочется настраивать все вручную, можно использовать готовые шаблоныЕсли не хочется настраивать все вручную, можно использовать готовые шаблоны
Теперь вам нужно подобрать расположение для видео с веб-камеры. Оно не должно перекрывать важные элементы игры, такие как счетчик здоровья. Крайне желательно, чтобы камера располагалась ближе к краю экрана. Вы также можете уменьшить или увеличить источник, чтобы лучше вписать его в сцену, а также сделать специальную рамку для нее.
Многие популярные стримеры используют оверлеи (Overlay) — особенное графическое оформление для стримов. Они добавляются как источники-картинки. Это всякие красивые рамочки для камеры и чата, а также логотипы, плашки с лучшими «донатерами» и другие декоративные вещи. Для этого лучше использовать изображения в формате PNG с прозрачными элементами.
Пример оверлея и грамотного позиционирования веб-камерыПример оверлея и грамотного позиционирования веб-камеры
Все это опционально: никто не будет критиковать вас за отсутствие оверлея. Но если у вашего стрима будет крутой дизайн, то это выделит вас на фоне других начинающих кастеров.
Еще один совет: если вы планируете стримить разные игры, то для каждой создавайте отдельную сцену. Так вам не придется каждый раз переставлять элементы, чтобы они не закрывали игру. Помните, что функционал сцен сделан специально для переключения между разными играми на лету.
Перечень лучших программ
Первое, с чего начинает стример – прохождение игры в режиме онлайн. Придется использовать специальную программу, способную пересылать картинку с экрана на удаленные серверы.
Вкратце рассмотрим несколько приложений для онлайн-трансляции в ютубе. Качественные характеристики пересылаемого изображения в небольшой степени зависят от этого софта.
Блогер в первую очередь имеет современное устройство с процессором быстрого действия и достаточным объемом оперативки, соответствующими параметрами видеокарты. Какая при этом применяется программа – зависит от выбора ютубера.
OBS Studio
Прога работает на бесплатной основе, предназначается для стриминга, заслуживает самых высоких оценок. Поставка ее выполняется в комплекте с пресетами встроенного типа, в число которых входит и ютуб
Помимо этого, поток видео направлен на свой сервер, что порой очень важно
Программа записывает видеопотоки в файлы, сохраняющие их в разных форматах. Есть поддержка для установки плагинов, дополняющих функциональные возможности.
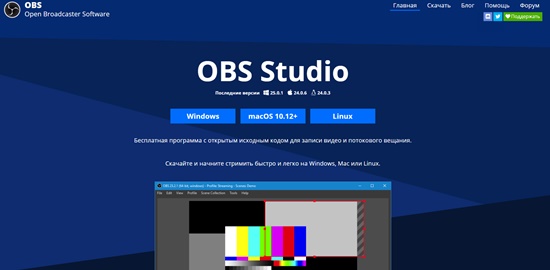
XSplit Broadcaster
По сравнению с предыдущим аналогом, утилита отличается большим функционалом. Главной особенностью считается передача потокового видео на несколько адресов одновременно. Проще говоря, стримы проводятся сразу на многочисленных сайтах.
Очередная характерная особенность – твитч-чат непосредственно в проге. Интерфейс по сравнению с рассмотренным выше примером более продуман.
FFsplit
Отличительный признак программы – низкая требовательность к компьютерным ресурсам. Утилита поддерживает потоковое вещание в ютубе и Твитче, обладая рекордером встроенного типа, отвечающим за ведение локальных записей в файлы известных форматов. Еще одно достоинство – на передаваемую картинку возможно наложение необходимого текста. Кроме того, быстро меняется захватная область на компьютерном экране, подбирается новый источник сигнала, к примеру, видеокамера.
Это приложение, предназначенное для прямых трансляций в ютубе, имеет слабоватый интерфейс, не обеспечено «горячими» кнопками, отвечающими за управление, устанавливается долго.
Steam
Такая прога считается клиентом крупной библиотеки игр, имеющей одноименное название. Запускает игры на разных платформах, поддерживает общение с игроками, ведет трансляцию прохождения игры в режиме онлайн. Управление правами доступа или смена источника сигнала затруднений не вызывают.
Такое приложение для того, чтобы стримить на YouTube, обладает недостатком – открывает доступ только пользователям одноименным сервисом. Получается, что просмотр видео возможен в других приложениях либо на официальном портале. Помимо этого, к стриму допускаются только оплаченные игры.
Origin
Очередное приложение, через которое можно стримить на ютубе. Напоминает предыдущий вариант, но отличается меньшим выбором опций. Правда, поддерживает стрим не только пользователям библиотеки, но и на платформе Твитч.
Ge Force Experience
Представляет собой своеобразную надстройку для ПО видеокарты Nvidia. Этим объясняется тот факт, что функционирует исключительно с фирменным железом. Предусмотрены пресеты, обеспечивающие стримы на ютуб, твитч, фэйсбук. Правда, видеопоток направляется на один из сервисов в определенный временной интервал. Передача сигнала на свой сайт не обеспечивается. Есть возможность для смены настроек под те или иные ситуации.
VLC Media Player
Этот мультимедийный плеер тоже можно использовать для записи и трансляции видео. В главном меню программы есть пункт «Передавать», в котором и выбирается устройство, с которого происходит захват видео и указывается адрес сервиса для трансляции. Захват видео может происходить практически с любого устройства, включая ТВ тюнер, однако отсутствует возможность транслировать картинку с веб-камеры. Зачастую при помощи этого плеера транслируют спортивные программы другим пользователям через интернет.
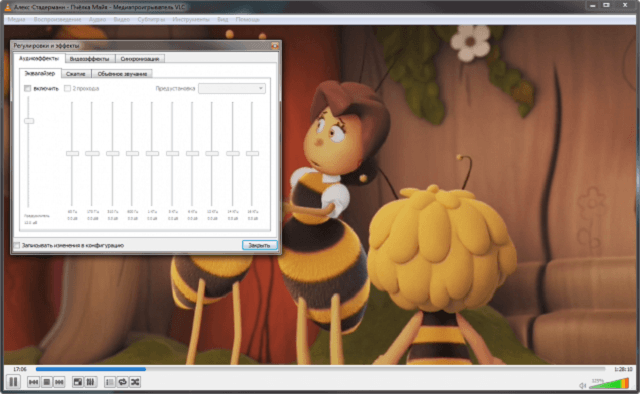
Мы рассмотрели в статье программы, которые так или иначе отличаются друг от друга, каждая из них может решить задачи пользователя. Например, для вещания игрового процесса хорошим вариантом будет – OBS, для тех, кто проводит трансляцию на нескольких ресурсах, хорошим вариантом выступает – XSplit. Wirecast – отличный выбор для профессионалов, который может справиться с множеством даже нестандартных задач. Для слабых компьютеров подойдут – FFsplit, GeForce Expirience. В любом случае каждая из представленных программ находится в свободном доступе, и определиться в вопросе: «какая же лучшая программа для стриминга?», поможет скачивание и опробование каждой лично.





