Capture one 12.1.x release notes
Содержание:
- File support: Notes and limitations
- Recommendations and Limitations
- Installation
- Фокусировка камеры
- Поддержка новых объективов
- Стоимость
- Capture One for Sony
- Стоит ли обновляться?
- Комплект стилей «Обработка под пленку»
- Capture one pro 20 скачать + уроки
- Known issues
- Bug Fixes Mac
- File Support: Notes and Limitations
- Расположение предустановок на жестком диске
- Magic Brush (Волшебная Кисть)
- Создание и работа со стилями
- WHICH IS TOTAL BULLSHIT !!!!!
- 20 (13.1.0) Bug fixes Windows
- Новый Contrast
- Создание и работа с предустановками
File support: Notes and limitations
The information here is subject to change. Some errors may be omitted. For issues and clarifications, contact Capture One Support via captureone.com/support
HEIC/HEIF support Capture One supports HEIC/HEIF 8-bit files to the extent that the operating system supports the files. If you are on a Windows computer, you might need to download the two extensions “HEVC Video Extensions” and “HEIF Image Extensions” from Microsoft to enable support in Capture One.
Capture One DNG colorsDNG files from camera models with native support in Capture One will per default have their native Capture One colors applied. DNG files from camera models that are not natively supported in Capture One will have generic DNG Standard colors applied.We do not support adjustments and settings from other applications embedded in DNG files.
Other file support TIF/JPG/PSD/PNG files that are not in RGB color space cannot be adjusted within Capture One and will be read-only.
Layered Tiff: Capture One 9.1 onward can support Tiff files with alpha channel or layers saved in the file (from other apps like Adobe Photoshop) but for viewing purposes only. Reprocessing the image will result in a new flattened image.
PSD: Capture 10.1 onward can support PSD files in the viewer. The PSD can contain any adjustments, layers, text or smart objects but must be saved in Photoshop with “maximize compatibility” enabled. Reprocessing the image from Capture One will result in a new flattened image.
File size limitations
- Smallest supported file for viewing: minimum side of 16px.
- Smallest supported file for editing: minimum side of 512px.
- Largest supported file: Width x Height must be smaller than 40000 x 20000 pixels or sum thereof.
Camera support RAW files support with known limitations listed in the notes section is available here. Special or auxiliary modes (like pixel shift) are only supported if noted. If the information provided is incomplete or you need specific information pertaining to support in Capture One, please create a support case — captureone.com/support
Recommendations and Limitations
For all users
- When you have disconnected a camera, do not reconnect a camera until the Camera tool status changes to «No Camera Attached».
- DNG support not optimized for some cameras.
For other camera users
- The following functionality is not supported for Fujifilm X-trans RAW files: processing/exporting to DNG.
- Some cameras provide multishot functionality by way of (e.g.) multiple exposure or pixel shifting. In most cases, the functionality will not be available in Capture One, however, a single RAW file from the “stack” may be viewable and editable in Capture One (as if it was a shot in single Capture mode).
For digital back users
- Battery charging on IQ systems can cause issues with stability over Thunderbolt adapters or in low power devices such as laptops. Switch charging off in the digital back menu if you suffer repeated disconnections.
- For tethered shooting with Phase One or Credo digital backs make sure that your system can either supply at least 10W power via FireWire (more than most laptops can supply) or make sure to activate the “Force Battery” setting on the back. Use the 4.5m Phase One FireWire cable.
- For tethered shooting with Leaf Aptus and Mamiya DM digital backs make sure that your system can supply at least 12W of power via FireWire (more than most laptops can supply). Use a Leaf or Mamiya FireWire cable and repeater.
- Unless otherwise specified for your Phase One camera system, do not open the shutter on the camera prior to opening the Live View window. Doing so will generate errors on the digital back after closing the Live View window. The recommended procedure for using Live View is to first open the Live View window, then open the shutter on the camera, use Live View as desired, when done, close the shutter on the camera, and close the Live View window.
- For Leaf Backs and Mamiya DM systems, the camera body must be selected in the application preferences before connecting the back.
- For Leaf Backs and Mamiya DM systems, in the case of a communication error during firmware upload, please wait 10 minutes before disconnecting the FireWire cable.
- Leaf Aptus II 8 only works with black and white Live View.
- Focus controls for iXR and iXA cameras are only supported by IQ and Credo backs.
- Orientation override does not work in live view for Leaf Aptus/AFi backs. Users wishing to lock orientation during live view should use the camera orientation setting.
Installation
Capture One 21is compatible with the earlier 7.x, 8.x, 9.x, 10.x, 11.x, 12.x, 20 (13.x.x) versions. It is recommended to migrate images from 4.x, 5.x., and 6.x to version 8.x before opening them in 21. It is generally recommended that you only install one version of Capture One on any single computer. A single-user license allows up to 2 activations on computers that you own or of which you are the principal user. The license can be used with both Windows and Mac platforms. Multi-user licenses are also available from the Capture One web shop or from your retailer. Please read the release notes carefully before you install Capture One.
Фокусировка камеры
Съемка в компьютер всегда была одной из самых сильных сторон Capture One и в 10-ой версии разработчики добавили новый инструмент Camera Focus.
Он позволят в автоматическом и ручном режимах управлять фокусировкой вашей камеры напрямую из программы
Что особенно важно — Camera Focus работает не только с камерами Phase One, но и с Sony, Nikon и Canon
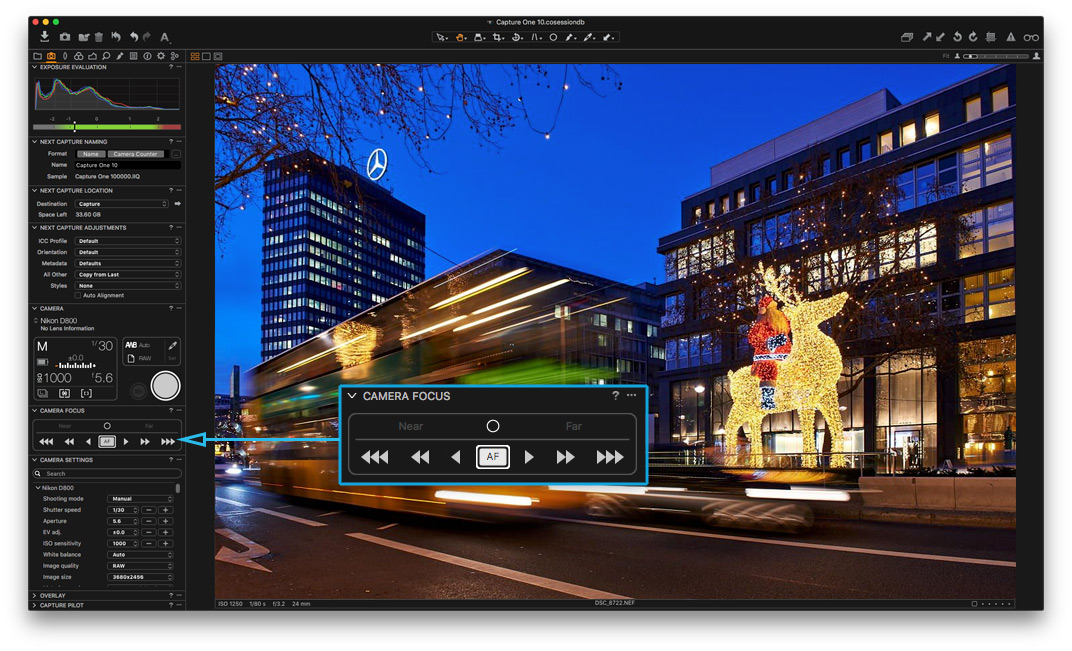
Из-за технических особенностей, камеры Canon и Nikon работают с Camera Focus только в режиме Live View (Живой просмотр). Так же стоит отметить, что индикатор автофокуса не отображается при работе с камерами Canon, а кнопки ручной фокусировки — не доступны при съемке с фотоаппаратами Sony.
Но даже с учетом этих ограничений — Camera Focus отличный инструмент для предметных, интерьерных и фуд-фотографов.
Поддержка новых объективов
• Mamiya Sekor Fisheye ULD C 24mm 1:4
• Sony 70-200mm F2.8 G (SAL70200G)
• Sony FE 70-200mm F4 G OSS
• Sony E 18–200mm F3.5-6.3 OSS
• Sony E PZ 18-105mm F4 G OSS (SELP18105G)
• Sony E 55-210mm F4.5-6.3 OSS (SEL55210)
• Sony E 10-18mm F4 OSS (SEL1018)
• Sony E 20mm F2.8 (SEL20F28)
• Zeiss Vario-Tessar T* E 16-70 mm F4 ZA OSS (SEL1670Z)
• Zeiss Sonnar T* FE 55 mm F1.8 ZA (SEL55F18Z)
• Sony DT 50mm F1.8 SAM (SAL50F18)
• Sony DT 35mm F1.8 SAM (SAL35F18)
• Sony DT 30mm F2.8 Macro SAM (SAL30M28)
• Sony 16mm F2.8 Fisheye (SAL16F28)
• Olympus M.ZUIKO DIGITAL ED 25mm f/1.2 PRO
• Olympus M.ZUIKO DIGITAL ED 12-100mm f/4 IS PRO
• Olympus M.ZUIKO DIGITAL ED 40-150mm 1:4.0-5.6 R
Стоимость
Стоимость лицензии Capture One Pro 10 (single user – 3 seats) — 279 EUR / 299 USD
Обновление вашей лицензии Capture One Pro 8/9 до Capture One Pro 10 будет стоить 99 EUR
Так же лицензию можно купить и по подписке:
Single user – 2 seats 3 месяца подписки – 19 EUR в месяц
Single user – 2 seats 12 месяцев подписки – 12 EUR в месяц
Кстати, все кто купил лицензию Capture One Pro 9 в ноябре автоматически и бесплатно получат лицензию Capture One Pro 10.
Capture One for Sony
Для владельцев камер Sony доступны две специальные версии Capture One 10.
Главная особенность этих версий — в них можно обрабатывать только RAW файлы, снятые на камеры Sony.
- Express версия — полностью бесплатная программа для обработки и каталогизации фотографий. В ней нет некоторых продвинутых инструментов обработки, но в остальном это таже Capture One.
- Pro версия — платная программа, которая ни в чем не уступает стандартному Capture One Pro. При этом Pro for Sony стоит в разы дешевле обычного Capture One Pro. Стоимость полной версии Capture One Pro 10 for Sony составляет 50 EUR, а обновление с девятой версии программы — 40 EUR.
Стоит ли обновляться?
Capture One 10 — это прежде всего обновление процесса обработки в целом. Если вы профессионально занимаетесь фотографией, вам без сомнения имеет смысл обновиться с Capture One 8/9.
Новая система работы с резкостью и режим цветопробы в купе с значительно увеличенной скоростью работы программы ощутимо ускорят ваш рабочий процесс.
При этом опыт последних лет показывает, что первый релиз Capture One Pro 10 — это только начало. Уверен, что мы увидим и новые инструменты обработки в версиях 10.1, 10.2 и 10.3.
Комплект стилей «Обработка под пленку»
«Обработка под пленку» это комплект из 100 стилей для обработки фотографий в Capture One.

Каждый стиль, используя все возможности Capture One, создает обработку, стилизованную под определенную пленку: Ilford Delta, Kodak T-MAX, Agfa Scala, Polaroid и многих других легенд пленочной фотографии.
В комплекте 58 цветных и 42 черно-белых стилей.
Стили полностью совместимы с Capture One Pro 10.

Как работают стили?
Теперь у вас есть возможность сразу в Capture One создать «пленочные» цвета, используя все возможности RAW.
Стили «Обработка под пленку» — отличный инструмент для творческой обработки, который поможет вам найти быстрое и интересное решение для цветокоррекции фотографий.
Capture one pro 20 скачать + уроки
Ведущий специалист по Capture one pro 20 Александр Свет покажет все принципы работы с редактором, в своём курсе. Уроки capture one на Русском языке откроют все тайны обработки фотографий.
Курс и программу можно скачать в конце статьи.

Будучи долгое время пользователем Lightroom, Usnea исследует плюсы и минусы создания переключателя для захвата одного профессионала.
Мы живем в мире, где Adobe Lightroom является отраслевым стандартом для серьезных фотографов, и многие из нас использовали его в течение многих лет.
Теперь, когда продукты Adobe доступны только по подписке, многие фотографы ищут альтернативу.
On One и Luminar оба ищут свою долю рынка, но Capture One Pro может давно является лучшей профессиональной альтернативой Lightroom, и многие фотографы теперь обращаются к нему.
Мой длинный фон в Lightroom и Photoshop делают для меня немного сложнее продать мои творения в инструкция по работе в zoom инструкция по работе в zoom. В то же время я снимаю на современном оборудовании и превращаю все в DNGs, поэтому моя устаревшая версия Lightroom без подписки изо всех сил пытается идти в ногу.
Итак, давайте посмотрим,как Capture One измеряет.
Known issues
Find a list of known issues for Capture One at the time of shipping.
All users
- Browsing folders containing unsupported image files may affect application performance.
- Previews from earlier versions of Capture One may be updated. In some cases, this can affect the application performance the first time images are viewed in this version of Capture One.
- Using a non-US laptop keyboard might be preferable to change some of the standard keyboard shortcuts.
- Editing images in external applications other than Adobe Photoshop might result in unexpected behavior.
- Operation under virtualization software (e.g. Parallels, Hackintosh, etc) may cause instability. We do not recommend you use these OS configurations.
Mac users
Live View over USB can stall without the use of a repeater.
Windows users
- Windows drivers are required for some older models of Canon DSLR cameras to be able to shoot tethered. These drivers are available from Canon’s web site.
- Importing a catalog can result in the last picture not getting imported.
- Operation under RAMDisk by Dataram is known to cause issues with disk labeling. Capture One is not supported with this configuration.
- If you have Bonjour 2.0.3 installed, you may experience problems with Capture Pilot. Bonjour 2.0.2 (shipping with Capture One 9) and 2.0.4 (shipped with iTunes) have been tested to work with Capture Pilot. To check the version number of Bonjour, go to ‘ControlPanel’ and select ‘Programs and Features’.
- TV/Raptr/RivaTuner installed along with some AMD devices can cause instability.
- FireWire tethering is not supported for Windows 10 build 1903 and newer.
Bug Fixes Mac
- Fixed a performance issue with importing images
- Fixed a performance issue when working in Sessions
- Fixed an issue where Fujifilm images with newer simulations would show corrupted thumbnails
- Fixed an issue where resetting Crop in some EIP files would not be possible
- Fixed an issue where Styles and Presets would not show
- Fixed an issue that could cause pixelated images in the Viewer
- Fixed an issue where undoing a Clone action could break the Viewer
- Fixed an issue where masks could fail to load after using Heal and Clone
- Fixed an issue where printed colors would not be ICC accurate
- Fixed an issue where Color Editor adjustments would incorrectly be applied to the Background
- Fixed an issue where new Capture Folders would not show in the Library
- Fixed an issue where hardware acceleration (OpenCL) would sometimes fail to run
- Fixed an issue where the Color Editor would not open when moved to the pinned area of the workspace
- Fixed an issue where it was not possible to zoom between fixed zoom levels
- Fixed an issue where brush size would sometimes not change when using shortcuts
- Fixed an issue where tools would not expand and collapse when clicking their header
- Fixed various other issues
File Support: Notes and Limitations
The information here is subject to change. Some errors may be omitted. For issues and clarifications, contact Capture One Support via captureone.com/support
Capture One DNG colors
DNG files from camera models with native support in Capture One will per default have their native Capture One colors applied. DNG files from camera models that are not natively supported in Capture One will have generic DNG Standard colors applied.
We do not support adjustments and settings from other applications embedded in DNG files.
Other file support
TIF/JPG/PSD/PNG files that are not in RGB color space cannot be adjusted within Capture One and will be read-only.
Layered Tiff: Capture One 9.1 onward can support Tiff files with alpha channel or layers saved in the file (from other apps like Adobe Photoshop) but for viewing purposes only. Reprocessing the image will result in a new flattened image.
PSD: Capture 10.1 onward can support PSD files in the viewer. The PSD can contain any adjustments, layers, text or smart objects but must be saved in Photoshop with “maximize compatibility” enabled. Reprocessing the image from Capture One will result in a new flattened image.
File size limitations
- Smallest supported file for viewing: minimum side of 16px.
- Smallest supported file for editing: minimum side of 512px.
- Largest supported file: Width x Height must be smaller than 40000 x 20000 pixels or sum thereof.
Camera support
RAW files support with known limitations listed in the notes section is available here. Special or auxiliary modes (like pixel shift) are only supported if noted. If the information provided is incomplete or you need specific information pertaining to support in Capture One, please create a support case — captureone.com/support.
Расположение предустановок на жестком диске
Если вам нужно сделать резервную копию пресетов или перенести их на другой компьютер, вы можете найти их в специальной папке на жестком диске вашего компьютера. Это также место, в которое вы помещаете файлы предустановок, если вы захотите установить их вручную. Некоторые коммерческие пакеты стилей также содержат предустановки, и многие из них нужно устанавливать вручную.
На Mac:
Вы можете найти папку пресетов здесь:
~ /Library/Application Support/Capture One/Presets60/
Он находится в папке библиотеки USER, а не в папке системной библиотеки. Чтобы быстро попасть туда, используйте команду «Перейти к папке…» из меню «Перейти» в поисковике, скопируйте и вставьте путь сюда или перейдите к нему вручную.
Чтобы перейти к пользовательской библиотеке в поисковике, нажмите и удерживайте клавишу выбора и перейдите в меню GO, и вы должны увидеть, что появится опция Библиотека.
На ПК
В Windows вы сможете найти папку в следующем месте:
C:\Users\username\AppData\Local\CaptureOnePresets60
Попав в папку пресетов, у каждого инструмента будет своя подпапка. Так, например, предустановки для баланса белого будут в папке «Баланс белого» и так далее.
Папка «Presets 60» может отсутствовать, если вы не сохранили никаких пользовательских пресетов, поэтому, если у вас возникли проблемы с ее поиском, сначала сохраните пресет.
Magic Brush (Волшебная Кисть)
Magic Brush это новая кисть, которая позволяет создавать маски из цвета потрясающе быстро.
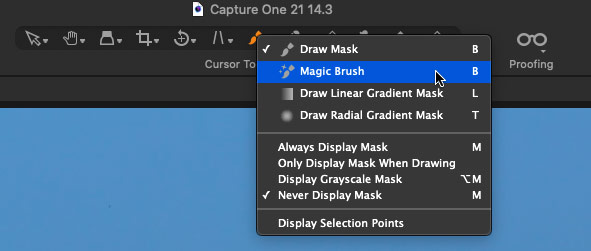
Просто проведите кистью по любому цвету на фотографии и волшебная кисть создаст маску из областей похожего цвета.
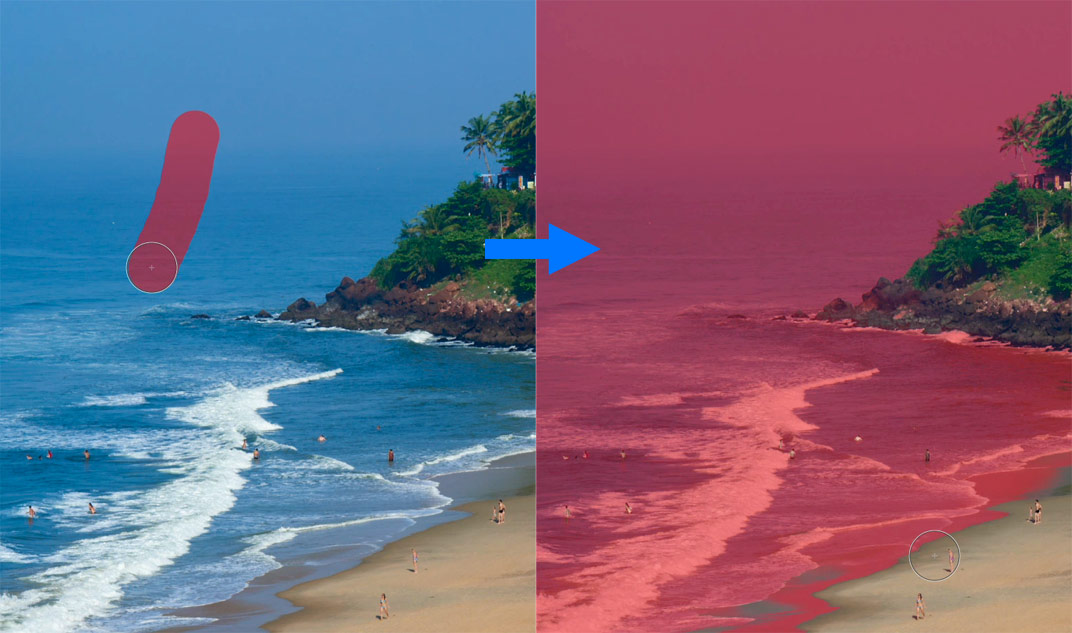
При этом каждый новый мазок кисти добавляет новые участки к вашей маске.
По умолчанию волшебная кисть создаёт маску из непрерывных областей одного цвета. Но вы можете создать маску сразу на всём кадре, выбрав опцию «Sample Entire Photo» (Выбрать всю фотографию как образец):

Таким образом, Magic Brush позволяет создавать сложные маски из любого цвета за несколько секунд. Теперь, если вам нужно обработать какую-то часть кадра, достаточно провести волшебной кистью и вы сразу можете применять коррекции.
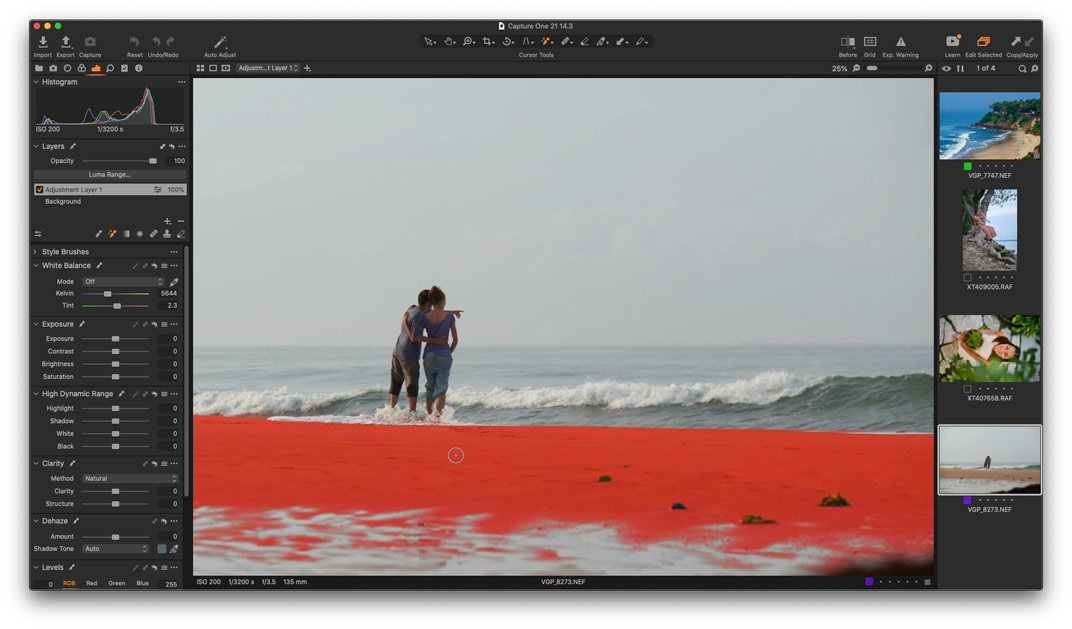
Более того, Волшебная Кисть работает и с бесцветными областями! То есть вы можете так бы быстро создавать маски из тёмных или светлых областей на фотографии.
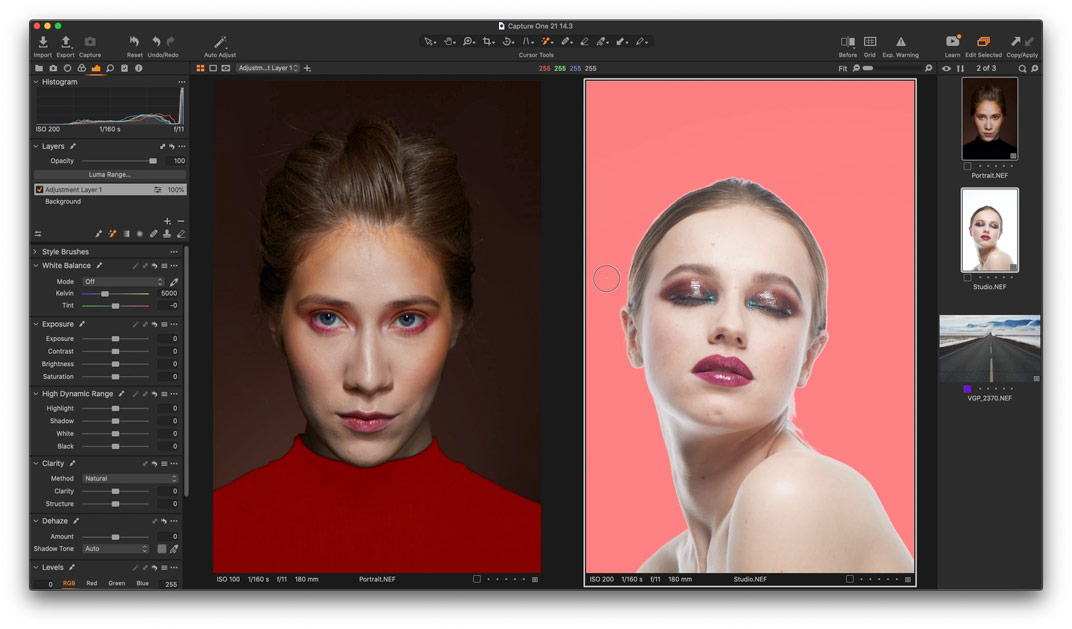
Возьмём, например, такой пейзаж. Раньше, чтобы обработать задний план, вам нужно было рисовать маску вручную или использовать яркостные маски. С помощью Magic Brush такую маску можно создать буквально одним мазком кисти, вот так:
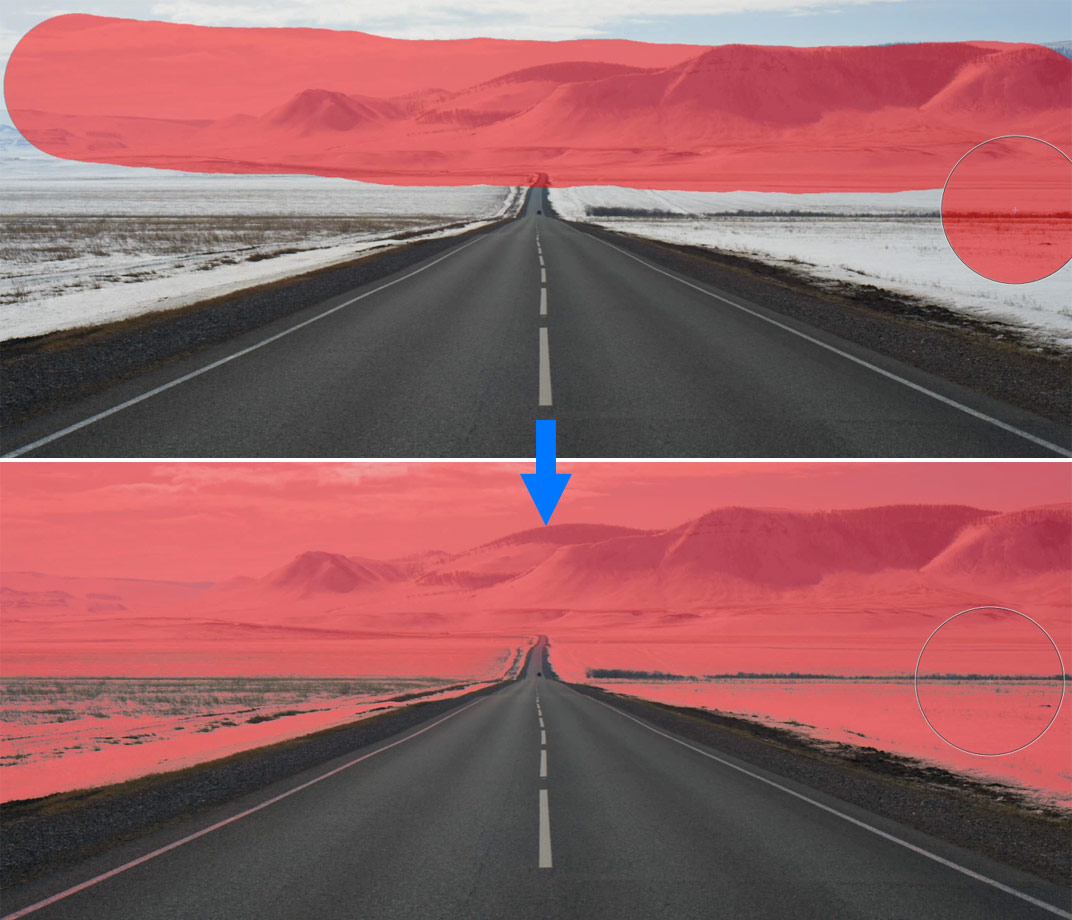
При этом Волшебная Кисть создаёт совершенно обычную маску, которую можно стереть или уточнить. И, конечно, инвертировать!

Кстати, по умолчанию, Волшебная Кисть использует горячую клавишу B, такую же как у обычной кисти. Но вы можете быстро переключаться между кисточками нажимая Shift + B. Или просто назначить собственную горячую клавишу для Magic Brush.
Кроме стандартных настроек размера и прозрачности, у Волшебной Кисти есть два новых параметра:
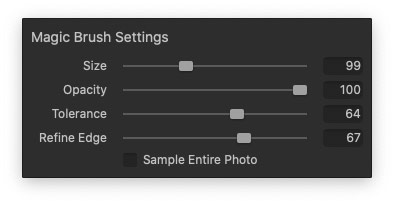
Tolerance (Допуск) определяет диапазон цветов, которые будут включены в маску. Небольшое значение Допуска ограничит маску только самыми близкими оттенками исходного цвета.
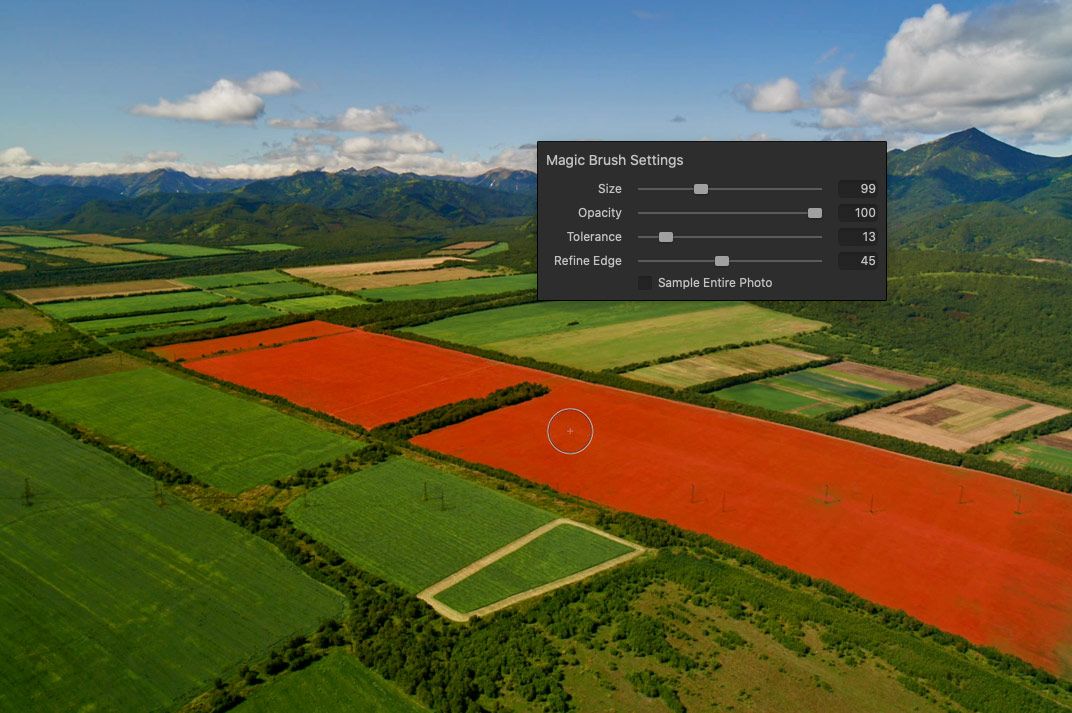
Чем больше значение Допуска вы поставите, тем более широкий диапазон цветов будет покрыт маской.
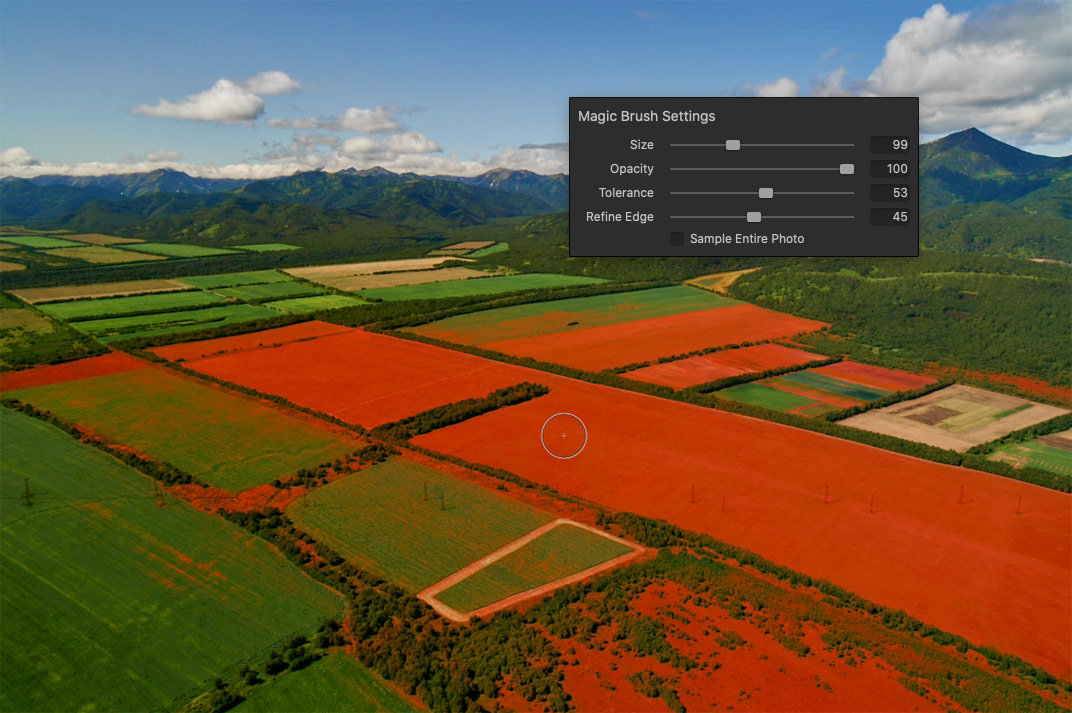
По моему опыту, самое универсальное значение Tolerance находится в районе от 50 до 70. Для большинства фотографий это позволяет получить нужную маску меньшим количеством мазков кисти.
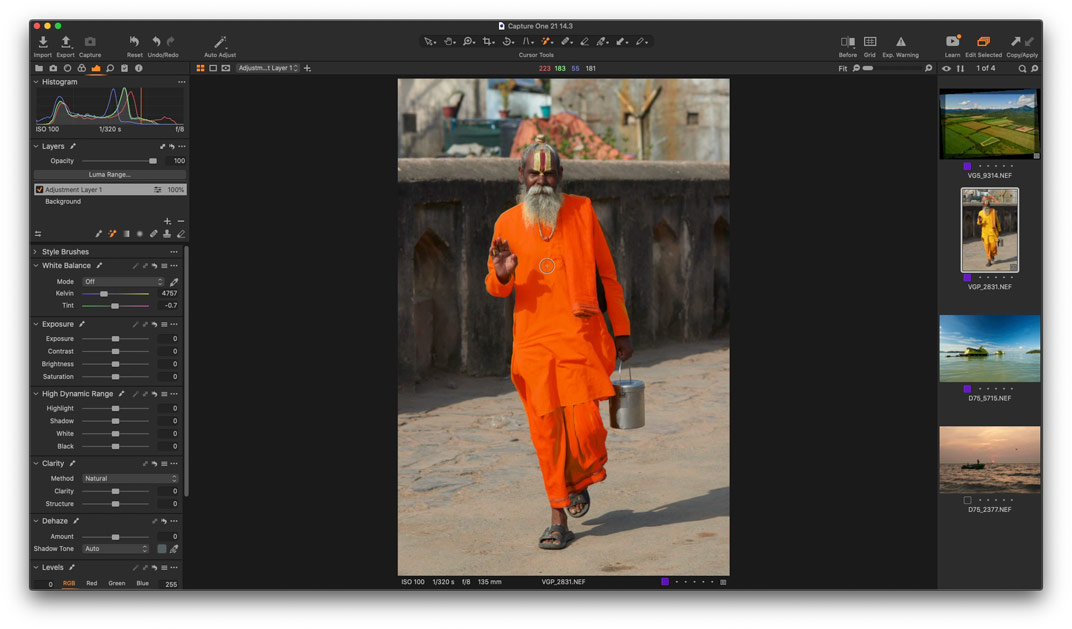
Ползунок Refine Edge (Уточнить края) работает аналогично инструменту Refine Mask (Уточнить маску). То есть чем больше стоит значение уточнение, тем более мягкими будут края маски.
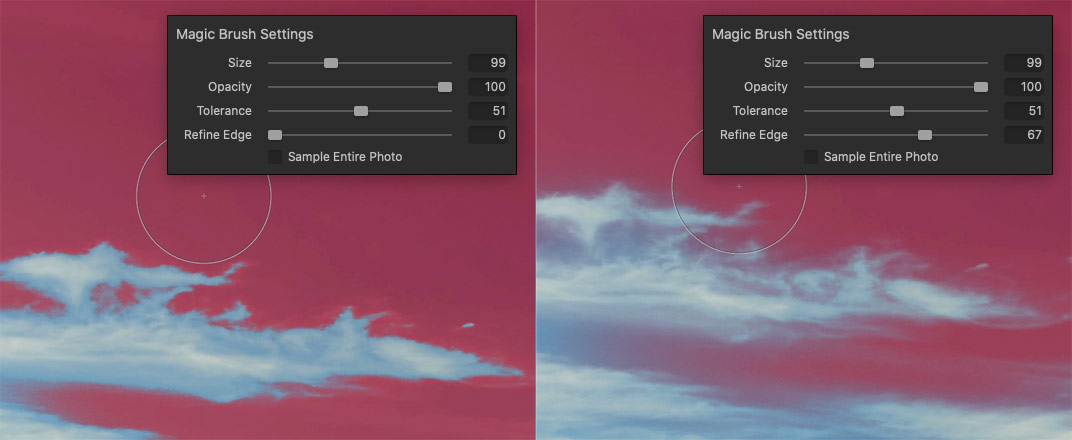
На мой взгляд, мягкая маска лучше подходит для обработки большинства кадров.
Я уже довольно долго тестирую Волшебную Кисть и до сих пор нахожусь под впечатлением, насколько просто и быстро теперь можно рисовать сложные маски.
По сути, именно рисовать маски больше не нужно — мы можем просто выделять объекты на фотографии одним или несколькими мазками кисти. Если раньше вам казалось, что работа в слоях занимает много времени, то теперь слои действительно сокращают время обработки.
Перед тем как мы посмотрим, как работает новый экспорт в Capture One, у меня есть ещё одно полезное объявление для вас!До 31 июля, вы можете получить скидку 40% от текущей цены на любой из моих видеоуроков по Capture One 21.
Код скидки: C1PRO21

Если вы только начали работать в программе, я очень рекомендую вам посмотреть классы Быстрый Старт и Расширенные возможности.
А если вы уже знакомы с Capture One, вам будут полезны классы Практика Обработки и Практика Цветокоррекции, где вы увидите, как использовать инструментарий Capture One для реальных задач по обработке.
Возвращаемся к обновлению и поговорим про новый интерфейс экспорта в Capture One.
Создание и работа со стилями
В отличие от предустановок, стили могут содержать настройки для нескольких инструментов. Все, что вы можете настроить в Capture One, по большей части можно сохранить как часть стиля. Создание стилей может быть действительно полезным способом ускорить редактирование фотографий. Вы можете сохранить группы технических настроек, таких как резкость и шумоподавление, для быстрого вызова. Или вы можете создавать креативные «образы» для имитации пленки, или просто творческую обработку RAW. Все это можно сделать как часть стиля.
Сохранение стилей Capture One
Если у вас есть группа настроек, которые вы хотите сохранить как стиль, есть несколько мест, из которых вы можете сохранить пользовательский стиль.
Меню коррекций Capture One
Чтобы сохранить стиль из меню, выполните следующие действия.
1. В меню выберите «Коррекция»> «Стили»> «Сохранить пользовательский стиль…».
2. Откроется диалоговое окно с вопросом, какие настройки вы хотите сохранить. Внимательно просмотрите этот список, так как можно легко сохранить что-то как часть стиля, который вы не хотите сохранять.
3. Нажмите «Сохранить» и в диалоговом окне открытия и сохранения назовите файл. Будьте осторожны, чтобы не изменить расширение файла или не перейти в другую папку, но вы можете создавать подпапки.
Вкладка инструментов настройки ==> Стили и предустановки
Вероятно, это лучшее место для работы со стилями, поскольку у него есть собственный инструмент на вкладке инструмента Коррекция.
Чтобы сохранить стиль с вкладки настройки, выполните следующие действия:
1. Перейдите на вкладку инструмента корректировки (маленький значок буфера обмена)
2. Перейдите на вкладку “Стили и предустановки” (она должна быть первой вкладкой в макете по умолчанию).
3. В меню… в верхней части инструмента выберите «Сохранить стиль пользователя…»
4. Откроется диалоговое окно с вопросом, какие настройки вы хотите сохранить. Внимательно просмотрите этот список, так как можно легко сохранить что-то как часть стиля, который вы не хотите сохранять.
5. Нажмите «Сохранить» и в диалоговом окне открытия и сохранения назовите файл. Будьте осторожны, чтобы не изменить расширение файла или не перейти в другую папку, но вы можете создавать подпапки.
Обновление стиля
Если вы сохранили стиль, а затем хотите изменить его, чтобы иметь другие настройки, нет способа «обновить стиль», как в Lightroom. Вместо этого вам просто нужно сохранить файл стиля, который даст тот же результат.
Сохранение стилей со слоя
Если вы работаете со слоями в Capture One, при использовании описанного выше метода сохранения стиля будут сохранены настройки базового слоя. Чтобы сохранить настройки из любого другого слоя, вам нужно щелкнуть правой кнопкой мыши по слою, затем выбрать: «Сохранить настройки как стиль…» и выполнить обычную процедуру.
WHICH IS TOTAL BULLSHIT !!!!!
They are effectively throwing their hands up in defeat and expecting us to just ‘deal with it’. But even what I was told is not correct…the masks don’t ALWAYS contain the adjustments…many times the mask seems to be there, but NO adjustment shows on the layer. And there is no way to edit or re-draw the mask, as they suggest, because the mask has been ‘flattened’ into the variant. The ONLY option is to RESET all adjustments, then reprocess the file by adding EVERYTHING back into it!!! And believe me, if you’ve spent as much time as it takes to carefully draw and edit adjustment layers as I have and they get irreparably corrupted, when some software designer tells you it’s ‘No Problem’, you truly want pick up the closet heavy object and beat him about his head…
20 (13.1.0) Bug fixes Windows
- Fixed an issue where merging images to other folders could result in deletion of the images
- Fixed an issue where adding images to an Album would incorrectly show a ‘Restoring Images from Trash’ activity
- Fixed an issue where a valid license could sometimes fail to activate Capture One
- Fixed an issue where Locating an external drive from a different machine in a Catalog would sometimes not work
- Fixed various issues with applying LCC profiles
- Fixed an issue where resetting Annotations would sometimes not work correctly
- Fixed an issue where emptying the Session Trash could result in a database error
- Fixed an issue where the crop would not follow orientation correctly
- Fixed an issue where renaming a folder would incorrectly hide its subfolders after restarting Capture One
- Fixed an issue where duplicate Styles import error dialog could not be closed easily
- Fixed an issue where moving an Album in/out of a Project would revert after restart
- Fixed an issue where Smart Albums inside Projects would not update correctly
- Fixed an issue where Session Albums would not update correctly when deleting or moving images using Explorer
- Fixed an issue where undoing Lens Corrections were sometimes not possible
- Fixed an issue where the browser counter would be wrong when filters were applied
- Fixed an issue where changing brush size would lag for very large brushes
- Fixed an issue where ‘Show in Library’ would sometimes point to an incorrect folder
- Fixed an issue where live view could hang when using a Sony a9 II
- Fixed an issue where files from a Leica Monochrom 246 could crash Capture One
- Fixed an issue where uncompressed 14-bit files from a Nikon D6 were unsupported
- Fixed an issue where the Highlight slider could not be moved using Tangent
- Fixed various crashes and hangs
- Fixed various Capture Pilot issues
- Fixed various minor issues
Новый Contrast
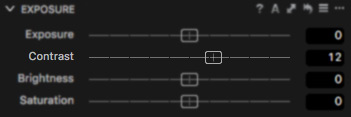
В прошлых версиях Capture One, контраст был очень удобным инструментом, но с одним значительным недостатком — при сильном воздействии, цвет картинки становился перенасыщенным.
Новый Contrast значительно аккуратнее работает с цветом и это особенно заметно на портретах:
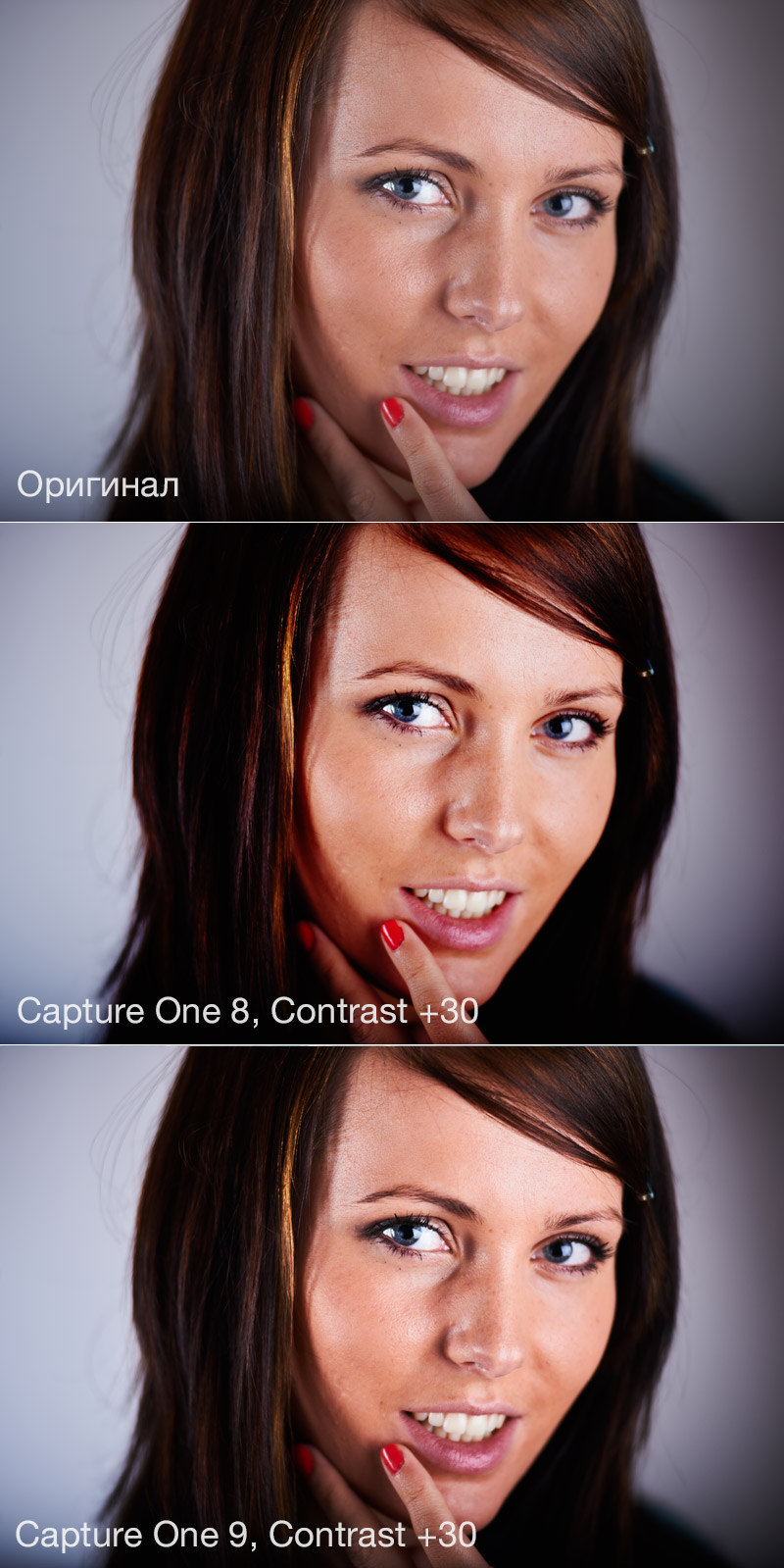
Также обновленный Contrast заметно лучше обращается с деталями в тенях и темных участках кадра.
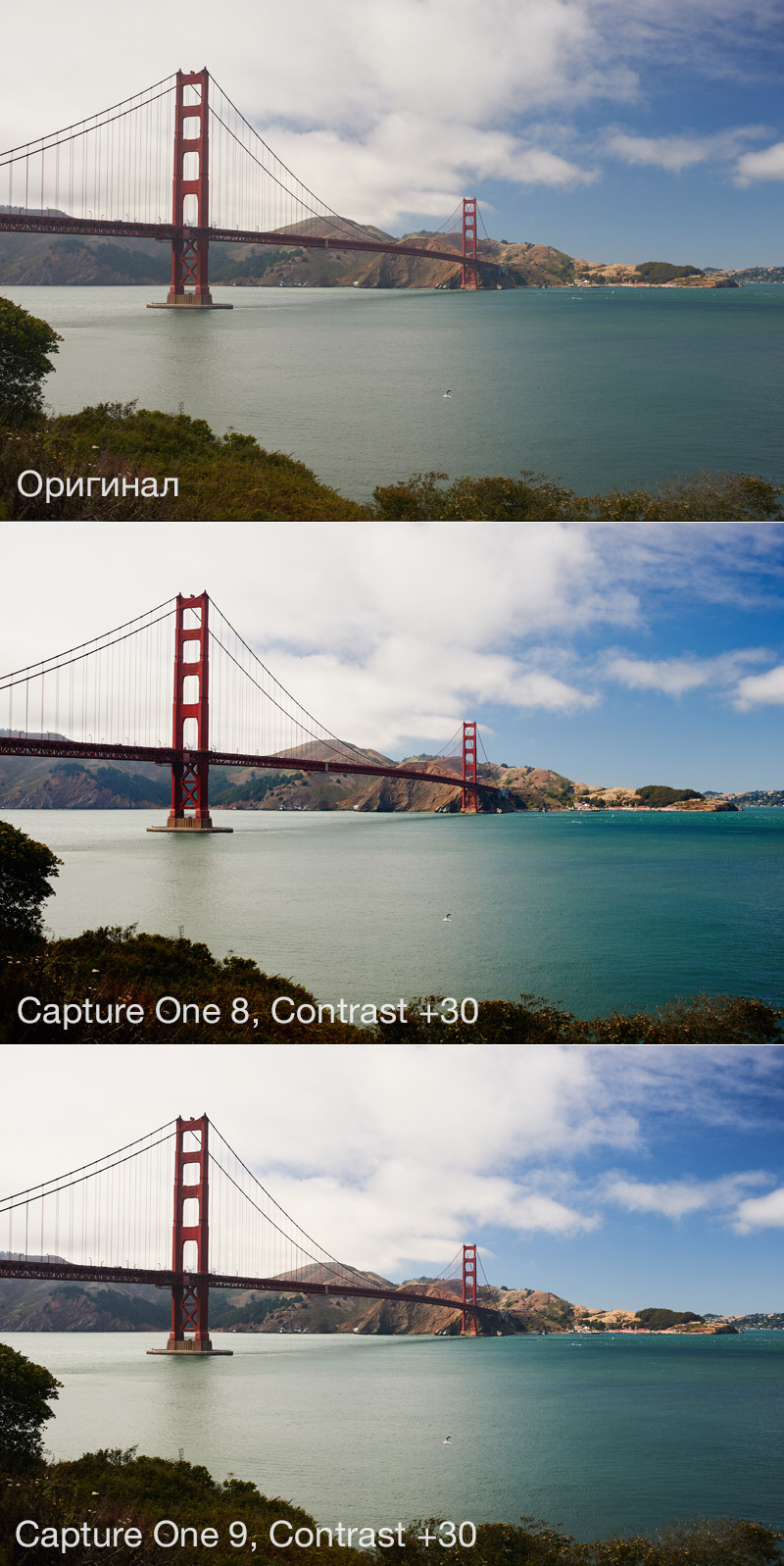
Новый движок контраста — очень важное изменение Capture One 9. Конечно, многие фотографы привыкли к старому эффекту и научились использовать его правильно, но все меняется и инструменты обработки эволюционируют
Новый Contrast, вместе с общими алгоритмами обработки цвета в Capture One, позволяет получить максимально аккуратную и правильную по цвету картинку.
Создание и работа с предустановками
Как упоминалось выше, пресеты предназначены для сохранения настроек отдельных инструментов внутри Capture One. Многие инструменты уже имеют заводские предустановки как часть инструмента, а также позволяют сохранять свои собственные пользовательские настройки в качестве «пользовательских предустановок». Вы можете сохранить предустановки почти для всех инструментов в приложении.
Сохранить пресет довольно просто. Вот что надо делать:
1. Перейдите к инструменту, для которого вы хотите сохранить настройки.
2. Внесите любые изменения, которые хотите сохранить в качестве предустановки.
3. В меню предварительных настроек (которое выглядит как три строки) выберите «Сохранить пользовательский шаблон настроек…»
4. Появится диалоговое окно со списком всех настроек, которые будут сохранены. В зависимости от инструмента может быть несколько настроек, и вы можете включать или выключать отдельные настройки. Если вы не хотите сохранять что-то как часть предустановки, снимите флажок “
5. После того, как вы установите необходимые настройки, нажмите «Сохранить». Это вызовет диалог открытия и сохранения
Это действительно важно – не меняйте папки. Вам необходимо хранить пресеты в правильной папке, и переход от них будет означать, что ваш пресет не будет отображаться в Capture One
Однако вы можете создать подпапку внутри папки по умолчанию.
6. Назовите свой пресет и нажмите “Сохранить”.
Это все, что нужно для создания пресетов. Создав пресет, вы можете вызвать его из того же всплывающего меню. Предустановки также можно найти в инструменте «Стили и предустановки» на вкладке «Инструмент корректировки» (та, которая выглядит как небольшой буфер обмена). Здесь вы найдете их под заголовком Пользовательские предустановки . Каждый инструмент, в котором сохранены пользовательские предустановки, будет иметь здесь подзаголовок, и под ними вы найдете свои предустановки.