Восстановление windows 10 из резервного образа системы
Содержание:
- Резервная копия Windows 10
- 1. Бэкап Windows в WIM-образ
- 8. Упаковка бэкапа в установочный ISO
- Восстановление Windows — инструкция
- Создание образа системного раздела
- Восстановление системы из образа системы
- Образ системы и его особенности
- Пример запуска загрузочного диска Acronis True Image 2016
- Восстановление системы из образа системы
- Восстановление штатной загрузки Windows 7
- Восстанавливаем Windows 7 из работающей системы
- Мультизагрузочная флешка
- Исследование архива Windows
- Как восстановить Windows 7 без диска
- Особенности создания и хранения резервной копии
- Как сбросить Windows 10 если система не запускается или сброс из параметров не работает
Резервная копия Windows 10
В этой инструкции пошагово описаны 5 способов сделать резервную копию Windows 10 как встроенными средствами, так и с помощью бесплатных программ сторонних разработчиков. Плюс о том, как в дальнейшем, при возникновении проблем использовать резервную копию для восстановления Windows 10. См. также: Резервная копия драйверов Windows 10 Резервная копия в данном случае — полный образ Windows 10 со всеми установленными в данный момент времени программами, пользователями, настройками и прочим (т.е. это не Точки восстановления Windows 10, содержащие в себе лишь информацию об изменениях системных файлов). Таким образом, при использовании резервной копии для восстановления компьютера или ноутбука, вы получаете то состояние ОС и программ, которое было на момент создания копии. Для чего это нужно? — прежде всего для быстрого возврата системы к заранее сохраненному состоянию при необходимости. Восстановление из резервной копии занимает куда меньше времени, чем переустановка Windows 10 и настройка системы и устройств. Кроме этого, это проще для начинающего пользователя. Создавать такие образы системы рекомендуется сразу после чистой установки и первоначальной настройки (установки драйверов устройств) — так копия занимает меньше места, быстрее создается и применяется при необходимости. Также может заинтересовать: хранение резервных копий файлов с помощью истории файлов Windows 10.
1. Бэкап Windows в WIM-образ
Создание системного бэкапа путём захвата её текущего состояния в файл формата WIM — это, по сути, создание собственной модифицированной сборки Windows с установленным софтом и заданными системными настройками. Только такая сборка будет с пользовательским профилем и драйверами на конкретное железо. В чём преимущества такого бэкапа?
Захват Windows в WIM-образ:
— Не так быстро делается, как создаётся точка отката, но это в разы надёжнее средство восстановления системы;
— Является более удобной альтернативой полноценной штатной функции бэкапа — архивации Windows;
— Является полностью бесплатной возможностью на фоне реализации бэкап-функционала программами типа Acronis True Image.
8. Упаковка бэкапа в установочный ISO
Для создания загрузочного оптического диска необходим установочный ISO. Таковой нужно взять с чистым дистрибутивом соответствующей версии и редакции Windows и переупаковать, подменив исходный файл install.wim на переименованный WIM-файл нашего бэкапа. Для переупаковки используем программу UltraISO. Открываем в ней обычный установочный ISO Windows.


В нижней панели окна программы на диске находим WIM-файл нашего бэкапа. Переименовываем его на install.wim.

И перетаскиваем в верхнюю панель UltraISO, в открытую папку «sources».

Подтверждаем замену исходного файла install.wim на переименованный бэкап.

Теперь переупакованный ISO можем сохранять.

Восстановление Windows — инструкция
1. Возвращаем компьютер и ноутбук в исходное состояние на Windows 10
В первую очередь, при возникновении проблем в работе ОС, когда все средства уже перепробованы, а Виндовс до сих пор работает нестабильно, нужно попробовать вернуть свой компьютер/ноутбук в его изначальное состояние — сбросить Windows 10 до заводских настроек.
1. Нажмите одновременно кнопки «WIN + I» на клавиатуре и перейдите в открывшемся окне в раздел «Обновление и безопасность».
2. В левом столбце переключитесь на раздел «Восстановление» и в правом окне кликните по кнопке «Начать». Укажите, хотите ли вы оставить свои файлы или удалить их, и дождитесь окончания процесса.
Интересно! Самое удобное в этой функции, что вам не потребуется дистрибутив самой Виндовс, ведь не всегда его можно быстро найти.
2. Используем точку восстановления в Windows 7 и 10
1. Нажмите одновременно на клавиши «WIN + PAUSE» и в открывшемся окне, в левом столбце, откройте раздел «Защита системы». На открывшейся вкладке «Защита системы» кликните по кнопке «Восстановить…».
2. Нажмите на «Далее», выберите состояние, когда была сделана копия работающей системы, продолжите и начните процесс, нажав на кнопку «Готово».
Важно! Если у вас не была сделана точка восстановления windows 10 ранее, то сделать данную операцию не получится. Она обязательно понадобится
Интересно! Виндовс 7 и 10 можно восстановить из образа системы, если вы его делали ранее. О том, как он создается написано подробно в 5 главе.
3. Восстанавливаем Windows 7 до заводских настроек
Здесь у нас будет два варианта: 1) Восстановится из уже сделанного образа системы. 2) Сделать переустановку ОС с сохранением всех файлов и настроек, которые есть на данный момент. Также это можно сделать и на Виндовс 10, все эти функции работают и там.
1. Откройте меню ПУСК, перейдите в панель управления и зайдите в раздел «Резервное копирование и восстановление Windows 7».
3. Если у вас уже был готовый образ системы, то воспользуйтесь им, выбирайте первый вариант. Если нет, то выбирайте второй вариант. Вам понадобится установочный диск с ОС или загрузочная флешка.
Важно! Если у вас ноутбук, то второй пункт скорее всего будет называться — «Вернуть компьютер в состояние, заданное изготовителем», в этом случае диск с ОС вам не потребуется. 5
Следуйте инструкциям мастера, и дождитесь полного завершения процесса, и ОС заново не загрузится
5. Следуйте инструкциям мастера, и дождитесь полного завершения процесса, и ОС заново не загрузится.
4 . Используем диск восстановления Windows 10
В данном случаем мы создадим на флешке диск восстановления Windows. Смысла его делать особого нет, если у вас уже есть загрузочная флешка или диск с системой, т.к. все те же функции будут там.
1. Понадобится отформатированная флешка. Нажмите на клавишу WIN, начните печатать «Диск восстановления» и откройте соответствующее приложение. Укажите необходимые параметры и дождитесь окончания процесса.
2. Выключите ПК и загрузитесь с этой флешки (установите в БИОС соответствующие параметры, об это написано в материале — как в биос выставить загрузку с флешки), перейдите в раздел диагностики, здесь будут доступны следующие инструменты:
а) Вернуть систему в исходное состояние.
б) Дополнительные параметры выставления, которые в себя включают:
1. Восстановление ОС из сделанной раннее точки
2. Из сделанного ранее образа системы
3. При следующей загрузке, система попробует сама исправить все проблемы в своей работе
4. Командная строка, если точно знаете, что произошло и сможете восстановить работоспособность с помощью нее
5. Возвращение Windows к предыдущей сборке — откат обновления на изначальную версию
Удобно использовать эти инструменты, если ОС вообще не загружается. В остальном же, если загрузка работает нормально, и вы уже перепробовали большинство методов — можно попробовать третий вариант, если не сработало, то уже делать возращение к исходному состоянию.
5. Создаем образ Windows 7 и 10 для восстановления на будущее
Образ удобен, его можно сделать, как на DVD, так и на жестком диске. В Виндовс 10 такая функция на данный момент тоже работает, пока ее не убрали.
1. Откройте панель управления, кликнув левой кнопкой по значку Windows, и выбрав далее соответствующий пункт.
3. Укажите жесткий диск или DVD для создания образа (в этом случае вам понадобиться пишущий дисковод и чистый ДВД), нажмите на «Далее», а затем на «Архивировать». Дождитесь окончания процесса.
Создание образа системного раздела
Суть этого способа заключается в следующем. Мы переустанавливаем операционную систему начисто, то есть с форматированием системного диска, затем устанавливаем все необходимые драйвера устройств и настраиваем Windows удобным для нас образом. Например, можно настроить внешний вид Windows, установить изображение на рабочем столе, отключить «шпионские» модули, перенести пользовательские папки на другой раздел, в общем, сделать настройки, о которых я уже упоминал в предыдущих видео. В итоге получаем чистую и настроенную Windows, готовую к работе. Именно такое состояние операционной системы и стоит заархивировать, то есть создать образ системного раздела и сохранить его на другой раздел или внешний носитель информации.
В случае возникновения проблем, например, если компьютер перестанет загружаться или будет зависать при загрузке операционной системы, можно будет быстро восстановить Windows из образа.
Многие пользователи помещают в образ и программы, то есть перед созданием образа устанавливают на компьютер все программы, с которыми они работают.
С одной стороны это удобно, так как буквально за считанные минуты можно будет восстановить компьютер со всеми нужными программами. Раньше я поступал также, но в последствии пришел к выводу, что это не совсем рационально делать. Дело в том, что раньше обновления программ и операционной системы выходили довольно редко. Сейчас же это происходит чуть ли не каждый день. В итоге образ может вам понадобиться через пол года и после восстановления системного раздела из образа нужно будет обновлять и программы, и Windows.
Кроме того, в процессе работы мы зачастую меняем приложения, которыми пользуемся. Вполне может статься, что через пол года вы откажетесь от какой-то программы, замените какое-то приложение на аналог или наоборот, добавите в список своих программ еще несколько. А это означает, что потребуется удалять и устанавливать программы.
Поэтому мне кажется более логичным восстанавливать из образа только чистую и настроенную операционную систему, а программы доустанавливать. Ну и объем такого образа будет значительно меньше, нежели образа со всеми установленными программами.
Восстановление системы из образа системы
Давайте рассмотрим ситуацию, когда у нас в результате действия вируса компьютер отказывается загружаться. Под рукой соответственно нет ни диска аварийного восстановления, ни установочного диска с ОС. Но мы заранее подготовили образ диска с системой.
1. Перезагружаем компьютер, нажав на кнопку “Reset”, либо путем выключения и повторного включения питания компьютера. При загрузке жмем клавишу “F8” и заходим в меню “Дополнительные варианты загрузки”.

- 2. Выбираем пункт “Устранение неполадок компьютера” и жмем клавишу “Enter”.
- 3. После этого отобразится окно “Параметров восстановления системы” с выбором необходимо языка меню восстановления и параметрами клавиатуры.
Как правило, здесь менять ничего не надо, просто жмем кнопку “Далее”.
4. Далее появится окно “Параметры восстановления системы”, в котором необходимо указать Имя пользователя и пароль.

Укажите необходимое Имя пользователя, введите пароль и нажмите кнопку “ОК”.
5. Откроется окошко, в котором необходимо будет выбрать вариант восстановления системы.

6. Далее вставьте в привод записанный ранее DVD-диск с образом системы и кликните по пункту “Восстановление образа системы”. Через некоторое время система найдет образ на DVD-диске и запустит “Мастера восстановления компьютера из образа”. На следующих двух окнах Мастера нажмите последовательно кнопку “Далее”, оставив предложенные варианты настройки. И на последнем окне нажмите кнопку “Готово”.



7. Нажав кнопку “Готово”, появится последнее окошко с предупреждением о том, что все данные на системном диске будут заменены данными из образа системы. Подтвердите свое намерения произвести восстановление системы с образа нажатием кнопки “Да”.
После этого Мастер приступит к процессу восстановления системы, который займет немного времени.
По завершении процесса восстановления ПК автоматически перезагрузится. Операционная система восстановлена из образа, все пользовательские данные сохранены, мы их не трогали.
Вот мы и завершили изучение вопроса восстановление работы компьютера из образа системы.
Уверен, теперь каждый из Вас непременно создаст образ системы. Ведь правильно говорят: “На Бога надейся, а сам не плошай”.
Приветствую вас, уважаемые читатели.
Нередко из-за самых разных причин компьютеры выходят из строя. Если эта проблема связана непосредственно с операционной системой, лучшим решением будет переустановка. Но что делать если на главном диске или рабочем столе остались важные файлы? Ведь при перешивке все удалится. Решением является такой инструмент, как восстановление системы Windows 7 с диска. Эта функция позволяет вернуть работоспособность операционки, когда последняя отказывается загружаться.
Помимо некорректно работающего компьютера нам также понадобится и загрузочный диск Windows. И это может быть, как пластиковый носитель, так и флеш-накопитель. Причем желательно, чтобы это был тот же образ, с которого устанавливалась текущая оболочка. Ведь в противном случае из-за несовпадения версий процесс может не пойти.
Если же элемент, с которого устанавливалась текущая система утерян – пробуйте найти его в Интернете на другом компьютере. Скачайте диск и сохраните на винчестере.
После того, как образ системы окажется на одном из разделов, его необходимо проверить на вирусы при помощи Comodo Internet Security , затем правильно записать на переносное устройство. Для этого воспользуйтесь одной из многочисленных программ. Например, мне нравится Rufus
. Приложение позволяет максимально быстро справиться с задачей. Оно имеет интуитивно понятный интерфейс, так что создать диск сможет каждый.
Процедура
( )
Существует масса причин, из-за которых Win 7 может выйти из строя настолько, что перестанет загружаться. Для решения проблемы, необходимо воспользоваться инструментом, позволяющим все вернуть на свои места. Он запускается через БИОС:

Образ системы — это копия всех данных, сохраненных на жестком диске. При сбое в работе жесткого диска или повреждении критических программных файлов, например, вызванном проникновением в систему вируса, все файлы, сохраненные в образе системы, можно будет восстановить. По умолчанию образ содержит данные привода(-ов), которые требуются для работы Windows. Эти файлы включают в себя Windows, системные параметры, программы и файлы. При восстановлении компьютера при помощи образа системы восстановление личных файлов не предусматривается. Все текущие программы, системные параметры и файлы заменяются содержимым образа системы.
Образ системы и его особенности
Как уже отмечалось, при использовании компьютера, его владельца может ждать множество сюрпризов, многие из них не слишком приятные. А некоторые требуют полной переустановки операционной системы и повторно установки драйверов и нужных программ. Такой процесс занимает длительное время даже у опытного специалиста, а простому пользователю иногда с такой задачей сложно справиться быстро и самостоятельно. Но ведь существуют специальные программные инструменты, которые позволяют сократить время. Если предварительно позаботиться и подготовить образ системы, то восстановить нужные для работы и удобные настройки и программы можно менее, чем за пол часа, просто развернув.
- Полностью установленная ОС с драйверами и настройками.
- ОС с подготовленной базой программного обеспечения.
- Ежегодная копия рабочего варианта системы.
- Две последние обновленные копии.
Предпочтительнее такие файлы хранить на съемных носителях, так как при повреждении жесткого диска их иногда достаточно трудно восстановить.
Пример запуска загрузочного диска Acronis True Image 2016
Для запуска диска Acronis True Image 2016 при старте системы необходимо выставить режим загрузки с оптического накопителя первым в БИОСе. Например, для материнской платы MSI A58M-E33 эти параметры в режиме БИОСа выглядят вот так.

Еще одним способом загрузки является использование горячих клавиш для вызова меню загрузки накопителей в БИОСе. Например, для материнской платы MSI A58M-E33 горячей клавишей является кнопка F11. Нажав эту кнопку, мы запустим специальный режим, в котором при пуске системы откроется меню загрузки накопителей в БИОСе.

Загрузившись с диска Acronis True Image 2016, мы попадем в такое меню.

В этом меню необходимо выбрать Acronis True Image 2016, после выбора осуществится пуск программы.

Из примера видно, что запуск загрузочного диска Acronis True Image 2016 с помощью нужного режима БИОСа совсем не сложен.
Восстановление системы из образа системы
Давайте рассмотрим ситуацию, когда у нас в результате действия вируса компьютер отказывается загружаться. Под рукой соответственно нет ни диска аварийного восстановления, ни установочного диска с ОС. Но мы заранее подготовили образ диска с системой.
1. Перезагружаем компьютер, нажав на кнопку “Reset”, либо путем выключения и повторного включения питания компьютера. При загрузке жмем клавишу “F8” и заходим в меню “Дополнительные варианты загрузки”.

- 2. Выбираем пункт “Устранение неполадок компьютера” и жмем клавишу “Enter”.
- 3. После этого отобразится окно “Параметров восстановления системы” с выбором необходимо языка меню восстановления и параметрами клавиатуры.
Как правило, здесь менять ничего не надо, просто жмем кнопку “Далее”.
4. Далее появится окно “Параметры восстановления системы”, в котором необходимо указать Имя пользователя и пароль.

Укажите необходимое Имя пользователя, введите пароль и нажмите кнопку “ОК”.
5. Откроется окошко, в котором необходимо будет выбрать вариант восстановления системы.
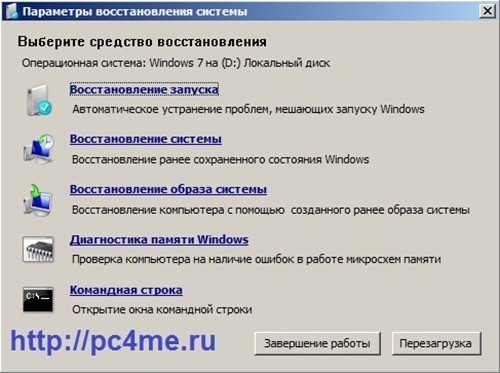
6. Далее вставьте в привод записанный ранее DVD-диск с образом системы и кликните по пункту “Восстановление образа системы”. Через некоторое время система найдет образ на DVD-диске и запустит “Мастера восстановления компьютера из образа”. На следующих двух окнах Мастера нажмите последовательно кнопку “Далее”, оставив предложенные варианты настройки. И на последнем окне нажмите кнопку “Готово”.

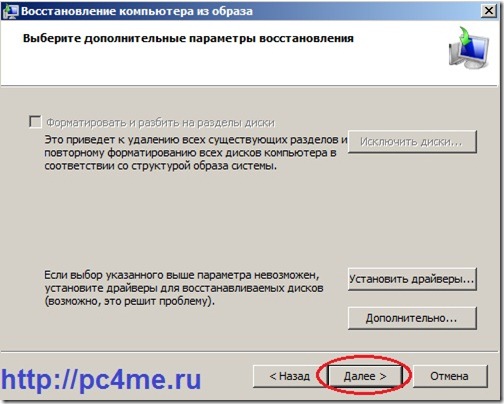
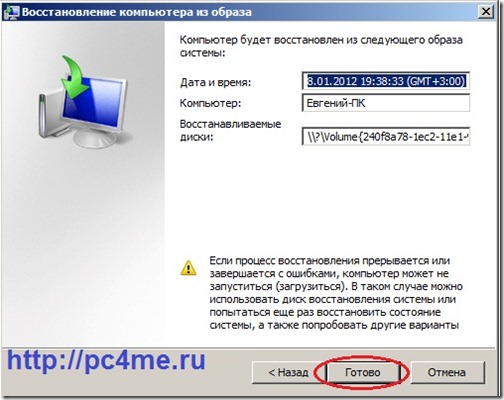
7. Нажав кнопку “Готово”, появится последнее окошко с предупреждением о том, что все данные на системном диске будут заменены данными из образа системы. Подтвердите свое намерения произвести восстановление системы с образа нажатием кнопки “Да”.
После этого Мастер приступит к процессу восстановления системы, который займет немного времени.
По завершении процесса восстановления ПК автоматически перезагрузится. Операционная система восстановлена из образа, все пользовательские данные сохранены, мы их не трогали.
Вот мы и завершили изучение вопроса восстановление работы компьютера из образа системы.
Уверен, теперь каждый из Вас непременно создаст образ системы. Ведь правильно говорят: “На Бога надейся, а сам не плошай”.
Специальный проект с компанией Acronis
Все мы рано или поздно сталкиваемся с необходимостью бэкапа. И уж поверь мне: лучше рано, чем поздно. Когда-то очень давно, в 2009-ом году, я потерял все свои данные. Бэкапы я тогда делал на DVD-R/RW, что было не очень удобно, поэтому делались они редко. Часть данных прислали коллеги (хорошо, что они у них сохранились), ну а много чего было потеряно. Именно с того времени я регулярно делаю бэкапы, и сегодня мы поговорим о поиске идеального продукта для семейного бюджета.
Восстановление штатной загрузки Windows 7
Метод восстановления MBR (главной загрузочной записи) и загрузчика в Windows 7 почти полностью подобен таковому для Windows Vista. Это означает, что описанные далее рекомендации спокойно можно использовать и для восстановления Windows Vista.
Приступим. Для начала, вам понадобится загрузочный DVD или флешка с дистрибутивом ОС Windows 7. Как подготовить устройства с дистрибутивом, подробно описано в следующих инструкциях: Установка Windows 7 с флешки, Установка Windows 7, Как установить Windows 7 с флешки с помощью программы WinToFlash.
Далее необходимо загрузиться с флешки или с диска с дистрибутивом ОС. Процедура абсолютно такая же, как и во время установки Windows. Выбираем язык установки:
Теперь необходимо кликнуть по пункту «Восстановление системы» ниже:
После этого начнется поиск уже установленных версий Windows на жестком диске компьютера:
В результате программа должна найти ранее установленные версии Windows 7. Выберите ее и нажмите кнопку «Далее»:
Теперь должно открыться меню восстановления ОС Windows:
Рассмотрим все пункты меню восстановления:
- Восстановление запуска – автоматическое восстановление загрузчика ОС Windows и системных данных.
- Восстановление системы – восстановление ОС с помощью созданных ранее точек восстановления. Данные точки восстановления создаются сами при важных изменениях в системе, установке обновлений Windows, а также самостоятельно пользователем компьютера.
- Восстановление образа системы — исправление ОС Windows с помощью образа на устройстве хранения данных.
- Средство диагностики памяти Windows — тест оперативной памяти на предмет ошибок. Очень полезная вещь.
- Командная строка — консоль для самостоятельного восстановления ОС.
Вам понадобятся только два первых пункта, а также последний пункт. Сначала взглянем на «Восстановление запуска». Это самый легкий способ восстановить штатную загрузку системы. Кликнем по надписи. Должна запуститься диагностика ОС:
Спустя какое-то время проблема будет обнаружена (или не будет) и исправлена:
Теперь взглянем на следующий пункт меню — «Восстановление системы». Попытаемся восстановить систему с помощью одной из точек восстановления. Для этого кликнем по надписи «Восстановление системы»:
Кликаем «Далее»:
Затем выбираем самую последнюю точку восстановления системы и снова кликаем «Далее»:
Кликаем «Готово» и соглашаемся с предупреждениями:
Теперь нужно перезагрузить ноутбук или компьютер:
Если описанные действия не принесли необходимого результата, тогда запускаем «Командную строку»:
Для восстановления MBR введите в командную строку следующее: Bootrec.exe /FixMbr:
Для того чтобы восстановить загрузчик введите в командную строку следующее: Bootrec.exe /FixBoot:
Чтобы восстановить загрузки нескольких ОС в обычном режиме или в случае возникновения ошибок с разделами, необходимо воспользоваться следующей командой: Bootrec.exe /RebuildBcd:
В итоге вы должны получить приблизительно вот такой отчет:
Далее вы можете перезагрузить ваш компьютер. Windows должна загрузиться в нормально режиме.
На этом статья закончена, надеюсь восстановление Windows 7 описано здесь более чем достаточно, спасибо за внимание
Восстанавливаем Windows 7 из работающей системы
Архивировать нужные разделы диска можно на любом имеющемся носителе – DVD-дисках, дополнительном винчестере или внешнем жестком диске с USB-интерфейсом. Подойдет и отдельный раздел на том же HDD, но в этом случае безопасность данных не гарантируется. При повреждении устройства часть или все данные на нем могут быть утеряны, что в полной мере относится и к созданной резервной копии.
Если ОС пусть с ошибками, медленно, но загружается и работает, никакие способы восстановления не улучшают ситуацию, то развернуть архивный образ можно будет прямо из-под загруженной системы. Для этого:
С диска, на который будет развернуто сохранение, пропадет вся старая информация. Если она имеет ценность, то в следующем окне мастера можно выполнить архивацию пользовательских файлов, нажав на соответствующую кнопку внизу.
Чтобы сразу перейти к архивированию Windows, нажмите «Пропустить», после чего откроется новое окошко, предлагающее продолжить действие после перезапуска компьютера.
Работа со средством восстановления
После перезагрузки последовательно появятся пара диалоговых окон, в которых будет предложено выбрать язык и ввести учетные данные пользователя. Далее работать предстоит уже с основным окном параметров:
- Выберите третий по счету пункт восстановления образа системы.
- В следующем окне подтвердите ваши действия, нажмите «Далее».
- Если ранее вы создавали несколько архивов, будет предложено использовать последний. Если же вы отметите последний пункт выбора копии, то можно будет выбрать любой из ранее созданных архивов.
Опять нажмите «Далее», после чего останется подождать окончания развертывания Windows 7.
Мультизагрузочная флешка
Подобное многофункциональное устройство необходимо для компьютерных мастеров. Значительно удобнее проводить восстановление системы Windows XP, Vista, 7, 8, 10 и других версий с одной универсальной флешки. Данное решение называют мультизагрузочным устройством. Для его создания потребуется программа WinSetupFromUSB. Она использует минималистичный Grub4dos загрузчик, который позволяет загрузочный диск использовать сразу с несколькими образами систем.
Первоначально нужно скачать WinSetupFromUSB и ISO-образы желаемых систем. После запуска программы перед пользователем появляется окно с настройками.

В нем нужно:
- Выбрать накопитель, на который будет производиться установка.
- Отметить галочку «Auto format it with FBinst». Это позволяет перед началом установки форматировать носитель под нужный формат.
- Отметить FAT32 формат. Следует учитывать, что данная файловая система не распознает образы свыше 4 Гб в размере. При установке NTFS некоторые компьютеры не смогут увидеть флешку и она не будет работать.
- Выбрать галочкой тип операционной системы, которая будет устанавливаться.
- В проводнике назначить файл образа системы.
- Нажать кнопку «GO» и подтвердить действия в новых окнах предупреждения.
После этого начнется процесс установки файлов на указанный носитель. Детали установки можно просмотреть, отметив галочку «Show Log».
После окончания установки одного образа системы можно сразу же приступить к монтированию следующей ОС. Теперь восстановление Windows XP и других версий операционной системы можно производить при помощи одной флешки или отдельного жесткого диска.

Кроме установочной версии Windows на накопитель подобным способом можно загружать дистрибутивы Linux и множество полезных программ на подобии Acronis, антивируса и резервных загрузчиков. Чтобы это сделать, нужно предварительно скачать нужные ISO-файлы и при установке на накопитель в программе WinSetupForUSB выбрать пункт «Linux ISO/ Other Grub4dos compatible ISO»
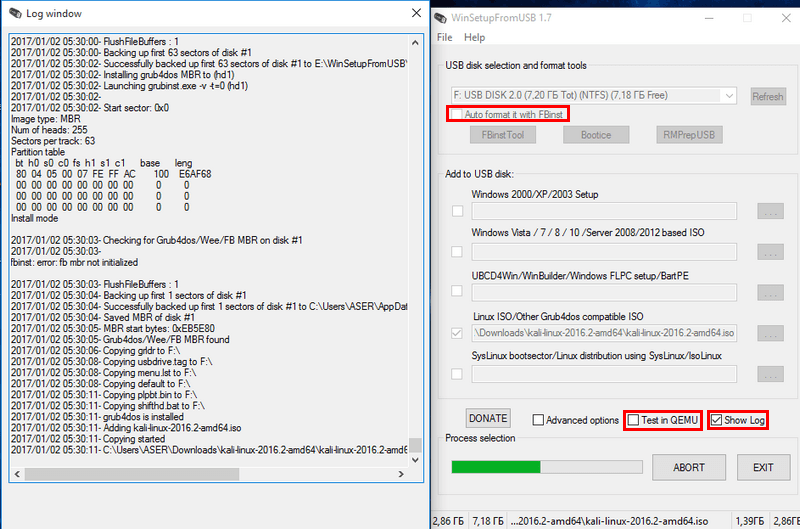
После окончания установки сразу проверьте работоспособность программ на флешке, отметив галочку «Test in QEMU».
При запуске в БИОС перед пользователем появится минималистичное окно GRUB4DOS, в котором нужно клавишами выбрать запускаемую ОС или установленную программу.

Для создания мультизагрузочной флешки также используют программу MultiBoot. Она включает в себя Grub4Dos установщик, форматирующую программу и WinSetupUSB. Единственным отличием от прошлого метода создания является более красивое графическое меню при запуске носителя и уже встроенные программы для восстановления, Acronis и т. п.

Исследование архива Windows
Загрузившись в среду WinPE LiveDisk’а, первым делом необходимо исследовать состав архива Windows. Открываем его папку в проводнике, заходим в подпапку с названием типа «Backup + дата + числовой идентификатор». Здесь среди прочих файлов увидим те самые упомянутые файлы VHD/VHDX, являющие собой суть архива. Их будет либо один, либо два. Один – если загрузчик Windows находится на её же разделе С, два – если у системы есть отдельный загрузочный раздел MBR или EFI. Архив EFI-раздела может содержаться в файле VHD/VHDX с названием «ESP», архивы же непосредственно системного раздела и загрузочного MBR обычно запечатлены в файлах VHD/VHDX с названием, состоящим из подборки технической символики.
Понять, где хранится системный раздел С, а где – загрузочный, можно по весу файлов VHD/VHDX. Архив системного раздела будет весить несколько десятков Гб, а архив раздела загрузчика – несколько Мб. В версиях Windows 8.1 и 10 средство архивации для хранения содержимого бэкапа использует формат VHDX.

В Windows 7 – формат VHD.

Путь и состав архива Windows необходимо исследовать, чтобы осуществить откат к бэкапу отличными от системной среды восстановления инструментами. А с помощью последних мы будем проводить операции только с файлами VHD/VHDX, причём с каждым из них, хранящим архив системного или загрузочного раздела, в отдельности. Если необходимость отката Windows возникла вследствие повреждения её загрузчика, то работать будем с файлом VHD/VHDX загрузочного раздела, если вследствие повреждения системных файлов – соответственно, с файлом VHD/VHDX системного раздела.
***
Файлы VHD и VHDX – это форматы виртуальных дисков. Они могут быть подключены для отображения (смонтированы) как обычные физические жёсткие диски. Таким образом они будут являть собой исходную структуру и содержимое для клонирования на повреждённые разделы загрузчика или самой Windows. Собственно, так нам и останется поступить в случае с файлами VHDX. А вот если необходимо восстановить раздел загрузчика или системы из архива Windows 7, запечатлённого в файле VHD, в этом случае клонированию есть альтернатива в виде возможности восстановления разделов программой программы Acronis True Image.
Как восстановить Windows 7 без диска
Если у Вас нет диска восстановления или образа системы для Windows 7, то рассмотрим следующие варианты восстановления:
- ПК не загружается — запуск ОС и восстановление сектора запуска через консоль восстановления;
- ПК загружается — функцию восстановления системы беэ диска для отката системы — System Restore.
- Как создать диск (флешку) восстановления Windows 7
- Как создать образ системы в Windows 7
- Восстановление Windows 7 через биос с помощью флешки или диска
- Восстановление Windows 7 с помощью system image (образа системы)
- Как разделить жёсткий диск на разделы после установки Windows 7
Запуск компьютера с Windows 7 и восстановление сектора запуска
Если ПК уже не загружается, то загружаем его в безопасном режиме Safe Mode
. До загрузки операционной системы Windows 7, сразу после нажатия кнопки питания компьютера, нажимаем и отпускаем периодично или держим нажатую клавишуF8 до появления списка режимов (Устранение неполадок компьютера (Repair Your Computer), безопасный режим (Safe Mode) и т.д.).

Выбираем стрелками на клавиатуре вверх или вниз Safe Mode
(безопасный режим) и нажимаемEnter . В открывшемся окне нажимаем картинку с именем администратора, если надо, то вводим пароль — появляется окно:Desktop с записью «Windows is running in safe mode, нажимаем ОКДалее — восстановление сектора загрузки через консоль восстановления. Если ПК не загрузился, то повторяем запуск до появления режимов (см. опять запуск компьютера с Windows 7), но далее уже выбираем стрелками на клавиатуре Устранение неполадок компьютера (Repair Your Computer) и Enter, открывается новое окно System Recovery Options, где кликаем Startup Repair (устранение неполадок сектора запуска)
Ждём окончания процесса устранения неполадок и перезагружаем компьютер. Снова повторяем запуск ПК, нажимая клавишу F8, снова выбираем Устранение неполадок компьютера (Repair Your Computer) и Enter, но теперь уже кликаем не Startup Repair (устранение неполадок сектора запуска), а System Restore и Next, далее выполняя восстановление по инструкции (подробнее см. Пункт 2).
Ничего не получается — ПК не заружается — тогда Вам сюда
Восстановление системы Windows 7 (System Restore)
ПК загрузился — возвращаем Windows 7 в состояние по дате, когда всё работало хорошо. Нажимаем Start (Пуск) — All Programs (Все программы) — Accessories (Стандартные) — System Tools (Служебные) — System Restore (Восстановление системы) — Next (Далее)
, помечаем окошко напротивПоказать другие точки восстановления и точку восстановления по дате (когда всё было хорошо), как показано на примере: Компьютер перезагружает Windows 7 и если появляется окно: Restoration Complete (Восстановление завершено). Система восстановилась — надо произвести очистку компьютера
. Если ничего не получилось, то переустанавливаемWindows 7 .
Как создать диск (флешку) восстановления Windows 7.
- Компьютер не загружается: откуда скачать файл и как создать носитель восстановления — начать
- Компьютер загружается: создаём — disc recovery (диск восстановления) — CD/DVD диск должен быть вставлен. НажимаемStart (Пуск) — Control Panel (Панель управления) — Back up your computer (Архивирование файлов компьютера) , (в левой части окна)Create a system repair disc (Создать диск восстановления системы) — Create disc (Создать диск) . Этот диск поможет восстановить систему при системном сбое, когда система уже не загружается (но не все файлы и программы, их восстановим потом с помощью образа системы или Backup файла (должны быть в наличии)).
Особенности создания и хранения резервной копии
Прежде чем создавать копию системы, следует определиться с тем, на каком или каких накопителях вы будете его хранить. Пользователи часто используют для этих целей DVD-диски, но нужно понимать, что восстановить Windows 7 тогда можно будет только загрузившись с флешки или другого накопителя, если ОС уже не способна запуститься самостоятельно. Действовать так придется потому, что этот диск не является загрузочным.
Часто неожиданно возникает и другая проблема. Если после создания полного образа HDD стандартными средствами Windows вы изменяли его разделы, то при попытке восстановления копии может появиться окно с ошибкой. В нем пользователю будет сообщаться о необходимости отформатировать диск, с которого была загружена среда восстановления. Даже возвращение разделов HDD к состоянию до изменения их размеров ситуацию не исправит.
То же произойдет, если специальную папку системы для хранения архивов WindowsImageBackup перенести куда-либо на диске или даже просто переименовать.
Как сбросить Windows 10 если система не запускается или сброс из параметров не работает
В тех случаях, когда Windows 10 не запускается или сброс в параметрах не срабатывает, можно попробовать выполнить с помощью средств производителя или же с среде восстановления.
Если Windows 10 не запускается, но показывает синий экран с ошибкой, то нажав по пункту «Дополнительные параметры», вы можете попасть в среду восстановления. Если система запускается, но сбросить ОС не удается, зайдите в Параметры — Обновление и безопасность и нажмите кнопку «Перезагрузить сейчас» в разделе «Особые варианты загрузки».
После перезагрузки зайдите в раздел «Поиск и устранение неисправностей», а затем нажмите по пункту «Вернуть компьютер в исходное состояние».
Далее, также, как и в первом описанном методе вы можете:
- Сохранить или удалить личные файлы. При выборе «Удалить» будет также предложено либо полностью очистить диск без возможности их восстановления, либо простое удаление. Обычно (если вы не отдаете ноутбук кому-то), лучше использовать простое удаление.
- В окне выбора целевой операционной системы выберите Windows 10.
- В окне «Вернуть компьютер в исходное состояние» ознакомьтесь с тем, что будет проделано — удаление программ, сброс настроек на значения по умолчанию и автоматическая переустановка Windows 10 Нажмите «Вернуть в исходное состояние».
После этого начнется процесс сброса системы к исходному состоянию, в ходе которого компьютер может перезагружаться.
Если на вашем устройстве была предустановлена лицензионная Windows 10 при покупке, то самый простой способ сброса его на заводские настройки — использовать определенные клавиши при включении ноутбука или компьютера. Подробно о том, как это делается написано в статье Как сбросить ноутбук на заводские настройки (подойдет и для фирменных ПК с предустановленной ОС).
