7 вещей, которые вы можете делать с помощью управления дисками в windows
Содержание:
- Что такое средство Управления дисками Windows?
- AOMEI Partition Assistant Pro
- HP USB Disk Storage Format Tool
- Наиболее распространенные проблемы с файлом diskmgmt.msc
- Управление дисковым пространством
- Очистка диска С
- Установочный процесс Windows 10
- Очистка
- Типы томов
- Способы форматирования HDD
- Организация разделов жесткого диска
- HDD Raw Copy Tool
- Программы для разбивки диска на разделы
Что такое средство Управления дисками Windows?
Управление дисками – это встроенный инструмент операционной системы Windows. Он предназначен для управления всеми подключенными к компьютеру дисками и их разделами. К таким дискам относятся:
- Все жесткие диски HDD, SATA и SSD (как внутренние, так и внешние USB-диски),
- CD/DVD/Blu-ray-диски,
- Карты памяти,
- Flash-диски (флешки);
При помощи этого средства можно просмотреть какие диски подключены к этому компьютеру даже если они не отображаются в проводнике. А также увидеть скрытые системные разделы.
Возможности Управления дисками
В средстве управления дисками можно проделать следующие операции:
- Создать виртуальный жесткий диск;
- Присоединить виртуальный жесткий диск;
- Расширить том (расширить диск);
- Сжать том (сжать диск);
- Изменить букву диска или путь к диску ( не только жесткого, но и для флеш-накопителя);
- Форматировать диск;
- Изменить файловую систему диска;
- Провести проверку диска;
- Удалить том (раздел диска);
- Преобразовать диск MBR (м-би-ар) и GPT (джи-пи ти);
- Преобразование динамического диска в базовый и наоборот;
- Посмотреть информацию о свойствах диска.
С помощью этого средства можно разбить (разделить) жесткий диск или флеш-носитель на два или более раздела. На одном разделе можно установить операционную систему, а на другом хранить свои файлы (фотографии, музыку, текстовые и табличные файлы, файлы сохранения программ и игр). Тогда при крахе системы все ваши файлы останутся в целости и сохранности, а раздел с системой можно отформатировать или переустановить Windows.
Так же при помощи этого инструмента можно создать загрузочную флешку или загрузочный USB-диск.
Если какой-то из дисков у вас не определяется системой, то здесь можно всё исправить.
Чаще всего это происходит из-за того, что диск оказался не в том формате или его раздел не распределен. В таком случае его необходимо изменить и отформатировать.
Как открыть Управление дисками
Открыть инструмент «Управление дисками» можно несколькими способами. Мы рассмотрим самые популярные из них.
В Windows 10 и в Windows 8.1
- Щелкаем правой кнопкой мыши по меню «Пуск».
- Появится контекстное меню, в котором выбираем пункт «Управление дисками».
Открыть это же контекстное меню можно, нажав на клавиатуре одновременно две клавиши «Win» + «X».
На рабочем столе откроется вот такое окно «Управление дисками».
У вас скорее всего дисков будет намного меньше. Всё зависит от того сколько жестких дисков на вашем компьютере, и сколько внешних носителей подключено в данный момент.
Открытие через Проводник, Поиск или окно «Выполнить»
Этот способ открывает «Управление дисками» во всех версиях Windows.
Для того чтобы открыть окно «Выполнить» необходимо нажать на клавиатуре одновременно две клавиши «Win» + «R».
В открывшемся окне «Выполнить» в поле «Открыть» вводим команду diskmgmt.msc. После этого жмем кнопку «ОК».
Эту же самую команду можно ввести и в строку Поиска в Windows 7 и Windows 10
Или через Проводник. В открытом Проводнике вводим эту же команду diskmgmt.msc в адресную строку и жмем на клавиатуре клавишу «Enter».
Запускаем «Управление дисками» из Панели управления
Этот метод подходит для всех версий Windows.
Запускаем Панель управления.
Находим в ней пункт «Администрирование» и жмем по нему. В открывшемся окне в самом низу выбираем пункт «Управление компьютером».
В следующем окне в колонке слева открываем пункт «Управление дисками».
Открываем Управление дисками через командную строку или PowerShell
Если вы умеете пользоваться командной строкой, то вам наверняка будет удобнее использовать её.
Запускаем командную строку.
Открыть командную строку можно через окно «Выполнить» (Win + R).
Вводим в нем команду cmd и жмем кнопку «ОК» или клавишу «Enter».
В командной строке добавляем команду diskmgmt.msc и жмем «Enter».
Если у вас имеется PowerShell, то кликните правой кнопкой мыши по кнопке «Пуск» и в открывшемся контекстном меню выберите PowerShell.
В командной строке дописываем команду diskmgmt.msc и жмем «Enter».
Существуют и другие способы вызова оснастки Управления дисков Windows, но они более трудоемкие и не часто применяются.
AOMEI Partition Assistant Pro
Утилита, которая позиционирует себя в качестве профессионального ассистента по работе с дисками, действительно оправдывает название. В отличие от ранее рассмотренных программ, в AOMEI Partition Assistant Pro есть русский язык, значительно упрощающий процесс взаимодействия.
Все меню приложения разбито на вкладки:
- «Система»;
- «Диск»;
- «Раздел»;
- «Мастер»;
- «Параметры»;
- «Справка».
В первых двух приводится информация относительно версии ПО и характеристик накопителя, а следующие три необходимы для управления диском. Есть функция разбивки на разделы, проверки на ошибки и форматирования HDD (SSD). При возникновении вопросов рекомендуется открыть пункт «Справка», а новичкам лучше предварительно изучить «Учебник», вшитый в AOMEI Partition Assistant Pro.
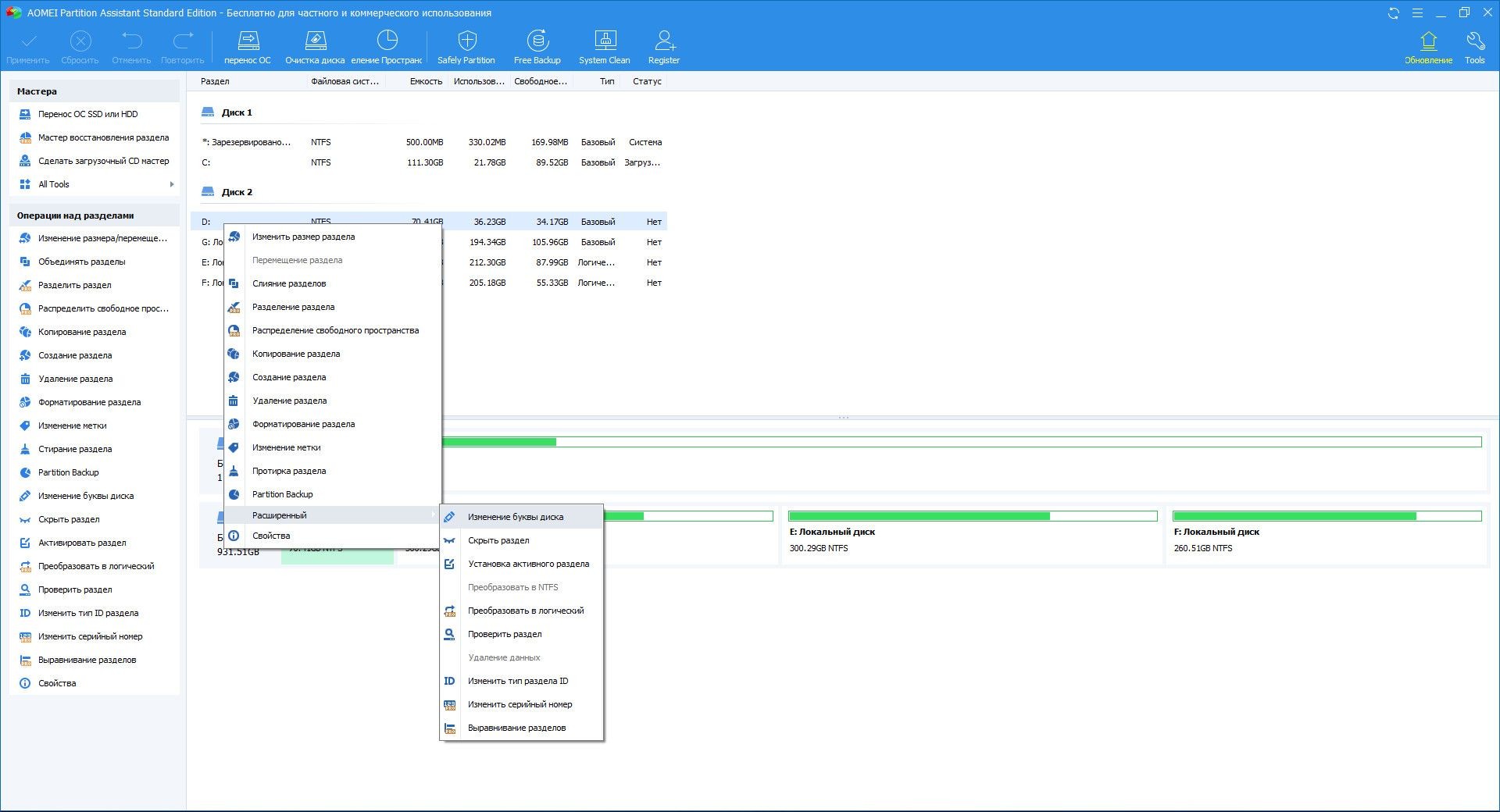
HP USB Disk Storage Format Tool
Несмотря на то, что эта утилита лишена перевода на русский язык, разобраться в ее возможностях ни для кого не составит труда. После установки и запуска перед пользователем всплывает небольшое окно, где предлагается выбрать диск, с которым в дальнейшем будет осуществляться работа.
На заметку. В HP USB Disk Storage Format Tool можно выбрать не только встроенный накопитель, но и USB-флешку.
Среди доступных действий по управлению HDD представлены варианты сжатия, сканирования и форматирования накопителя. Если жесткий диск работает некорректно, то следует отметить галочкой пункт «Correct errors» и нажать на кнопку «Check Disk». Далее запустится процесс анализа и устранения ошибок.
Наиболее распространенные проблемы с файлом diskmgmt.msc
Существует несколько типов ошибок, связанных с файлом diskmgmt.msc. Файл diskmgmt.msc может находиться в неправильном каталоге файлов на вашем устройстве, может отсутствовать в системе или может быть заражен вредоносным программным обеспечением и, следовательно, работать неправильно. Ниже приведен список наиболее распространенных сообщений об ошибках, связанных с файлом diskmgmt.msc. Если вы найдете один из перечисленных ниже (или похожих), рассмотрите следующие предложения.
- diskmgmt.msc поврежден
- diskmgmt.msc не может быть расположен
- Ошибка выполнения — diskmgmt.msc
- Ошибка файла diskmgmt.msc
- Файл diskmgmt.msc не может быть загружен. Модуль не найден
- невозможно зарегистрировать файл diskmgmt.msc
- Файл diskmgmt.msc не может быть загружен
- Файл diskmgmt.msc не существует
diskmgmt.msc
Не удалось запустить приложение, так как отсутствует файл diskmgmt.msc. Переустановите приложение, чтобы решить проблему.
Проблемы, связанные с diskmgmt.msc, могут решаться различными способами. Некоторые методы предназначены только для опытных пользователей. Если вы не уверены в своих силах, мы советуем обратиться к специалисту
К исправлению ошибок в файле diskmgmt.msc следует подходить с особой осторожностью, поскольку любые ошибки могут привести к нестабильной или некорректно работающей системе. Если у вас есть необходимые навыки, пожалуйста, продолжайте
Управление дисковым пространством
Чтобы сделать один том больше, сначала надо сделать другой том меньше. Нельзя взять свободное место из ниоткуда и нужно сначала найти донора. Стоит сказать, что в Windows 10 не существует никакой функции объединения томов. Если вы хотите сделать слияние, придётся использовать стандартные нижеописанные способы и копирование информации с диска на диск.
Есть одно очень важное неочевидное правило, которое накладывает сильное ограничение на управление дисками и перед тем как вы начнёте перегонять пространство, нужно рассмотреть самую популярную ошибку
Почему «Расширить том» неактивно
Обратите особое внимание на порядок томов в нижней половине окна. Обратите внимание на порядок томов в нижней половине окна
Обратите внимание на порядок томов в нижней половине окна
В нашем случае порядок такой: C, J, D. После того как мы отщипнём кусочек пространства с одного из дисков, оно появится за донорским томом. Например, если мы возьмём кусочек с диска J, порядок будет таким: C, J, Свободное место, D. Свободное место можно залить только на соседние разделы. То есть: вернуть на место к донорскому тому (J) или расширить следующий диск (D). Диск C мы расширить не можем, так как на пути преграда в виде диска J.
Свободное место можно залить только на соседние разделы
Чтобы расширить диск C, надо полностью удалить J и сделать это пространством удалённого. Но если этого покажется мало и вы захотите расшириться ещё и за счёт диска D, придётся удалять и его.
К примеру, в указанном случае, для расширения диска C за счёт D можно сделать следующую многоходовку:
- Создание нового тома за счёт диска D.
- Перемещение всех файлов с дисков J и D на новый том.
- Удаление диска J и расширение диска С за счёт освободившегося пространства.
- Удаление диска D и расширение диска С за счёт освободившегося пространства.
- Обзываем новый том диском D.
- Перегоняем из C в D столько пространства, сколько надо.
- Создаём диск J за счёт C и перемещаем в него старые файлы из диска D.
Тут всё зависит от порядка дисков, их объёма и наличия свободного места, поэтому многоходовка является индивидуальной.
Сжатие
- Нажмите правой кнопкой мыши на интересующий вас раздел и выберите «Сжать том…».
Нажмите правой кнопкой мыши на интересующий вас раздел и выберите «Сжать том…»
- Установите размер донорского пространства и нажмите «Сжать».
Установите размер донорского пространства и нажмите «Сжать»
- Свободное место появится за донорским томом.
Свободное место появится за донорским томом
Удаление
- Нажмите правой кнопкой мыши на томе и выберите «Удалить том…».
Нажмите правой кнопкой мыши на томе и выберите «Удалить том…»
- Всё его содержимое после этого удалится.
Всё его содержимое после этого удалится
- Освободившееся пространство появится на месте удалённого тома.
Освободившееся пространство появится на месте удалённого тома
Расширение
Системный диск расширяется так же, как и все остальные. Но в силу вышеописанной ошибки о невозможности расширения тома, сделать это непросто. Перед тем как расширять диск, обязательно прочитайте первую часть этой главы, в которой разобрана самая популярная ошибка управления дисками.
- Нажмите на томе правой кнопкой мыши и выберите «Расширить том».
Нажмите на томе правой кнопкой мыши и выберите «Расширить том»
- Выберите размер выделяемого пространства и подтвердите расширение.
Выберите размер выделяемого пространства и подтвердите расширение
Создание
ОС Windows 10 не видит разницы между локальным диском и простым томом. В принципе, между ними и нет никакой разницы. Различие между томами и локальными дисками использовалось на старых операционных системах и было исключительно условным ограничением. Создавая простой том, вы создаёте полноценный локальный диск.
- Нажмите правой кнопкой мыши на нераспределённом пространстве и выберите «Создать простой том».
Нажмите правой кнопкой мыши на нераспределённом пространстве и выберите «Создать простой том»
- Выберите размер выделяемого пространства. Задействовать не соседнее свободное пространство у вас не получится.
Выберите размер выделяемого пространства. Задействовать не соседнее свободное пространство у вас не получится
- Выберите букву для нового тома.
Выберите букву для нового тома
- Все настройки лучше оставить по умолчанию.
Все настройки лучше оставить по умолчанию
- Новый том появится на месте использованного пространства.
Новый том появится на месте использованного пространства
Очистка диска С
Помимо банальной чистки рабочего стола и удаления неиспользуемых программ, стоит избавиться от файлов, которые действительно называются мусорными. Windows 10 имеет вполне определённое место для сбора хлама и мусорных файлов — это папка Temp. Всё находящееся в ней можно удалять без всяких сожалений и малейшего риска навредить системе.
- Перейдите в параметры.
Перейдите в параметры
- Откройте раздел «Конфиденциальность».
Откройте раздел «Конфиденциальность»
- Во вкладке «Общие» отключите идентификатор рекламы и слежение пуска.
Отключите идентификатор рекламы и слежение пуска
- Перейдите во вкладку «Речь, рукописный ввод и ввод текста» и отключите речевые службы, если они активны.
Отключите речевые службы, если они активны
- Во вкладке «Отзывы и диагностика» выберите основной способ сбора данных, отключите единственный переключатель и запретите формирование отзывов.
Выберите основной способ сбора данных, отключите единственный переключатель и запретите формирование отзывов
- Во вкладке «Фоновые приложения» отключите главный переключатель.
Установочный процесс Windows 10
Сформировать разделы на пустом диске с нераспределённым пространством мы можем в процессе установки Windows 10. На этапе выбора места установки системы можем поступить по-разному. Вариант 1: можем выбрать в качестве места установки Windows 10 всё нераспределённое место диска. Тогда система сама создаст все необходимые лично ей разделы – нужные для её работы небольшие технические разделы и непосредственно её системный раздел, который будет занимать почти весь диск. Этот системный раздел мы потом в среде работающей Windows 10 сможем уменьшить и из оставшегося места сформировать наши пользовательские разделы. Этот вариант удобен для случаев, если мы на этапе установки системы ещё не определились со схемой наших пользовательских разделов – сколько их должно быть, как между ними распределить имеющийся объём диска. Ну и вот в этом случае, не задумываясь ни о чём, кликаем «Незанятое пространство», жмём «Далее» и выполняем установку Windows 10. Вариант 2: можем прямо здесь сформировать все нужные нам разделы. В этом случае жмём кнопку «Создать».
В графе «Размер» указываем размер формируемого раздела и нажимаем «Применить». Первый раздел мы создаём для Windows 10, он потом автоматически поделится на непосредственно системный и небольшие технические разделы – два на MBR-диске и обычно 3 на GPT-диске. Но в любом случае 100 Гб навскидку будет достаточно для всего этого. Указываем 100 Гб в Мб – вписываем цифру 100 000. Жмём «Применить».
Увидим сообщение о том, что система создаст себе дополнительные разделы, те самые технические, собственно, о чём мы только что говорили. Жмём «Ок».
Далее кликаем оставшееся незанятое пространство, жмём «Создать» и по рассмотренному принципу формируем пользовательский раздел, например, на 200 Гб. Соответственно, в графе размера в Мб указываем 200 000, жмём «Применить».
Из оставшегося нераспределённого места целиком можем сформировать один пользовательский раздел.
И вот наша структура диска готова. Кликаем тот раздел, что предназначен для установки Windows 10, т.е. самый объёмный из всех созданных системой разделов. Жмём «Далее» и продолжаем установку системы.
Все созданные таким образом разделы получат свойства по умолчанию: системные разделы – какие им надо, наши пользовательские – размер кластера 4096 байт и файловую систему NTFS. При необходимости эти свойства пользовательских разделов можно изменить в процессе форматирования в среде установленной системы.
Очистка
Очистка диска обеспечивает освобождение требуемого места. Выполняется она с применением одноименной утилиты. Нужно:
- В списке служебных программ выбрать «Пуск» и запустить утилиту «Очистка диска».
- Выбор диска, на котором требуется произвести очистку.
- Откроется окно, где можно произвести удаление различных временных файлов и получить информацию про системные и прочие файлы.
- Необходимо обозначить файлы, которые будут удалены, специальными галочками и подтвердить действие.
- В меню «Программы и компоненты» удалить ненужный софт и игры, которые могут занимать много дискового места.
Типы томов
Рассмотрим более детально:
- Базовый – стандарт для разделов
- Составной – объединяет два диска. Сначала данные пишутся на одно устройство, после его заполнения запись переходит на другой диск.
- Чередующийся – также использует несколько дисков для записи, но данные пишутся поочередно на все устройства тома. Это обеспечивает максимальную скорость доступа.
- Зеркальный – запись происходит одновременно на два устройства. Таким образом, выход из строя одного из них не повлияет на сохранность данных. Скорость доступа в этом случае может быть ниже.
Файлы hiberfile sys и pagefile sys
Тем, кто работал с накопителями это может напомнить RAID. Так и есть, только в этом случае не требуется использование RAID контроллера.
Способы форматирования HDD
Форматирование накопителя можно провести разными методами. Для этого используются встроенные инструменты Windows и сторонние программы. Если вы хотите провести эту процедуру и очистить HDD, используйте один из предложенных вариантов.
Способ 1: Использование программ для форматирования
Существуют как небольшие утилиты, так и мощные программы, выполняющие дополнительные задачи помимо основной, например, разбивку винчестера и проверку на ошибки. Чтобы форматировать разделы с ОС, потребуется создание загрузочной флешки с установленной программой.
Вариант 1: Acronis Disk Director
Одна из наиболее известных утилит, которая работает с физическими дисками и их разделами. Программа Acronis Disk Director платная, но очень мощная, поскольку имеет множество возможностей и функций. Позволяет отформатировать hard drive, меняя файловую систему, размер кластера и метку тома. Интерфейс напоминает штатную программу Windows «Управление дисками», и принцип работы, соответственно, похож.
- Для форматирования нажмите на нужный диск в нижней части окна, после этого слева отобразится список всех доступных действий с ним.
Выберите пункт «Форматировать».
Оставьте или при необходимости измените значения. Обычно достаточно дописать метку тома (название диска в Проводнике Windows). Нажмите «ОК».
Создастся запланированная задача и кнопка с флажком сменит название на «Применить запланированные операции (1)». Нажмите на нее и выберите «Продолжить».
- Вариант 2: MiniTool Partition Wizard
В отличие от Acronis Disk Director это решение бесплатное, поэтому имеет чуть более скромную функциональность. Процесс практически идентичен, и программа отлично справится с поставленной задачей. MiniTool Partition Wizard так же умеет менять метку, размер кластера и тип файловой системы. На нашем сайте уже есть подробный урок по форматированию этой программой.
Подробнее: Как отформатировать диск программой MiniTool Partition Wizard
Вариант 3: HDD Low Level Format Tool
Еще одна популярная и бесплатная программа, которая умеет форматировать разные накопители. HDD Low Level Format Tool умеет делать так называемое «низкоуровневое форматирование», что на самом деле означает просто полное форматирование (подробнее, почему оно не низкоуровневое, читайте выше), и тоже проводит быстрый вариант этой операции. Инструкция по работе с этой программой также есть на нашем сайте.
Подробнее: Как отформатировать диск программой HDD Low Level Format Tool
Способ 2: Форматирование в среде Windows
Самый простой вариант, который подойдет для любых накопителей, куда не установлена ваша ОС. Это может быть раздел винчестера, который вы разбили на части, второй накопитель, подключенный в системном блоке, или же внешний HDD.
- Зайдите в «Мой компьютер», выберите диск, который нужно отформатировать, нажмите по нему правой кнопкой мыши и выберите «Форматировать».
Запустится окно, в котором лучше всего не менять параметры, однако можно снять галочку с параметра «Быстрое форматирование», если вы хотите, чтобы данные полностью удалились и параллельно были исправлены плохие секторы (это займет больше времени).
Способ 3: Через BIOS и командную строку
Чтобы отформатировать HDD таким образом, понадобится загрузочная флешка с записанной ОС. Все данные, включая Windows, будут удалены, поэтому если необходимо отформатировать накопитель с установленной ОС, эта процедура будет невозможна предыдущим способом.
Организация разделов жесткого диска
Разбиение жесткого диска — это определение областей диска, которые операционная система будет использовать в качестве отдельных разделов или томов.
При организации разделов диска в его первый сектор (цилиндр 0, головка 0, сектор 1) заносится главная загрузочная запись (Master Boot Record — MBR). В ней содержатся сведения о том, с каких цилиндров, головок и секторов начинаются и какими заканчиваются имеющиеся на диске разделы. В этой таблице также содержатся указания для системной BIOS, какой из разделов является загрузочным, т.е. где следует искать основные файлы операционной системы.
Для разбиения жестких дисков можно использовать специальное программное обеспечение сторонних разработчиков или можно воспользоваться программами уже интегрированными в устанавливаемую систему. Системы Windows 2000, XP, Vista и 7 имеют в своем составе программу DISKPART.
Программу DISKPART
Также создать разделы и выполнить их форматирование можно с помощью инструмента «Управление дисками» в этих операционных системах.
Программа Управление дисками
Все версии Windows, начиная с Windows 95, могут выполнять операции создания разделов и форматирования в процессе своей установки. Программы разбиения формируют загрузочную запись MBR таким образом, чтобы диск мог быть распознан как один или несколько томов для хранения файлов. Наличие нескольких разделов также позволяет сосуществовать на одном жестком диске нескольким операционным системам. Независимо от того, какая операционная система используется, она должна поставляться с утилитами DISKPART и Управление дисками, которые могут применяться для создания разделов на жестком диске.
Программы DISKPART позволяют создать два различных типа разделов диска: основной и дополнительный. Основной раздел может быть загрузочным, а дополнительный не может. Если в компьютере установлен один жесткий диск, то хотя бы его часть должна быть основным разделом при условии, что компьютер будет загружаться с этого жесткого диска. Основному разделу назначается буква C: диска, а дополнительным — остальные буквы, а именно — D:, Е: и т.д. Один дополнительный раздел может содержать одну букву тома (логический диск DOS) или же несколько логических дисков.
Термин «логический диск DOS» не подразумевает использования только DOS — может работать любая операционная система: Windows 95, 98, Me, NT, 2000, XP, Vista, 7, Linux и т.д.
В зависимости от используемой версии Windows может понадобиться разделить диск на несколько логических. Оригинальные версии Windows 95 и MS-DOS поддерживают только файловую систему FAT16, позволяющую хранить не более 65536 файлов на диске, при этом объем раздела не может превышать 2,1 Гбайт. Таким образом, жесткий диск объемом 10,1 Гбайт в этих операционных системах должен быть разделен минимум на пять дисков.
Разбивать диск на разделы необходимо и в целях безопасности данных. Например, диск можно разделить по следующей схеме:
- C: — операционная система и приложения;
- D: — данные.
В приведенном примере основной и дополнительный разделы будут организованы следующим образом:
- C: — основной раздел;
- D: — логическое устройство (том) в дополнительном разделе.
В операционных системах Wndows XP, Vist и 7 есть ограничения на количество создаваемых основных разделов жесткого диска, их количество составляет 4. Лично я предпочитаю создавать только один основной раздел, хотя в некоторых исключительных случаях может потребоваться создание и всех четырех.
При наличии двух разделов легче управлять резервированием данных, так как обычно резервируется только информация пользователя, а не программы и операционная система.
HDD Raw Copy Tool
Возвращаемся к более простым утилитам, среди которых выделяется HDD Raw Copy Tool. Основная задача программы – копирование информации с одного накопителя на другой. Клонированию поддаются как мультимедийные файлы, так и документы со скрытыми атрибутами.
Прежде чем использовать приложение, нужно убедиться, что накопитель соответствует одному из следующих интерфейсов: SATA, IDE, SCSI, SAS, USB и FIREWIRE. Если диск соответствует обозначенным стандартам, то можно смело переходить к копированию данных. Остальные функции в HDD Raw Copy Tool не предусмотрены. Разве что стоит отметить возможность восстановления утраченных файлов в связи с выходом жесткого диска из строя.
Программы для разбивки диска на разделы
Разделение диска домашнего компьютера на разделы можно отнести к редкой процедуре и поэтому нет смысла покупать для этих целей платное программное обеспечение с мощным функционалом.
Ниже представлены бесплатные версии программ коммерческих проектов, но для домашнего использования они бесплатны. При желании их можно расширить до профессиональных версий.
AOMEI Partition Assistant
AOMEI Partition Assistant — простой и функциональный менеджер дисков, который может не только разделить диск или объединить разделы, но и выполнить множество прочих востребованных операций: копирование диска, клонирование раздела, конвертер NTFS в FAT, преобразования диска из MBR в GPT, перенос ОС с одного диска на другой.
Официальная страница программы: https://www.aomeitech.com/aomei-partition-assistant.html.
Недостатки программы: быстрое и удобное разделение диска доступно только в платной версии AOMEI Partition Assistant, а в бесплатной придется сначала уменьшить один раздел, а затем на освободившемся пространстве диска создать новый раздел.
1. Запустите программу и кликните правой клавишей мыши по разделу или логическому диску, который хотите разделить. Выберите пункт меню «Разделение раздела».
2. Перетащите ползунок для изменения размера нового раздела или уменьшите размер раздела явно в Гигабайтах, в соответствующем окошке и нажмите кнопку .
3. Среди разделов диска появится свободное пространство. Кликните по нему правой клавишей мыши и выберите пункт «Создание раздела»
4. Укажите размер диска, букву и файловую систему и нажмите кнопку .
5. Для применения выполненных манипуляций нажмите кнопку в основном меню программы.
В случае разделения системного диска C:, на котором установлена операционная система, потребуется перезагрузка компьютера.
Компьютер будет перезагружен программой в среду Windows PE, в которой будут выполнены все необходимые операции по работе с разделами диска и по завершении загрузится операционная система Windows с измененными разделами дисков.
Minitool Partition Wizard Free
Minitool Partition Wizard Free — бесплатная версия весьма функционального и удобного менеджера разделов диска. Помимо основного функционала, работающего с разделами и файловыми системами диска, программа радует дополнительными бесплатными инструментами такими как «Анализатор пространства диска» и «Тест скорости диска»
Официальная страница программы: https://www.partitionwizard.com/free-partition-manager.html.
Недостатки программы: отсутствие русского языка.
Разбить диск на разделы с помощью Minitool Partition Wizard можно с помощью пары кликов.
1. Укажите раздел на диске, который хотите поделить и кликните в боковом меню «Split Partition».
2. Перетащите ползунок или введите число, чтобы задать размер нового раздела и нажмите кнопку .
3. Для применения заданных изменений нажмите кнопку , которая находится в левом нижнем углу.
4. Для работы программы настоятельно рекомендуется закрыть все прочие приложения и программы. После выполнения рекомендации нажмите кнопку .
Если вы планируете разделить системный диск, то для выполнения операции программа потребует перезагрузить компьютер. Нажмите кнопку .
После перезагрузки запустится консольная версия программы и выполнит все необходимые операции. Для разделения системного диска, содержащего операционную систему, потребуется подождать несколько минут. Дождитесь выполнения операций с разделами диска и проверьте результаты.
Как видите, способов разделить диск на несколько разделов вполне достаточно и каждый может выбрать для себя наиболее подходящий. Главное помните: при работе с разделами диска всегда есть риск потерять хранящуюся на нем информацию, если в этот момент произойдет какой-то сбой в работе компьютера.