Скачать uninstall tool 3.5.1 бесплатно
Содержание:
- Revo Uninstaller
- Мастер удаления
- Управление автозагрузкой
- Ashampoo Uninstaller
- Uninstall Tool русская и бесплатная версия программы
- Монитор Установки ПО в Uninstall Tool
- Мастер удаления
- Портативный режим
- Принудительное удаление в Uninstall Tool
- Принудительное удаление в Uninstall Tool
- Wise Program Uninstaller
- IObit Uninstaller
- Uninstall Tool: что это за программа
- Монитор Установки ПО в Uninstall Tool
- Монитор установки программ, приложений и игр
- Удаление программ в Uninstall Tool
- К достоинствам утилиты относятся:
- Принудительное удаление программ
- Портативный режим
- Пакетное Удаление программ
- Инструменты в Uninstall Tool
Revo Uninstaller
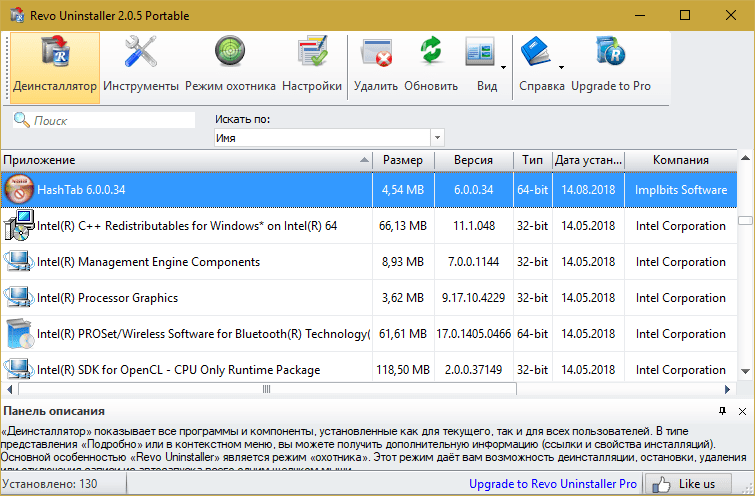
Revo Uninstaller – еще один мощный инструмент очистки компьютера от лишнего софта и его остатков. Помимо функций деинсталлятора, он оснащен богатым набором средств оптимизации, куда входит менеджер автозапуска, панель быстрого доступа к системным утилитам, а также 6 дополнительных «чистильщиков».
Как и продукт IObit, Revo Uninstaller выпускается в бесплатной и платной версиях ($24,95-29,95). Обе имеют установочный и переносной формат. Портабельная версия по умолчанию открывается на английском языке. Чтобы переключить ее на русский, нужно войти в раздел «Options» и из списка «Current Language» выбрать «Russian».

Прочие возможности Revo Uninstaller:
- 3 уровня глубины сканирования диска на предмет оставшихся после деинсталляции записей реестра, папок и файлов.
- Автоматическое создание точки восстановления.
- Чистильщик браузеров (удаление кэша, cookies, истории, временных файлов).
- Чистильщик истории открытия документов MS Office.
- Чистильщик Windows (следов открытия файлов, папок, меню, истории поиска, журналов, корзины, кэшей и т. д.).
- Чистильщик ненужных данных (объектов, которые больше не используются программами).
- Удаление «доказательств» (полное стирание удаленных средствами системы файлов и папок).
- Неустранимое удаление (файловый шредер).
Только в версии Pro:
- Деинсталляция системных приложений и расширений браузеров.
- Принудительное удаление неудаляемых программ.
- Глубокая чистка остатков ранее удаленного ПО.
- Быстрая и пакетная деинсталляция.
- Мониторинг изменений системы в реальном времени (при условии автозапуска и работы в фоновом режиме).
- Резервное копирование данных, включая полный бэкап реестра.
- Экспорт и печать сведений об установленных программах.
- Управление с помощью консольных команд.
Помимо версии для Windows, Revo Uninstaller выпускается в виде бесплатного мобильного приложения для Android.
Мастер удаления
Полное удаление программ, приложений и игр. Находит и удаляет все остатки в реестре и на диске:
-
Тщательный поиск и удаление остатков без необходимости полагаться на встроенный деинсталлятор Windows, оставляющий остатки ПО в реестре и на диске.
-
Работает идеально в паре с монитором установки ПО, удаляя всё, что было отслежено ранее.
-
Если файл/папка не могут быть удалены, Мастер Удаления удалит их при следующей перезагрузке компьютера.
-
Обнаружение и принудительное завершение процессов программы перед удалением остатков.
-
Детальный лог удаления в конце каждой деинсталляции.
-
Работает быстро и безопасно — Вы всегда контролируете то, что будет удалено.
Мастер Удаления запускается в следующих случаях:
-
После работы программы удаления по умолчанию (стандартного деинсталлятора)
-
В случае использования функции Принудительного удаления (без запуска штатного деинсталлятора
После окончания сканирования Мастер удаления отображает финальные результаты, которые вы можете просмотреть и, если это необходимо, выбрать то, что удалять не следует.
Есть еще несколько полезных функций.
Отложенное удаление
В случае, если файл или папка используются системой и не могут быть удалены, Мастер Удаления запланирует отложенное удаление таких элементов при следущей перезагрузке компьютера.
Остановка запущенных процессов
Если процессы, принадлежащие удаляемой программе, по какой-то причине всё еще запущены, Мастер Удаления сообщит Вам об этом, отобразит эти процессы и предложит их принудительно завершить для корректного удаления программы.
Детальный лог удаления
Мастер удаления контролирует удаление каждого элемента, в конце его работы пользователь может просмотреть/сохранить лог удаления, тем самым еще раз увидеть, что удалялось, были ли какие-нибудь ошибки и т.п. Каждая операция удаления файла/папки/элементов реестра протоколируется в лог.
Управление автозагрузкой
С помощью Uninstall Tool Вы можете:
- Включить/Выключить/Удалить любую программу из списка
- Определять поврежденные записи о программах автозапуска
- Просматривать детальную информацию о программе (папка установки, командная строка, статус, издатель, а также источник в системе, где прописана программа)
- Пакетная обработка выделенных элементов (зажимайте клавишу Ctrl для выбора нескольких элементов)
- Добавлять новую программу в автозапуск
Просмотр элементов автозапуска очень важен для контроля за потенциально опасным ПО, которое очень часто тайком прописывает себя именно в автозапуск. Также небесполезным будет убрать элементы, в которых у вас не нужды — это ускорит запуск Windows.
Источник (тип запуска) программы
Колонка Источник в списке авто-запускаемых программ указывает на место, где прописана программа и откуда происходит её запуск:HKLM Run — ключ реестра HKEY_LOCAL_MACHINE, все пользователиHKLM RunOnce — ключ реестра HKEY_LOCAL_MACHINE, все пользователи. Эта запись будет удалена после одного запуска программыHKCU Run — ключ реестра HKEY_CURRENT_USERHKCU RunOnce — ключ реестра HKEY_CURRENT_USER. Эта запись будет удалена после одного запуска программыStartMenu All — Главное Меню/Автозагрузка для всех пользователей (обычно это Start Menu\Programs\Startup)StartMenu CU — Главное Меню/Автозагрузка для текущего пользователяWindows Task — Задание планировщика Windows, запланированное на вход пользователя. Вы также можете создать новое задание.
Добавление новой программы в автозапуск
С помощью Uninstall Tool Вы можете добавлять новую программу, которая будет запускаться при запуске Windows. Вы можете указать один из типов запуска указанных выше (‘Источник (тип запуска) программы’).
- Типа запуска — тип запуска программы (источник). См раздел Источник (тип запуска) выше
- Путь к исполняемому файлу — полный путь к исполняемому файлу программы, которую Вы хотите запускать
- Аргументы (не обязательно) — аргументы командной строки, которые Вы хотите передать программе
- Запускать задачу с наивысшими правами — (доступно только для задания планировщика) запуск под администратором. Очень полезно для автозапуска программы, требующей права администратора в Windows 7, 8 и 10.
Ashampoo Uninstaller

Ashampoo Uninstaller — еще один монстр деинсталляции, сопоставимый по набору возможностей классике жанра — Revo Uninstaller и IObit Uninstaller. Утилита очень функциональна и удобна, пользоваться ею — удовольствие, за которое однако придется заплатить. К сожалению, бесплатной версии Ashampoo Uninstaller не существует. Есть только 10-дневная пробная, срок действия которой можно продлить еще на 10 дней. Покупка лицензии обойдется в $20.
Сильная сторона Ashampoo Uninstaller — это возможность удаления не только классического ПО, но и браузерных плагинов, расширений, панелей и прочего мусора, который тормозит открытие веб-страниц и мешает комфортному серфингу сети. Находить такие объекты среди установленных программ довольно просто — у них, как правило, низкий пользовательский рейтинг.

Остальные функции и возможности Ashampoo Uninstaller:
- Улучшенный алгоритм нахождения остатков удаленных приложений.
- Ведение журналов установки ПО (для более полной очистки системы в случае его деинсталляции).
- Мониторинг активности процессов.
- Создание профилей даже тех программ, установка которых не была проконтролирована.
- Создание снапшотов (снимков состояния) системы с возможностью сравнивать их между собой.
- Удаление обновлений Windows.
- Отображение пользовательского рейтинга приложений для быстрого поиска неблагонадежных.
- Удобная классификация программного обеспечения по нескольким характеристикам: с плохим рейтингом, с журналом установки, большие, недавние, удаленные (на основе данных журнала).
- Отдельная группировка программ из магазина Windows и встроенных в систему (стандартных).
- Дополнительные инструменты: Чистильщик диска, Оптимизатор реестра, Чистильщик следов деятельности в Интернете, Ускоритель загрузки системы и ПО, Менеджер служб, Инструменты восстановления удаленных файлов и исправления файловых ассоциаций, Средство полного удаления конфиденциальных данных (шредер), Модуль управления резервными копиями.
В отличие от конкурентов, Ashampoo Uninstaller поддерживает только современные версии системы, начиная от Windows 7. На более старых выпусках его работа невозможна.
Uninstall Tool русская и бесплатная версия программы
Существенные особенности Uninstall Tool, из-за которых стоит выбрать именно его:
- Процесс установки происходит без особого труда и довольно быстро, так как Uninstall Tool имеет небольшой размер.
- Открыв данную программу можно сразу же удостовериться в том, что ее интерфейс замечательно структурирован. Это помогает пользователю быстрее разобраться с ее основными функциями. При самом первом запуске этой утилиты, в ее окне отразятся все установленные на вашем ПК приложения, которые можно выборочно удалить прямо оттуда. Очень удобно то, что UninstallTool сортирует все приложения и программы по разным типам.
- Еще одно достоинство этой утилиты заключается в том, что она хорошо распознает некорректно установленные и некорректно деинсталлированные приложения и программы, что спасает жесткий диск от засорения не до конца удаленным мусором, который тяжело отыскивается и удаляется вручную. Благодаря этому UninstallTool в разы увеличивает производительность любого компьютера.
- Данная утилита позволяет своим пользователям увидеть все скрытые программы, которых нет в обычном списке, расположенном в панели управления Window, так как такие программы всегда функционируют в фоновом режиме, и система принимает их именно за системные процессы.
- Еще UninstallTool обеспечивает предоставление полной информации обо всех установленных программах. Это, пожалуй, одна из самых полезных функций данного приложения, так как она предостерегает от случайного удаления какого-либо системного файла, из-за которого может нарушиться работа Windows. При выделении пользователем интересующей его программы UninstallTool будет отображен пошаговый путь к коренной папке, в которой она располагается.
Вдобавок к вышеперечисленным достоинствам этой утилиты, хочется отметить наличие в ней портативного режима для запуска UninstallTool c флешек, удобный запуск прямо из Панели Управления Windows, поддержку около 30 иностранных языков, включая русский, предусмотренную возможность сохранения детального отчета о текущем состоянии установленных на компьютере программ.
Для более подробного ознакомления с UninstallTool разработчиками предусмотрена пробная демо-версия сроком на 30 дней.
Испытав на своем компьютере пробную версию этой замечательной утилиты, вы наверняка захотите установить ее полную платную версию. Это лучше всего сделать на официальном сайте UninstallTool.
Скачать: Uninstalltool Setup Скачано: 39, размер: 3.5 MB, дата: 21.Апр.2016
5/5 (2)
| Стандартныйустановщик | Бесплатно!uFiler | |
|---|---|---|
| check | Официальный дистрибутив Uninstall Tool — полное удаление программ | check |
| close | Тихая установка без диалоговых окон | check |
| close | Рекомендации по установке необходимых программ | check |
| close | Пакетная установка нескольких программ | check |
| Скачать: Uninstall Tool 3.5.1 — Скачать Скачано: 49, размер: 0, дата: 20.Июл.2020 |
Скачать: Uninstall Tool 3.5.1 — Скачать Скачано: 49, размер: 0, дата: 20.Июл.2020
Монитор Установки ПО в Uninstall Tool
Функция Монитор Установки ПО помогает отследить установку программы на компьютере, мониторить все изменения в операционной системе. Программа использует режим драйвера ядра для отслеживания процессов.
Этот способ позволяет наиболее полно отследить все параметры установки программы на компьютер. В дальнейшем, это поможет правильно удалить из системы все данные отслеживаемой программы.
Монитор Установки (Install Tracker) запускается из контекстного меню устанавливаемой программы. Можно просто перетащить установочный файл в окно программы.

В Uninstall Tool Portable работает Монитор Установки ПО. Его необходимо запускать непосредственно из окна программы Uninstall Tool, в отличие от обычной версии, где функция запуска Монитора Установки доступна из контекстного меню Проводника для файлов в форматах «.exe» и «.msi».
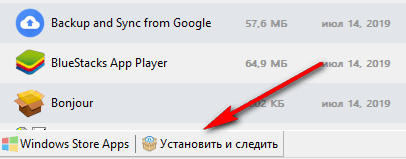
Проследите, чтобы во время установки программы в режиме отслеживания, на компьютере не были запущены посторонние приложения.
Проведите обычную установку программы, а Uninstall Tool отследит все изменения в операционной системе. Из области уведомлений можно открыть окно, для ознакомления с прогрессом установки или остановить слежение за программой.
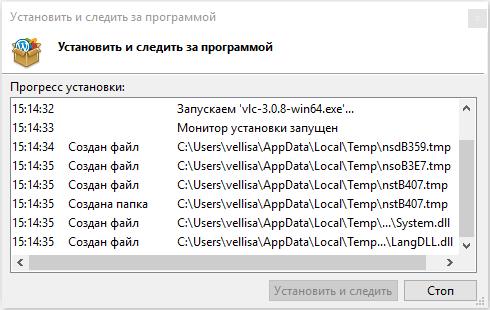
После завершения процесса, в открывшемся окне «Установить и следить за программой» нажмите на кнопку «Сохранить».
Установленная и отслеживаемая программа помечается в списке приложений специальным значком.

Для выполнения обновления отслеживаемой программы на новую версию, необходимо выполнить следующие действия:
- Выделите приложение в окне Uninstall Tool.
- В контекстном меню выберите «Отслеживаемые данные», а затем «Добавить данные (запустить и отследить программу)».
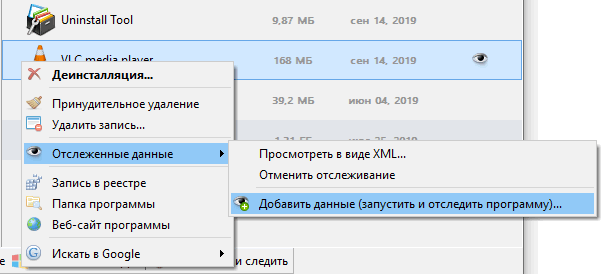
- В открывшемся окне добавьте путь к установочному файлу программы.
- Нажмите на кнопку «Установить и следить».
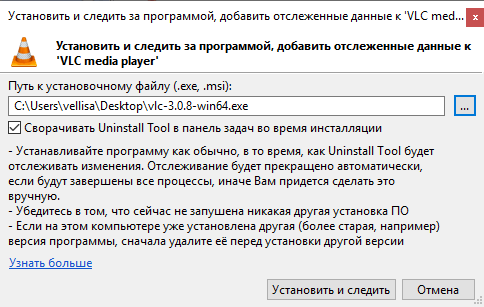
Программа Uninstall Tool обновит сведения об установке и настройке новой версии отслеженного приложения.
Мастер удаления
Полное удаление программ, приложений и игр. Находит и удаляет все остатки в реестре и на диске:
- Тщательный поиск и удаление остатков без необходимости полагаться на встроенный деинсталлятор Windows, оставляющий остатки ПО в реестре и на диске.
- Работает идеально в паре с монитором установки ПО, удаляя всё, что было отслежено ранее.
- Если файл/папка не могут быть удалены, Мастер Удаления удалит их при следующей перезагрузке компьютера.
- Обнаружение и принудительное завершение процессов программы перед удалением остатков.
- Детальный лог удаления в конце каждой деинсталляции.
- Работает быстро и безопасно — Вы всегда контролируете то, что будет удалено.
Мастер Удаления запускается в следующих случаях:
- После работы программы удаления по умолчанию (стандартного деинсталлятора)
- В случае использования функции Принудительного удаления (без запуска штатного деинсталлятора
После окончания сканирования Мастер удаления отображает финальные результаты, которые вы можете просмотреть и, если это необходимо, выбрать то, что удалять не следует.
Есть еще несколько полезных функций.
Отложенное удаление
В случае, если файл или папка используются системой и не могут быть удалены, Мастер Удаления запланирует отложенное удаление таких элементов при следущей перезагрузке компьютера.
Остановка запущенных процессов
Если процессы, принадлежащие удаляемой программе, по какой-то причине всё еще запущены, Мастер Удаления сообщит Вам об этом, отобразит эти процессы и предложит их принудительно завершить для корректного удаления программы.
Детальный лог удаления
Мастер удаления контролирует удаление каждого элемента, в конце его работы пользователь может просмотреть/сохранить лог удаления, тем самым еще раз увидеть, что удалялось, были ли какие-нибудь ошибки и т.п. Каждая операция удаления файла/папки/элементов реестра протоколируется в лог.

Портативный режим
- Нет необходимости устанавливать Uninstall Tool на каждый компьютер.
- Возьмите программу вместе с ее настройками/лицензией с собой (на флешке) и используйте на любом Windows компьютере.
- Uninstall Tool Portable может быть использована на многих компьютерах, но только одним человеком.
- Кеш программы и данные об отслеженных приложениях остаётся храниться на локальном компьютере (там, где используется программа).
Смотрите полный видео обзор Uninstall Tool:
Вот такая вот многофункциональная программа для удаления программ, приложений и игр с вашего компьютера! Не забываем ставить лайки за программу! Пароль от архива с программой — spec-komp.com
Принудительное удаление в Uninstall Tool
Функция принудительного удаления в утилите Uninstall Tool используется для удаления приложений и остатков программ без использования стандартного деинсталлятора.
Принудительное удаление понадобится в следующих случаях:
- Удаление программ с поврежденным деинсталлятором.
- Удаление частично установленных или частично удаленных программ.
Мастер Удаления запускает поиск всех элементов файловой системы и реестра, относящихся к удаляемой программе.
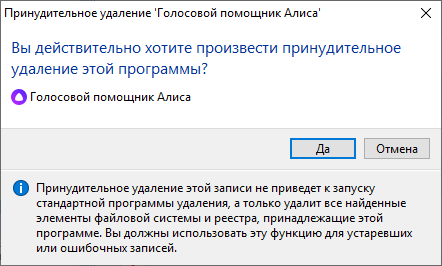
После завершения сканирования, в окне с найденными данными, нажмите на кнопку «Удалить».
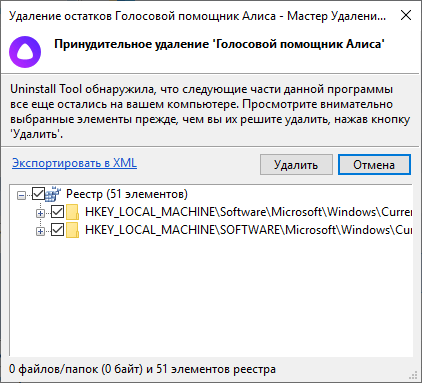
В программе Uninstall Tool имеется функция для пакетного удаления приложений:
- Нажмите на клавишу «Ctrl», а затем выделите несколько ненужных программ в окне Uninstall Tool.
- Выберите опцию «Пакетное принудительное удаление» или «Пакетное удаление записей из реестра».
Принудительное удаление в Uninstall Tool
Функция принудительного удаления в утилите Uninstall Tool используется для удаления приложений и остатков программ без использования стандартного деинсталлятора.
Принудительное удаление понадобится в следующих случаях:
- Удаление программ с поврежденным деинсталлятором.
- Удаление частично установленных или частично удаленных программ.
Мастер Удаления запускает поиск всех элементов файловой системы и реестра, относящихся к удаляемой программе.

После завершения сканирования, в окне с найденными данными, нажмите на кнопку «Удалить».

В программе Uninstall Tool имеется функция для пакетного удаления приложений:
- Нажмите на клавишу «Ctrl», а затем выделите несколько ненужных программ в окне Uninstall Tool.
- Выберите опцию «Пакетное принудительное удаление» или «Пакетное удаление записей из реестра».
Wise Program Uninstaller

Wise Program Uninstaller — инструмент из набора средств очистки и оптимизации системы Wise Cleaner. Ключевые особенности этого продукта — простота и нетребовательность к аппаратным ресурсам, что делает его удобным для обслуживания старых и низкопроизводительных машин.
Утилита хоть и имеет минимально необходимый для своих задач функционал, но работает бесперебойно и быстро. Выпускается она в установочной и портабельной версиях, обе переведены на русский язык.
Для удобства поиска нужных, точнее, ненужных приложений окно Wise Program Uninstaller разделено на несколько вкладок: все программы, только сторонние (настольные), только из магазина Windows (универсальные) и обновления системы и ПО.
Возможности Wise Program Uninstaller:
- 3 способа деинсталляции: безопасная (обычная), «умная» (рекомендуется использовать, если не работает безопасная) и пользовательская (с полной зачисткой следов и оставшихся файлов, которые юзер выбирает вручную).
- Модификация и исправление ошибок установки программ их собственными средствами (запуск установщика в режиме «Repair» или «Modify»).
- Отображение пользовательских оценок установленного ПО (позволяет быстро найти неблагонадежные объекты). Возможность ставить свои оценки.
- Выборочное удаление обновлений Виндовс и приложений.
Установочная версия Wise Program Uninstaller интегрирует команду своего запуска в проводник Windows. С ее помощью можно удалять приложения прямо из контекстного меню их ярлыков.
IObit Uninstaller
IObit Uninstaller – легкое в применении, надежное и безопасное средство удаления программ и их следов из операционных систем семейства Windows. Пожалуй, главное его достоинство – это равновесие функциональности и простоты. Понятный русскоязычный интерфейс, удобная систематизация задач, оптимальная настройка по умолчанию склоняют делать выбор в пользу этого инструмента не только начинающих, но и опытных «виндоюзеров».
Программа выпускается в двух версиях – Free (бесплатной) и Pro (платной, годовая подписка стоит 499 рублей). Для быстрой и полной очистки компьютера от ненужных приложений, включая системные, достаточно бесплатной версии. Платная пригодится тем, кто хочет частично делегировать IObit Uninstaller функции антивируса и автоматизировать обновление установленного ПО.
Возможности IObit Uninstaller:
- Одиночная и пакетная деинсталляция сторонних и системных приложений Виндовс (Microsoft Pay, Microsoft Wi-Fi, Xbox и т. п.) без прав администратора.
- Очистка оставшихся после удаления записей реестра, файлов и папок.
- Удаление браузерных плагинов и расширений.
- Создание точек восстановления и откат на них в случае ошибочных действий.
- Установка обновлений программ (в бесплатной версии – вручную, в платной — автоматически).
- Принудительная деинсталляция ПО, от которого не удается избавиться обычным способом, например, из-за отсутствия собственного модуля удаления.
- Шредер файлов.
- Удаление ярлыков, кэш-патчей Windows и прочего мусора, что остается после стандартной деинсталляции.
- Удаление апдейтов Windows.
- Очистка системы от связанных модулей и плагинов при деинсталляции основной программы (в версии Pro).
- Поиск и снос вредоносного и рекламного ПО (в версии Pro).
- Удаление особо упорных программ, которые имеют функцию защиты от деинсталляции (в версии Pro).
Кроме того, внутри утилиты содержатся ссылки на скачивание других продуктов IObit: Advanced SystemCare, Driver Booster, Malware Fighter и т. д., что порадует тех, кто ценит этого разработчика.
Uninstall Tool: что это за программа
Программа удаления программ Uninstall Tool предназначена для полного удаления ненужных или нежелательных приложений, очистки системы от всех оставшихся следов.
Uninstall Tool обладает следующими возможностями:
- Быстрая скорость работы, маленький размер приложения.
- Поиск и тщательное удаление всех остатков и следов деинсталлируемого программного обеспечения при помощи Монитора Удаления.
- Удаление системных приложений и приложений, установленных из Магазина Microsoft (Windows Store).
- Чистка реестра от следов удаляемой программы.
- Отслеживание установки программ с помощью Монитора Установки ПО.
- Завершение процессов приложений перед удалением с ПК.
- Детальная информация о выполненной деинсталляции после каждого удаления программы.
- Пакетное удаление программ.
- Принудительное удаление программ, если они не удаляются в обычном режиме.
- Управление элементами автозапуска.
- Экспорт в HTML файл списка установленных программ.
- Поиск сведений о программе в поисковой системе Google.
Скачать программу для удаления программ Uninstall Tool для Виндовс (программа платная, имеется пробный период) можно с официального сайта разработчика Crystalidea. Программа работает в разных версиях операционной системы Windows: Windows 10, Windows 8.1, Windows 8, Windows 7, Windows Vista, Windows XP.
Монитор Установки ПО в Uninstall Tool
Функция Монитор Установки ПО помогает отследить установку программы на компьютере, мониторить все изменения в операционной системе. Программа использует режим драйвера ядра для отслеживания процессов.
Этот способ позволяет наиболее полно отследить все параметры установки программы на компьютер. В дальнейшем, это поможет правильно удалить из системы все данные отслеживаемой программы.
Монитор Установки (Install Tracker) запускается из контекстного меню устанавливаемой программы. Можно просто перетащить установочный файл в окно программы.

В Uninstall Tool Portable работает Монитор Установки ПО. Его необходимо запускать непосредственно из окна программы Uninstall Tool, в отличие от обычной версии, где функция запуска Монитора Установки доступна из контекстного меню Проводника для файлов в форматах «.exe» и «.msi».

Проследите, чтобы во время установки программы в режиме отслеживания, на компьютере не были запущены посторонние приложения.
Проведите обычную установку программы, а Uninstall Tool отследит все изменения в операционной системе. Из области уведомлений можно открыть окно, для ознакомления с прогрессом установки или остановить слежение за программой.

После завершения процесса, в открывшемся окне «Установить и следить за программой» нажмите на кнопку «Сохранить».
Установленная и отслеживаемая программа помечается в списке приложений специальным значком.

Для выполнения обновления отслеживаемой программы на новую версию, необходимо выполнить следующие действия:
- Выделите приложение в окне Uninstall Tool.
- В контекстном меню выберите «Отслеживаемые данные», а затем «Добавить данные (запустить и отследить программу)».

- В открывшемся окне добавьте путь к установочному файлу программы.
- Нажмите на кнопку «Установить и следить».

Программа Uninstall Tool обновит сведения об установке и настройке новой версии отслеженного приложения.
Монитор установки программ, приложений и игр
Во время установки, Монитор Установки следит за всеми изменениями в Вашей системе:
-
Мониторинг в реальном времени без необходимости делать точки восстановления системы до и после установки.
-
Идеальная точность: монитор использует драйвер ядра ОС, который следит только за дочерними процессами.
-
При деинсталляции отслеженной программы, Мастер Удаления удалит все отслеженные данные, оставляя Вашу Windows абсолютно чистой.
-
Легирование в реальном времени, процесса установки с детальной информацией о прогрессе, с возможностью откатить выполненные изменения.
Как отследить установку программы
Это можно сделать тремя способами:
Из контекстного меню файла установки Из нижней панели инструментов Используя значок панели задач
Делайте установку программы как обычно, Uninstall Tool будет автоматически отслеживать изменения. Отслеживание
будет прекращено, если будут завершены все процессы установки.
После успешной установки, программа появится в списке программ с
иконкой в колонке ‘Отслежено’, означающей, что отслеженные данные будут
удалены с Вашего ПК (при использовании Мастера Удаления) во время деинсталляции после запуска стандартной программы удаления (либо при использовании функции Принудительного Удаления).
Лог установки
Во время отслеживания инсталляции Uninstall Tool свернута в значок в области уведомлений (трей). Вы можете посмотреть лог установки, выполнив двойной щелчок по значку либо используя контекстное меню.Вы можете остановить отслеживание с возможностью Откатить изменения.
Установка нескольких программ
Некоторые инсталляционные пакеты могут установить за раз сразу несколько программ (они могут быть включены в инсталлятор или скачаны в процессе установки из Интернета, частенько это нежелательное ПО). Монитор Установки ПО умеет корректно отслеживать такие ситуации и поступает следующим образом: по окончании установки, Uninstall Tool отобразит список установленных программ с возможностью выбора основного элемента. Именно этот основной элемент будет отображен в списке с пометкой в колонке ‘Отслежено’. При удалении отслеженных данных этого элемента через Мастер Удаления, будут удаленны также все отслеженные данные зависимых программ (установленных в процессе вместе). Перед этим пользователю будет отображено специальное информирующее сообщение.
Обновление данных отслеженных программ
Используйте пункт контекстного меню — отслеженные данные для уже отслеженной программы. Добавление данных к уже отслеженным программам полезно, когда:
-
Вам нужно запустить вручную исполняемый файл отслеженной программы, чтобы она себя настроила и внесла необходимые ей изменения в Вашу системе.
-
Вам нужно обновить уже отслеженную программы на более новую версию (раньше нужно было деинсталлировать отслеженную программу и снова запускать отслеживание установки).
После указания исполняемого файла, Монитор Установки начнет отслеживание и добавит новые данные после окончания работы.
Удаление программ в Uninstall Tool
Удаление ненужных программ из системы происходит во вкладке «Деинсталляция». В Uninstall Tool доступны два варианта удаления нежелательных программ:
- Деинсталляция — обычное удаление.
- Принудительное удаление — удаление данных установленного приложения без использования штатного деинсталлятора.
В нижней части окна программы Унинстал Тул, на дополнительной панели инструментов находятся вкладки, предназначенные для выполнения необходимых действий в программе:
- Приложения — список установленных программ, доступных для удаления.
- Системные — системные приложения, которые можно удалить с компьютера.
- Скрытые — скрытые приложения.
- Windows Store Apps — приложения, установленные из Магазина Microsoft.
- Установить и следить — запуск функции отслеживания установки программ.
В большинстве случаев, пользователь будет работать во вкладке «Приложения». Удалять системные или скрытые приложения не рекомендуется, особенно, если вам не совсем понятно их предназначение. Это может привести к сбоям и неполадкам в работе Windows или программ.
Процесс удаления приложений проходит следующим образом:
- Выделите ненужную программу, щелкните по ней правой кнопкой мыши.
- В контекстном меню выберите пункт «Деинсталляция…».
- В окне с предупреждением согласитесь на удаление программы.
- Далее происходит процесс удаления программы с помощью штатного деинсталлятора.
- После завершения удаления запускается Мастер Удаления, который сканирует файловую систему и реестр для поиска записей, принадлежавших удаленной программе.
- В окне с найденными данными нажмите на кнопку «Удалить», для удаления оставшихся файлов с компьютера.
- Все остатки программы удалены.
Если нужно, получите подробный Лог удаления с информацией.
В некоторых случаях, программа Uninstall Tool не может удалить некоторые данные, потому что они используются в данный момент времени операционной системой, и она препятствует их удалению. В окне программы появится список элементов, которые будут автоматически удалены при следующем запуске Windows.
К достоинствам утилиты относятся:
- Хорошая организация интерфейса.
- Понятная и достаточно удобная даже для новичков навигация.
- Высокая скорость работы.
- Компактная утилита имеет различные возможности и способности, обеспечивающие безопасную и полную деинсталляцию.
- Продвинутый алгоритм сканирования позволяет осуществлять скачивание программы Uninstall Tool 3.5.
- Быстрое и полное удаление системных и скрытых программ, приложений, в которых повреждены деинсталляторы.
- Можно настраивать автозапуск разных служб, запускаемых или удаляемых с системой.
- Осуществление визуализации с детальной информацией о софте.
- Наличие бесплатной версии.
- Наличие русского языка.
- Наличие простого, интуитивно понятного, легкого в использовании, интерфейса.
- Нетребовательность к ресурсам системы.
Как видно из вышесказанного, эта программа нужная и эффективная. Она прекрасно справляется со своими функциями. Скачивайте бесплатную программу с автоматической активацией. Uninstall tool имеет расширенные возможности, удобный поиск и автозапуск.
Принудительное удаление программ
- Осуществляется Мастером Удаления с целью найти и удалить все принадлежащие программе остатки без запуска штатного деинсталлятора.
- Удаляет программы с поврежденными инсталляциями, а также частично установленные/удаленные программы.
- Лучшие результаты достигаются, если удаляемая программа была до этого установлена используя Монитор Установки ПО.
Мастер удаления выполняет полное сканирование файловой системы и реестра, чтобы найти и удалить остатки программы, в том числе такие, как следы сервисов Windows (включая драйвера), файловые ассоциации, COM компоненты (например, расширения оболочки), различные остатки Windows Installer, ярлыки и многое другое.
- Если программа была установлена с помощью Монитора Установки ПО, то Мастер удаления практически мгновенно отобразит все принадлежащие программе остатки и гарантирует 100% чистое удаление приложения.
- В случае, если файл или папка используются системой и не могут быть удалены, Мастер Удаления запланирует отложенное удаление таких элементов при следующей перезагрузке компьютера.
- Если процессы, принадлежащие удаляемой программе, по какой-то причине всё еще запущены, Мастер Удаления сообщит Вам об этом, отобразит эти процессы и предложит их принудительно завершить для корректного удаления программы.
Портативный режим
- Нет необходимости устанавливать Uninstall Tool на каждый компьютер.
- Возьмите программу вместе с ее настройками/лицензией с собой (на флешке) и используйте на любом Windows компьютере.
- Uninstall Tool Portable может быть использована на многих компьютерах, но только одним человеком.
- Кеш программы и данные об отслеженных приложениях остаётся храниться на локальном компьютере (там, где используется программа).
Смотрите полный видео обзор Uninstall Tool:
Вот такая вот многофункциональная программа для удаления программ, приложений и игр с вашего компьютера! Не забываем ставить лайки за программу! Пароль от архива с программой — spec-komp.com
Пакетное Удаление программ
- Для активации этого режима, нажмите и удерживайте клавишу Ctrl и поочередно выделяйте кликом нужные программы (либо можно удерживать клавишу Shift и использовать стрелки вверх/вниз для выделения рядом стоящих элементов).
- Пакетное Удаление использует мощный Мастер Удаления для поиска и удаления остатков программ.
- Также работает для Программ Автозагрузки.
Пакетное принудительно удаление — также как и обычное Принудительное удаление не будет запускать деинсталляторов по умолчанию для выбранных элементов. Вместо этого будет только произведен поиск на компьютере установленных частей программы — файлов/папок/элементов реестра. Для всех программ они будут показаны общем списком в конце. Будьте крайне внимательно при удалении элементов этого списка.
Пакетное удаление записей из списка В этом режиме будет произведено удаление записей из реестра Windows без удаления каких-либо частей программ. Удалять рекомендуется только устаревшие или ошибочные записи.
Пакетная деинсталляция на данный момент ограничена использованием для Windows Store Apps.
- Если программа была установлена с помощью Монитора Установки ПО, то Мастер удаления практически мгновенно отобразит все принадлежащие программе остатки и гарантирует 100% чистое удаление приложения.
- В случае, если файл или папка используются системой и не могут быть удалены, Мастер Удаления запланирует отложенное удаление таких элементов при следующей перезагрузке компьютера.
- Если процессы, принадлежащие удаляемой программе, по какой-то причине всё еще запущены, Мастер Удаления сообщит Вам об этом, отобразит эти процессы и предложит их принудительно завершить для корректного удаления программы.
Инструменты в Uninstall Tool
В Crystalidea Uninstall Tool имеются несколько инструментов для удаления нежелательных программ и управления некоторыми средствами операционной системы.
В главном окне программы Uninstall Tool откройте вкладку «Автозапуск», для входа в параметры автозагрузки. Здесь можно отключить некоторые приложения из автозагрузки, чтобы отключить автозапуск этих программ вместе со стартом операционной системы Windows.
Выделите нужную программу из списка, а затем выполните необходимое действие:
- Отключить запуск при старте системы.
- Удалить из списка.
- Посмотреть источник запуска программы в системном реестре или в Планировщике заданий.
- Открыть папку программы.
- Добавить новую программу в автозапуск.
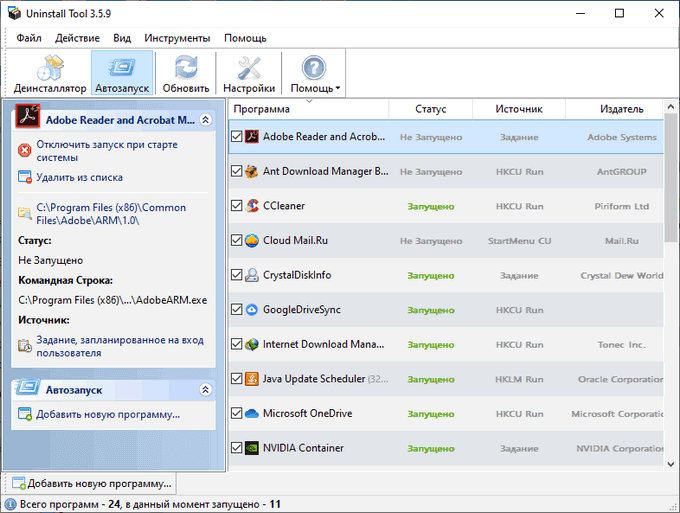
В меню «Инструменты» можно получить доступ к системным утилитам:
- Установка и удаление программ — Удаление или изменение программы.
- Компоненты Windows — Включение или отключение компонентов Windows.
- Центр безопасности — Центр безопасности и обслуживания.
- Свойства системы — информация о свойствах системы.
- Сервисы — службы Windows.
- Планировщик заданий — запуск Планировщика заданий.
