Microsoft outlook express
Содержание:
- Как настроить почту Outlook
- Интерфейс
- Gmail
- Функция напоминания в приложении Outlook
- Технические особенности и индивидуальные отличия продукта Microsoft Outlook
- Как зарегистрироваться в системе Outlook.com
- Регистрация почтового ящика
- Краткий обзор приложения «Почта для Windows»
- Outlook для Андроид и iOS, есть ли такая возможность
- Компоненты
- Настройка и возможности почтового ящика
- Полемика
Как настроить почту Outlook
Итак, нажимаем «Войти в почту» и попадаем в почтовый интерфейс ящика от компании Microsoft.
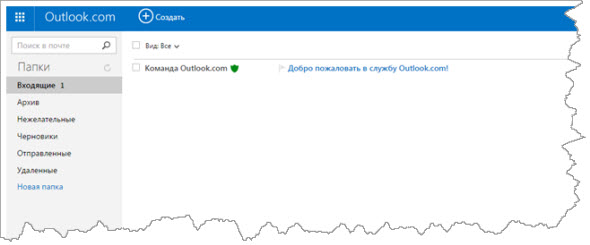
Здесь уже дожидается своего часа приветственное письмо от команды Outlook.com. При простом наведении курсора на строку с письмом появляются значки «быстрого реагирования».
Это функция пометки письма как прочитанного и работает она в обоих направлениях одним только нажатием клавиши мыши.
Следующий значок отправляет корреспонденцию прямиком в мусорную корзину, «флажочек» позволяет отмечать письмо как приоритетное, если вам необходимо держать его в поле своего зрения еще какое-то время (оно будет «висеть» в верхней части списка, то есть попросту закрепится там).
Почта Майкрософт Outlook работает над эффективностью защиты от спама – в каждой строке с сообщением находится «щит», цвет которого указывает на то, можно ли доверять отправителю.
Зеленый говорит о том, что это надежный адресант и скорее всего вы уже его занесли в свою Адресную книгу.
Если отметить письмо галочкой, вы сможете мгновенно получить доступ ко всем возможным операциям с ним – но давайте по порядку.
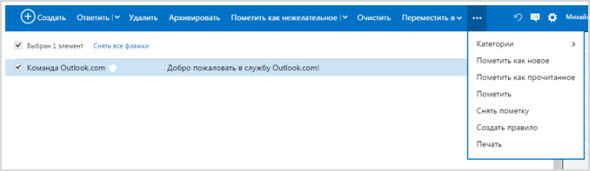
Ответить. Письмо можно переслать, ответить одному или сразу нескольким отправителям.
Удалить. Сообщение удаляется мгновенно, к тому же у компании присутствует одно новшество – при помощи значка в виде круглой стрелки вы можете отменять любое действие, даже вернуть отправленное письмо назад.
Архивировать – для сообщений, которые еще могут понадобиться это прекрасное решение, к тому же вы освободите пространство.
Пометить как нежелательное. Письма подобного рода – спам или даже мошенническая информация не только автоматически попадает в удаленные сообщения, но также отправляется информация о потенциальной угрозе.
Естественно, что письма от данных отправителей в будущем станут оказываться в соответствующей папке.
Очистить. Выбирая эту опцию, вы можете сразу же создать правило для всех сообщений от отправителя в будущем – удалять или архивировать информацию станет быстрее и проще.
Переместить. Выбирается нужная папка, куда направляется одно или сразу все письма в папке.
Категории. Это очень удобная функция – вы можете сгруппировать сообщения по соответствию – например, категория «Семья», «Путешествия», «Социальная жизнь» и так далее.
Можно создать собственную категорию и назвать ее как угодно.
Создать правило. При нажатии на эту опцию всплывает соответствующее поле с графами, которые нужно заполнить.
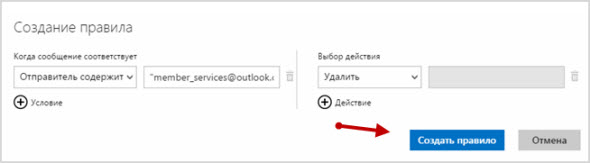
Печать – моментально можно распечатать письмо, для этого даже не обязательно его открывать.
Это только первоначальное представление о том, как работать с сообщениями, все самое интересное впереди.
Интерфейс
Интерфейс почтового клиента Outlook довольно просто и интуитивно понятный, он также схож с интерфейсами базарных версий почтовых клиентов. Сейчас мы опишем основные составляющие интерфейса и его возможности.
Начнем с панели с левой стороны окна. В нижней её части расположены 4 иконки, которые откроют вам «Почту», «Календарь», «Контакты» и «Заметки». Основным разделом является почта, при выборе следующего раздела будет открываться его интерфейс.
Выше расположены списки основных разделов с разделенными папками для удобства работы с почтой. Первый список — «Избранное», в нем можно просмотреть общую папку писем для всех подключенных почтовых ящиков. При необходимости этот список можно свернуть.
Под списком «Избранное» находится список папок «Файла данных Outlook». Изначально все содержащиеся в нём папки должны быть пусты. Туда будут дублироваться сообщения со всех подключённых ящиков, но только свежие: те сообщения, что были в ящике до его регистрации системе в Outlook, в этот список не попадут. Если вы хотите перенести старые сообщения в этот список, это можно будет сделать вручную.
Ниже будут находится разделы с папками входящих и исходящих писем всех других подключенных электронных ящиков. Все отправленные и принятые сообщения будут хранится в файлах данных программы Outlook.
При выделении одной из папок из левой панели, справа от нее будет отображаться все содержимое этой папки, а именно перечень сообщений. Размеры таких панелей моно изменять, для этого достаточно будет навести курсор на границу и зажав левую кнопку мыши передвинуть его на нужное расстояние.
При выделении письма из центрально панели вы сможете отобразить его содержимое на панели справа. Тут вы увидите полную подробную информацию, а также тело электронного сообщения.
Для того, чтобы вы могли читать все входящие письма со всех почтовых ящиков сразу вам, стоит поместить все папки с входящими сообщениями в список «Избранное». Так вам не придется просматривать отдельно каждую папку входящих писем для каждого ящика, все письма будут приходить в одну папку. Для этого вам необходимо нажать правой кнопкой мыши по нужной папке и в выпавшем меню выбрать пункт «Показывать в избранном».
Если вам необходимо продублировать все старые сообщения, находящиеся в разных папках разных почтовых ящиков для того, чтобы читать все эти сообщения одним большим списком. Для этого нужно выбрать папку, из которой нужно продублировать сообщения, после этого выделить любое сообщение или нажать сочетание клавиш Ctrl+A, чтобы выделить все письма. После выделения нужных писем нажимаем правой кнопкой мыши на любое из выбранных и в выпавшем меню нажимаем на пункт «Переместить», далее «Копировать в папку…». После этих действий откроется окно, в котором вам нужно выбрать соответствующую типу сообщений папку и нажать ОК.
Gmail
GMail offers access via IMAP and POP3 but if you want to use POP3, you must first enable this. IMAP should already be enabled by default for all accounts.
To enable POP3, logon to your Gmail account and press Settings at the top of your screen. In the new page that load click “”.
Gmail: IMAP
| 1 | Your Name: | The display name you’d like others to see. |
|---|---|---|
| 2 | E-mail Address: | your Gmail address in full (yourname@gmail.com or yourname@yourdomain.com when using Gmail Apps) |
| 3 | Account Type: | IMAP |
| 4 | Incoming mail server: | imap.gmail.com |
| 5 | Outgoing mail server: | smtp.gmail.com |
| 6 | User Name: | your Gmail address in full (yourname@gmail.com or yourname@yourdomain.com when using Gmail Apps) |
| 7 | Password: | Your Gmail password or an App Password when you have 2-Step Verification enabled for your Google Account and your version of Outlook doesn’t support that. |
| 8 | Remember password | optional |
| 9 | Require logon using Secure Password Authentication (SPA) | disabled |
More Settings: Outgoing Server tab ()
| 10 | My outgoing server (SMTP) requires authentication: | enabled |
|---|---|---|
| 11 | Use same settings as my incoming mail server: | enabled |
More Settings: Advanced tab ()
| 12 | Incoming server (IMAP): | 993 |
|---|---|---|
| 13 | Use the following type of encrypted connection: | SSL |
| 14 | Outgoing server (SMTP): | 465 (SSL) or 587 (TLS) |
| 15 | Use the following type of encrypted connection: | SSL or TLS |
Tips!Don’t set Outlook to save the sent items in the Sent Items folder of the IMAP account or you’ll end up with duplicates. When you send via the SMTP server of Gmail, then your Sent Items are automatically placed there. If you are restricted to using another SMTP server (from your ISP for example), then you would still need to configure your account to save to the Sent Items folder.
Additionally, don’t subscribe to the All Mail folder as this will double your pst- or ost-file from your Gmail account in size. For more information and workarounds see: Gmail accounts and disproportionally large pst-files.
Gmail: POP3
| 1 | Your Name: | The display name you’d like others to see. |
|---|---|---|
| 2 | E-mail Address: | your Gmail address in full (yourname@gmail.com or yourname@yourdomain.com when using Google Apps) |
| 3 | Account Type: | POP3 |
| 4 | Incoming mail server: | pop.gmail.com |
| 5 | Outgoing mail server: | smtp.gmail.com |
| 6 | User Name: | your Gmail address in full (yourname@gmail.com or yourname@yourdomain.com when using Google Apps) |
| 7 | Password: | Your Gmail password or an App Password when you have 2-Step Verification enabled for your Google Account and your version of Outlook doesn’t support that. |
| 8 | Remember password | optional |
| 9 | Require logon using Secure Password Authentication (SPA) | disabled |
More Settings: Outgoing Server tab ()
| 10 | My outgoing server (SMTP) requires authentication: | enabled |
|---|---|---|
| 11 | Use same settings as my incoming mail server: | enabled |
More Settings: Advanced tab ()
| 12 | Incoming server (POP3): | 995 |
|---|---|---|
| 13 | Use the following type of encrypted connection: | SSL |
| 14 | Outgoing server (SMTP): | 465 (SSL) or 587 (TLS) |
| 15 | Use the following type of encrypted connection: | SSL or TLS |
| 16 | Leave a copy of messages on the server | disabled (Gmail holds a copy already by default) |
Функция напоминания в приложении Outlook
Напряженный график требует концентрации внимания на многих вещах. В любой момент есть риск упустить какие-либо важные дела и моменты. Чтобы этого не случилось, в программе Outlook 2010 Вы можете настраивать новые и отменять уже неактуальные напоминания. Помимо этого, можно настраивать напоминания для контактов и сообщений.
Напоминания для встреч и собраний
Открываем нужный нам элемент. Открываем вкладку Встреча или Собрание. Находим группу Параметры и нажимаем кнопку Напоминание. Далее выбираете время до которого будет функционировать данное напоминание. Для отключения неактуального напоминания, нажимаете значение Нет.
Для сообщений электронной почты и контактов
Чтобы создать напоминание для сообщений и контактов открываете раздел Главная, далее группа Теги, находим команду К исполнению и нажимаем Добавить напоминание.
Дополнительную информацию смотрите в статье «Установка и отмена напоминаний».
Технические особенности и индивидуальные отличия продукта Microsoft Outlook
Среди другого ПО аналогичного назначения, Outlook занимает весьма выгодную позицию в своей нише, предоставляя пользователю следующий набор уникальных возможностей и средств:
- совместимость с несколькими форматами представления данных, включая RTF, HTML и простой текст. Также возможен выбор одного из огромного ассортимента тем или бланков, благодаря которому создаваемый контент приобретает схожее стилистическое оформление и дизайн. Прежде, чем примете финальное решение касательно выбора темы, можно изучить визуальную гамму предложенного шаблона в окне предпросмотра
- набор быстрых действий с почтой, представленный на главной ленте команд в интерфейсе проекта. В частности, реализованы такие последовательности действий, как перемещение выбранного электронного сообщения в указанную папку после пометки его как прочитанного, пересылка заданного письма руководителю, создание почтового сообщения для группы, пометка email как завершенного после прочтения и перемещения в папку, ответ отправителю и удаление исходного сообщения, создание нового, настраиваемого действия
- фильтрация почты по заданным тегам и категориям. Реализовано около десятка различных смарт-тегов для маркировки электронного контента перед его обработкой клиентом Outlook
- голосовой движок речевого воспроизведения содержимого писем в аудио-форме. Данный модуль позволит существенно сократить время, затрачиваемое на работу с корреспонденцией, и таким образом оптимизировать рабочий процесс, уделяя время более важным задачам
- кастомизация главного рабочего окна апплета. Доступна детальная, проработанная настройка текущего представления информации, упорядочивание объектов по заданному критерию, установка порядка сортировки, управление напоминаниями
- продвинутый интерактивный помощник, призванный предоставить развернутые сведения о той или иной функции продукта, а также вывести справочное руководство по общему и дополнительному инструментарию Outlook, разработанному и предназначенному для бизнеса.
На нашем веб-узле вы можете комфортно скачать полную русскую версию любого издания Outlook без регистрации, вне зависимости от архитектуры вашей текущей графической оболочки. Загрузка всех выпусков пакета доступна целиком бесплатно. Представленное ПО абсолютно совместимо с настольным оболочками Windows и macOS. Поддержка мобильных платформ Android и iOS заявлена разработчиком, начиная с версии года и вплоть до самых последних билдов. Также можете установить на свой компьютер или ноутбук дистрибутив офисного набора приложений Microsoft Office любого поколения.
Как зарегистрироваться в системе Outlook.com
Этапы авторизации аккаунта outlook.com:
- Нажать кнопку «Создать учетную запись».
- Придумать уникальный адрес почты.

Если при создании адреса выскакивает ошибка, это означает, что такое имя уже кто-то использует. Чтобы закончить ввод, необходимо изменить логин или добавить к существующему буквы, цифры.
Как за несколько кликов сделать собственную подпись в Outlook: секреты и советы
3. Выбрать поддомен (доступны outlook.com и Hotmail.com). И нажать кнопку «Далее».
4. Ввести пароль. Подтверждение регистрации происходит с помощью команды «Далее». При этом пользователь принимает условия пользовательского соглашения.

5. Написать личные данные (имя и фамилию).

6. Добавить сведения (страну проживания, дату рождения).

7. Подтвердить личность вводом капчи. На картинке появляются буквы и цифры, которые необходимо ввести в специальное поле. Завершается действие кнопкой «далее».
Почта Microsoft Outlook как пользоваться?
На этом создание электронной почты завершено. Пользователь попадает на «моя страница outlook.com». После первого входа в почтовый ящик, сервис предлагает совершить необходимые настройки: выбрать язык для работы, определить часовой пояс, украсить страницу новой темой, добавить подпись.
Регистрация почтового ящика
Регистрация почты на сервисе Outlook.com производится через любой браузер. Вбиваем адрес Outlook.com в адресную строку браузера. Веб-обозреватель перенаправляет на сайт live.com. Если у вас уже имеется регистрационная запись в Microsoft, которая единая для всех сервисов данной компании, то просто вводим номер телефона, адрес электронной почты или своё имя пользователя в Skype, жмем на кнопку «Далее».
Если же у вас нет учетной записи в Microsoft, то жмите на надпись «Создайте её».
Перед нами открывается регистрационная форма Microsoft
В её верхней части вводим имя и фамилию, произвольное имя пользователя (важно, чтобы оно было никем не занято), придуманный пароль для входа в учетную запись (2 раза), страну проживания, дату рождения, и пол
В нижней части страницы, записывается дополнительный адрес электронной почты (из другого сервиса), и телефонный номер. Это делается для того, чтобы пользователь мог надежнее защитить свою учетную запись, и в случае утери пароля, смог восстановить доступ к ней.
Обязательно вводим капчу для проверки системой того, что вы не робот, и жмем на кнопку «Создать учетную запись».
После этого, появляется запись о том, что нужно запросить код через SMS для подтверждения факта, что вы реальный человек. Вводим номер мобильного телефона, и жмем на кнопку «Отправить код».
После того, как код на телефон пришел, вводим его в соответствующую форму, и жмем на кнопку «Создать учетную запись». В случае, если код не приходит в течение длительного времени, то жмем на кнопку «Код не получен», и вводим другой свой телефон (при наличии), или пытаемся повторить ещё раз попытку со старым номером.
Если же все нормально, то после нажатия кнопки «Создать учетную запись», откроется приветственное окно Microsoft. Жмем на стрелку в виде треугольника в правой части экрана.
В следующем окне указываем язык, на котором желаем видеть интерфейс электронной почты, а также выставляем свой часовой пояс. После того, как указали данные настройки, жмем все на ту же стрелочку.
В следующем окне выбираем тему оформления фона своего аккаунта Microsoft из тех, которые предложены. Опять жмем на стрелку.
В последнем окне у вас есть возможность указать оригинальную подпись в конце отправляемых сообщений. Если ничего не изменять, то подпись будет стандартной: «Отправлено: Outlook». Жмем на стрелку.
После этого, открывается окно, в котором говорится, что учетная запись в Outlook создана. Жмем на кнопку «Далее».
Пользователь перемещается в свой аккаунт на почте Outlook.
Краткий обзор приложения «Почта для Windows»
- Почта для Windows позволяет управлять почтой в нескольких учетных записях электронной почты IMAP, Exchange и POP.
- Для каждой учетной записи электронной почты вы можете настроить параметры синхронизации сообщений; настройка применяется ко всем папкам учетной записи.
- (Дополнительный) график адаптивной синхронизации позволяет одновременно получать новые сообщения, сохраняя время автономной работы ноутбука.
- Входящие и папки нескольких учетных записей могут быть объединены в единую учетную запись, которая позволяет получать доступ ко всей почте в одном месте, а «Почта для Windows» может организовывать сообщения бесед в виде потоков.
- Чтобы защитить вашу безопасность и конфиденциальность, вы можете настроить приложение «Почта» так, чтобы оно не загружало удаленный контент автоматически.
- Простой в использовании редактор сообщений позволяет добавлять расширенное форматирование, включая изображения, к тексту электронной почты; Почта для Windows также поддерживает вложения электронной почты.
- Для каждой учетной записи вы можете создать подпись электронной почты, которая автоматически добавляется в электронные письма по мере их создания.
- Простой поиск позволяет быстро найти текст в полном тексте сообщения и в разных папках; операторы поиска для сужения результатов недоступны.
- Интеграция с Календарем позволяет распознавать даты и время событий в электронных письмах и позволяет легко добавлять их в расписание.
- Используя интерфейс Outlook Mail, вы можете настроить автоматические ответы на входящие сообщения.
- Почта для Windows может уведомлять вас о вновь поступивших электронных письмах с помощью центра действий Windows с помощью баннера или звука.
- Вы можете выбрать цвет интерфейса и фоновое изображение для окна приложения «Почта» и переключаться между светлой темой для дня и темной для ночи.
- Почта для Windows поддерживает Windows 10.
Outlook для Андроид и iOS, есть ли такая возможность
Пользоваться Outlook возможно не только на компьютере, можно пользоваться программой на Андроид и iOS. Для этого установите приложение из Плей Маркета или АппСторе. На блоге есть статьи – «что такое Плей Маркет», «что такое АппСторе». С помощью статей вы научитесь работать в магазинах.
Использовать Outlook на перечисленных OC не составит труда. Сначала устанавливаете соответствующее приложение на телефон. Далее соединяетесь с вашей почтой через приложение. Для этого нужно будет внести логин и пароль от почты, чтобы произошла синхронизация почтового ящика с приложением.
После чего войдите в приложение и используйте его функции. Работает оно по схожему алгоритму, как на компьютере, только в упрощенном режиме.
Компоненты
Почта
Почта — это компонент веб-почты Outlook.com. Представление по умолчанию представляет собой представление с тремя столбцами с папками и группами слева, списком сообщений электронной почты в середине и выбранным сообщением справа.
Mail предлагает «виртуальную метлу», которая позволяет пользователям удалять или перемещать большое количество писем в указанные папки на основе информации об отправителе. После выполнения «развертки» пользователь может выбрать настройку Mail, чтобы запоминать параметры развертки и выполнять те же действия по перемещению или удалению для любых будущих электронных писем. Пользователи также могут устанавливать собственные правила сообщений на основе информации об отправителе или получателе, темы электронного письма или вложений в электронное письмо . Также есть возможность удалить / переместить сообщения, которые старше указанного количества дней, или сохранить только последнее сообщение от отправителя.
Быстрые просмотры позволяют пользователям фильтровать все электронные письма (во всех папках) по вложенным документам, прикрепленным фотографиям, помеченным сообщениям или обновлениям доставки. Фильтры одним щелчком позволяют пользователям фильтровать входящие (или конкретную папку) в зависимости от того, является ли сообщение электронной почты непрочитанным, из списка службы «Люди», списков рассылки группы или с веб-сайта социальной сети (а-ля LinkedIn ). Категории появляются в быстрых обзорах для облегчения доступа.
Календарь
Календарь в 2016 году
Веб-приложение Outlook для управления временем было впервые выпущено 14 января 2008 года как Windows Live Calendar и было обновлено до версии «Wave 4» 7 июня 2010 года. Оно было обновлено с использованием дизайна Microsoft Metro с поэтапным развертыванием для пользователей. от 2 апреля 2013 г.
Календарь имеет интерфейс, аналогичный настольным календарным приложениям, таким как Windows Calendar , и поддерживает файлы iCalendar, позволяющие пользователям импортировать записи календаря в свои календари. Он использует технологию Ajax, которая позволяет пользователям просматривать, добавлять и перетаскивать события календаря с одной даты на другую, не перезагружая страницу, и имеет режимы просмотра дня, недели, месяца и повестки дня. Он также имеет функцию списка дел, чтобы пользователи могли отслеживать свои задачи, которые нужно выполнить.
События календаря хранятся в Интернете и могут быть просмотрены из любого места. Можно создавать и совместно использовать несколько календарей, обеспечивая разные уровни разрешений для каждого пользователя.
Люди
Служба управления контактами Outlook изначально была известна как «Контакты Windows Live», а до этого — «Люди Windows Live». Он предоставляет пользователям доступ к профилям и информации их контактов, позволяя им делиться различной информацией с разными группами людей. Помимо адресной книги, People также предоставляет интегрированные услуги с социальными сетями, такими как и . В 2012 году сервис был переименован в свое текущее название, в котором был представлен новый интерфейс, основанный на языке дизайна Metro, который уже был представлен в Outlook.com.
Контакты обновляются автоматически в режиме реального времени, а служба позволяет удалять повторяющиеся записи контактов при импорте с помощью профиля . Пользователи также могут устанавливать ограничения на то, какие части их контактных данных могут видеть другие.
Делать
To Do — это компонент управления задачами Outlook.com, представленный при переходе к инфраструктуре на основе Office 365.
Настройка и возможности почтового ящика
Некогда данный сервис именовался как почта Hotmail, с тех пор много воды утекло – что же сегодня может предложить Outlook?
В левом верхнем углу есть значок, открывающий быстрый доступ не только к почтовому ящику, но и к другим многочисленным продуктам от Майкрософт.
Не буду их описывать отдельно – это требует детального рассмотрения, а пока вернемся непосредственно к почте.
Значок «Создать» — это первый шаг к созданию и отправке будущего письма. После нажатия на него вы перенаправляетесь на эту страницу.
Сверху слева вы видите свой профиль и электронный адрес, чуть ниже – поле для введения адреса получателя. Для автоматического копирования нажмите «Копия» или «Скрытая копия».
В поле для письма в предложенной форме сначала идет тема, затем инструменты для оформления и место для самого текста. В общем и целом стиль довольно простой и понятный, ничего лишнего.
После того как вы закончили письмо, отослать его можно при помощи кнопки «Отправить» (команде соответствует сочетание клавиш Ctrl+Enter). Что еще можно сделать?
Вставить – функция добавления данных. Можно использовать опцию «Файлы как вложения» — загрузка идет из базы данных компьютера или другого используемого вами устройства.
Другой вариант – «Встроенные рисунки» относится только к графическим изображениям, причем они сразу видны в поле письма. Еще один способ – «Поделиться через OneDrive», это облачное хранилище, которое может оказаться весьма полезным.
Сохранить черновик. — уверен объяснений не требуется.
Параметры. Здесь можно изменять параметры для работы с письмом. Первоначальный вариант – «Форматированный текст», это привычное сочетание графических символов и знаков с возможностью редактирования текста или вставкой смайликов, ссылок.
Второй вариант – «Обычный текст», то же самое, только без возможности форматирования. И последний – «Редактировать в формате HTML».
Кроме того, в Параметрах задается важность отсылаемого письма, чтобы сразу был ясен приоритетный уровень. Отмена – позволяет вернуться к исходным данным без сохранения черновика письма
Отмена – позволяет вернуться к исходным данным без сохранения черновика письма.
Обратим внимание на параметры интерфейса почтового ящика Outlook. Цветовая палитра
Сверху вы видите палитру цветовых решений, которую можно применять в основном к той небольшой панельке сверху, где располагаются ссылки для доступа к основным параметрам почты
Цветовая палитра. Сверху вы видите палитру цветовых решений, которую можно применять в основном к той небольшой панельке сверху, где располагаются ссылки для доступа к основным параметрам почты.
Область чтения – она позволяет, не открывая сообщения при помощи клика, увидеть всю информацию, которая присутствует в письме.
Это довольно удобная опция, так как она позволяет в мобильном формате получить полное представление о содержании.
Управление правилами – мы уже говорили об этом, в каждом письме есть быстрый доступ к данной функции.
Но и в настройках есть этот раздел, здесь правила будут храниться в хронологическом или другом приоритетном порядке, причем все, а не только для какого-то конкретного письма.
Управление категориями. Ранее упоминалось о категориях – они созданы для того, чтобы отсортировать сообщения и иметь быстрый доступ к наиболее важным и отсеивать ненужные.
Создавать самостоятельно можно любые категории и показывать их при этом в области папок или использовать только как фильтры.
Категории можно также удалить на ваше усмотрение и при помощи галочек выбрать тот вариант использования категории, который вам подходит.
Также включается и выключается отображение параметра прямо в списке сообщений.
Полемика
Популярность у спамеров
Как и многие бесплатные веб-службы электронной почты, Hotmail часто использовался спамерами для незаконных целей, таких как нежелательная рассылка или рассылка нежелательной почты , из-за широкой доступности, популярности службы и простоты регистрации новых учетных записей. Hotmail внес поправки в свое соглашение об обслуживании, заявив, что любая учетная запись, участвующая в этих действиях, будет удалена без предупреждения.
Слежка правительства США
Согласно theguardian.com , несколько сверхсекретных информационных бюллетеней внутреннего Агентства национальной безопасности (АНБ) указывают на то, что Microsoft разрешила АНБ доступ к чатам и электронной почте на Outlook.com и реализовала обход своего рекламируемого шифрования, чтобы облегчить доступ правительству.
- Один информационный бюллетень от 26 декабря 2012 года показывает, что Microsoft «разработала возможность наблюдения для борьбы» с перехватом зашифрованных чатов на Outlook.com в течение пяти месяцев после того, как служба была запущена в публичное тестирование.
- Другая запись гласит, что «для Prism сбор сообщений электронной почты Hotmail, Live и Outlook.com не будет затронут, поскольку Prism собирает эти данные перед шифрованием».
В ответ на отчет Microsoft заявила, среди прочего, что «когда мы обновляем или обновляем продукты, мы не освобождаемся от необходимости соблюдать существующие или будущие законные требования» и что «есть аспекты этих дебатов, которые мы хотели бы мы могли обсуждать более свободно ».
