5 скрытых функций «яндекс.браузера», которые стоит попробовать
Содержание:
- Основные настройки веб-обозревателя
- Зачем их настраивать?
- Как включить или отключить VPN в Яндекс.Браузере
- Открытие скрытых настроек
- Как настроить браузер Яндекс ускорить его работу
- Меню настроек и его возможности
- Лучшие VPN-расширения
- Что важно в браузере для серфинга
- Другие разделы настроек
- Как открыть скрытые настройки
- Как разблокировать Flash Player
Основные настройки веб-обозревателя
Функционал мобильной версии Яндекс Браузера для Андроида не уступает десктопной. С помощью базовых настроек можно изменять основные элементы управления веб-обозревателем.
Синхронизация данных с разных устройств
В Яндекс Браузере предусмотрена возможность синхронизации данных для управления и работы в сети с нескольких устройств, это помогает упростить переход на новый смартфон или компьютер.
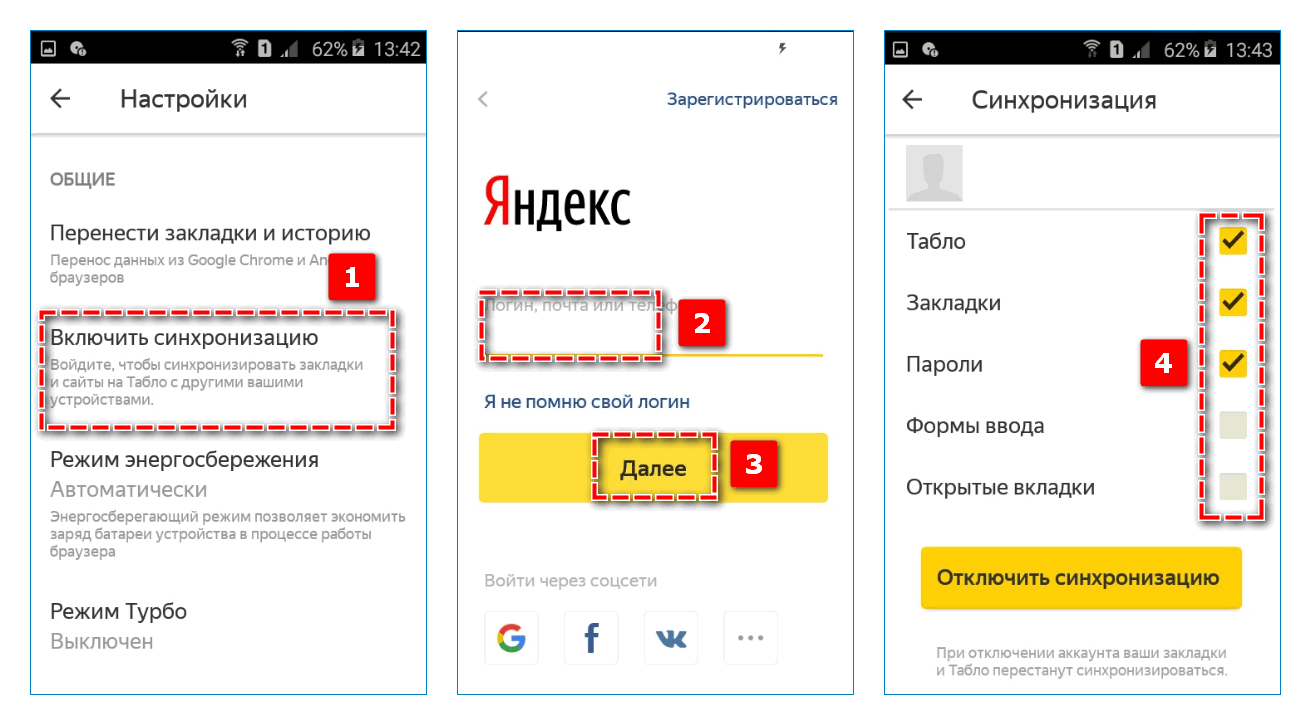
Чтобы включить функцию на Андроиде, найдите раздел «Общие» – «Синхронизация». Войдите в личный профиль Яндекс, затем установите галочку на пунктах, которые требуется сохранить:
- Табло – сохраненные сайты на начальной странице;
- избранные и открытые вкладки;
- данные авторизации;
- формы ввода.
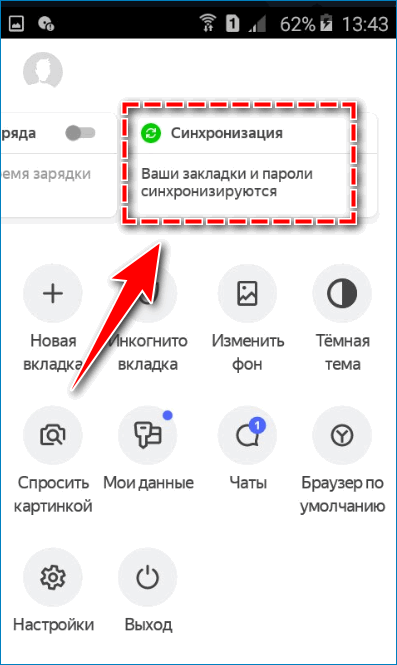
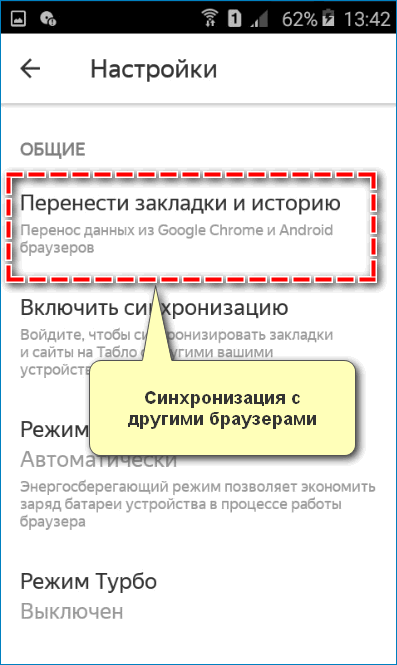
На смартфонах Android также можно перенести закладки и историю из других установленных браузеров, в частности с Chrome.
Потребление ресурсов
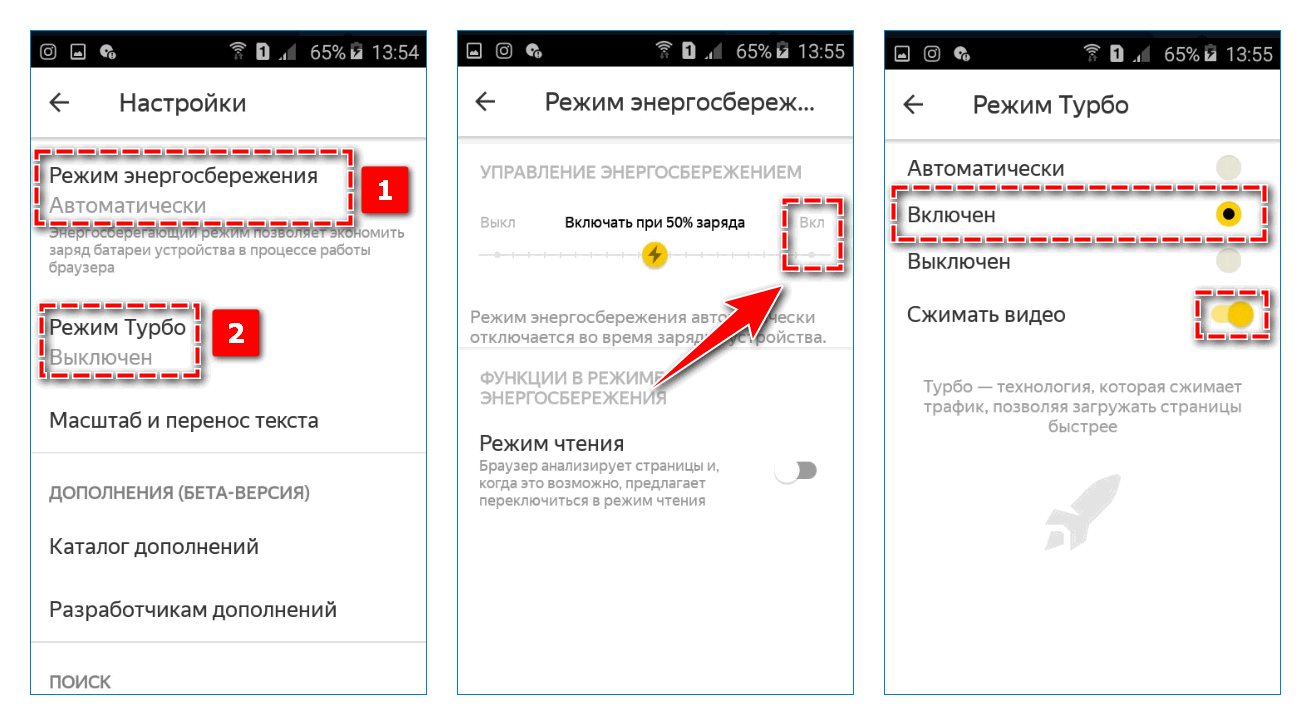
В разделе «Общее» представлены инструменты, которые позволяют снизить потребление ресурсов телефона и трафика интернета. Чтобы уменьшить нагрузку на устройство, включите режим энергосбережения – передвинуть ползунок вправо. Для более быстрой загрузки веб-страниц активируйте «Турбо» – установить галочку на пункте «Включен».
Встроенные расширения
Уникальная возможность для пользователей Яндекс Браузера на Android – расширить функционал сервиса с помощью расширений. Благодаря встроенным инструментам можно:
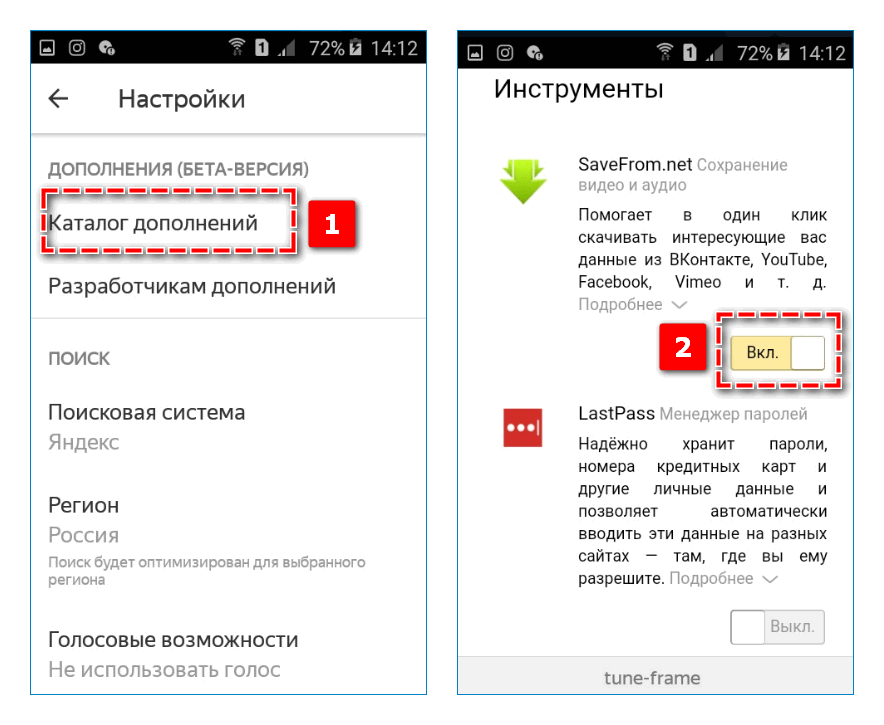
- загружать медиаконтент из социальных сетей;
- обеспечить защиту личных данных;
- настроить ночной режим для просмотра страниц;
- получать быстрый доступ к информации о погоде и пробках в городе.
Параметры поиска
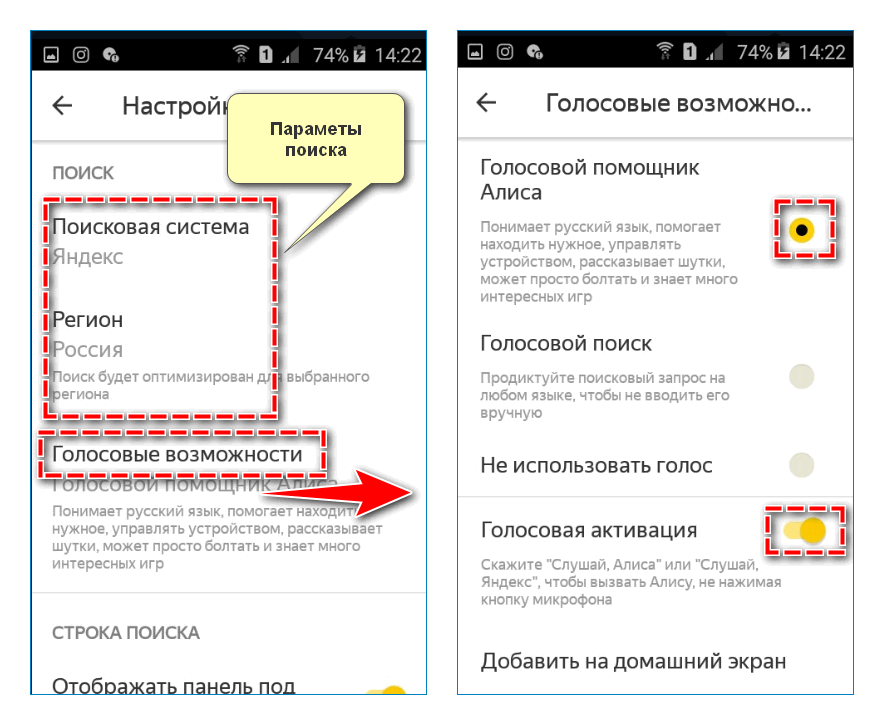
С помощью графы «Поиск» можно задать основную поисковую систему, через которую будут отображаться запросы, и регион поиска, под который адаптируются ответы при поиске товаров и услуг.
Формировать запросы и управлять Яндекс Браузером также можно с помощью голоса. Перейдите в пункт «Голосовые возможности» и выберите подходящий параметр.
Безопасность и конфиденциальность
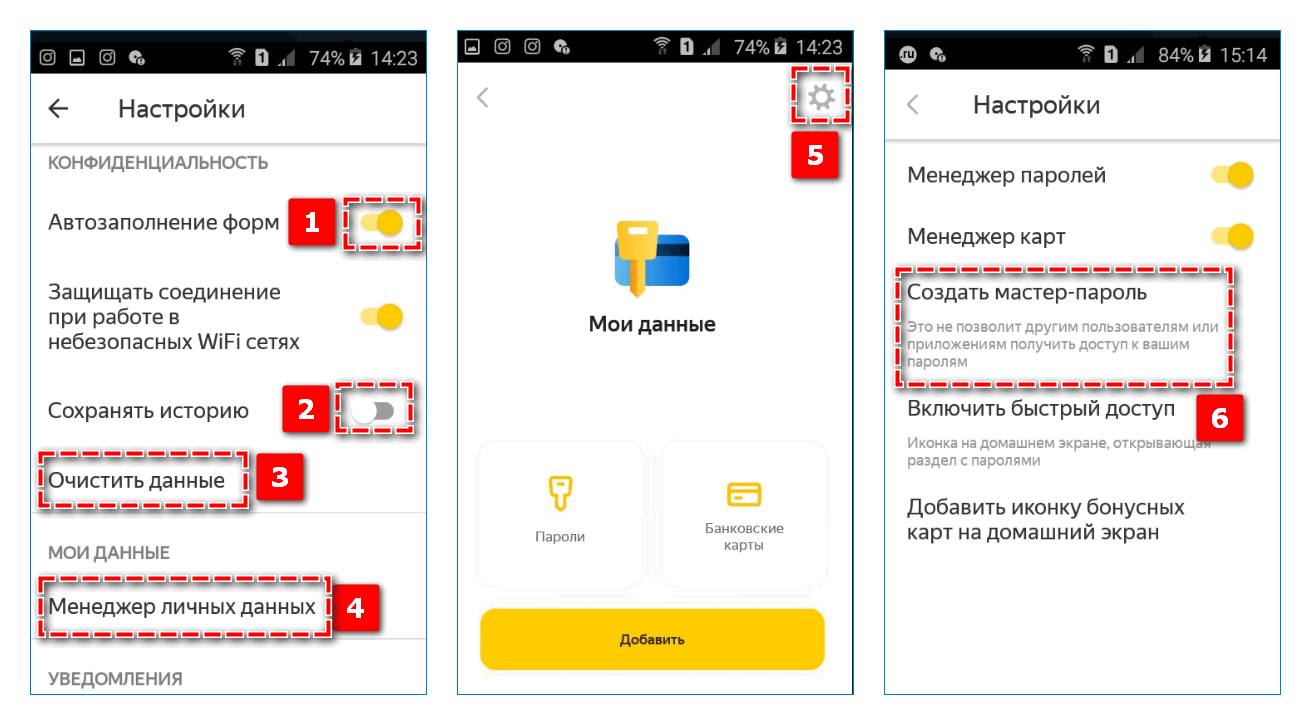
Чтобы защитить информацию пользователя, рекомендуется активировать Менеджер личных данных. Найдите в настройках соответствующий пункт и нажмите на иконку шестеренки в правом верхнем углу – «Создать мастер-пароль». Следуйте указанной инструкции – после включения функции доступ к паролю открывается только при вводе секретной комбинации.
В рамках базовых настроек Яндекс Браузера на Андроиде предусмотрена возможность:
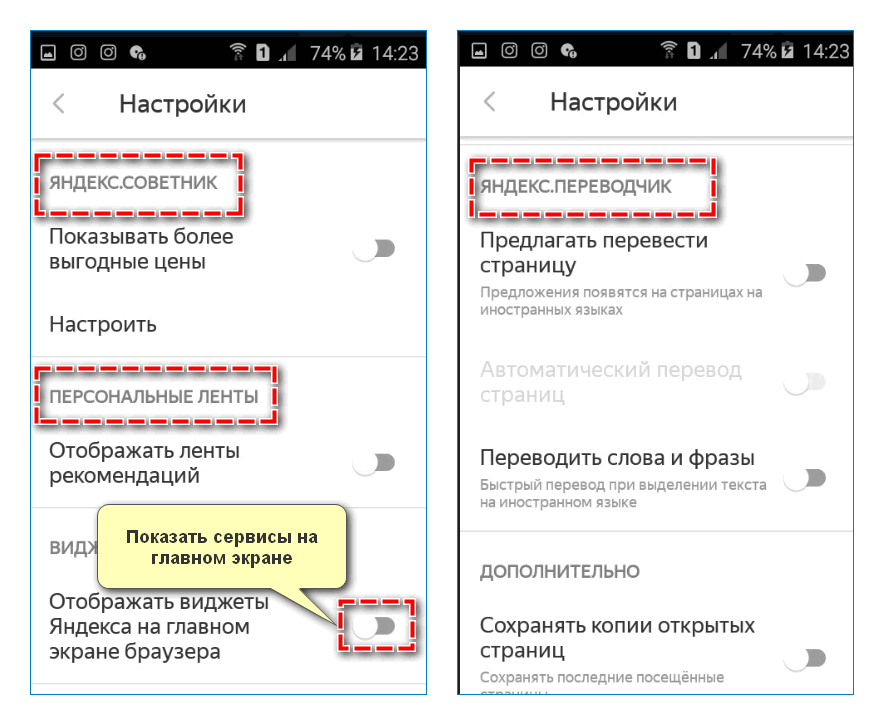
Изменение интерфейса
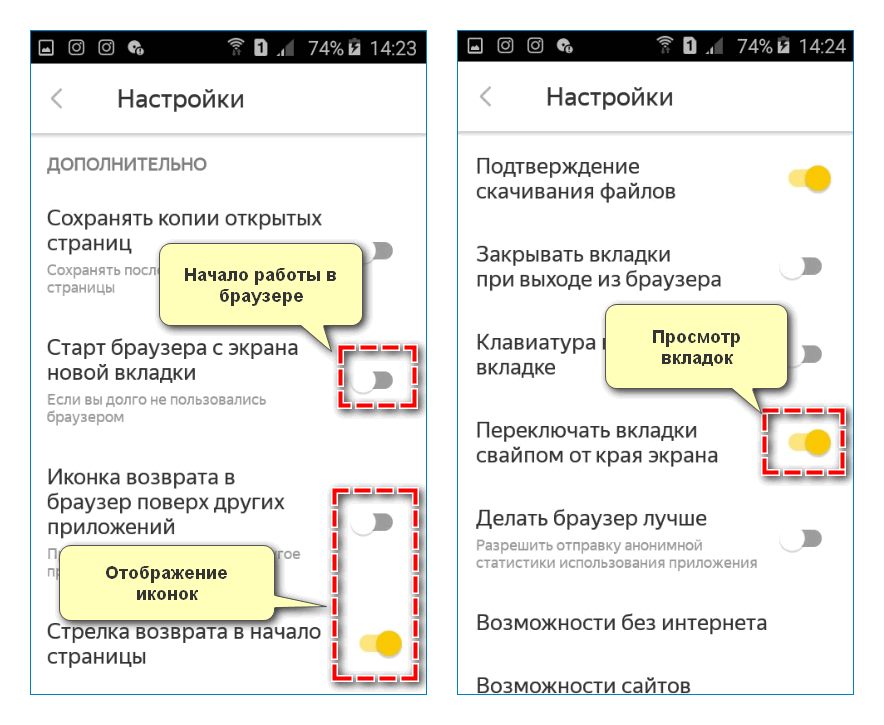
С помощью раздела «Дополнительно» мобильного браузера Яндекс можно частично обновить интерфейс. Например, скрыть лишние иконки с экрана, задать параметры запуска веб-обозревателя.
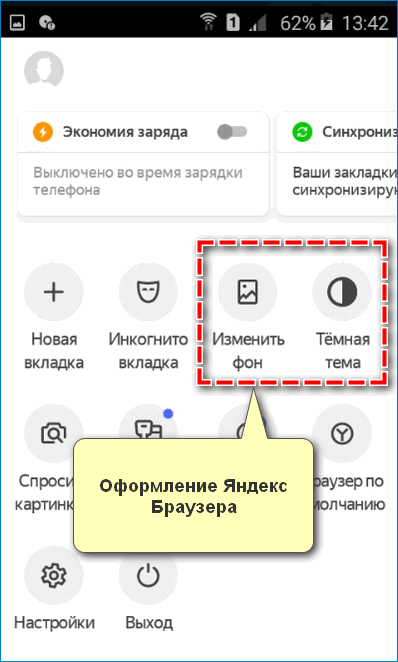
При желании можно разнообразить тему оформления – настройки внешнего облика располагаются в окне «Меню» браузера. Выберите пункт «Изменить фон», чтобы выбрать красивую картинку для начальной страницы. Для установки черной цветовой схемы, кликните «Темная тема».
В Яндекс Браузере на мобильных устройствах с операционной системой Андроид можно найти разнообразные инструменты, помогающие адаптировать приложение под потребности каждого пользователя.
Зачем их настраивать?
Прежде чем рассматривать, что и как настраивать, стоит задуматься, а нужно ли это вообще. Как ни странно, но обилие возможностей и максимальное времяпровождение в Интернете требует максимальной подготовленности к неожиданностям и неудобствам. Если у вас будет простенький браузер без новшеств, то вы наверняка через некоторое время почувствуете, что различные расширения вам необходимы.

Настройка Интернет-браузеров позволяет подгонять работу в Сети под себя, чтобы во время деятельности не возникало каких-либо потребностей. С расширениями работа стала проще, удобнее и безопаснее. Всего лишь несколько минут настроек – и вы с удовольствием будете проводить время в виртуальном пространстве.
Как включить или отключить VPN в Яндекс.Браузере
Для подключения к ВЧС нажмите на значок рядом с адресной строкой. Чтобы произвести настройку:
- Откройте меню.
- Перейдите в раздел «Дополнения».
- Найдите установленное расширение.
- Нажмите на стрелку «Подробнее».
- Кликните по кнопке «Настройка».
- Сконфигурируйте работу дополнения.
Чтобы отключить VPN в Яндекс.Браузере и убрать его с панели:
- Перейдите в раздел «Дополнение».
- Выберете плагин.
- Деактивируйте дополнение.
Плагины работают на компьютере и смартфоне.
FriGate для Yandex.Браузера
Расширение позволяет подключиться к ВЧС. В плагине настраивается список сайтов, на которые web-обозреватель будет заходить через прокси. Чтобы подключиться к ВПН:
- Кликните на иконку с молнией.
- Откройте вкладку «Режим работы».
- Выберите «Все сайты» или «Ресурсы из списка».
- Включите VPN.
Плагин FriGate установить в Яндекс.Браузер нельзя. В качестве альтернативы используйте Hola или другой Virtual Private Network.
Hola VPN для Yandex.Браузера
Плагин создает одноранговую сеть. Доступ в интернет предоставляется через компьютеры других пользователей. Чтобы включить Hola:
- Нажмите на значок в виде улыбающегося огонька.
- Кликните на большую кнопку.
- Подождите пока завершится подключение к сети.
Чтобы включить ВПН на смартфоне:
- Запустите HolaVPN.
- Нажмите на Yandex.Браузер.
- Тапните на флаг.
- Выберите страну.
- Кликните по кнопке «Начать».
Когда браузер откроется, перейдите на нужный ресурс.
Zenmate VPN для Yandex.Браузера
Плагин, обеспечивающий анонимность в интернете. Чтобы включить ВПН:
- Нажмите на иконку в виде щита.
- Зарегистрируйте аккаунт.
- Кликните на значок плагина.
- Включите ВПН.
- Нажмите на флаг, для смены геолокации.
- Выберите страну.
Для Android-версии Яндекс.Браузера установить Zenmate нельзя. В качестве альтернативы используется одноименный VPN-модуль, размещенный в Play Маркете. Чтобы подключиться к виртуальной частной сети:
- Запустите Zenmate.
- Введите логин и пароль.
- Кликните на «Пробная версия».
- Подключите Virtual Private Network.
- Запустите web-обозреватель.
Чтобы сменить VPN в Яндекс.Браузере нажмите на кнопку «Автовыбор».
TunnelBear
Плагин для шифрования трафика и анонимности. Для создания виртуальной сети доступно 20 стран. Чтобы включить Virtual Private Network:
- Нажмите на иконку в виде горшка.
- Создайте аккаунт.
- Выберите страну.
- Включите плагин.
Для смартфона скачайте VPN из Play Маркета. Чтобы включить ВПН:
- Откройте TunnelBear.
- Введите учетные данные.
- Подтвердите адрес электронной почты.
- Включите виртуальную сеть.
В мобильной версии TunnelBear ограничения на трафик 500 МБ.
Открытие скрытых настроек
В актуальной версии Яндекс.Браузера присутствует довольно большое количество скрытых настроек, доступных в отдельном разделе и, зачастую, позволяющих выполнять задачи, недоступные обычными средствами. Перейти на нужную страницу можно одним единственным способом, аналогичным для большинства веб-обозревателей на том же движке.
-
Скопируйте представленный ниже код в неизменном виде путем выделения и последующего нажатия «CTRL+C», перейдите на новую вкладку в Яндекс.Браузере. Здесь необходимо кликнуть по адресной строке и вставить ссылку через контекстное меню или воспользовавшись сочетанием клавиш «CTRL+V».

На открывшейся странице будут представлены все доступные параметры, часть из которых рассмотрена в отдельном разделе инструкции. При этом возможности, находящиеся на вкладке «Unavailable», недоступны в любом случае из-за тех или иных ограничений, чаще всего связанных с используемой платформой.

Важно понимать, что представленные здесь настройки, по сути, не более чем экспериментальные функции, о чем также сказано в заголовке. По этой причине многие параметры могут быть навсегда удалены или, наоборот, добавлены на постоянной основе в более поздних версиях программы
Как настроить браузер Яндекс ускорить его работу
Всем привет! Сегодняшний пост посвящен настройкам браузера Яндекс. А точнее я постараюсь ответить на часто задаваемые вопросы: как ускорить работу браузера Яндекс? Как сменить фон в Яндекс браузере? И другие.
Как ускорить работу браузера Яндекс
Браузер Яндекс со временем начинает медленно работать, тормозить и подвисать, это происходит из за того, что он попросту засоряется, для того чтобы он стал работать так-же быстро как и прежде, необходимо провести комплекс мер по его очистке.
Что необходимо сделать чтобы ускорить браузер Яндекс.
1. Заблокировать рекламу в браузере Яндекс с помощью программы Adguard
Обилие рекламы на посещаемых нами сайтах, порой просто зашкаливает, каждый загружаемый блок с рекламой существенно прибавляет вес странице.
Для того чтобы удалить рекламу со всех сайтов и тем самым ускорить загрузку страниц, необходимо установить на компьютер программу Adguard.
Adguard это специальная утелита блокирующая все виды рекламы, с помощью Adguard вы не только ускорите скорость загрузки страниц, но и существенно сэкономите трафик, так-же Adguard защищает от фишинговых и вредоносных сайтов.
Скачать Adguard можно на официальном сайте adguard.com
После установки Adguard, перезагрузите браузер Яндекс, как видите вся реклама исчезла.
2. Включить турбо режим для ускорения браузера Яндекс.
Во втором шаге, разберём ситуацию с медленным соединением. То есть, если скорость вашего интернета оставляет желать лучшего, можно включить турбо режим.
Турбо режим предназначен для того чтобы увеличить скорость загрузки страницы, при медленном соединении. А так-же для сокращения расхода трафика. В этом режиме браузер сжимает содержимое страницы, тем самым увеличивая её скорость загрузки.
Для того чтобы включить турбо режим необходимо.
1. Зайти в настройки браузера.
2. В самом низу страницы пройти по вкладке » Показать дополнительные настройки «.
3. В дополнительных настройках найдите пункт турбо, и выставите » Всегда включен » или » Автоматически включать при медленном соединении «.
4. После того как закроете настройки, в правом верхнем углу должен загореться вот такой синий значок ракеты, означающий турбо режим включен.
5. Если нажать на значок » турбо «, то появляется информация о сэкономленном трафике. Я открыл всего пять страниц, а сэкономил 2 мегабайта, довольно таки не плохо.
3. Очистить кеш Яндекс браузера
Очень частой причиной медленной работы браузера Яндекс, является забитый кеш, для того чтобы его очистить сделайте следующее.
1. Нажмите на иконку настройки.
3. В верху страницы, нажмите » очистить историю «.
4. В открывшемся окне поставьте галочки на четыре первых пункта, далее нажмите » очистить историю «.
4. Отключить все не используемые дополнения
Ещё одной причиной медленной работы браузера Яндекс, являются установленные в него дополнения. Многие из которых не используются.
Для того чтобы ускорить браузер Яндекс, отключите все неиспользуемые дополнения, что для этого необходимо сделать.
1. Зайдите в настройки браузера Яндекс, нажав на значок меню в правом верхнем углу, далее выберите пункт «Дополнения».
2. Выключите все неиспользуемые дополнения.
Как сменить фон в Яндекс браузере
Для того чтобы украсить браузер Яндекс, и поднять себе настроение приятной картинкой, можно сменить фон. Сделать это очень просто.
1. Откройте браузер и в нижнем левом углу нажмите на кнопку » Сменить фон «.
2. Теперь выберите фон и нажмите » готово «.
Как сменить фон в новом Яндекс браузере
1. Откройте Яндекс браузер, далее нажмите на кнопку «Настроить экран».
2. Выберите необходимый фон и кликните по нему два раза.
Где найти настройки браузера Яндекс
Простой вопрос, но если вы пользуетесь этим браузером впервые, могут возникнуть трудности. Для того чтобы зайти в настройки, нужно кликнуть по значку «Настройки браузера Yandex». Находящегося в правом верхнем углу браузера.
После чего перейти в сами настройки.
Как сбросить настройки Яндекс браузера
Часто бывает так что меняя настройки, можно накосячить, сделать что то не так, и наоборот расстроить работу браузера. В такой ситуации, необходимо просто сбросить все настройки, сделанные вами. Для этого.
2. В низу перейти по вкладке » Показать дополнительные настройки».
3. Нажать кнопку «Сброс настроек браузера».
Как сделать Яндекс основным браузером
Для того что бы сделать Яндекс основным браузером.
1. Зайдите в настройки.
2. В пункте «Браузер по умолчанию», нажмите на кнопку «Сделать Yandex браузером по умолчанию».
Меню настроек и его возможности
Зайти в настройки браузера Яндекс можно, используя кнопку Меню, которая располагается в правом верхнем углу. Нажмите на нее и из выпадающего списка выберите параметр «Настройки»:
Вы попадете на страницу, где можно найти большинство настроек, часть из которых лучше всего поменять сразу после установки браузера. Остальные параметры всегда можно изменить в процессе использования веб-обозревателя.
Синхронизация
Если у вас уже есть учетная запись Яндекса, и вы ее включали в другом веб-обозревателе или даже на смартфоне, то можно перенести все свои закладки, пароли, историю посещений и настройки из другого обозревателя в Яндекс.Браузер.
Для этого нажмите на кнопку «Включить синхронизацию» и введите комбинацию логин/пароль для входа. После успешной авторизации вы сможете пользоваться всеми своими пользовательскими данными. В дальнейшем они также будут синхронизироваться между устройствами по мере обновления.
Подробнее: Настройка синхронизации в Яндекс.Браузере
Настройки внешнего вида
Здесь можно немного поменять интерфейс обозревателя. По умолчанию все настройки включены, и если какие-то из них вам не нравятся, то можете с легкостью отключить их.
Показывать панель закладок
Если вы часто пользуетесь закладками, то выберите настройку «Всегда» или «Только на Табло». В этом случае под строкой адреса сайта появится панель, где будут храниться сохраненные вами сайты. Табло — это название новой вкладки в Яндекс.Браузере.
Поиск
По умолчанию, конечно же, стоит поисковая система Яндекс. Вы можете поставить другой поисковик, нажав на кнопку «Яндекс» и выбрав из выпадающего меню желаемый вариант.
При запуске открывать
Одни пользователи любят закрывать браузер с несколькими вкладками и сохранять сессию до следующего открытия. Другим нравится каждый раз запускать чистый веб-обозреватель без единой вкладки.
Выберите и вы, что будет открываться каждый раз при запуске Яндекс.Браузера — Табло или ранее открытые вкладки.
Положение вкладок
Многие привыкли, что вкладки находятся вверху браузера, но есть и те, кто желает видеть эту панель внизу. Попробуйте оба варианта, «Сверху» или «Снизу», и решите, какой вас больше устраивает.
Профили пользователей
Наверняка вы уже пользовались другим проводником в интернет до того, как установили Яндекс.Браузер. За то время вы уже успели его «обжить», создав закладки интересных сайтов, настроив нужные параметры. Чтобы работать в новом веб-обозревателе было так же комфортно, как в предыдущем, можно использовать функцию переноса данных из старого браузера в новый. Для этого нажмите на кнопку «Импортировать закладки и настройки» и следуйте инструкциям помощника.
Турбо
По умолчанию веб-обозреватель использует функцию Турбо каждый раз при медленном соединении. Отключите эту функцию, если не хотите использовать ускорение интернета.
Подробнее: Все о режиме Турбо в Яндекс.Браузере
На этом основные настройки окончены, но вы можете нажать на кнопку «Показать дополнительные настройки», где также есть несколько полезных параметров:
Пароли и формы
По умолчанию браузер предлагает запомнить введенные пароли на тех или иных сайтах. Но если учетной записью на компьютере пользуетесь не только вы, то лучше отключить функции «Включить автозаполнение форм одним кликом» и «Предлагать сохранять пароли для сайтов».
Контекстное меню
У Яндекса есть интересная фишка — быстрые ответы. Это работает так:
- Вы выделяете интересующее вас слово или предложение;
-
Нажимаете на кнопку с треугольником, которая появляется после выделения;
-
В контекстном меню отображается быстрый ответ или перевод.
Если вам нравится такая возможность, то установите галочку рядом с пунктом «Показывать быстрые ответы Яндекса».
Веб-содержимое
В этом блоке вы можете настроить шрифт, если стандартный не устраивает. Можно менять как размер шрифта, так и его тип. Для людей с плохим зрением можно увеличить «Масштаб страницы».
Жесты мыши
Очень удобная функция, которая позволяет совершать различные операции в браузере, двигая мышью в определенных направлениях. Нажмите на кнопку «Подробнее», чтобы узнать о том, как это работает. И если функция кажется вам интересной, то можете пользоваться ей сразу же, либо отключить.
Это может быть полезно: Горячие клавиши в Яндекс.Браузере
Скачанные файлы
Стандартные настройки Яндекс.Браузера помещают скачанные файлы в папку загрузок Windows. Вероятно, что для вас удобнее сохранять скачивания на рабочий стол или в другую папку. Изменить место для скачивания можно, нажав на кнопку «Изменить».
Тем, кто привык сортировать файлы при скачивании по папкам, гораздо удобнее будет пользоваться функцией «Всегда спрашивать, куда сохранять файлы».
Лучшие VPN-расширения
Разберем 3-ку лучших бесплатных ВПН для Яндекс Браузера, упомянем об их особенностях, преимуществах и недостатках.
Browsec
Этот плагин заслуживает внимания, поскольку он:
- не требует проходить регистрацию;
- не ограничивает трафик и время подключения;
- отмечает лучшие сервера для коннекта, измеряя скорость их отклика до пользователя.
Без premium-пакета доступно 4 бесплатных сервера в:
- США;
- Сингапуре;
- Нидерландах;
- Великобритании.
Чтобы не приходилось включать/отключать расширение, разработчики добавили умные настройки. Через них пользовали добавляют сайты, на которых не нужно включать зашифрованное соединение и наоборот, необходимо включить ВПН с IP-адресом установленной страны.
В настройках плагина, доступно 3 параметра:
- Блокировка протокола WebRTC для ограничения сбора информации об устройстве пользователя.
- Синхронизация с часовым поясом выбранного сервера — только для пользователей с премиум подпиской.
- Отключение рекламной интеграции внутри проекта о необходимости приобрести расширенный пакет функций.
К плюсам Browsec относится:
- бесплатная основа;
- отсутствие обязательной регистрации.
К минусам:
разработчики используют только виртуальные сервера, арендованные у третьих лиц, что ставит под вопрос конфиденциальность данных клиентов.
DotVPN
В плане функционала, ДотВПН повторяет Бровсек, но требует обзавестись личным аккаунтом, привязанным к электронной почте. Перед подключением, пользователю дают выбрать подходящую точку коннекта из 3 бесплатных:
- США;
- Франции;
- Нидерландов.
Для удобства выбора, локации разделены по регионам: Европа, Америка, Азия. Самые популярные точки для подключения выведены в список топовых. Сюда входят как бесплатные «Free», так и премиальные с отметкой «HD».
После коннекта, пользователь может узнать подробные характеристики подключения, куда входит:
- выбранная плагином страна;
- фиктивный IP-адрес;
- скорость загрузки данных по результату SpeedTest;
- время отклика в миллисекундах;
- время, проведенное с зашифрованном соединение.
По количеству функций для сохранения анонимности пользователя, ДотВПН уходит дальше своего конкурента, поскольку предлагает встроенные блокировщики:
- рекламы;
- тренеров отслеживания;
- сбора аналитики с сайтов (Google Analytics, Яндекс Метрика).
Если говорить о плюсах:
- отсутствуют ограничения трафика;
- подробная информация о подключении;
- блокировка рекламы, трекеров отслеживания и аналитики на сайтах.
Минусы:
- необходима регистрация;
- всего 3 сервера во Free-версии.
TouchVPN
Этот проект совмещает в себе сильные стороны предыдущих плагинов, но также требует пройти обязательную регистрацию с привязкой к электронной почте. При попытке подключиться без авторизации, на сайтах начнет появляться форма для ввода логина и пароля.
Расширение полностью бесплатное, без предложения приобрести премиум-пакет с развернутым списком серверов. Последних здесь сразу 7:
- США;
- Россия;
- Канада;
- Франция;
- Германия;
- Нидерланды;
- Великобритания.
Ограничения по времени подключения или используемому трафику отсутствуют, также, как и дополнительная информация о скорости ответа от выбранной точки подключения обратно к пользователю.
Установив подключение, юзер может узнать:
- общее время коннекта;
- скорость соединения, переданный трафик;
- количество разблокированных за сессию сайтов.
По количеству функций для сохранения анонимности, ТачВПН уходит далеко вперед по сравнению с ДотВПН. Расширение блокирует:
- рекламу;
- трекеры отслеживания;
- cookie-файлы;
- подозрительные файлы;
- протокол WebRTC;
- передачу данных для локальной сети, скрывая трафик от интернет-провайдера.
Все из вышеперечисленных функций включены по умолчанию, но их разрешают свободно отключать, если запущенный ресурс работает нестабильно или с задержками. Схожей с Бровсек чертой стали списки сайтов, где необходимо включать ВПН автоматически или не активировать его вовсе.
К плюсам ТачВПН относится:
- отсутствие платных функций;
- белый и черный списки для работы с VPN;
- 7 бесплатных серверов на выбор, включая Российский;
- блокировка протоколов и рекламы для отслеживания активности пользователя.
Недостатки:
не работает без обязательной регистрации.
Что важно в браузере для серфинга
Браузеры принято оценивать по трем основным критериям:
- внешний вид;
- скорость работы;
- дополнительный функционал.
Получить комфорт от серфинга в интернете получится, если браузер устраивает по всем четырем критериям. Если Яндекс работает быстро, но у него неприятный дизайн, пользоваться им никому не понравится. Если обозреватель красивый, но долго открывает сайт, оно того не стоит.
Дополнительный функционал настраивается с помощью расширений. Устанавливать все дополнения не нужно: они перегружают оперативную память при работе. Но несколько хороших расширений сделают обозреватель только лучше.
Другие разделы настроек
В верхней панели расположен ряд вкладок. При входе на страницу browser://settings вы автоматически попадаете на вкладку «Настройки», но справа и слева есть ещё вкладки. Это так называемые дополнительные настройки Яндекс Браузера.
Закладки
Крайняя слева вкладка — «Закладки». Здесь хранятся все сохраненные страницы. Их можно группировать по папкам, удалять, изменять название и ссылку. Слева находится меню, папки с закладками браузера и смартфона, если в телефоне у вас включена синхронизация. В центральном окне сами закладки. При наведении на ссылку отображается кнопка «Ещё». При клике на неё открывается контекстное меню с функциональными кнопками.
При клике на кнопку в виде трех точек в правом верхнем углу поля с закладками откроется меню, с помощью которого можно выполнять различные действия со всеми закладками. В том числе и функции экспорта и импорта закладок, когда нужно перенести закладки в другой браузер или импортировать из файла HTML или другого обозревателя.
Загрузки
В данном разделе отображается список всех загрузок. Файлы распределены по месяцам. Здесь также есть функциональная кнопка «Ещё», при нажатии на которую открывается контекстное меню. Если вы не знаете в какую папку загрузился фильм или музыкальный трек отсюда можно открыть папку с загруженным файлом.
Раздел автоматически очищается при чистке кеша, при условии что вы оставите активным поле очистки истории загрузок. При активации данного раздела файлы с ПК не удаляются, очищается только история загрузок. То есть записи, в какой-то день был загружен такой-то файл и он лежит в конкретной папке.
История
Здесь отображается история просмотра сайтов и страниц. Они также организованы по дням недели и месяцам. Вы в один клик можете перейти в конкретную дату и посмотреть посещенные сайты. Среди доступных опций вы можете посмотреть, какие страницы относятся к конкретному сайту и удалить сайты по отдельности, а также очистить историю просмотров в один клик, нажав на соответствующую кнопку в правом нижнем углу.
Дополнения
Но не стоит увлекаться. Каждое новое расширение — это отдельный процесс, который Яндекс.Браузер запускает в фоновом режиме и забирает на себя часть ресурсов из-за чего может снижаться производительность.
Большая часть плагинов не требует настройки, они работают фоне и при определенных действиях их можно активировать и использовать в своих нуждах. Некоторые при активации требуют отдельной настройки. Включаются и отключаются плагины переключением тумблера напротив самого плагина в данном разделе. Установленные по умолчанию расширения нельзя удалить, их можно только отключить, если они вам не нужны.
Плагины, которые вы устанавливали самостоятельно можно удалить. Для этого достаточно навести на него курсор мыши, как отобразится кнопка «Удалить» справа от тумблера включения/выключения.
Безопасность
В этом разделе опции выставлены с учетом защиты пользовательских данных. Если вам не нужно работать с вирусными сайтами или другими специфическими задачами здесь трогать не стоит ничего.
Пароли и карты
Если у вас в браузере включена функция автозаполнения полей и сохранения паролей, и также если вашим компьютером пользуется кто-то кроме вас, рекомендуется настроить мастер-пароль.
- Здесь вы можете настроить синхронизацию.
- Сменить или удалить мастер-пароль.
- Настроить опции сохранения паролей и функции автозаполнения полей.
- Настроить менеджер карт.
Другие устройства
Данные раздела «Другие устройства» доступны только при авторизации в аккаунте Яндекс и включенной синхронизации между устройствами.
Здесь отображаются все устройства, на которых вы выполнили вход в аккаунт Яндекс и включили синхронизацию. Для каждого устройства здесь отображаются ссылки на Табло и открытые сайты.
Как открыть скрытые настройки
Хром отображает сайты в интернете и внутренние системные страницы. Для перехода вводят адрес, однако вместо указания протокола передачи «https» адрес в поисковой строке начинается с «chrome://». Это можно увидеть на примере быстрых ссылок, описанных в предыдущем разделе статьи.
chrome://about/
Если перейти по этому адресу, на экране появится список всех внутренних страниц Хром, позволяющих войти в конкретный пункт скрытых настроек программы. Данным инструментом не рекомендуется пользоваться неопытным пользователям, так как скрытые настройки и страницы предназначены для веб-разработчиков.
Расширение HiddenChrome
После установки необходимо запустить плагин, открыть меню и войти в раздел «Settings». Здесь будут все настройки обозревателя, которые доступны при обычном входе через опции. Навигация в расширении значительно удобнее и позволяет быстрее найти параметры. Единственный минус микропрограммы – отсутствие русскоязычного интерфейса.
- Откройте расширение, перейдите в «About Chrome».
- Кликните строку с надписью «All Chrome URLs».
В результате откроется новая вкладка со списком внутренних страниц с адресом chrome://about.
Как разблокировать Flash Player
Важная заметка!
Очень часто браузер блокирует отображение Flash-контента из-за того, что у вас стоит устаревшая версия Adobe Flash Player (кстати, обычно об этом он сам и сообщает, выводя ошибку, что плагин Flash Player устарел).
Поэтому, при появлении подобной проблемы, рекомендую в первую очередь скачать и обновить Flash Player. Для этого воспользуйтесь официальным сайтом Adobe (ссылка): автоматический вариант обновления очень простой, достаточно скачать небольшой исполняемый файл и запустить его (см. скрин ниже).

Установить сейчас (Flash Player) | Кликабельно
В Google Chrome
1) Сначала открываем раздел настроек браузера (пример см. на скрине ниже).

Открываем настройки Chrome
2) После раскрываем вкладку «Дополнительные» в нижней части окна.

Дополнительные настройки
3) Далее нужно найти подраздел «Конфиденциальность и безопасность» и открыть вкладку «Настройки сайта».

Настройки сайта — Chrome
4) Затем перейти во вкладку «Flash» (см. пример ниже).

Flash
5) После переведите браузер в режим «Всегда спрашивать». Также в нижней части окна есть «белый» список сайтов (называется «разрешить»): на всех URL, которые вы добавите в него, будет загружаться автоматически вся Flash анимация.

Всегда спрашивать (Flash включен)
В Microsoft Edge
1) Сначала необходимо открыть меню настроек и перейти в раздел «Параметры» (см. скрин ниже).

Параметры — браузер Microsoft Edge
2) Далее в нижней части окна должна быть ссылка «Просмотреть доп. параметры» — переходим по ней.

Просмотреть дополнительные параметры
3) После необходимо передвинуть ползунок в режим «Вкл.» под параметром «Использовать проигрыватель Adobe Flash Player». См. пример ниже.
После перезагрузки браузера — флеш-контент должен начать отображаться как положено…

Использовать проигрыватель Adobe Flash Player
В Mozilla Firefox
1) В правом верхнем углу щелкните по значку с «тремя линиями» и перейдите в раздел «Дополнения» (можно воспользоваться сочетанием горячих клавиш «Ctrl+Shift+A»).

Дополнение — Mozilla Firefox
2) Далее в подразделе «Плагины» (см. меню слева) найти строку с «Shockwave Flash» и перевести настройку напротив нее в режим «Всегда включать». После этого рекомендуется перезагрузить браузер и попробовать открыть какой-нибудь сайт с Flash контентом.

Всегда включать — Shockwave Flash — Mozilla Firefox
В Opera
1) В левом верхнем углу Opera откройте меню и перейдите в раздел «Настойки» (см. пример ниже). Также можно воспользоваться сочетанием горячих клавиш: Alt+P.

Меню — настройки — Opera
2) Далее нужно открыть дополнительные настройки (в нижней части окна есть ссылка).

Дополнительно
3) После в разделе «Конфиденциальность и безопасность» перейти в подраздел «Настройки контента».
Конфиденциальность и безопасность — настройки контента — Opera
4) Затем открыть вкладку «Flash».
Flash — Opera
5) Далее включите параметры «Разрешить сайтам запускать Flash» и «Всегда спрашивать (рекомендуется)» (пример ниже).
Разрешить сайтам запускать Flash — Opera
В Yandex-браузере
1) Открываем настройки браузера (см. скрин ниже).
Настройки — Яндекс браузер
2) Переходим в раздел «Сайты/расширенные настройки сайтов» (в нижней части окна).
Сайты — расширенные настройки сайтов
Разрешен Flash
4) Теперь вы можете задать белый список сайтов, на которых браузер будет всегда запускать Flash (актуально для тех сайтов, которые вы регулярно посещаете).
Можно добавить сайты, где будет отображаться весь Flash
5) Форма добавления достаточно простая: нужно просто вставить URL адрес, и нажать готово (пример приводить не стал…).
Дополнения приветствуются!..
Удачи!
RSS(как читать Rss)