Msi liveupdate v6
Содержание:
- Использование
- Необходимое ПО
- Использование DOS Mode
- Технические особенности
- Best practices for resolving MSI_LiveUpdate_Service issues
- MSI Live Update
- Как обновить BIOS для материнской платы MSI?
- 5Завершение обновления BIOS
- Зачем обновлять BIOS?
- НУЖНО ЛИ ОБНОВЛЯТЬ БИОС?
- Как выглядит удаление Live Update на примере приложения от ASUS смотрим на видео
- Как обновить БИОС
- Вопросы и ответы в сфере it технологий и настройке ПК
- MSI Часто задаваемые вопросы относительно обновления
- Обновление BIOS на материнской плате Gigabyte
- Как пользоваться MSI Smart Tool
- Использование DOS Mode
- Вместо итога
Использование
В первую очередь данное приложение прекрасно подойдет владельцам материнских плат «MicroStar» от компании MSI. В целом ПО выполняет следующие основные функции: поэтапный анализ системы, предварительное создание резервной копии установленной прошивки, ее сохранение и последующее обновление микропрограмм BIOS. Помимо этого, MSI LiveUpdate дополнительно выполняет работу с отдельными компонентами материнской платы и может устанавливать видеодрайвера на установленную видеокарту. Но для обновления драйверов графических VGA-адаптеров лучше использовать официальные утилиты от производителя вашей видеокарты. Это, как правило, AMD Catalyst или GeForce Experience.
MSI LiveUpdate находится в тесной интеграции с другими официальными приложениями MSI и может обнаружить их наличие на ПК. Среди фирменных утилит, с которыми взаимодействует программное обеспечение, находятся MSI Gaming App и Afterburner. Если MSI LiveUpdate не найдет данные программы на портативном устройстве, то предложит их установить.
Необходимое ПО
В принципе, после этого и можно приступать к установке апдейта. Заметьте, далеко не все программы поиска и установки обновлений драйверов могут производить соответствующий поиск. Поэтому использование автоматизированных программ вроде Driver Booster здесь эффекта не даст.

Смотреть галерею
Значит, придется заходить на сайт производителя материнской платы самому через любой веб-браузер. В самом браузере по умолчанию может быть включен специальный блокиратор AdBlock, который на время следует привести в неактивное состояние.
Если нужный апдейт будет найден, его нужно просто скачать и установить с запуском на администраторском уровне. В противном случае на том же сайте можно загрузить специализированную утилиту под названием MSI Live Update.
Использование DOS Mode
Для применения данного способа подразумевается создание специальной флешки для загрузки и дальнейшей работы в DOS интерфейсе. Начинающим пользователям данный метод применять не рекомендуется.
Чтобы создать флешку с данными для обновления необходимо иметь утилиту MSI Live Update. При этом программа самостоятельно подберет и скачает актуальные файлы с официального сайта MSI. Следуйте инструкции:
- вставьте флеш карту в компьютер и нажмите на вкладку Live Update, если она не активировалась сама;
- далее рекомендуется поставить метки на MB BIOS, а также Manual Scan, затем нажать на Scan.
- в результате программа определит наличие новых файлов обновления. Появится команда Download and install, необходимо нажать на нее;
- появится окошко, поставить метку на In DOS mode (USB), затем нажать на Next;
- в поле сверху указать имя установленной флешки и нажать Next;
- по окончании загрузки появится уведомление о завершении процесса.
Способы определения температуры компьютер и его компонентов
Дальнейшая работа буде вестись в интерфейсе DOS. Выполните следующие шаги:
- Перезагрузите компьютер и откройте BIOS. Установите запуск с флеш карты.
- Сохраните настройки нажав Save&Exit, далее появится интерфейс DOS.
- Необходимо ввести команду C:\>AFUD4310 версия_прошивки.H00 .
- После установки, компьютер перезагрузить.
Процесс обновления БИОС не является сложным, однако рекомендуется внимательно соблюдать пошаговую инструкции.
Технические особенности
В зависимости от того, каким образом вы решили делать обновление, вам придётся скачать либо специальную утилиту под Windows, либо файлы самой прошивки.
Если решите делать обновление из встроенной в BIOS утилиты или строки DOS, то вам понадобится архив с установочными файлами. В случае с утилитой, которая идёт под Windows, скачивание установочных файлов заранее может не понадобится, так как в функционале утилиты есть возможность скачать всё необходимое с серверов MSI (в зависимости от выбранного типа установки).
Рекомендуется использовать стандартные методы установки обновлений BIOS — встроенные в него утилиты или строку DOS. Обновление через интерфейс операционной системы опасно тем, что в случае возникновения какого-либо бага есть риск приостановки процесса, что может повлечь за собой серьёзные последствия вплоть до выхода из строя ПК.
Этап 1: Подготовительный
В случае если вы решили использовать стандартные методы, то вам нужно произвести соответствующую подготовку. Для начала нужно будет узнать сведения о версии BIOS, его разработчике и модель вашей матплаты. Всё это нужно, чтобы вы смогли скачать корректную версию БИОС для вашего ПК и сделать резервную копию уже существующей.
Для этого вы можете использовать как встроенные средства Windows, так и стороннее ПО. В данном случае удобнее будет второй вариант, поэтому дальнейшая пошаговая инструкция рассмотрена на примере программы АИДА64. Она имеет удобный интерфейс на русском языке и большой набор функций, но при этом платная (хотя имеется демо-период). Инструкция выглядит так:


Теперь загрузите все файлы для обновления BIOS с официального сайта MSI, используя данное руководство:



Для произведения установки стандартным методом нужно заранее подготовить USB-накопитель или CD/DVD-диск. Сделайте форматирование носителя в файловую систему FAT32 и перекиньте туда установочные файлы BIOS из скачанного архива. Смотрите, чтобы среди файлов присутствовали элементы с расширениями BIO и ROM. Без них обновление будет невозможно.
Этап 2: Перепрошивка
На этом этапе рассмотрим стандартный метод перепрошивки при помощи встроенной в BIOS утилиты. Данный метод хорош тем, что подходит для всех устройств от MSI и не требует проведения каких-либо ещё дополнительных работ кроме тех, что были рассмотрены выше. Сразу после того, как вы сбросили все файлы на флешку, можете приступать непосредственно к обновлению:


Способ 2: Обновление из Windows
Если вы не слишком опытный пользователь ПК, то можете попробовать обновиться через специальную утилиту для Windows. Данный способ подходит исключительно для пользователей стационарных компьютеров с системными платами от MSI. Если у вас ноутбук, то настоятельно рекомендуется воздержаться от этого способа, так как это может вызвать сбои в его работе. Примечательно, что утилита также подходит для создания загрузочной флешки для обновления через строку DOS. Однако ПО подходит только для обновления через интернет.
Инструкция по работе с утилитой MSI Live Update выглядит следующим образом:


Способ 3: Через строку DOS
Данный способ является несколько запутанным, так как подразумевает создание специальной загрузочной флешки под DOS и работу в этом интерфейсе. Неопытным пользователям проводить обновление по этому методу категорически не рекомендуется.
Для создания флешки с обновлением вам понадобится утилита MSI Live Update из предыдущего способа. В этом случае программа также сама скачает все необходимые файлы с официальных серверов. Дальнейшие действия таковы:
Теперь вам придётся работать в интерфейсе DOS. Чтобы туда войти и всё правильно сделать, рекомендуется использовать эту пошаговую инструкцию:

Обновление BIOS на компьютерах/ноутбуках MSI выполнить не так сложно, к тому же здесь представлены разнообразные способы, благодаря чему вы можете выбрать самый оптимальный вариант для себя.
Best practices for resolving MSI_LiveUpdate_Service issues
A clean and tidy computer is the key requirement for avoiding problems with MSI_LiveUpdate_Service. This means running a scan for malware, cleaning your hard drive using 1cleanmgr and 2sfc /scannow, 3uninstalling programs that you no longer need, checking for Autostart programs (using 4msconfig) and enabling Windows’ 5Automatic Update. Always remember to perform periodic backups, or at least to set restore points.
Should you experience an actual problem, try to recall the last thing you did, or the last thing you installed before the problem appeared for the first time. Use the 6resmon command to identify the processes that are causing your problem. Even for serious problems, rather than reinstalling Windows, you are better off repairing of your installation or, for Windows 8 and later versions, executing the 7DISM.exe /Online /Cleanup-image /Restorehealth command. This allows you to repair the operating system without losing data.
To help you analyze the MSI_LiveUpdate_Service.exe process on your computer, the following programs have proven to be helpful: ASecurity Task Manager displays all running Windows tasks, including embedded hidden processes, such as keyboard and browser monitoring or Autostart entries. A unique security risk rating indicates the likelihood of the process being potential spyware, malware or a Trojan. BMalwarebytes Anti-Malware detects and removes sleeping spyware, adware, Trojans, keyloggers, malware and trackers from your hard drive.
MSI Live Update
Данная утилита делает то же самое, что и приложение компании Asus, только работает она преимущественно с устройствами и комплектующими фирмы MSI. В целом функционал данных программ максимально схож.

Компьютерный эксперт (4 DVD диска) Стань продвинутым пользователем
Прошивка BIOS материнских плат от MSI
Как и у других производителей, компания MSI предлагает несколько способов обновления BIOS. Из под Windows или через утилиту встроенную в BIOS — MFLASH или из под DOS.
1. Обновление из под Windows 2. Обновление UEFI BIOS со встроенной утилиты MFLASH (с флешки) 3. Обновление с загрузочной флешки (или карты памяти) из под DOS
Для начала нам необходимо узнать производителя нашей материнской платы и её модель. Посмотреть можно на начальном экране загрузки, либо в документации к Вашему компьютеру, либо на самой материнской плате (в ноутбуках на задней стороне крышки) или использовать какую-либо программу для определения оборудования или командную строку, набрав «systeminfo»
Обновление из под Windows
Этот способ обновления через утилиту Live Update 6, подходит только для использования настольных компьютеров MSI и связанных с ними продуктами: материнскими платами и графическими картами. Эта утилита не поддерживает ни ноутбуки MSI, ни планшеты, ни моноблоки, т.к. во время установки могут возникнуть непредвиденные ошибки. Другие способы описаны ниже.
Если Вы не хотите использовать утилиту Live Update, можете просто скачать архив с прошивкой с сайта производителя и запустить утилиту по прошивке, идущую в архиве с файлом BIOS.
Скачиваем утилиту, устанавливаем и запускаем. После запуска откроется главное окно, в котором можно выбрать новые версии драйверов и BIOS. Можно выбрать автоматический или ручной режим сканирования на наличие необходимых обновлений.
Как обновить BIOS для материнской платы MSI?
Этап 1: модель материнской платы
Прежде всего, вам потребуется знать модель материнской платы, установленной в вашем компьютере. Получить информацию можно несколькими способами: с помощью документации, идущей к вашему компьютеру, с помощью прямого изучения поверхности материнской платы (на ней содержится наклейка с интересующей информацией), а также программным методом, например, с помощью программы AIDA64, ссылка на скачивание которой располагается в конце статьи.
Этап 2: загрузка свежего дистрибутива
Следующим шагом нам потребуется загрузить на компьютер специальную утилиту Live Update, которая позволит найти обновления для вашей версии BIOS, а затем сразу из под Windows выполнить его установку на компьютер. Для этого перейдите на сайт разработчика материнской платы MSI по этой ссылке. На странице щелкните по кнопке «Загрузки».
В открывшемся окне введите наименование модели вашей материнской платы и щелкните по клавише Enter.
Открыв страницу вашей модели материнской платы, спуститесь на странице и щелкните по кнопке «Поддержка».
Перейдите ко вкладке «Утилиты», а затем укажите версию вашей операционной системы. В списке найдите и загрузите утилиту Live Update.
Этап 3: установка обновления BIOS
Как только утилита будет загружена, выполните ее запуск. Поставьте галочку около пункта «MB BIOS» и, при необходимости, уберите с других пунктов, а затем щелкните по кнопке «Scan».
Программа начнет выполнение сканирования компьютера на предмет наличия обновлений для установленного у вас BIOS. Если обновление будет обнаружено, оно отобразится на экране утилиты. Чтобы приступить к его установке, вам потребуется щелкнуть по кнопке «Download and Install».
Установщик BIOS запустится автоматически. Как только на экране отобразится новое окно, выберите пункт «In Windows mode» и переходите далее.
Следом утилита посоветует закрыть некоторые программы. Чтобы закрыть перечисленные приложения, щелкните по кнопке «Close all listed programs» и переходите далее.
Следом вам лишь остается запустить процедуру обновления BIOS, щелкнув по кнопке «Start»
Обратите внимание, что в процессе выполнения обновления следует обеспечить компьютеру бесперебойную работу — внезапное отключение электроэнергии может вывести ваш компьютер из строя
Собственно, как только утилита закончит ход выполнения работы, BIOS вашей материнской платы MSI будет обновлен.
Материнские платы:Графические карты:
НЕ ИСПОЛЬЗУЙТЕ Live Update для моноблоков AIO и ноутбуков.
1.
После установки и запуска Live Update 6, откроется главная страничка Live Update 6 — -. На ней будут отображены сведения о системе, включая дату последнего сканирования и номера пунктов, требующих особого внимания.
2.
На страничке предлагаются два режима проверки объектов на возможность обновления — ручной и автоматическое сканирование . Выберите автоматическое сканирование , Система автоматически произведет проверку всех объектов и поиск последних версий файлов для обновления. Можно также выбрать ручной режим и указать объекты, которые желаете проверить на возможность обновления.
3.
После завершения проверки ознакомьтесь с содержаением нижеследующей колонки, содержащей результаты поиска. В ней будут перечислены удаленные объекты и объекты, для которых имеются новые версии. Щелкните по значку , чтобы ознакомиться со сведениями об объекте и далее по значку для загрузки и установки. Вы можете также выбрать объекты, которые желаете установить и щелкнуть по кнопке для загрузки.
4.
На страничке(История) вы увидите сведения об истории обновлений. Щелкните по значку , чтобы получить подробные сведения.
5.
На страничке (настройки) можно задать период напоминания об обновлениях, чтобы постоянно поддерживать свою систему в обновленном состоянии. Заданная по умолчанию частота напоминаний — раз в месяц. Система напоминаний Live Update напомнит, что нужно проверить систему и произвести обновление в сосответствии с заданными периодом. Щелкните по кнопке (Применить), чтобы сохранить настройки.
6.
Напоминание Live Update 6 автоматически откроется в заданное время. Выберите (да) или (нет) для обновления. Выберите (напомнить позже) или не напоминать никогда) для настройки напоминаний.
7.
На страничке (Информация о системе) вы увидите список всех установленных драйверов и прилоржений, кликнув по кнопке .
8.
Кликнув на кнопку можно увидеть адрес веб-сайта MSI , а также версию Live Update 6.
5Завершение обновления BIOS
- Выбираем Advanced BIOS, жмем Enter два раза. В открывшемся окне видим в приоритете загрузки жесткий диск. Для загрузки флешки выбираем нашу флешку и снова жмем Enter.
- Переходим к обновлению BIOS. Для сохранения параметров жмем F10, далее Enter. Сейчас компьютер пойдёт на перезагрузку и установку нового BIOS.
- В открывшемся окне вводим команду DIR, жмем Enter. Перед нами откроется окно со всеми файлами обновления с флешки и нам остаётся ввести название нашего прошивальщика AFUD4310 и A7715AMS.
- Затем жмем Enter. Затем идет процесс обновления.

Таким образом с лёгкостью удалось прошить свою материнскую плату, задача выполнена. Надеюсь и у вас не возникнет никаких трудностей.
Зачем обновлять BIOS?
Ну здесь думаю все понятно. Обновления почти всегда позволят улучшить работу устройств, с БИОС все так же. После обновления возможно появляться новые функции, повысится стабильность работы, появится поддержка новых технологий и комплектующих. Короче говоря, обновляться нужно, и лучше делать это часто.
Сразу хочу сказать, об опасности обновления системы БИОС
Нужно все делать осторожно и по инструкции, в случае какого-то сбоя могут быть плохие последствия. Хотя такой способ обновления о котором я напишу сегодня, мне кажется сводит все риски к минимуму
Системная плата и версия БИОС
Прежде чем приступить к обновлению БИОС, нам нужно узнать какая материнская плата и версия БИОСа установлена на нашем компьютере. Потому-что загружать обновления мы буде с сайта производителя материнской платы.
Для этого нам понадобится программа EVEREST, скачать ее можно в интернете, набрав в поисковой системе запрос «скачать EVEREST «. Устанавливаем программу и запускаем ее. Если вам эти действия показались очень сложными, то вам лучше не обновлять БИОС самостоятельно, а если очень хочется, то обратитесь в компьютерный сервис.
Ну а если все нормально, то запускаем EVEREST, переходим на вкладку «Системная плата» и смотрим какая материнская плата установлена на вашем компьютере.
Как видите у меня системная плата MSI MS-7267, вот для нее мы и будем искать обновления БИОСа. Ниже я выделил ссылку, которая ведет на страницу загрузки разных обновлений с сайта производителя. Переходим по этой ссылке, и еще откройте вкладку BIOS в программе EVEREST, для того, что бы посмотреть, какая версия прошивки установлена.
После прошивки мы сравним эти даты и версию. Как видите, у меня версия БИОСа еще с 2007 года, а видеоадаптера вообще с 2005. Будем обновляться:).
Где взять обновления для БИОС?
Как видите там есть три варианта поиска обновлений.
Первый способ по запросу MSI MS-7267 не выдал мне никаких результатов, наверное потому, что материнская плата уже старая. Вторым способом я даже не пользовался, потому-что там сразу написано, что опция для новых моделей. Если у вас новый продукт, то можете поискать его в списке. Ну а третий вариант позволяет скачать утилиту , которая просканирует ваш компьютер и выдаст список необходимых обновлений, с возможностью их загрузки. Отлично! Нажимаем «Кликнуть здесь» и жмем «Открыть».
Откроется архив, запускаем в нем установочный файл LiveUpdate. exe и в несколько шагов устанавливаем утилиту Live Update 5.
После завершения установки запускаем ее и нажимаем на кнопку «Scan», ждем несколько секунд, пока ищет обновления.
Программа выдаст список результатов. Нас интересует обновление с названием «MB BIOS». Если такое обновление есть в списке (обычно оно в самом верху), то значит для нашей системной платы есть обновление BIOS. Скачиваем его себе на компьютер нажатием на кнопку «Скачать» (стрелочка).
Лучше нажать «Browse», и выбрать место для сохранения файла обновления самому. Я например сохранил на рабочий стол.
Все, файл с обновлением для BIOS теперь у нас есть, теперь можно переходить да следующий этап.
НУЖНО ЛИ ОБНОВЛЯТЬ БИОС?
Обновление для ноутбука производители выпускают регулярно. Его скачивают на официальном сайте компании, которая произвела ноутбук. Сложнее приходится обладателям ПК собственной сборке. Чтобы найти файлы для обновления им придется отталкиваться от данных чипа материнской платы. Любое обновление записывается также на чип, заменяя собой старую версию.
Правильно обновить bios несложно, но должны использоваться только материалы, разработанные для определенной модели ПК или платы. Каждая материнская плата имеет строго определенную разновидность микропрограммы, и установка неправильной ее версии способна привести к нарушениям работы компьютера или его полной неработоспособности.
БИОС – тонкая программа, а потому обновлять его лучше только в крайних случаях. На нормально функционирующем ПК его обновлять не нужно. Это связано с несколькими факторами:
- Прошить bios на материнской плате asus или любой другой сложно, процесс требует некоторых навыков, процесс идет через DOS;
- Улучшения не будут заметны, так как отличия версий минимальны и узко специализированы;
- Возможно возникновение неполадок и нарушение работы, т.к. старая версия тестировалась тщательнее, чем новая;
- При проведении работы не должна отключаться электроэнергия, в противном случае устройство перестанет загружаться.
Но иногда БИОС обновить необходимо. Если Вы регулярно сталкиваетесь с той или иной ошибкой в работе, зайдите на сайт производителя устройства и проверьте, не устранена ли такая ошибка в новой версии микропрограммы. Чаще на сайтах производителей присутствует такой список. Если такая проблема действительно решена в новой версии, имеет смысл обновить bios на ноутбуке.
Еще один весомый повод прошить БИОС – установка нового оборудования. Если Вы приобрели новый процессор, который появился уже после выхода Вашей материнской паты, то он не будет поддерживаться Вашим БИОСом. В новые версии для прошивки производители добавляют поддержку новых типов процессоров, а потому придется скачать такой файл и прошить микропрограмму.
Обновлять БИОС нужно в крайнем случае. Но даже тогда, перед обновлением изучите характеристики новой версии и выясните, решены ли в ней проблемы. На основании этого и делайте вывод нужно ли обновлять bios.
Текущую версию выясните, зажав на клавиатуре Win+R. В открывшееся окошко видите msinfo32 для 32-х разрядных ОС. Нажмите кнопку Выполнить. Откроется окно с перечислением аппаратных и ОС — характеристик устройства. Среди них найдите необходимую.
Иногда появляется уведомление, что режим устаревший bios. Это означает, что режим работы БИОС устарел, он до сих пор работает в реальном, а не защищенном режиме. Прошивка может не помочь решить проблему, но она не серьезна и устранять не обязательно.
Как выглядит удаление Live Update на примере приложения от ASUS смотрим на видео
В этой статья я постарался дать ответ на вопрос «что такое Live Update». Как показано выше, эта программа является инструмент некоторых приложений, позволяющий последним получать обновления своих функциональных модулей через интернет. Обычно, она не вызывает серьёзных проблем, и в большинстве случаев пользователь не замечает её спорадической активности. Но если вы столкнулись с серьёзным замедлением в работе своей системы и виновником этого является рассматриваемый мною процесс – тогда рекомендую немного подождать, в случае же продолжительных тормозов (повторяющихся несколько дней и более) будет лучше прекратить работу указанного процесса с помощью советов, предложенных чуть выше.
Как обновить БИОС
Время от времени, на сайтах производителей материнских плат, появляются обновленные версии БИОСа. Это связано с тем, что к моменту выхода новой продукции они не всегда успевают разработать под неё оптимальную прошивку.
BIOS (Basic Input/Output System) – программное обеспечение, реализованное в виде микропрограммы и записанное в память материнской платы. Оно инициализирует работу компонентов компьютера и настраивает его рабочий режим.
Иными словами, этот микрокод выполняет начальную загрузку компьютера. Он управляет работой клавиатуры, видеокарты, жестких дисков, различных портов и других устройств. Также им обеспечивается дальнейший запуск операционной системы.
Прежде, чем перейти к процессу обновления, определитесь с тем, а нужно ли вам обновлять БИОС вообще? Если компьютер и так работает хорошо, то в обновлении прошивки материнской платы нет необходимости. Она нужна лишь для:
- Расширения функциональности и перечня поддерживаемых устройств. Например, таких, как новые модели процессоров.
- Устранения ошибок текущей версии, из-за которых невозможна нормальная работа. Например, на компьютере нет звука и причина этому не в звуковых драйверах.
Сразу оговоримся, обновление БИОСа – серьёзное и достаточно рискованное занятие. Если апгрейд будет выполнен неправильно или в его процессе пропадет электричество, материнская плата может выйти из строя. В этом случае, возможно, вам понадобиться нести её в сервисный центр.
К тому же, если системная плата на гарантии, и вы решите перепрошить её, — гарантийные обязательства аннулируются. Поэтому взвесьте ещё раз, что лучше: обновить БИОС и лишится гарантии или отложить это действие на потом, когда пройдет срок гарантийного обслуживания.
Если вы всё же решились на обновление, крайне желательно, чтобы ваш компьютер был подключен к ИБП (источнику бесперебойного питания).
Если после обновления БИОСа компьютер не загружается – не спешите впадать в панику. Многими материнскими платами предусмотрена возможность сброса настроек до заводских. Подробнее о них читайте в инструкции к своей материнской плате.
Для сброса конфигурации материнской платы MSI, об обновлении БИОСа которой далее пойдет речь, воспользуйтесь перемычками на системной плате. Отключите компьютер от сети и замкните перемычкой контакты 2-3 для очистки CMOS (энергозависимой памяти). Не забудьте вернуть перемычку в прежнее состояние до включения компьютера (замкните контакты 1 – 2). Попытка очистки CMOS при включенном ПК может привести к повреждению системной платы.
Обновление BIOS MSI
После запуска программы, перейдите на вкладку Live Update, отметьте действие Manual Scan (ручное сканирование), затем MB BIOS (БИОС материнской платы) и нажмите Scan.
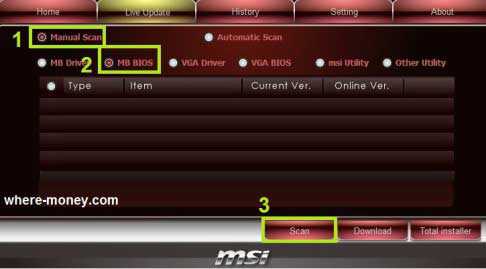
Если у вас последняя версия BIOS, вы увидите следующее сообщение.
Оно означает: у БИОСа материнской платы последняя версия. В обновлении нет необходимости.
Если же, Live Update сообщит о необходимости обновления БИОС – нажмите на соответствующий значок (download and install), чтобы загрузился BIOS системной платы. После загрузки автоматически запустится программа установки.
В открывшемся окне жмите Next.
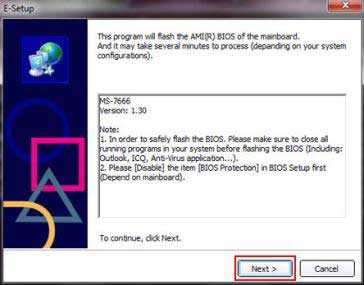
В следующем окне будет предложено 2 способа обновления BIOS. Выберите In Dos mode (USB) и жмите Далее (Next). Как обновить БИОС материнской платы вторым способом — рассмотрим немного ниже.
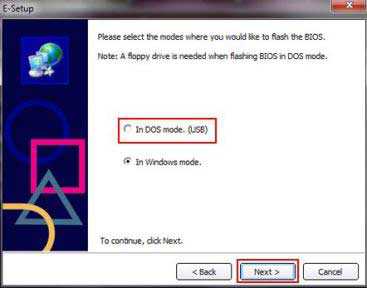
Подключите к компьютеру флешку, чтобы создать загрузочный диск, затем выберите из списка нужный USB-накопитель.
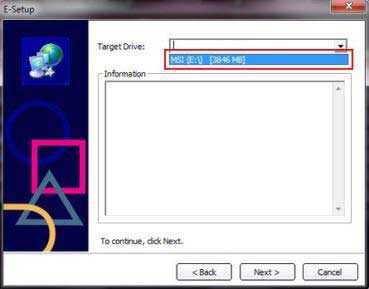
Кликните по кнопке Next и подтвердите очистку всех данных на флешке, нажав OK.
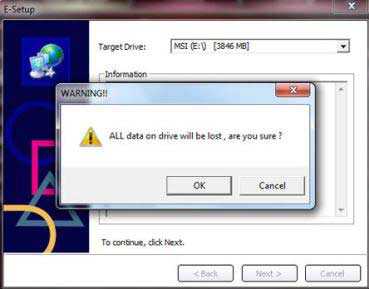
Начнется создаваться загрузочная флешка, на это уйдет некоторое время. После завершения появится сообщение об успешном создании загрузочного диска.
Щелкните Start для перезагрузки ПК.

Убедитесь в том, что в БИОСе настроена загрузка с флешки. Подробнее об этом рассказывалось в предыдущей статье: Установка Виндовс с флешки.
Когда компьютер загрузится с флешки – следуйте предложенным инструкциям.
На этапе выбора способа обновления укажите In Windows mode, что означает — в режиме Windows, затем щелкните Next.
В следующем окне закройте все программы, нажав Close all listed programs и жмите Далее.
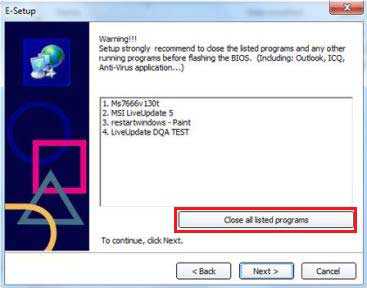
Нажав Start, вы запустите процесс замены БИОСа. После его завершения компьютер перезагрузится.
Если у вас другая материнская плата – новую версию БИОСа и информацию по его обновлению ищите на сайте производителя. Конечно, можно воспользоваться решениями сторонних разработчиков, но официальные обновления предпочтительней.
Вопросы и ответы в сфере it технологий и настройке ПК
Постепенно со временем наши компьютеры начинают немного устаревать и нуждаться в обновлении. Особенно это касается системной утилиты bios, которая отвечает практически за всю работоспособность компьютера. Тут-то и возникает вопрос: как обновить системную утилиту. Настройка bios — это основа для построения системы работоспособности всего компьютера, поэтому стоит регулярно, хотя бы раз в месяц, интересоваться выпуском обновлений для вашей системной утилиты. Обновить системную утилиту не так уж и сложно, главное, иметь терпение и знать, где взять обновления.
Обновлять биос нужно обязательно, так как это повысит безопасность и работоспособность вашего компьютера, может открыть новые возможности и повысит качество настроек самого биос. Но не стоит сильно уж торопиться, так как эта процедура довольно-таки комплексная и при любой ошибке может пагубно отразиться на всей работоспособности компьютера. Но как обновить биос? Для этого стоит внимательно изучить шаги обновления bios, чтобы у вас не возникало вопросов, и вы точно знали, что нужно делать.
MSI Часто задаваемые вопросы относительно обновления
Для чего нужны драйверы устройств MSI Ноутбук?
По сути, драйверы — это небольшие программные приложения, которые позволяют MSI вашего устройства «взаимодействовать» с операционной системой, а также являются залогом функциональности аппаратных средств.
Как обновить драйверы MSI?
MSI драйверы можно обновить вручную с помощью Device Manager (Диспетчера устройств) Windows или автоматически, загрузив утилиту для обновления программного обеспечения драйверов.
Каковы существуют преимущества и риски обновления драйверов MSI?
Корректное обновление драйверов MSI позволит расширить функциональность и повысить производительность аппаратных средств, а также обеспечит их совместимость
С другой стороны, установка неправильных драйверов Ноутбук может привести к множеству проблем, включающие сбои в работе ПК, низкую производительность и общую нестабильность системы.Об авторе: Джей Гитер (Jay Geater) является президентом и генеральным директором корпорации Solvusoft — глобальной компании, занимающейся программным обеспечением и уделяющей основное внимание новаторским сервисным программам. Он всю жизнь страстно увлекался компьютерами и любит все, связанное с компьютерами, программным обеспечением и новыми технологиями
Обновление BIOS на материнской плате Gigabyte
-
Через Windows
. Качаем приложение, которое запустит обновление прямо в операционной системе. При попытке обновиться через Windows часто появляются ошибки, поэтому этот способ надежным назвать нельзя. -
При помощи софта, встроенного в BIOS
. Оптимальный вариант, который мы опишем. Вам нужно будет перейти в БИОС и выполнить несколько действий. Процедура безопасная, и даже при сбое никаких последствий не будет. -
Обновление в DOS
. Сложный способ для опытных пользователей, где вам понадобится создать носитель с DOS. Если вы уже работали в этой среде, загрузите утилиту с официального сайта.
F2
Del

Обновление началось. Операция проходит за минуту, а после завершения компьютер автоматически перезагружается. Обновление завершено.
Как пользоваться MSI Smart Tool
В процессе установки Windows 7 можно получить сообщение: не найден необходимый драйвер для дисковода оптических дисков. Производители плат решили позаботиться о своих пользователях, и выпустили утилиты, которые добавляют поддержку нужных дров в Windows 7.
Запустите установщик Smart Tool.exe и следуйте ему. Установка программы несложная. Справитесь. Ну, скорее всего, она у Вас уже давно установлена. Если возникает такой вопрос.

Запустите программу от имени администратора Windows 10. Выбрав соответствующий пункт в контекстном меню. Теперь нажмите кнопку Smart Tool и переходите к работе с утилитой.

Программа Вас предупреждает: нужно иметь USB-накопитель объёмом не меньше 8 Гб; все данные с флешки будут бесследно удалены, позаботьтесь об этом заранее; не вынимайте накопитель в процессе записи и работы утилиты MSI Smart Tool.
Шаг 1. Выберите исходную папку. Выделите поле Исходная папка и выберите ISO образ Windows. (Опция копирует все установочные файлы с драйверами USB 3.0).

Выбрав Add USB drivers to USB pen drive можно добавить поддержку драйверов USB 3.0 в уже записанный загрузочный накопитель.
Шаг 2. Выберите устройство хранения. В списке Выберите USB накопитель. Если накопитель отсутствует, установите его и нажмите кнопку Обновить.
Для установки Windows на RAID нужно отметить Добавить драйвер. В списке Добавить драйвер RAID выберите подходящий. В зависимости от чипсета материнской платы.
- Intel RST – технология, позволяющая организовать RAID-массив из двух HDD накопителей;
- AMD AM4 – схожая технология для создания массива, используются одинаковые диски.
- Add NVMe – драйвер включает поддержку сверхбыстрых NVMe SSD-накопителей.
Теперь собственно можно нажимать Начать. Начнётся процесс распаковки, форматирования и записи данных. Вам достаточно дождаться завершения. Только не прерывайте процесс записи данных.
Заключение
Теперь Вы знаете что это за программа MSI Smart Tool. Она используется для создания загрузочного диска с возможностью записи нужных драйверов (например, для работы с RAID или драйвер USB 3.0). Например, ASRock и Gigabyte выпустили свои утилиты.
В процессе установки не найден необходимый драйвер для дисковода оптических дисков? Рекомендуется вставить CD, DVD диск или флеш-накопитель USB с этим драйвером. Можно воспользоваться программой Smart Tool или переставить накопитель в USB 2.0.
Использование DOS Mode
Для применения данного способа подразумевается создание специальной флешки для загрузки и дальнейшей работы в DOS интерфейсе. Начинающим пользователям данный метод применять не рекомендуется.
Чтобы создать флешку с данными для обновления необходимо иметь утилиту MSI Live Update. При этом программа самостоятельно подберет и скачает актуальные файлы с официального сайта MSI. Следуйте инструкции:
- вставьте флеш карту в компьютер и нажмите на вкладку Live Update, если она не активировалась сама;
- далее рекомендуется поставить метки на MB BIOS, а также Manual Scan, затем нажать на Scan.
- в результате программа определит наличие новых файлов обновления. Появится команда Download and install, необходимо нажать на нее;
- появится окошко, поставить метку на In DOS mode (USB), затем нажать на Next;
- в поле сверху указать имя установленной флешки и нажать Next;
- по окончании загрузки появится уведомление о завершении процесса.
Проверка работоспособности материнской платы
Дальнейшая работа буде вестись в интерфейсе DOS. Выполните следующие шаги:
- Перезагрузите компьютер и откройте BIOS. Установите запуск с флеш карты.
- Сохраните настройки нажав Save&Exit, далее появится интерфейс DOS.
- Необходимо ввести команду C:\>AFUD4310 версия_прошивки.H00 .
- После установки, компьютер перезагрузить.
Процесс обновления БИОС не является сложным, однако рекомендуется внимательно соблюдать пошаговую инструкции.
Вместо итога
Собственно, это и все, что касается материнских плат MSI. Как обновить БИОС, хочется надеяться, уже понятно. Что самое интересное, многие пользователи боятся это делать, считая, что таким образом можно просто навредить системе. Ничего страшного в этом нет. Как считается (об этом свидетельствуют отзывы множества специалистов), после обновления БИОС достаточно часто замечается даже повышение производительности компьютерных систем. Да и сам процесс обновления, в общем-то, особо сложным не является. Тут самое главное состоит в том, чтобы правильно определить модель «материнки» и скачать под нее именно то обновление, которое ей соответствует. Ну а дальше, что называется, дело техники. Более того — любой пользователь может запросто произвести подобные операции, соблюдая несколько главных условий, описанных выше.
Большинству пользователей ПК вряд ли требуется знать, как обновить БИОС материнской платы, так как этот процесс достаточно рискованный и не даёт особых преимуществ.
Однако в некоторых случаях обновление всё же требуется:
- При наличии на плате недоработанного (в результате попытки производителя обойти конкурентов, пораньше выпустив изделие) микрокода;
- При необходимости устранить некоторые проблемы с интегрированными устройствами (например, отказ работать с теоретически поддерживаемым видом памяти или процессором).
