Восстановление компьютеров с помощью dart 7.0
Содержание:
- Copy the recovery image to a CD, DVD, or USB
- Добавление средств отладки для анализатора сбоев
- Выбор средств для включения в образ восстановления
- Запуск средств Microsoft Diagnostics and Recovery Toolset (DaRT) 10 на удаленном компьютере
- MSDaRT
- Select the tools to include on the recovery image
- SystemRescueCd
- Изменение пароля на локальной учетной записи Windows 10
- Creating DaRT 10 Recovery Disk
- Выбор типов файлов образа восстановления для создания
- Что такое Microsoft Diagnostics and Recovery Toolset (DaRT 10)
- Как сохранить важные файлы, если не загружается Windows 10 / 8 / 7
- Выбор архитектуры изображения и указание пути
- Изменение файлов образа для восстановления
- Добавление драйверов в образ восстановления
- Замена WinRE на MSDaRT
- Зачем нужен MSDaRT, если у винды есть собственная среда восстановления?
- Установка Windows ADK (Windows Assessment and Development Kit)
- Select the types of recovery image files to create
- Требования для установки MS DaRT 10
Copy the recovery image to a CD, DVD, or USB
On the Create Bootable Media page, you can optionally copy the image file to a CD, DVD, or USB flash drive (UFD). You can also create additional bootable media from this page by restarting the wizard.
Note
The Preboot execution environment (PXE) and local image deployment are not supported natively by this tool since they require additional enterprise tools, such as System Center Configuration Manager server and Microsoft Development Toolkit.
To copy the recovery image to a CD, DVD, or USB
-
On the Create Bootable Media page, select the iso file that you want to copy.
-
Insert a CD, DVD, or USB, and then select the drive.
Note
If a drive is not recognized and you install a new drive, you can click Refresh to force the wizard to update the list of available drives. -
Click the Create Bootable Media button.
-
To create another recovery image, click Restart, or click Close if you have finished creating all of the media that you want.
Добавление средств отладки для анализатора сбоев
Если в образ ISO включено средство анализа сбоев, необходимо также включить средства отладки для Windows. На вкладке анализатора сбоев на странице «Дополнительные параметры» введите путь к средствам отладки Windows 10, которые анализатор аварийного анализа использует при анализе файлов дампа памяти. Вы можете использовать инструменты, которые находятся на компьютере, на котором запущен мастер создания изображений для восстановления DaRT, или использовать инструменты, которые находятся на компьютере конечного пользователя. Если вы решили использовать инструменты на компьютере конечного пользователя, помните, что на каждом компьютере, который вы хотите диагностировать, должны быть установлены средства отладки.
Если вы установили пакет средств разработки программного обеспечения для Microsoft Windows (SDK) или пакет средств разработки для Microsoft Windows (WDK), средства отладки Windows 10 добавляются в образ восстановления по умолчанию, и путь к средствам отладки автоматически заполняется. Вы можете изменить путь к средствам отладки Windows 10, если файлы находятся не там, где указан путь к файлу по умолчанию. Ссылка в мастере позволяет загрузить и установить инструменты отладки для Windows, если они еще не установлены.
Для загрузки средств отладки Windows ознакомьтесь со средствами отладки для Windows. Установка средств отладки в расположение по умолчанию.
Добавление средств отладки для анализатора сбоев
-
На странице » Дополнительные параметры » откройте вкладку анализатора сбоев .
-
Необязательно Нажмите загрузить инструменты отладки , чтобы скачать инструменты отладки для Windows.
-
Выберите один из следующих вариантов:
-
Включите < > средства отладки Windows 10 64-bit или 32-bit. Если вы выберете этот параметр, найдите и выберите расположение инструментов, если путь еще не отображается.
-
Используйте инструменты отладки из отлаживаемой системы. Если вы выберете этот параметр, анализатор сбоев не будет работать, если средства отладки для Windows не будут найдены на компьютере с неполадками.
-
-
Нажмите кнопку Далее.
Выбор средств для включения в образ восстановления
На странице «Инструменты» можно выбрать многочисленные инструменты, которые нужно включить в образ восстановления. Эти средства будут доступны для конечных пользователей при загрузке изображения DaRT. Тем не менее, если при создании изображения DaRT вы подключаетесь к удаленному подключению, все эти средства будут доступны, когда сотрудник службы поддержки подключается к компьютеру конечного пользователя, независимо от того, какие инструменты вы выбрали для включения в изображение.
Чтобы ограничить доступ конечных пользователей к этим средствам, но по-прежнему сохранять полный доступ к средствам с помощью средства просмотра удаленных подключений, не выбирайте эти средства на странице инструменты. Конечные пользователи смогут использовать только удаленное подключение и смогут просматривать, но не Access, любые инструменты, исключаемые из образа восстановления.
Выбор средств для включения в образ восстановления
-
На странице » инструменты » установите флажок рядом с каждым инструментом, который вы хотите включить в изображение.
-
Нажмите кнопку Далее.
Запуск средств Microsoft Diagnostics and Recovery Toolset (DaRT) 10 на удаленном компьютере

совет отключить проверку подписей драйверов не помогает в безопасный не грузится восстановление не находит точек (включено) repair из восстановления крутиться но ничего не меняет
Огромное обсуждение тут http://answers.microsoft.com/en-us/windows/forum/windows_8-update/windows-8-pro-cannot-boot-error-0xc000021a/ebf26ca7-e594-4c56-bbe0-cca43dfe5978?page=5 но совет который помогает многим, мне не помог DISM /image:C: /cleanup-image /revertpendingactions в cmd из среды восстаноления пишет: неизвестная команда /cleanup-image (lol)
программы терять не хочется, что можно еще сделать?
компьютер запущен с установочного носителя Windows. Извлеките носитель загрузитесь в винду и запустите setup.exe
ну, и в третьих, вам надо удалить обновление, вызвавшее бсод, и откатиться к предыдущей точке (если она есть). Обновление можно удалить с LiveCD/USB где есть Microsoft DaRT, в нем есть специальный мастер Подробнее. Напр. тут .
Редактировать | Профиль | Сообщение | Цитировать | Сообщить модератору dmi3n2 Отсюда не получается что ли.
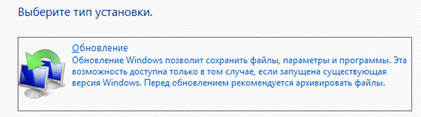
Редактировать | Профиль | Сообщение | Цитировать | Сообщить модератору Gosuto скрин убрал, он в обсуждении на течнет мелькает команды дисма как раз в том обсуждении советовали, и многим они помогли
конкнетно рубордовский msdart не завелся, не видит систему путем гугления понял что проблема в том, что флешка загружается в режиме legacy, не uefi переключил режим usb в биосе — просто не видит флешку, завтра буду мучать с новыми силами
и пока не добрался до мастера удаления обновлений — думаю над вопросом как определить какое обновление удалять, десятка же все в фоне ставит, я уже давно это не контролирую
MR_DesigneR оттуда ошибка » Компьютер загружен с установочного диска Windows. Извлеките установочный носитель и перезагрузите компьютер, чтобы запустить Windows в обычном режиме. Затем вставьте установочный носитель и перезапустите обновление.»
Редактировать | Профиль | Сообщение | Цитировать | Сообщить модератору dmi3n2, надо было поставить галочку

veremi_TEMP, там DaRT — оригинальнее некуда, и все работает, как надо. Образ (64-битный) сделан с помошью последнего ADK для 10ки, без встраивания чего бы то ни было постороннего. Если он виден, то grub отрабатывает четко. Нечего огульно охаивать, не разобравшись в сути проблемы. К слову, упомянутый вами DaRT на рутрекере, содержит интегрированные драйвера с конкретной локальной системы, а это уже — не оригинал.
Редактировать | Профиль | Сообщение | Цитировать | Сообщить модератору Gosuto Я не разбирался с твоим дистрибутивом, а среагировал на сообщение пользователя, что не виден. И ни какого огульного обвинения тогда не было.
Чего. С каких это пор сторонний загрузчик, grub, отрабатывает из под UEFI Windows Boot Manager. Ну качнул я твой дистрибутив и попробовал, ну не работает он полноценно в UEFI, чего и следовало ожидать.
О, ты уже частично признал, что не будет работать. Но вся правда в том, что из под любого legacy, любой загруженный WinPE да и DaRT максимум что могут, это поработать как Проводник. Никаких административных прав на установленную Windows. Никакого восстановления загрузки и восстановления паролей на вход, никаких удалений обновлений быть не может!
Естественно это касается Windows 10 x64 установленных на UEFI, GPT, ну которые грузятся из Windows Boot Manager, ну короче все десятки да и восьмёрки, продающиеся предустановленными в ноутбуки, планшеты и т.д.
MSDaRT
MSDaRT – это самозагружаемое ПО на базе WinPE, созданное компанией Microsoft для реанимации Windows и предназначенное для корпоративных пользователей операционной системы. Те могут его заполучить на специальном ресурсе Microsoft для корпоративных клиентов. Обычные же пользователи могут скачать его с торрент-трекеров. MSDaRT включает гораздо больший перечень восстановительных инструментов, чем среда восстановления даже формата Windows 8.1/10. В него входят средства восстановления загрузчика, восстановления пароля к локальным учётным записям, доступа к пользовательским данным, восстановления целостности системных файлов, доступа к реестру, удаления обновлений исправлений, очистки диска, удалённого управления компьютером и т.п.
Вводим в поисковик запрос «MSDaRT» и смотрим, какие есть раздачи образа этого ПО на разных торрент-трекерах. Не рассматриваем раздачи образа с комплексными подборками нескольких версий MSDaRT, смотрим только отдельные версии. Вот, например, раздача версии 7.0 с русскоязычной локализацией, весит 305 Мб.
А вот раздача версии 8.0 также с русскоязычной локализацией, весит 506 Мб.
Select the tools to include on the recovery image
On the Tools page, you can select numerous tools to include on the recovery image. These tools will be available to end users when they boot into the DaRT image. However, if you enable remote connectivity when creating the DaRT image, all of the tools will be available when a help desk worker connects to the end user’s computer, regardless of which tools you chose to include on the image.
To restrict end-user access to these tools, but still retain full access to the tools through the Remote Connection Viewer, do not select those tools on the Tools page. End users will be able to use only Remote Connection and will be able to see, but not access, any tools that you exclude from the recovery image.
To select the tools to include on the recovery image
-
On the Tools page, select the check box beside each tool that you want to include on the image.
-
Click Next.
SystemRescueCd
Следующий загрузочный диск аварийного восстановления Windows – SystemRescueCd, созданный на базе дистрибутива Linux Gentoo. В первом окне загрузки с этого Live-диска предлагаются различные варианты запуска. В числе первых семи пунктов обнаружим, в частности, возможность запуска Linux с кешированием файлов в оперативную память, с выбором различных графических оболочек, без графической оболочки и с высоким разрешением консоли и т.п. Дополнительно информацию о предлагаемых средствах загрузки можно получить, нажав клавиши F2-F7 в соответствии с порядковым номером варианта запуска. Пункт первый – «SystemRescueCd: default boot options» – вариант для большинства случаев, это запуск Linux со стандартными параметрами.
Варианты запуска, отмеченные пунктами B-E – это возможности запуска Linux с использованием 32- и 64-битных ядер системы. Rescue32 – ядро по умолчанию, ядро altker – альтернатива, если с загрузкой rescue32 возникают проблемы. Пункт А – это запуск консольных утилит для определения и тестирования аппаратной начинки компьютера, сброса пароля Windows, удаления данных, низкоуровневой диагностики жестких дисков и т.п.
Внутри запущенной Linux получим доступ к Интернету, файловым менеджерам, программам для распределения дискового пространства, тестирования аппаратной начинки, резервного копирования и восстановления данных и т.п. Портативная Linux в составе SystemRescueCd включает также средства поиска руткитов и противодействия вирусам.
Скачать SystemRescueCd с официального сайта: https://www.system-rescue-cd.org/SystemRescueCd_Homepage
Изменение пароля на локальной учетной записи Windows 10
Тут вообще все просто! С флешкой MS DaRT обойти пароль Windows 10 можно буквально за 5-10 минут. Заходим в биос и включаем загрузку с USB устройства. Вставляем созданную флешку, перезагружаем ПК или ноут. Далее, делайте все как на картинке.
Тут нужно выбрать версию MS DaRT в зависимости от разрядности — х86 или х64
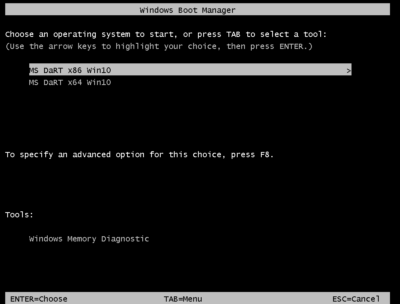
выбирайте версию ms dart
Выберите свою операционную систему.
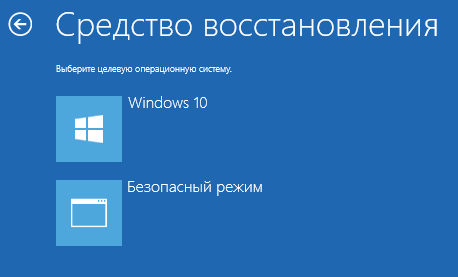
Выберите вашу ОС
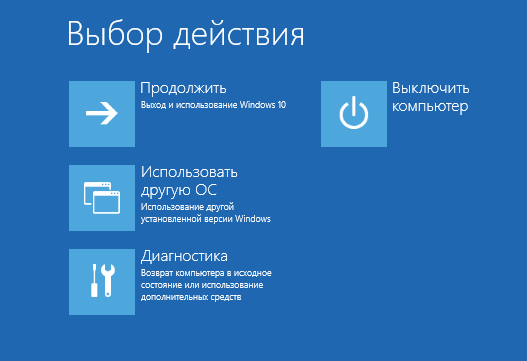
Диагностика
В этом окне необходимо выбрать Диагностика
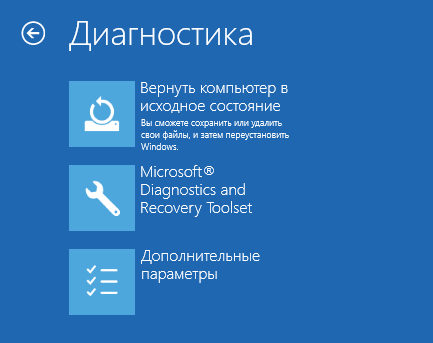
Microsoft Diagnistics and Recovery Toolset.
Выбирайте пункт Microsoft Diagnistics and Recovery Toolset. В процессе загрузки вас спросят, надо ли настраивать сетевые параметры — можно это все пропустить. Когда инструменты диагностики и восстановления загрузятся вы увидите следующее окно:
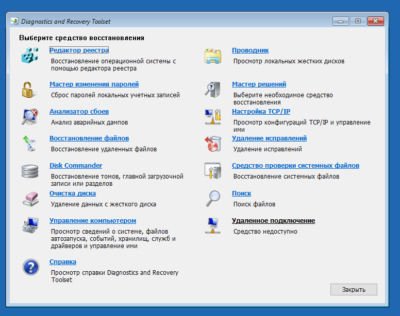
Мастер изменения паролей
Вам необходимо выбрать инструмент «Мастер изменения паролей»
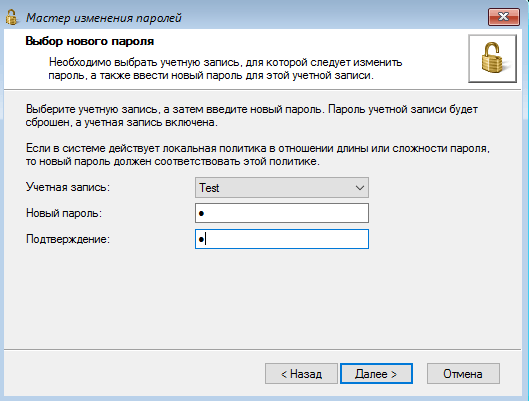
Выберите имя учетной записи на которой нужно поменять пароль, введите новый и нажмите Далее. Перезагрузите компьютер. Теперь вы можете входить в учетную запись с НОВЫМ паролем.
- https://windows-ten.info/sistema/335-erd-commander.html
- https://win10soft.ru/137-erd-commander.html
- https://itech-master.ru/erd-locksmith-ubiraem-parol-na-windows-10/
Creating DaRT 10 Recovery Disk
The DaRT wizard allows to create both x86 and x64 images. DaRT 10 boot disk can be used to boot Windows 10, Windows 8 and Windows 7.
Run the application to create DaRT Recovery Image.

Specify that you need a 64-bit DaRT image and select the path to the virtual drive with Windows 10 x64 distribution.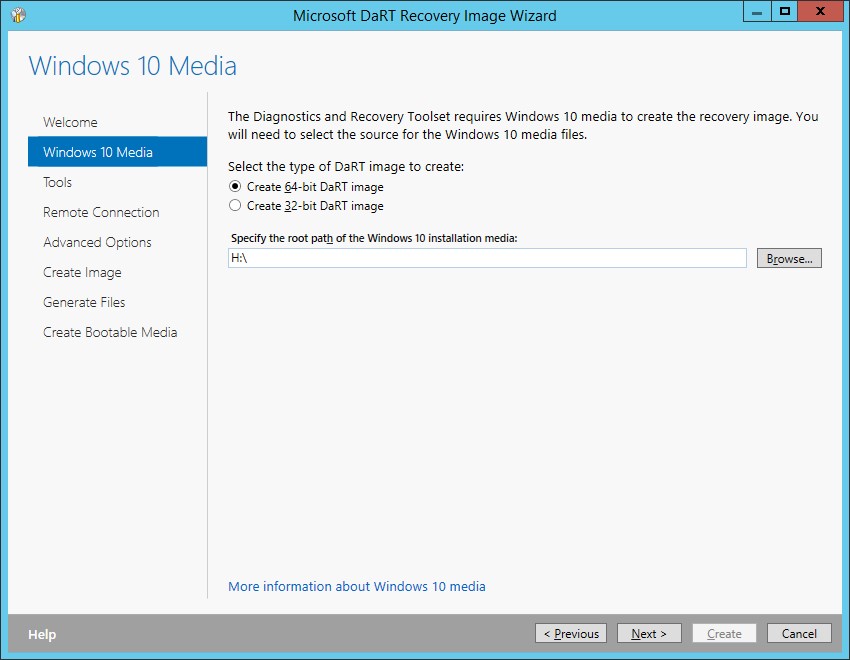
Check the tools to be included in DaRT 10 image.
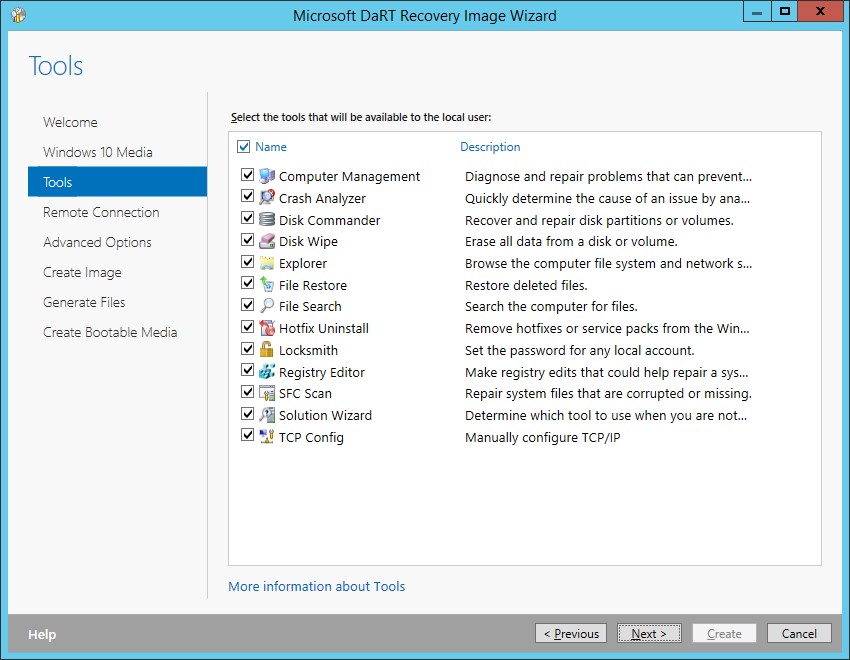
If you want to connect to a computer booted in DaRT remotely, check “Allow remote connections”. You can set the fixed connection port, or it has to be specified directly on the client.
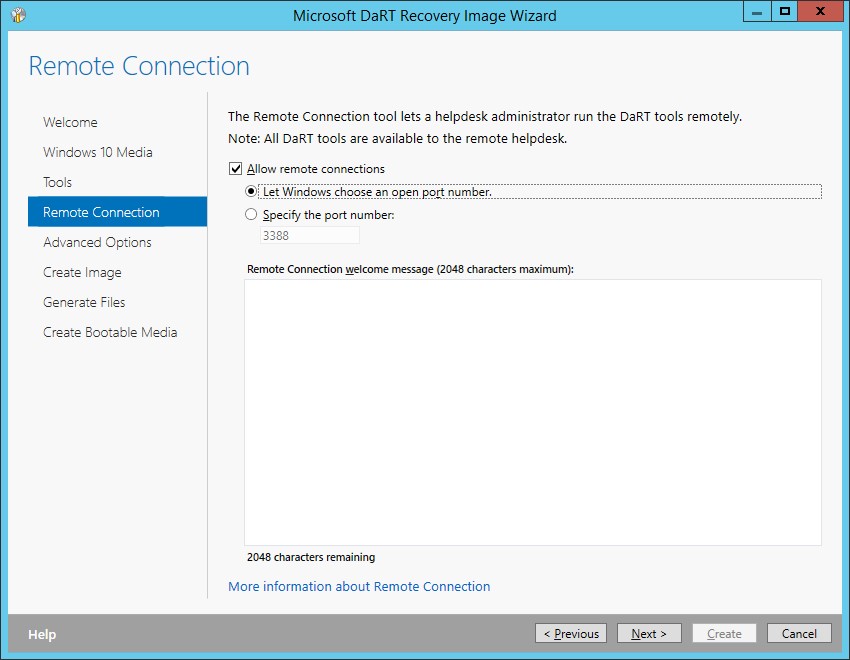
In the next step, you can add some drivers to the DaRT image (for network adapters, as a rule) and specify which WinPE components will be integrated into the image.
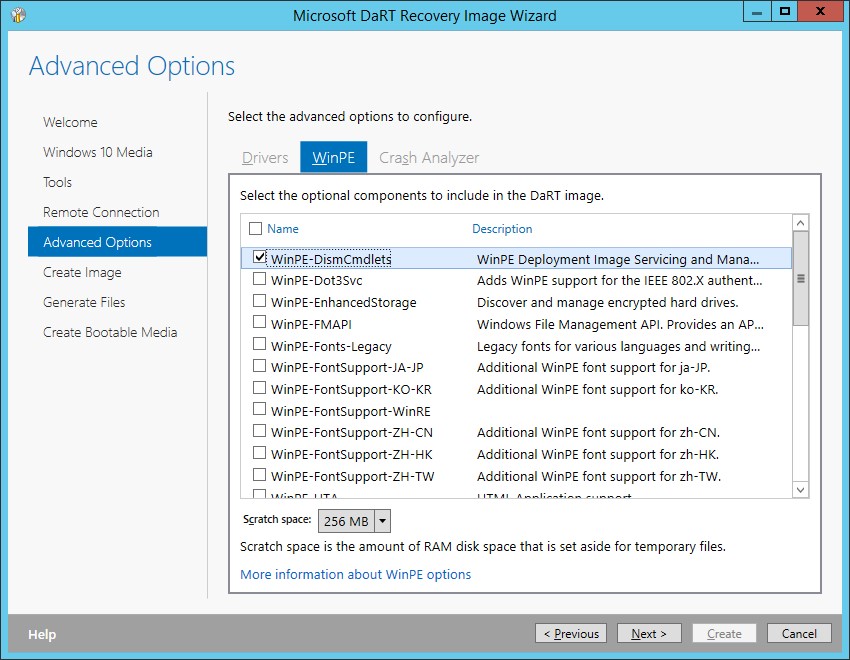
Now you just have to specify the directory to save the DaRT ISO image to (optionally, you can save it a WIM file and a PoSh script used to create the image with the specific settings to be used later). To generate the image, click Create.
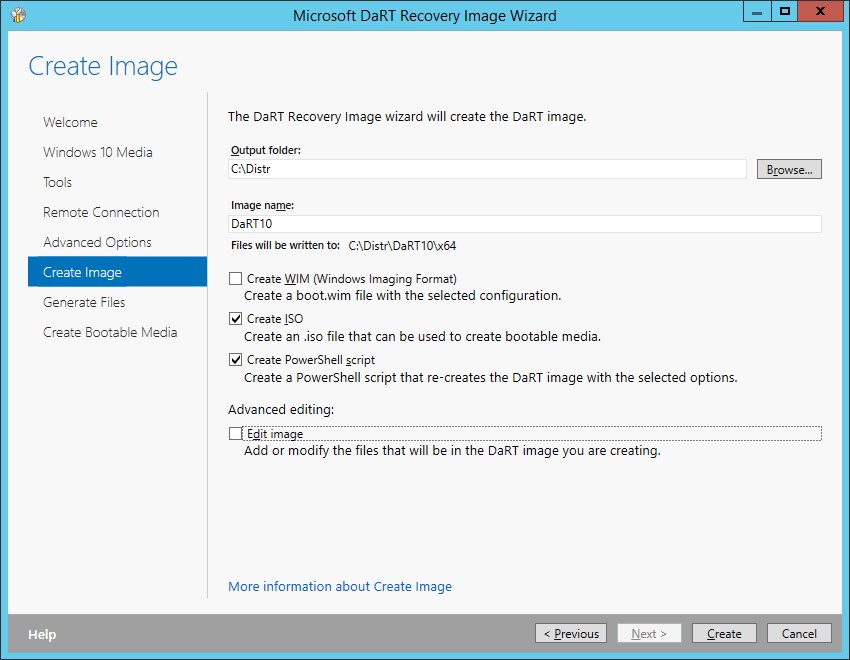
If it is OK, in some minutes the ISO file with the DaRT boot image for Windows 10 will appear in the directory you have specified.
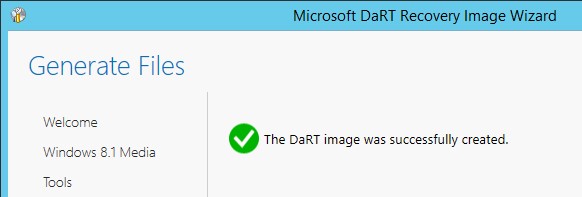
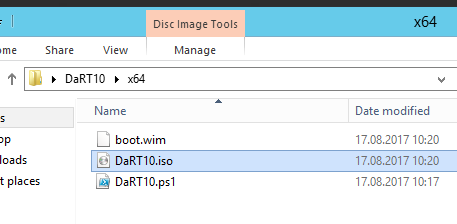
Note. In my case, the creation of the image in Windows Server terminated with the following error:
Generating DaRT image Installing and configuring DaRT tools… The running command stopped because the preference variable “ErrorActionPreference” or common parameter is set to Stop: The request is not supported. (Exception from HRESULT: 0x80070032) Cleaning up temporary files Temporary folder: C:\Users\root\AppData\Local\Temp\DaRT_Mount_2017.12.16.17.58.36 The clean-up has successfully been completed.
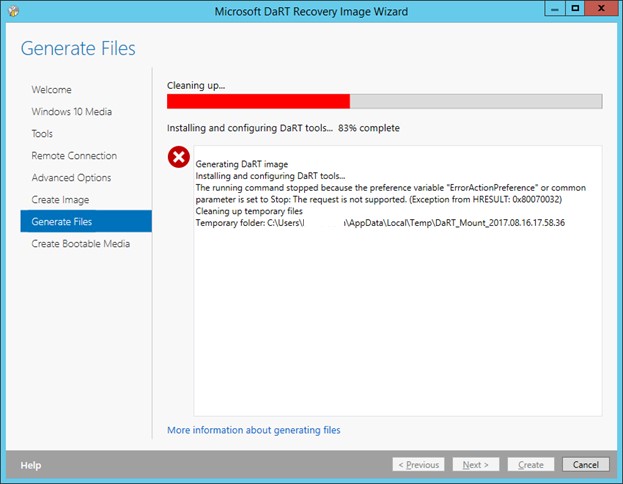
After making some experiments, I found out that the image would be created successfully without File Restore and Disk Commander tools. If any of these tools were present, the process would abort. It was very strange…
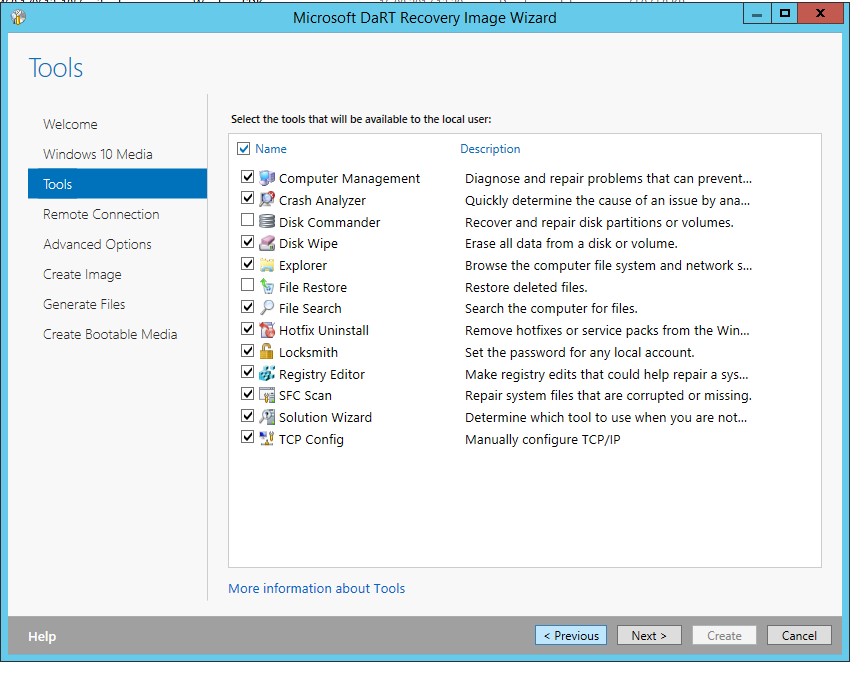
At the same time, Windows 10 image was created on a workstation without any errors.
Выбор типов файлов образа восстановления для создания
На странице «Создание изображения» вы выбираете папку выходных данных для образа восстановления, введите имя изображения и выберите типы файлов изображений для восстановления DaRT, которые нужно создать. В процессе создания образа восстановления исходные файлы Windows представляют собой распакованные файлы DaRT, и на нем копируется в форматы файлов, которые вы выбираете на этой странице.
Доступные типы файлов изображений:
-
Файл образов Windows (WIM) — используется для развертывания DART в среде предзагрузочной среды (PXE) или локальной секции).
-
Международная организация по стандартизации (ISO) — используется для развертывания на компакт-диск или DVD-диск или для использования на виртуальных машинах (ВМ) s). Для мастера требуется, чтобы ISO-образ имел расширение ISO, так как в большинстве программ, которые занимают компакт – диски или DVD-диски требуют этого расширения. Если вы не укажете другое расположение, на рабочем столе создается образ ISO с именем DaRT10. ISO.
-
Сценарий PowerShell — создает изображение для восстановления DaRT с командами, которые предоставляют те же параметры, которые можно выбрать с помощью мастера создания изображений для восстановления DART. Кроме того, сценарий позволяет добавлять или изменять файлы в образе для DaRT.
Если вы установите флажок Изменить изображение на этой странице, вы можете настроить его в процессе создания образа. Например, вы можете изменить файл «winpeshl.ini», чтобы создать настраиваемый заказ на запуск или добавить сторонние инструменты.
Выбор типов создаваемых файлов образа для восстановления
-
На странице Создание изображения нажмите кнопку Обзор , чтобы выбрать папку вывода для файла изображения.
Примечание Размер изображения изменяется в зависимости от выбранных вами инструментов и файлов, которые вы добавляете в мастере.
-
В поле имя изображения введите имя для образа восстановления DaRT или подтвердите имя по умолчанию, которое является DaRT10.
Мастер создаст вложенную папку в пути вывода с этим именем.
-
Выберите типы файлов изображений, которые вы хотите создать.
-
Выберите один из указанных ниже вариантов.
-
Чтобы изменить файлы в образе восстановления перед созданием файлов изображений, установите флажок изменить изображение и нажмите кнопку подготовить.
-
Чтобы создать образ восстановления, не изменяя файлы, нажмите кнопку создать.
-
-
Нажмите кнопку Далее.
Что такое Microsoft Diagnostics and Recovery Toolset (DaRT 10)
Расскажу пример из своей недавней практики. Производил я обслуживание RDS фермы, обновлял по очереди сервера. После перезагрузки один сервер с Windows Server 2012 R2 выдал мне синий экран 0xc000021 и постоянно отправлялся в циклическую перезагрузку. Попытка входа в безопасный режим не получалась, так как я все так же получал BSOD и я понимал, что дело явно в последних обновлениях.
Второй недавний пример, был в Windows 10 после установки январского обновления KB4532695, который ломал звук и так же вызывал синий экран. Там так же нужно было решать проблему с обновлением. Не все пользователи Windows 10 настраивают себе меню F8 и умеют пользоваться командной строкой в инструментах восстановления (например DISM или Wusa). К сожалению не все настраивают точки отката, а в Windows Server их вообще нет по умолчанию, там ставится для этого отдельная роль Windows Server Backup (Служба архивации). Вот в таких сценариях вас может очень сильно выручить загрузочная флешка с инструментами Diagnostics and Recovery Toolset.
Microsoft Diagnostics and Recovery Toolset (DaRT 10) позволяет диагностировать и восстанавливать компьютер, который не может быть запущен или имеет проблемы с запуском. Используя DaRT 10, вы можете восстанавливать компьютеры конечных пользователей, которые стали непригодными для использования, диагностировать вероятные причины проблем и быстро восстанавливать не загружаемые или заблокированные компьютеры. Когда это необходимо, вы также можете быстро восстановить важные потерянные файлы, а также обнаружить и удалить вредоносные программы, даже если компьютер не подключен к сети, произвести удаление нужных обновлений.

DaRT 10 позволяет вам создавать образ восстановления DaRT в форматах ISO и Windows Imaging (WIM) и записывать образ на CD, DVD или USB. Затем вы можете использовать файлы образа восстановления и развернуть их локально или в удаленном разделе или разделе восстановления.
Diagnostics and Recovery Toolset является важной частью пакета Microsoft Desktop Optimization Pack (MDOP), динамического решения, доступного для клиентов Software Assurance, которое помогает снизить затраты на установку программного обеспечения, обеспечивает доставку приложений в виде сервисов, а также помогает управлять и контролировать среды настольных компьютеров предприятия
Как сохранить важные файлы, если не загружается Windows 10 / 8 / 7
Что делать, если не запускается (не стартует) Windows? Как в этом случае скопировать важные файлы на флешку (внешний HDD)? В сегодняшней статье мы не будем касаться восстановления ОС с помощью установочного диска Windows или диска восстановления системы (предположим, их нет), а рассмотрим вопрос извлечения и сохранения данных силами Dr.Web LiveDisk и Microsoft Diagnostics and Recovery Toolset («Набор средств диагностики и восстановления»). О втором способе я расскажу чуть подробней, т.к. далеко не все знают что такое DaRT и «с чем его едят».
Как пользоваться Dr.Web LiveDisk

Загрузочные диски для удаления вирусов и восстановления поврежденной «операционки» имеются на сайтах всех крупных разработчиков антивирусного ПО. Читайте ниже алгоритм создания и работы с LiveCD, а, точнее, LiveUSB от общеизвестной на постсоветском пространстве компании «Доктор Веб».
- Чтобы создать диск аварийного восстановления, бесплатно скачайте Dr.Web LiveDisk (
0,5 Гб) с официального сайта здесь, выбрав «Скачать для записи наUSB» и приняв лицензионное соглашение.
Подключите чистую отформатированную флешку от 1 Гб (зависит от объема извлекаемых данных!), запустите скачанный файл drweb-livedisk-900-usb.exe (программа сама определит доступные USB-устройства) и нажмите «Создать Dr.Web LiveDisk«.
- Зайдите в BIOS, при включении компьютера нажимая на кнопку «F2» или «DEL«, выставьте очередность загрузки с флешки и, сохранив настройки, перезагрузите систему.
- При загрузке выберите русский язык и кликните по «Dr.Web LiveDisk» (первый скриншот).




Как пользоваться Microsoft Diagnostics and Recovery Toolset (DaRT)
DaRT или «Набор средств диагностики и восстановления» помогает находить и устранять неполадки на десктопах (ноутбуках) с 32- и 64-разрядными выпусками Windows, включая компьютеры, которые не запускаются. При помощи приложения причины неполадок анализируются (изучая журнал событий или системный реестр), после чего, используя встроенные средства, можно попытаться исправить ситуацию, отключив «битый» драйвер устройства, восстановив потерянные файлы, обнаружив и удалив вредоносные программы и т.д.
Как правило, это занимает меньше времени, чем манипуляции с диском восстановления системы. Единственное и существенное «но«: «животворящий» набор спецутилит входит в пакет Microsoft Desktop Optimization Pack (MDOP) и доступен только корпоративным клиентам по подписке Software Assurance. Однако «Набор…» легко найти на сторонних сайтах (торрентах), не забыв соотнести его версию с имеющейся Windows: DaRT 6.5 / 7.0 – для Windows 7, DaRT 8.0 (8.1) – для Windows 8 (8.1), DaRT 10 – соответственно, для Windows 10.

- Итак, найдите и скачайте приложение, запишите образ на диск (флешку).
- Выставьте в BIOS очередность загрузки с флешки и перезагрузите ПК → выберите операционную систему и разрядность (х86 или х64), если скачали вариацию «allinone«.



Если ни один из перечисленных способов не помог, извлеките винчестер и подсоедините к другому десктопу (ноутбуку) через SATA-разъем или USB-переходник. При включении компьютера многострадальный диск должен определиться как новое устройство, с которого можно извлечь (скопировать) важные данные. Если диск не определяется (файлы не копируются), то самое время нести HDD в сервис восстановления данных либо готовить деньги на покупку нового, что обычно дешевле первого варианта (смотрите в Сети расценки на подобные услуги).
Примечание: О восстановлении поврежденных компонентов в Windows 7 и 8 с помощью утилиты DISM читайте здесь.
Выбор архитектуры изображения и указание пути
На странице Media в Windows 10 вы можете выбрать, нужно ли создавать изображение для восстановления с помощью 32 или 64-разрядной версии DaRT. Используйте 32-разрядную версию Windows для создания изображений для восстановления с 32-разрядной DaRT и 64-разрядная версия Windows для создания 64-разрядных изображений для восстановления с помощью DaRT. Вы можете использовать один компьютер для создания изображений восстановления для обоих типов архитектуры, но вы не можете создать одно изображение, работающее как в 32-, так и в 64-разрядных архитектурах. Вы также указываете путь к установочному носителю Windows 10. Выберите архитектуру, совпадающую с одним из создаваемого образа восстановления.
Выбор архитектуры изображения и указание пути
-
На странице Windows 10 мультимедиа выберите один из указанных ниже вариантов.
-
Если вы создаете образ восстановления для компьютеров с 64, выберите команду создать изображение DART для 64 64-разрядной версии.
-
Если вы создаете образ для восстановления на компьютерах с 32-разрядными компьютерами, выберите команду создать изображение DART для x86 (32-разр.).
-
-
В поле введите путь к корневому каталогу для установочного файла Windows 10 < (64 > -разрядная версия) или 32-bit (для Windows 10). Используйте путь, соответствующий архитектуре создаваемого образа восстановления.
-
Нажмите кнопку Далее.
Изменение файлов образа для восстановления
Изменить изображение восстановления можно только в том случае, если на странице «Создание изображения» установлен флажок «изменить изображение». После подготовки образа восстановления для редактирования вы можете добавить и изменить файлы образа для восстановления, прежде чем создавать загрузочный носитель. Например, вы можете создать настраиваемый заказ на запуск, добавить другие сторонние инструменты и другие.
Редактирование файлов образа восстановления
-
На странице изменение изображения нажмите кнопку Открыть в проводнике Windows.
-
Создайте вложенную папку в папке, которая указана в диалоговом окне.
-
Скопируйте файлы, которые вы хотите добавить в новую вложенную папку, или удалите ненужные файлы.
-
Нажмите кнопку создать , чтобы начать создание образа восстановления.
Добавление драйверов в образ восстановления
На вкладке «драйверы» на странице «Дополнительные параметры» можно добавить дополнительные драйверы устройств, которые могут потребоваться при восстановлении компьютера. Сюда обычно относятся устройства хранения данных или сетевые контроллеры, которые не поддерживаются в Windows 10. Драйверы устанавливаются при создании образа.
Важно! Если вы выбрали драйвер для включения, имейте в виду, что в DaRT не поддерживается беспроводная связь (например, Bluetooth или 802.11 a/b/g/n). Добавление драйверов в образ восстановления
Добавление драйверов в образ восстановления
-
На странице » Дополнительные параметры » откройте вкладку » драйверы «.
-
Щелкните Добавить.
-
Перейдите к файлу, который нужно добавить для драйвера, и нажмите кнопку Открыть.
Примечание Файл драйвера предоставляется производителем устройства хранения или сетевого контроллера.
-
Повторите действия 2 и 3 для каждого драйвера, который вы хотите включить.
-
Нажмите кнопку Далее.
Замена WinRE на MSDaRT
Найдите в корне системного диска каталог Recovery (по умолчанию он скрыт, чтобы его показать включите отображение скрытых и системных файлов и папок). Открыть его Вам не удастся, т.к. доступ к нему по-умолчанию запрещен. Откройте свойства каталога и на вкладке безопасность (Security) предоставьте своей учетной записи (естественно, она должна обладать административными правами) полные права доступ на каталог Recovery.

В каталоге C:\Recovery\ нас интересует файл Winre.wim, это и есть образ среды Windows RE, который грузится, если выбрать пункт «Repair your computer», в загрузочном меню Windows 7 (вызывается клавишей F8 при загрузке системы).
Переименуйте файл Winre.wim в Winre.wim.old.
Затем в подготовленном образе MSDaRT в каталоге Sources найдите файл boot.wim, скопируете его в каталог C:\Recovery\ \ и переименуйте его в Winre.wim.
Перезагрузите компьютер, нажмите F8 при загрузке, выберите пункт «Repair your computer» и вуаля – запустится DaRT!

Зачем нужен MSDaRT, если у винды есть собственная среда восстановления?
Безусловно, есть, но функционал среды восстановления Виндовс значительно примитивнее, чем DaRT. В левой колонке таблицы я перечислила инструменты и возможности MSDaRT 10, в правой – то, что доступно в собственной среде recovery Windows 10.
| DaRT 10 | Windows 10 |
| Исправление проблем с запуском. | Исправление проблем с запуском. |
| Восстановление на точку отката. | Восстановление на точку отката. |
| Восстановление из ранее созданного образа. | Восстановление из ранее созданного образа. |
| Запуск средства диагностики памяти Виндовс. | Запуск средства диагностики памяти Виндовс. |
| Командная строка. | Командная строка для запуска консольных и некоторых графических приложений – редактора реестра, блокнота и т. д. |
| Большинство портабельных антивирусных утилит успешно работает в среде DaRT (как сканеры файловой системы). | Антивирусные утилиты, за очень редким исключением, не запускаются. Одна из утилит, которая полноценно решает свои задачи в среде recovery – . Возможно, единственная. |
| Встроенный редактор RegEdit, в который автоматически загружен реестр основной системы. Работает точно так же, как если бы вы вносили правки в реестр запущенной Windows. | Редактор реестра можно открыть с помощью командной строки. По умолчанию загружает реестр среды восстановления. Кусты реестра основной системы нужно подключать отдельно. |
| Полноценный проводник, в котором отображаются скрытые папки и файлы. Буквы разделов совпадают с буквами в основной ОС (опция задействуется по желанию пользователя). | Проводник можно открыть с помощью командной строки, запустив приложение Блокнот. Буквы перепутаны. |
| Однокнопочная утилита изменения паролей локальных аккаунтов пользователей. | Для сброса паролей используют командную строку и реестр. Труднозапоминаемая методика. |
| Инструмент быстрого удаления сбойных системных обновлений. | Для удаления сбойных обновлений используют системную утилиту DISM и командную консоль. Трудоемко. |
| Средство проверки системных файлов. | Чтобы восстановить системные файлы, утилиту SFC запускают через командную строку. |
| Анализатор причин синих экранов смерти (BSoD-ов). | – |
| Восстановление удаленных файлов и папок. | – |
| Дисковый менеджер. | – |
| Средство очистки дисков (стирания данных). | – |
| Менеджер управления компьютером. | – |
| Мастер решений распространенных проблем (сбоя загрузки, потери данных, сложностей с доступом в аккаунт, заражения вирусами и других). | – |
| Средство подключения к Интернету. | – |
| Средство поиска файлов и папок. | – |
| Автономный антивирус. | – |
| Средство создания и управления удаленным подключением. | – |
Установка Windows ADK (Windows Assessment and Development Kit)
Далее, что мы будем делать, так это установим пакет с инструментами ADK 10.
хочу отметить, что вам необходимо иметь интернет на вашем компьютере, где будет производиться установка.
https://docs.microsoft.com/ru-ru/windows-hardware/get-started/adk-install
На момент написания статьи самой актуальной версией является Windows ADK 1903. Вот прямая ссылка на тонкого клиента:
https://go.microsoft.com/fwlink/?linkid=2086042
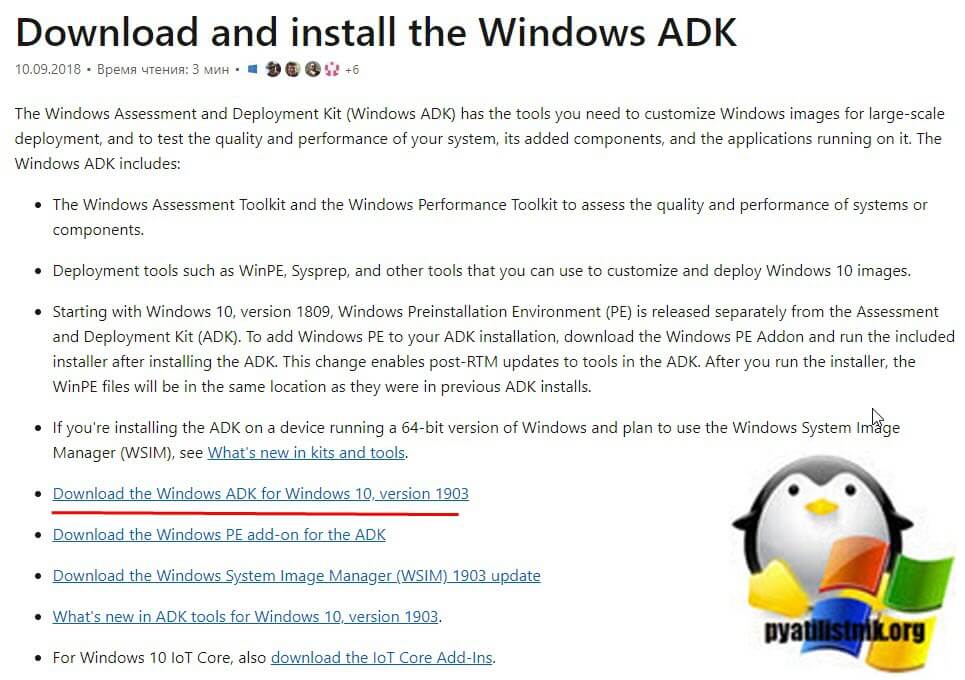
Устанавливать я ее буду на моей тестовой виртуальной машине с Windows 10 1909, работающей на гипервизоре Vmware ESXI. Запускаем файл adksetup.exe. У вас появится окно установки комплекта средств развертывания и оценки Windows 10. По умолчанию будет выбран пункт:
- Установите комплект средств для развертывания и оценки Windows на этом компьютере и путь установки (C:\Program Files (x86)\Windows Kits\10\). при желании который можно изменить. По сути ваш комплект ADK будет скачан исключительно для этой системы
- Второй пункт: Скачайте комплект средств для развертывания и оценки Windows для установки на другом компьютере. В данном случае вы загрузите из интернета файлы дистрибутива, которые можно будет перенести на флешку и уже потом без интернета с них установить Windows Assessment and Development Kit.

Далее вы можете поучаствовать в программе по улучшению комплекса ADK, лично я его отключаю.
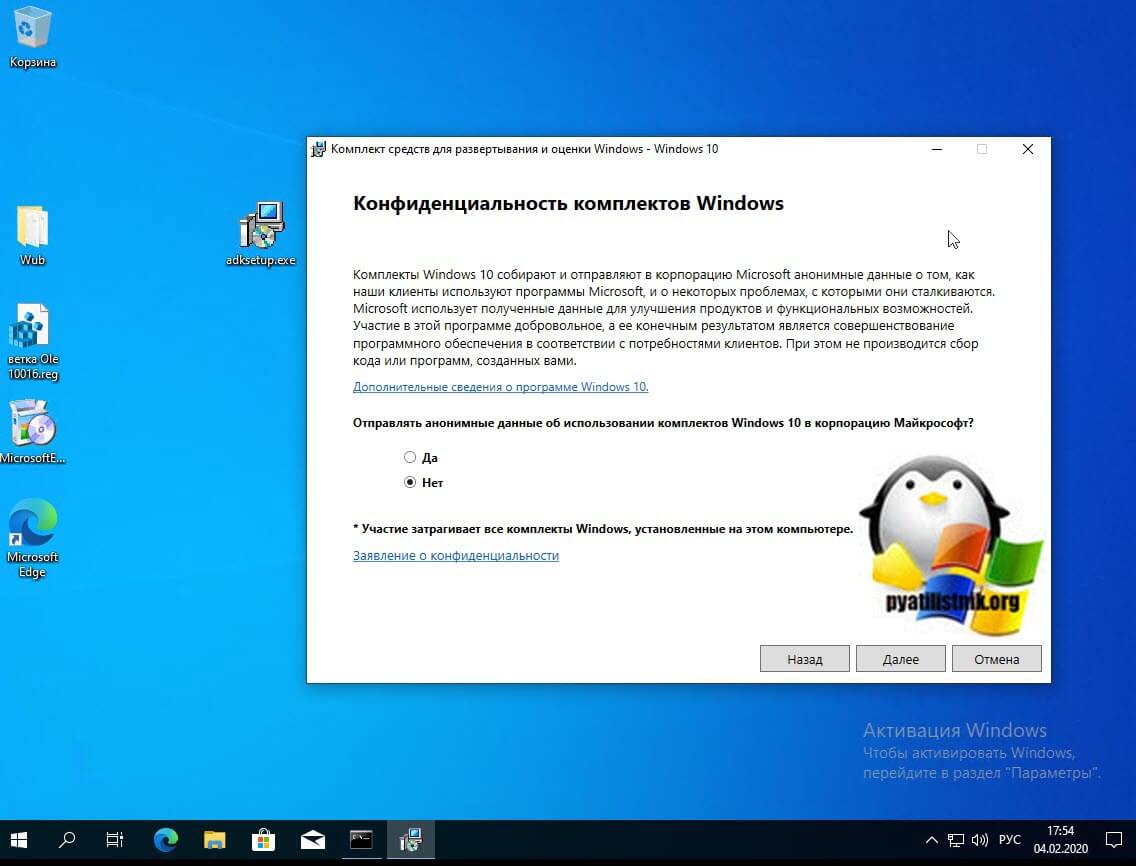
Читаем лицензионное соглашение в русском стиле за две секунды и нажимаем «Принять».
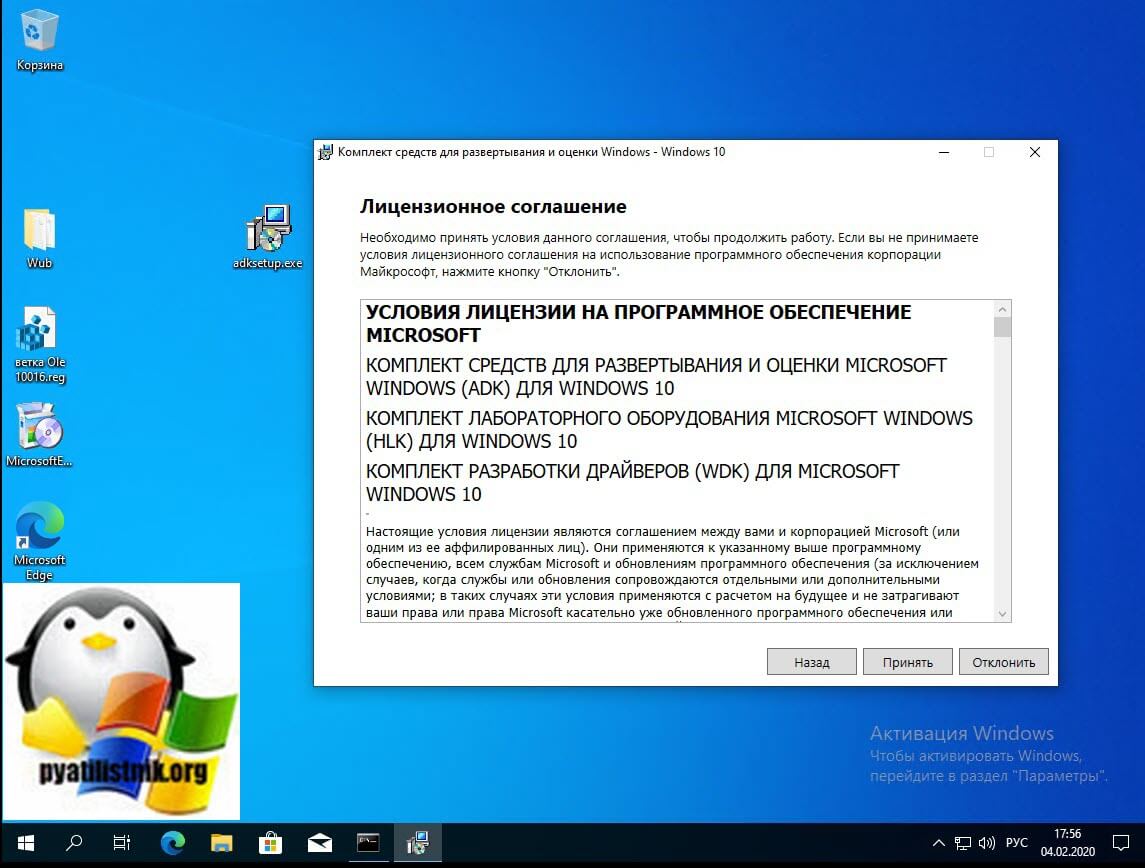
Далее выбираем пункт «Средства развертывания (Deployment Tools)». Данный пакет включает в себя: DISM, BCDBoot, WIMGAPIm OSCDIMG
Обратите внимание, что тут нет пункта «Среда предустановки Windows (Windows PE)»

Начинается процесс скачивания и установки Windows Assessment and Development Kit.
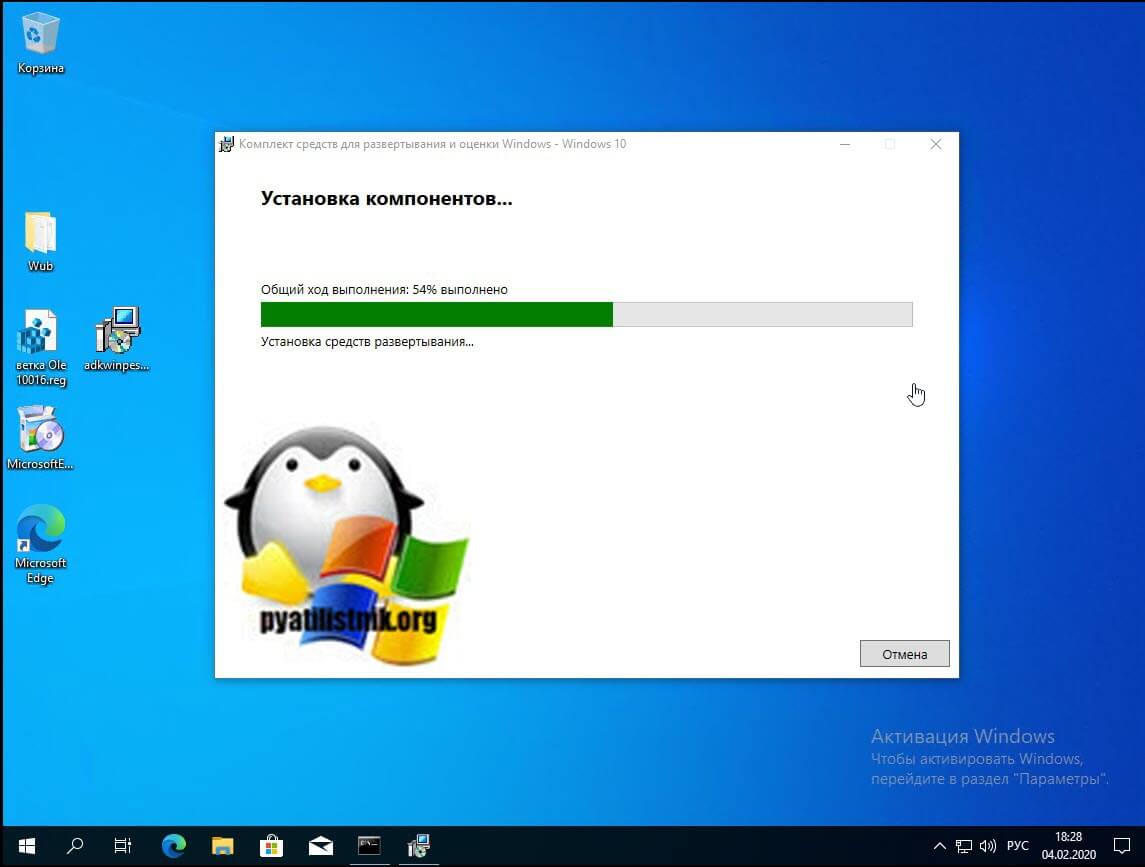
Как видим средства развертывания Windows успешно установлены.
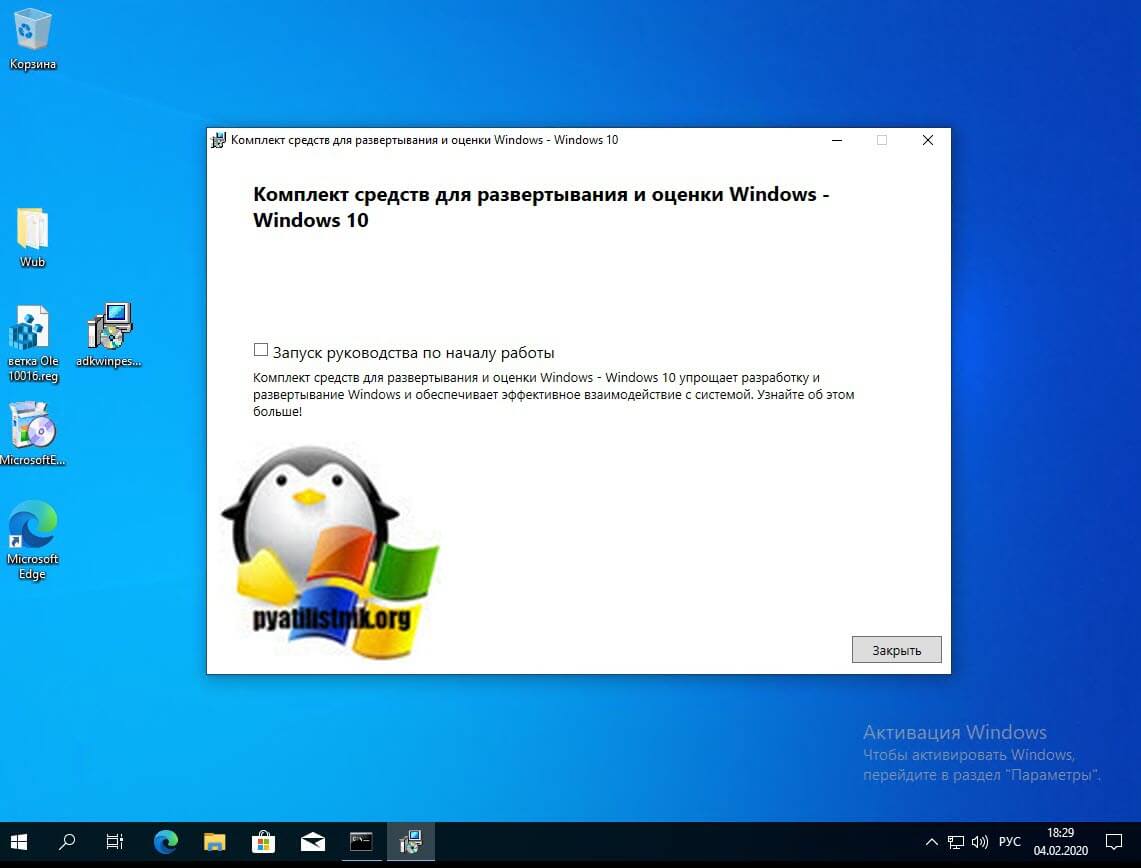
Select the types of recovery image files to create
On the Create Image page, you choose an output folder for the recovery image, enter an image name, and select the types of DaRT recovery image files to create. During the recovery image creation process, Windows source files are unpacked, DaRT files are copied to it, and the image is then “re-packed” into the file formats that you select on this page.
The available image file types are:
-
Windows Imaging File (WIM) — used to deploy DaRT to a preboot execution environment (PXE) or local partition).
-
International Standards Organization (ISO) – used to deploy to CD or DVD, or for use in virtual machines (VM)s). The wizard requires that the ISO image have an .iso file name extension because most programs that burn a CD or DVD require that extension. If you do not specify a different location, the ISO image is created on your desktop with the name DaRT10.ISO.
-
PowerShell script – creates a DaRT recovery image with commands that provide essentially the same options that you can select by using the DaRT Recovery Image wizard. The script also enables you to add or changes files in the DaRT recovery image.
If you select the Edit Image check box on this page, you can customize the recovery image during the image creation process. For example, you can change the “winpeshl.ini” file to create a custom startup order or to add third-party tools.
To select the types of recovery image files to create
-
On the Create Image page, click Browse to choose the output folder for the image file.
Note
The size of the image will vary, depending on the tools that you select and the files that you add in the wizard. -
In the Image name box, enter a name for the DaRT recovery image, or accept the default name, which is DaRT10.
The wizard creates a subfolder in the output path by this name.
-
Select the types of image files that you want to create.
-
Choose one of the following:
-
To change the files in the recovery image before you create the image files, select the Edit Image check box, and then click Prepare.
-
To create the recovery image without changing the files, click Create.
-
-
Click Next.
Требования для установки MS DaRT 10
Чтобы вы могли создать инфраструктуру MS DaRT 10 вы должны иметь на компьютере, где будите готовить образ вот такие компоненты:
- Windows Assessment and Development Kit 10.0 или выше — является обязательным условием для мастера создания образа восстановления DaRT. Windows ADK 10.0 содержит инструменты развертывания, которые используются для настройки, развертывания и обслуживания образов Windows. Он также содержит среду предустановки Windows (Windows PE).
- Windows 10 Debugging Tools — Чтобы использовать инструмент Crash Analyzer (Анализ дампов памяти от BSOD, очень удобно когда нужно выяснить причину синего экрана, а попасть в систему не можете) в DaRT 10, вам потребуются необходимые инструменты отладки, которые доступны в Software Development Kit для Windows 10. Crash Analyzer это Debugging Tools, о котором я уже рассказывал.
- Устанавливать Diagnostics and Recovery Toolset 10 можно на любой ОС не ниже Windows 8.1 и не ниже Windows Server 2012 R2. На более младших версиях необходимо наличие .NET Framework 5.1 (Напоминаю как узнать версию .NET Framework). В Windows 10 и Windows Server 2015 и выше, .NET Framework 5.1 идет автоматически.
- У вас должен быть дистрибутив Microsoft Desktop Optimization Pack 2015
