Как изменить дату создания файлов и папок в windows
Содержание:
- Ответы на вопросы
- Программы для изменения даты и времени файла Windows
- Добавление описания к свойствам документа
- Программы для изменения даты создания файла и не лишь
- Инструкция
- 1 Как изменить дату создания файла в Windows
- Изменяем дату создания в FileDate Changer
- Мобильное устройство
- Просмотр свойств документа
- Настройка даты изменения в Total Commander
- Изменить дату создания любого файла или изменить дату изменения, все также любого файла.
Ответы на вопросы
Я кратко отвечу на вопросы, а потом дам немного сухой теории и влажной практики.
Дата создания позже даты изменения
Примерно так, как видно на скрине.
Да, такая ситуация вполне возможна. Дело в том, что атрибут “Создан” показывает дату создания файла в конкретной файловой системе. А атрибут “Изменён” – хранится внутри файла. Если файл скопирован с другого носителя (флешки, жёсткого диска), то будет считаться, что в этой файловой системе он будет создан как новый файл. И дата создания будет установлена из текущих настроек системного времени.
Скопированный файл
Я создал каталог “dir” и скопировал в него наш исходный файл “file1”. Вот что увидим. Расположение – внутри папки. Изменились атрибуты “Создан” и “Открыт”.
Фактически, при копировании файла мы создали новый объект файловой системы. И, разумеется, от этого у него установились соответствующие атрибуты – создания = открытия = текущее время операционной системы.
Перемещённый файл
Создал на разделе ещё один каталог “dir2” и вырезал и вставил файл из корня в него. Вот что видим:Файл абсолютно идентичен по временным меткам с исходным. Действительно, по сути перемещением мы не создали ничего нового. Просто поместили файл в новое местоположение. Так есть ли разница?
Конечно есть. Если воспользоваться специальным инструментом, вроде DiskExplorer от Runtime, то можно увидеть, что при копировании файла с номером MFT #N появляется файл с номером MFT #N+1, а при перемещении – тот же MFT #N. То есть фактически имеется тот же самый файл.
Теперь посмотрим на разницу временных меток:
Ситуация:
- MFT #2C
- Время создания: 22:39:35
- Скопировал в 22:41:39
- Переместил в 22:41:45
При копировании файла:
При копировании у нас изменился номер MFT, новый номер таблицы файлов 2F – так как новый файловый объект. Переходим к атрибутам. Атрибуты $10 – STANDARD_INFORMATION. – видим, что все даты, кроме даты изменения, установлены по дате копирования (то есть создания файла).
Переходим к атрибутам $30 – FILE_NAME. Видим, что все 4 временных атрибута установлены по дате копирования.
При перемещении файла:
При перемещении – номер MFT у нас не изменился! И вообще временные метки остались прежними, за исключением одной – время последнего изменения MFT! Это вот очень важная деталь. На самом деле именно по этому признаку можно понять, что файл перемещался в пределах одной файловой системы.
Атрибуты FILE_NAME без изменений.
Сколько всего временных меток у файла в NTFS
На самом деле ответ – от 8 до 12. Всё зависит от длины имени файла. При коротком (до 8.3) – будет 4 метки у $10 – STANDARD_INFORMATION и 4 метки у $10 – FILE_NAME.
Если имя файла будет длиннее, то добавится ещё один атрибут $30 – FILE_NAME с длинным именем файла. И у него также будут 4 метки времени. Вот такая загогулина
Переименование файла
- Файл создан в 23:14:01
- Переименован в 23:15:55
Попарное сравнение атрибутов по два изображения “было” “стало”
$10 – STANDARD_INFORMATION
- Дата создания: не изменилась
- Дата изменения: не изменилась
- Дата модификации MFT: изменилась
- Дата последнего доступа: не изменилась
$30 – FILE_NAME (short)
- Дата создания: не изменилась
- Дата изменения: не изменилась
- Дата модификации MFT: не изменилась
- Дата последнего доступа: не изменилась
$30 – FILE_NAME (long)
- Дата создания: не изменилась
- Дата изменения: не изменилась
- Дата модификации MFT: не изменилась
- Дата последнего доступа: не изменилась
Надеюсь, информация была полезна. В следующих статьях мы рассмотрим и другие вопросы. Для затравочки, вопросы для самоконтроля:
- Почему при просмотре различными программами отображается различное время создания файлов у одних и тех же файлов?
- Как узнать, какое смещение часовых поясов было установлено в системе не включая компьютер?
- Какие следы остаются при ручном изменении системного времени?
Если знаете ответы на эти вопросы, то примите мои поздравления. Если интересно узнать – ждите следующий выпуск! Не забываем ставить Like, рекомендовать статью и комментировать! Так я узнаю, что вам действительно интересно читать! Спасибо за потраченное время.
Программы для изменения даты и времени файла Windows
FileDate Changer v1.1 Программа Нира Софера была написана в 2002 году и с тех пор особо не менялась. ПО позволяет менять дату создания, дату изменения и дату открытия файла или нескольких файлов на данном ПК, а также время этих действий.
Интерфейс программы элементарный, но на английском. Вот пример того, как можно получить файл из «будущего» (кто не помнит, сегодня — 19 августа 2012 года от РХ):
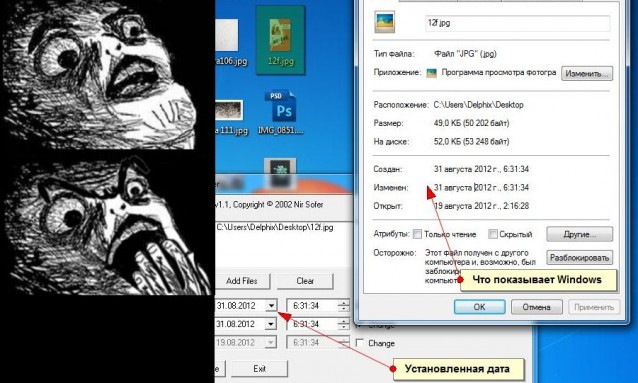
Set File date 2.0
Ещё одна программа для изменения даты создания файла называется Set File Date производства компании No Nonsence Software более продвинутая и имеет даже инсталляционный файл (setup который).
В отличие от FDC может искать файлы в заданном каталоге по маске расширений (картинки, музыку, документы, сохранённые вебстраницы). Чтобы задать свою маску пишите её по аналогии с поиском Windows, например поиск по маске «*.cdr» найдёт все файлы программы Corel Draw:
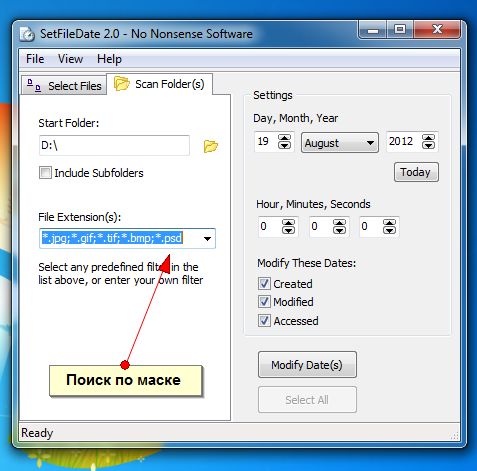
eXpress Timestamp Toucher Ещё одна миниатюрная программа, которая не требует установки. Поможет выполнять поиск всех файлов в папке, включая подпапки. Для поиска нельзя использовать маску, но в отличие от SFD может сразу три показателя разными значениями — отдельно дата и время создания, открытия и изменения: 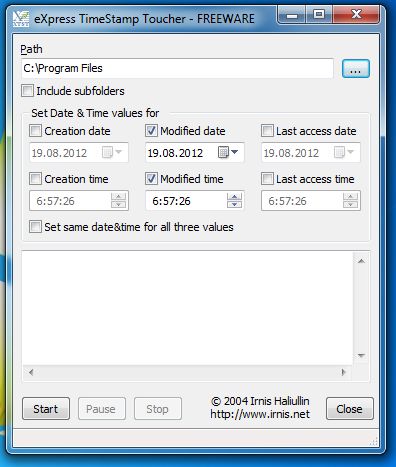
Все три программы бесплатные.
Способ изменения даты создания и времени доступа к файлу на Ubuntu Linux
Блог Usefree.com.ua дал способ изменения даты и времени файла в Linux подобных системах. Вот инструкции:
Например, нужно установить последний доступ в 19.06.2010 в 12 часов 43 минуты и 35 секунд всех файлов и папок в папке в linux.
Для этого нужно перейти в эту папку в терминале: cd /some/folder и выполнить команду: touch -t 201006191243.35 *
Программа для изменения даты и времени файла Mac
Для макинтош также есть подобная утилита — A better finder atrributes 5.18 для MacOS 10.7. Правда стоит она — 15 долларов.
Добавление описания к свойствам документа
К свойствам документа PDF можно добавить ключевые слова, которые могут быть использованы другими пользователями в средствах поиска для обнаружения документа PDF.
Изменение даты создания файла (будь то JPG, PDF, MP3 или любой вордовский документ) является задачей нетривиальной. Сама необходимость такой операции возникает редко, и потому для большинства пользователей вопрос того, как решить эту задачу, является неочевидным.
Сразу оговорюсь: средства Windows не дают возможность проводить операции над датами создания, изменения или последнего открытия файлов. На помощь придут сторонние бесплатные программы.

Проверяем результат в свойствах:

Программы для изменения даты создания файла и не лишь
Программ такого типа существует достаточное количество. К таким приложениям относятся:
- BulkFileChanger;
- Attribute Changer;
- SetFileDate 2.0;
- NewFileTime.
Рассмотрим подетальнее процесс смены дат элементам Windows 7, 8, 10 на примере программы, BulkFileChanger. Проделайте ряд таких шагов:
3. Приложение портативное и его устанавливать не необходимо. Двойным кликом ЛКМ запустите файл BulkFileChanger.exe.
4. Кликните на значок папки со звездочкой.
5. Нажмите на 3 точки и покажите путь до папки с содержимым. Далее выберите, что отображать в окне программы: Add files (файлы), Add folders (папки). Так же изберите Infinite, чтобы отображать все подпапки и файлы. Далее кликните OK для построения списка элементов.

6. Изберите 1 элемент или используйте сочетание кнопок Ctrl + A для выделения всех объектов. Кликните на иконку часов.
7. Галочками отметьте, компоненты какие надо изменить: Created (создан), Modified (изменен), Accessed (отворён). Отмечая Add, Вы указываете, какое время добавить (убрать) к указанной дате. Так же тут можно задать атрибуты элементам. Нажмите Do it.
Вот таким образом, можно изменить смыслы атрибутов элементов в пакетном режиме, не прибегая к ручной смене. Смыслы убавились на 5 дней. Вы можете использовать любое другое приложение.
Инструкция
Перейдем к решению вопроса, как поменять дату в MacOS. Необходимость во внесении правок в установленное ранее значение может возникнуть по ряду причин. Чаще всего сложности в этом вопросе могут возникнуть у новичков, а также пользователей, которые решили сменить одну операционную систему на другую. Итак, нам необходимо обратиться к правому углу основного верхнего меню. Нажимаем левой клавишей мыши на место отображения времени и даты. В возникшем меню выбираем функцию «Открыть настройки». Снимаем галочку, установленную на пункте «Получать дату с сервера». Выбираем в календаре необходимый день и нажимаем кнопку «Сохранить». Параметры будут изменены во всех программах операционной системы. Мы практически разобрались с вопросом, как поменять дату в MacOS. Осталось всего несколько простых шагов. Закрываем окно настроек. Изменение необходимых нам параметров можно также произвести, нажав на значок с шестеренками, который расположен внизу экрана и называется «Системные настройки». Возникшее окно в поисках необходимого пункта удобнее просматривать начиная снизу, так как пункт даты, исходя из установленных на устройстве программ, будет последним или предпоследним.
1 Как изменить дату создания файла в Windows
Этот вариант отлично подходит для текстовых документов, фотографий и папок. Суть метода заключается в следующем: вы изменяете дату и время на своем компьютере на ту, под которой нужно сделать файл, затем изменяете его в редакторе, просто сохраняя заново. На выходе вы получаете файл с новой датой, которая была установлена на компьютере.
Кликните правой мышкой на файл, чтобы проверить текущую его дату. Нажмите на пункт “Свойства” в самом низу появившегося списка.
Во вкладке “Общие” вы увидите заданные данные о времени.
Теперь отыщите на своем компьютере маленький значок со временем. Чаще всего он находится справа снизу.
Кликните по нему, чтобы раскрыть календарь. Здесь нажмите на ссылку “Изменение настроек даты и времени”.
Снова нажмите на кнопку “Изменить дату и время” в открывшемся окне.
Укажите желаемую дату, используя стрелки и мышку. Время выставляется в правой части окна стрелками либо цифрами на клавиатуре. После изменений, нажмите “Ок”.
Не забудьте нажать “Ок” и в предыдущем окне.
Обратите внимание, что дата и время изменятся в трее вашего компьютера. Снова выберите свой файл и нажмите на него правой кнопкой мыши
Выберите пункт “Изменить”.
- Откроется программа, которая выбрана для этого файла по умолчанию. Если вы изменяете фото, то откроется Paint, если doc – то Word.
- На примере текстового документа, выберите вкладку “Файл” в левом верхнем углу программы и нажмите “Сохранить как”. Выполните обычное сохранение своего файла под другим именем. Можно просто поставить цифру в конце прежнего названия.
- Теперь проверьте дату создания вашего файла уже изученным способом. Как видите, дата теперь находится в будущем. Вы можете менять так любые типы файлов. Кроме этого, можно попытаться не изменять их, а просто копировать. В скопированном файле тоже должна появиться новая дата, выставленная по вашему усмотрению.
- Не забудьте изменить настройки компьютера на прежние значения, иначе работа некоторых программ будет некорректной.
Изменяем дату создания в FileDate Changer
Указать в произвольной форме любой из трех параметров поможет крохотная программа (весом всего 49КБ) под названием FileDate Changer. Она не требует установки и запускается просто по двойному клику на exe-шный файл.

- Нажмите на кнопку «Add Files» и выберите нужные файлы.
- Отметьте галочками атрибуты, которые Вы хотите изменить (дата создания, модификации или последнего доступа), укажите любую дату и время для каждого параметра.
- Нажмите кнопку «Change Files Date».
Программа прекрасно работает под Windows 7 даже 64-битной версией. Уверен, что и в Windows 10 с ней тоже не будет проблем. Скачать её можно с официального сайта.
Очень интересно, но в такой «массивной» программе как Windows нет элементарных функций, которые, казалось бы, совсем не нужны рядовому пользователю.
Например, изменение атрибутов файлов — мы часто сталкиваемся с всякими вирусами, которые прячут наши файлы в скрытые папки (вместо папок — ярлыки) или время и дата создания/изменения файла на компьютере или флешке.
Конечно, изменение даты создания файла нам требуется не часто, и я даже не буду задаваться вопросом, зачем это Вам, но по своему личному опыту скажу — это иногда ОЧЕНЬ нужно, поэтому хочу познакомить Вас с рядом специальных программ, которые помогут Вам в данном случае.
Мобильное устройство
Существует операционная система, не менее известная чем MacOS — Android. Рассмотрим, как произвести аналогичные настройки на устройствах под управлением данной платформы. Прежде всего, нажимаем на «Меню» на дисплее девайса. Находим и применяем пункт «Настройки». Отыскиваем раздел, отвечающий за дату и время. Меняем необходимые параметры в Android. Иногда при вводе даты может возникнуть сбой, и система восстановит исходное значение. Устранить ошибку можно. Возможная причина — конфликт между часовым поясом, заданным системой и оператором связи. В большинстве случаев достаточно изъять SIM-карту из устройства и снова ее установить. Далее вручную выбираем необходимый часовой пояс. Иногда такая ошибка возникает в случае, если перед установкой в телефон не изменить часовой пояс вручную.
Просмотр свойств документа
При просмотре документа PDF можно получить сведения о документе, такие как заголовок, использованные шрифты и параметры защиты. Часть этих данных задается создателем документа, а часть формируется автоматически.
В Acrobat DC можно изменить любые данные, задаваемые автором, если параметры защиты файла не запрещают внесение изменений.
Свойства документа
Показывает основные сведения о документе. Заголовок, автор, тема и ключевые слова могут быть заданы создателем документа в исходном приложении, таком как Word или InDesign, или создателем документа PDF. Для обнаружения конкретных документов можно выполнять поиск по этим элементам описания. Раздел «Ключевые слова» может быть особенно полезным для сужения области поиска.
Обратите внимание на то, что в списке результатов поиска многих поисковых механизмов для описания документа используется заголовок. Если у файла PDF нет заголовка, то в список результатов вносится имя файла
Заголовок файла не обязательно совпадает с именем файла.
В области «Дополнительные» показаны версия документа PDF, формат страницы, число страниц, наличие тегов в документе и оптимизация для быстрого просмотра в web . (Размер первой страницы указывается в файлах PDF или PDF-портфолио , которые содержат страницы различных размеров). Эти данные формируются автоматически и не могут быть изменены.
Описывает допустимые изменения и функциональность внутри документа PDF. Если для документа PDF установлены пароль, сертификат или стратегия безопасности, то метод указан в этом разделе.
Перечисляет шрифты и типы шрифтов, используемые в исходном документе, и шрифты, типы шрифтов и кодирование, используемые для отображения исходных шрифтов.
Если вид используемых заменяющих шрифтов неудовлетворителен, то можно установить первоначальные шрифты в системе или попросить автора документа воссоздать документ со встроенными исходными шрифтами.
Вид при открытии (только в программе Acrobat)
Описывает вид документа PDF при открытии. При этом указывается размер первоначального окна, номер страницы открывания и масштаб, а также сведения об отображении закладок, миниатюр страниц, панели инструментов и панели меню. Любые из этих параметров можно изменить, чтобы управлять видом документа при следующем открытии. Вы можете также создать сценарий JavaScript, который будет выполняться при просмотре страницы, открытии документа и выполнении других действий.
Заказной (только для Acrobat)
Позволяет добавить свойства документа в документ.
Перечисляет набор параметров создания файлов PDF, установки в диалоговом окне «Печать» и параметры чтения для документа.
В наборе параметров создания файлов PDF для Acrobat можно указать базовый унифицированный указатель ресурсов (URL-адрес) для веб-ссылок в документе. Благодаря указанию базового URL-адреса упрощается управление веб-ссылками на другие веб-узлы. Если изменяется URL-адрес другого узла, то можно просто отредактировать базовый URL-адрес и не редактировать каждую отдельную веб-ссылку, которая указывает на этот узел. Базовый URL-адрес не используется, если ссылка содержит полный URL-адрес.
Можно также связать файл индексов каталога (PDX) с PDF. При поиске в документе PDF с использованием окна Поиск в PDF поиск ведется также во всех файлах PDF, индексированных указанным PDX-файлом.
В документ можно включить данные допечатной подготовки, такие как треппинг. Можно определить параметрические наборы для печати для документа, которые наполняют диалоговое окно «Печать» параметрами, относящимися к конкретному документу. Можно также установить параметры чтения документа PDF для программы чтения с экрана и других вспомогательных устройств.
Настройка даты изменения в Total Commander
Для примера возьмем обычный документ Word. Как видно в свойствах файла, он имеет три абсолютно разные даты, исходя из того, когда он был:
- Создан
- Изменен
- Открыт (последнее время просмотра документа)
Запускаем программу Total Commander, кликаем на файле один раз левой клавишей мыши (открывать его не надо, просто сделать активным).
Работа с приложением начинается с ввода основных данных. Кроме того, пользовательские ярлыки и стандартный шаблон могут быть сохранены для удобства ввода. Существуют подменю «Изменить», «Экспорт» и «Импорт», которые подробно описаны в главе. С помощью этого пункта меню вы можете получить доступ к подменю «Свойства», «Резервное копирование», «Восстановление данных» и «Синхронизация набора». Подменю подробно описаны в главе.
Ниже вы найдете более подробную информацию о том, как использовать программу и отвечать на наиболее часто задаваемые вопросы. Теперь вы можете использовать подменю «Темы», «Контакт» и «Информация». Вы можете сделать это сразу или позже в меню «Основные данные».
В верхнем меню выбираем опцию «Файлы» — «Изменить атрибуты». Откроется окно редактирования свойств, где в соответствующей опции Вы можете указать любую дату и время, будь то глубокое прошлое или далекое будущее.
Установим для примера дату 27.02.2025 и время 12:32:39 и применим эти изменения.
Задание основных данных при первом запуске. В этой главе рассматривается меню «Отчеты». В подменю вы можете ввести новые журналы данных, импортировать данные из других систем и просмотреть все сообщения, которые происходят в системе. Это меню содержит подменю «Новый», «Обзор», «Импорт» и «Выход». Доступ к подменю можно получить нажатием или ярлыками. Для более быстрого доступа вы также можете использовать значки «Новый отчет» и «Сводка отчета» непосредственно на главном экране.
Поля заполняются в соответствии с действующими правовыми нормами за данный период, опубликованными Чешским статистическим управлением. Ниже приводится описание каждого поля и управления. Поля, которые не имеют никакой функции, отличной от выбора номера набора или простой записи значения, не будут описаны, метод завершения устанавливается законом. Программа предлагается после начала в прошлом месяце, так как большая часть отчетов — это последний месяц текущего месяца. Вы также можете ввести дополнительные сообщения за любой предыдущий месяц. . Блок интеллекта назначен.
Проверяем результат в свойствах:
Изменить дату создания любого файла или изменить дату изменения, все также любого файла.
- В офисе да и в домашних условиях может пригодиться изменить даты создания и изменения фалов. Причины этому могут быть разные, скажем в офисе начальник может посмотреть когда вы создали документ или наоборот Вам надо доказать что отчет был создан своевременно и это уже не Ваша вина что его не отдали в другой отдел. Собственно я не знаю всех трудностей Вашей работы и гадать не буду зачем Вам может пригодиться это решение, Я вам только расскажу как это сделать. Ну конечно самый такой способ это перевести время системы назад, на нужную дату и время, а потом создать документ и скопировать содержимое из того файла который нужно было сделать еще до рождества христова. Муторно и надо проделать кучу настроек, но этот вариант я не пропущу так как это тоже работает и кому может и вовсе понравиться. Начну с него и закончу самыми легкими вариантами исправления даты любых файлов. От себя добавлю что читать нужно с самого начала так как понять саму суть всего процесса и не пропустить что интересное и полезное, главное не наделать ошибок чтоб потом не выглядеть глупо скажем перед начальством. После чего стоять в ступоре и думать ну я же все делал как было в статье? А нет если вас спалили значит что то но пропустили. Поэтому рекомендую читать все статьи целиком так как между строк описываемого из вариантов может содержаться информация которая необходима в другом варианте и это относиться ко всему блогу по всем статьям и обзорам. Приступим:
Для перевода времени в любой системе семейства Windows, кликаете в правом нижнем углу экрана по часикам, лкм один раз.
Далее в открывшемся окне кликаете по гипер ссылке «изменение настроек даты и времени…»:
Снова в открывшемся окне, нажмете кнопку «Изменить дату и время»:
В этом окне происходит сама настройка даты и времени. Нажатие на стрелочки вы листаете целые месяца до нужного вам. Также происходит и с временем под цифрой 2). Время выставить нужное вам, вы можете выделить цифры мышкой и добавить свои нажатием на клавиатуре. Все просто.
Статья просвещенна не переводом системного времени как спишу вам напомнить если что, но это тоже подойдет если кто не знал как это сделать. Как писал выше идет тот самый текст который используется во всех примерах, по исправлению даты создания и даты изменения фалов. Об этом писал выше что читать нужно всю статью и последующие статьи на блоге, тем самым чтоб не пропустить важные замечания или суть, как с учетом этой статьи будет описываться ниже сама суть изменения файлов даты и время. Далее после как вы перевели время и дату в системе на нужную вам, изменяем создание файла. Вы можете открыть нужный вам документ или файл в соответствующей ему программе и скопировав содержимое, создать новый документ в который вставить. Таким образом не забыв сохранить новый документ вы измените время создания файла. С датой и временем редактирования файла еще проще. Вы можете добавить точку в документ или файл в содержимое и сохранить старый документ как обычно. Дата и время редактирования, изменяются на выставленное в системе.
Бывают такие варианты как вы не знаете чем открыть этот файл или вам нужен более простой способ для изменения этой информации файла как время и дата. Тогда предлагаю вам названия программ которые помогут вам в этом деле:
Приведу не большой пример с использованием программы от известного производителя софта Nir Soft/ Конечно использование этой программы и перевода времени и даты в системе разные вещи. Программа не требует установки и в ней только те функции которые нужны для изменения даты и времени создания и изменения файла, причем любого расширения. Простое окно программы в котором надо выбрать через проводник системы файл, в котором надо изменить информацию о создании. Запустив программу, нажимаем на кнопку «Adв Files» Добавить файлы.
Откроется проводник системы в котором выбираем изменяемый файл.
Далее меняете время и дату под цифрами 1.) Создание файла и 2.) Изменение файла, на картинке ниже:
После нажатия на кнопку под цифрой 3.) Change Files Date изменения в информации файла будут применены.
