20 best free file recovery software for windows
Содержание:
- Frequently Asked Questions
- Основные функции программы для реконструкции Active File Recovery
- Data Recovery Services
- Ответы на вопросы читателей
- Какой режим winfr использовать?
- Восстановление удаленных файлов на телефоне Android
- Топ бесплатных (или условно-бесплатных) для восстановления файлов
- Что нужно знать
- Windows для ноутбука: оригинальный дистрибутив VS заводская сборка
- Как сохранить восстановленные файлы
- Обзор бесплатных программ для восстановления файлов
- Wise Data Recovery
- Правила для успешного восстановления файлов
Frequently Asked Questions
Updated on Sep 1, 2021 by Pandora Recovery Team
Data recovery software works by restoring access to files deleted by the operating system. When the OS deletes a file it removes logical access but leaves the physical data on the disk. Data recovery software can restore this logical access if the file’s storage space has not been overwritten.
Yes. Data recovery software is safe to use and will not lead to further data loss. In cases where your drive is experiencing physical problems, attempt to make a byte level backup to be used when performing the recovery. Then you can recover without adding stress to the degraded disk.
Yes, with some restrictions. An SSD drive can be TRIM enabled which is used to improve performance and increase drive life. Unfortunately, if you have TRIM enabled on your drive you cannot recover data from a formatted SSD. Drives that are not using TRIM can be recovered with software.
Recover permanently deleted files for free using these methods:
- Launch your backup and restore program and recover from an old version.
- Locate the folder that contained the file and recover a previous version in Windows.
- Download Disk Drill and recover 500 MB for free on Windows.
There are many SD card recovery applications available. Some solutions are specifically developed for photo recovery. The best SD card recovery software is:
- Disk Drill Data Recovery Software;
- Stellar Photo Recovery;
- EaseUS Photo Recovery;
- PhotoRescue;
- Minitool Photo Recovery.
Not all data recovery solutions are compatible with the Mac operating system. The best data recovery software applications for Mac are:
- Disk Drill for macOS;
- Stellar Data Recovery Professional;
- Softtote Mac Data Recovery;
- EaseUS Data Recovery Wizard for Mac;
- R-Studio for Mac.
Основные функции программы для реконструкции Active File Recovery
- Метод реконструкции “Последний шанс” для определения файлов по их сигнатурам, когда ни один из способов восстановления не работает
- Восстановление файлов по 26 типам сигнатур: книги, флеш, аудио, архивы и мн.др.
- Редакция программы Ultimate включает LiveCD на базе Linux, в результате чего можно легко загрузить x86 & x64 UEFI системы для дальнейшего восстановления
- Поддержка функции file recovery для относительно редких файловых систем, включая exFAT, Apple HFS+, Unix UFS, Linux Ext2/Ext3/Ext4 BtrFs
- Реконструкция и возврат частично и полностью удаленных записей MFT на NTFS
- Поддержка 4096-байтовых секторов на HDD
- Приложение Active file recovery работает с изображениями в формате RAW, эффективное восстановление файлов после удаления
- Работа с образами VMWARE & VirtualPC HDD, их можно открывать и работать с ними, как с обычным жестким диском
- Определение и сканирование нескольких диапазонов секторов
- Многозадачность: в инструментарии приложения Active File Recovery можно одновременно использовать режимы QuickScan и SuperScan
- Отслеживание прогресса: отображение карты сканированных секторов и найденных метаданных при сканировании
- Восстановление удаленных фото, картинок, если они были удалены с флешки или потеряны в результате форматирования карты памяти
- Поддержка больших дисков – больше 2 Тб
- Файловый органайзер File Recovery позволяет определять сигнатуры файлов, реорганизовать файлы в древо, переименовать файлы и сделать их предосмотр перед внесением изменений
- Восстановление удаленной информации с поврежденных, отформатированных или дефрагментированных носителей (функция file recovery)
- Поддержка в профессиональной редакции RAID-массивов, их надежное и быстрое восстановление удаленных файлов после удаления
- Несколько типов сканирования диска: QuickScan (быстрое), SuperScan (суперсканирование), “Последний шанс”
- Функция File Recovery SuperScan распознает 117 файловых типов по сигнатурам и сортировке в папках
Starus Partition Recovery – утилита для работы с поврежденными разделами накопителей, позволяющая восстанавливать утраченные данные. Программа предлагает два режима сканирования поверхности, возвращая информацию вне зависимости от состояния файловой таблицы.
Data Recovery Services
The fact is that not all cases of data loss can be addressed at home using various DIY file recovery solutions. Why not? Because such solutions can be used only with working storage devices. If your storage device is broken, water-damaged, or otherwise faulty, you won’t be able to scan it and recover any files from it until you repair the damage, which is where professional data recovery services (also called data retrieval services and data recovery companies) come in.
Data recovery companies such as Data Recovery Center by CleverFiles employ trained professionals who understand the ins and outs of data recovery and have access to state-of-the-art equipment, making it possible for them to address even the most gruesome physical damage.
While the services of data recovery professionals don’t come cheap (which is why they’re often used by larger organizations and not individuals), they are not nearly as expensive as many people think they are. The best data recovery companies have a “no data, no charge” policy, so you don’t have to worry about spending hundreds of hours on computer data recovery services or phone data recovery services without actually recovering any files.

Ответы на вопросы читателей
1. Нечаянно резко захлопнули крышку ноута Lenovo. Не знаю из-за этого или нет, сама переустановилась ОС Windows и вся инфа с Рабочего стола исчезла. Потом появилось окно с красным крестиком Виндовс. Там было предложено распечатать инструкцию и сохранить на флешку, что-то про жёсткий диск и не пользоваться компом, пока не восстановим жёсткий диск. Что мне делать, хотелось бы восстановить файлы на жестком диске:-)
2. На Рабочем столе были файлы. Они исчезли. Нашел только названия в MS Word. Помогите, пожалуйста, вернуть их на Рабочий стол, чтобы я мог работать с ними, как и прежде.
Ответ. Ответ будет краток. Смотрите программы для восстановления данных с жесткого диска выше по списку. Укажите в списке системный диск, на котором была установлена WIndows. В случае, если нужно вернуть некоторые файлы с Рабочего стола, указываем при сканировании » > Users > > Desktop.
После переустановки системы не скопировались фото и видео на жесткий диск и, по всей видимости, удалились. Возможно ли сейчас бесплатное восстановление данных с hdd?
Ответ. Вопрос неточен в своей формулировке, но ответить на него несложно. Используйте любую программу для восстановления, упомянутую в статье. Собственно, перед процессом реанимации данных крайне нежелательно использовать жесткий диск для записи и чтения информации, так что по возможности устанавливайте софт на другой носитель и не работайте в ОС до начала восстановления данных на диске.
Вчера удалила всю папку на винчестере. Там было 1 Гб содержимого, много папок и других ценных данных было! Несколько посмотрела — там ничего не было. Потом взяла и удалила всю папку, а, оказывается, там были мои спрятанные фото видео… Как восстановить данные с жесткого диска?
Ответ. Для этих целей подойдет практически любая программа для восстановления данных. Например, R-Studio, Minitool Power Data Recovery, Power Data Recovery или Recuva. Вообще, недостатка в подобных программах нет, выбирайте любую, читайте инструкции на Softdroid и приступайте к восстановлению.
Загружал файлы в облако mail.ru, через несколько дней файлы пропали. До этого заходил с другого устройства – файлы были на месте! Возможно ли бесплатно восстановить файлы?
Ответ. Да, восстановление файлов с жесткого диска вполне возможно, если вы синхронизировали файлы, загруженные в облако Mail.ru, с вашим ПК. Для этого необходимо использовать R-Studio, Minitool Power Data Recovery или другие инструменты. Установив программу для восстановления файлов, укажите ей диск, на котором находились синхронизированные файлы облака. Дальнейшие действия, полагаю, вам известны.
У сына слетела любимая игра на компьютере. Хотел закачать ему заново, но он не хочет начинать её с самого начала. Пишет » ошибка приложения». Помогут ли программы по восстановлению данных? Заранее благодарен.
Ответ. Теоретически, вы можете восстановить файлы (удаленные сохранения игры), используя программы для восстановления данных с жесткого диска. Для этого выясните, где хранятся сохранения той или иной игры, запустите поиск файлов и т. д., все как обычно при восстановлении. Впрочем, не совсем понятно, как у вас “слетели сейвы”, в каких обстоятельствах это произошло. Вполне возможно, что помощь программ восстановления данных вам не нужна, поскольку многие игры хранят сохранения в пользовательской папке Windows отдельно от собственно игрового приложения. Установите игру заново и посмотрите, можно ли открыть сохранения внутри игры.
Стерлась информация. После восстановления утерянных файлов имею поврежденные файлы которые не знаю как восстановить. Информация очень нужная. Как восстановить поврежденный файл? Подскажите выход.
Ответ. Чтобы корректно ответить на ваш вопрос, данной информации недостаточно. Если вы самостоятельно восстанавливали файлы и в результате получили часть информации в поврежденном виде, это значит, что удаленные файлы уже были перезаписаны новой информацией, и этот процесс необратим.
Какой режим winfr использовать?
Прежде чем продолжить, вы должны определить «режим», который вы хотите сканировать для поиска удалённого файла. Существует три режима: По умолчанию, Сегмент и Подпись. По умолчанию это самый быстрый режим, в то время как Сегмент похож, но медленнее и тщательнее. Режим подписи может искать файлы по типу — он поддерживает файлы ASF, JPEG, MP3, MPEG, PDF, PNG и ZIP. (При поиске файлов «ZIP» также будут найдены документы Office, хранящиеся в таких форматах, как DOCX, XLSX и PPTX).
Вам нужно знать, какую файловую систему имеет диск, который вы будете сканировать. Чтобы узнать это, откройте проводник, щёлкните правой кнопкой мыши диск в разделе «Этот компьютер» и выберите «Свойства». Вы увидите файловую систему, отображаемую на вкладке «Общие».
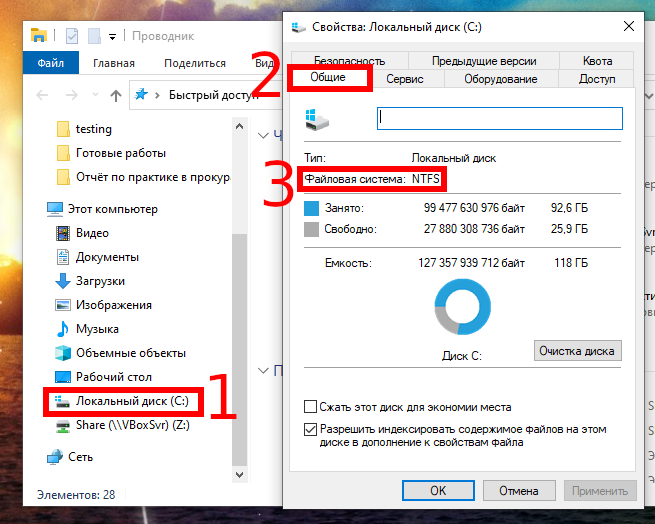
Ситуации, при которых вы должны использовать определённые режимы:
- Вы пытаетесь найти файл, который вы недавно удалили, на диске, отформатированном в NTFS, которая является файловой системой Windows 10 по умолчанию? Используйте режим по умолчанию.
- Если вы сканируете диск NTFS в другой ситуации — например, если вы удалили файл некоторое время назад, отформатировали диск или имеете дело с повреждённым диском — сначала попробуйте режим сегментации, а затем — режим подписи.
- Вы пытаетесь найти файл, сохранённый на диске FAT, exFAT или ReFS? Используйте режим подписи. Режимы «По умолчанию» и «Сегмент» работают только в файловых системах NTFS.
Если у вас есть сомнения, просто начните с режима по умолчанию. Затем вы можете попробовать Сегмент, а затем Подпись, если режим по умолчанию не сработает.
Восстановление удаленных файлов на телефоне Android
Список приложений на андроид по восстановлению информации
- Android MobiSaver — позволит восстановить контакты, смс, аудио, фото и документы на Android.
- DiskDigger — версия утилиты на смартфоны и планшеты с Android для восстановления удаленных фото, видео, аудиофайлов с карты памяти телефона.
- Dumpster – 100% восстановление удаленных файлов из внутренней памяти или флешки.
- Titanium Backup — восстановительные операции для приложений, настроек телефона, удаленных контактов, игр и многое другое из ранее сохраненных копий.
- Undelete for root users — мощная программа для Android по восстановлению стертых файлов с карты памяти и памяти телефона.
- Hexamob Pro на Android — исцеление стертых файлов с внутренней памяти телефона и карте памяти смартфона.
- 7 Data Android Recovery — возвращение любой информации на андроид устройствах.
- Wondershare Dr.Fone — нужна для восстановления sms, контактов, фото, видео, музыки на android.
Топ бесплатных (или условно-бесплатных) для восстановления файлов
Recuva
Преимущества:
- удобный интерфейс на русском языке;
- компактность – размер 4,8 Мб;
- наличие опции «Углубленный анализ» – повышает вероятность полного восстановления (срок проверки диска при этом увеличивается);
- наличие маркировки файлов (желтой, красной и зеленой), что позволяет сразу понять, подлежит ли восстановлению тот или иной документ;
- наличие опции «Поиск неудаленных файлов» для реанимации данных с поврежденных носителей.
Недостатки:
невозможность восстановления после форматирования HDD.
Puran File Recovery
Преимущества:
- простой интерфейс;
- наличие русификатора;
- метод восстановления с USB-флешки после изменения формата FAT на NTFS;
- восстановление большинства форматов, особенно изображений и текстовых документов;
- наличие опции «Просмотра в режиме дерева» для выбора файлов с одинаковым форматом;
- оперативное восстановление с сохранением структуры и заданного размера.
Недостатки:
- отсутствие автообновления;
- отсутствие функции восстановления разделов.
Transcend RecoveRx
Преимущества:
- лаконичный интерфейс с минимумом настроек;
- наличие русской версии;
- функция защиты данных и форматирования для SD и Compact Flash;
- возможность установки пароля на карты памяти Transcend для поддержки картридера RDF8.
Недостатки:
- возможность добавления пароля только на карты памяти Transcend, которые используются в фирменном картридере;
- не самые высокие показатели эффективности алгоритма восстановления.
R.Saver
Преимущества:
- простой интерфейс;
- сканирование при помощи одной кнопки;
- реанимация поврежденных файлов на основе сигнатур.
Недостатки:
- применение только в некоммерческих целях (не подходит для решения корпоративных задач);
- отсутствие структуры и имен восстановленных данных;
- невозможность реанимации контента с поврежденных носителей.
PhotoRec (Test Disk)
Преимущества:
- портативность;
- поддержка большинства имеющихся форматов;
- режим чтения, позволяющий избежать внесения ненужных изменений в файловую систему в процессе поиска информации;
- два режима – «Free» и «Whole»;
- возможность реанимации большинства удаленных данных.
Недостатки:
- отсутствие структуры файлов после восстановления;
- бессистемность сохранения данных – замена имен.
DMDE Free Edition
Преимущества:
- поддержка большинства ОС;
- возможность работы с поврежденными файловыми системами;
- опция восстановления по сигнатурам – Raw-поиск;
- поддержка русскоязычных наименований;
- работа с крупными файлами и секторами;
- портативность;
- возможность установки нужных параметров сканирования дисков;
- опция «Полное сканирование».
Недостатки:
отсутствие в бесплатной версии ПО возможности восстановления нескольких папок по результату единичной поверки: по окончании сканирования можно вернуть лишь файлы, расположенные в одной папке (исключение действует для файлов одного формата).
Hasleo Data Recovery Free
Преимущества:
- интуитивно понятный интерфейс;
- пять режимов работы;
- режим быстрого поиска;
- функция восстановления с накопителей BitLocker;
- возможность восстановления с зашифрованного Windows BitLocker диска;
- создание загрузочного диска;
- поддержка аварийного диска на базе WinPE;
- отсутствие ограничений на восстановление контента из разных папок;
- сохранение данных на съемные носители.
Disk Drill for Windows
Преимущества:
- несколько алгоритмов восстановления после удаления и форматирования;
- опция Recovery Vault для защиты данных от случайной деинсталляции;
- возможность быстрого восстановления при помощи опции «Undelete protected date»;
- бесплатная функция создания образа восстановления.
Недостатки:
отсутствие русификатора.
Wise Data Recovery
Преимущества:
- простота использования;
- наличие русификатора;
- отображение полных сведений о восстанавливаемых данных (наименование, дата изменения, размер и расположение);
- опция поиска по названию;
- высокая скорость сканирования;
- техподдержка от разработчиков;
- наличие средства проверки обновлений.
Недостатки:
- отсутствие режима точного сканирования;
- ограничение возможности сортировки результатов проверки.
Undelete 360
Преимущества:
- удобный и простой интерфейс;
- расширенный фильтр данных по разным параметрам;
- опция предварительного просмотра восстанавливаемых файлов;
- работа с HEX, зашифрованными и сжатыми файлами;
- высокая скорость работы;
- небольшой размер;
- возможность группировки результатов по типу файла или фолдера;
- опция безвозвратного удаления данных.
Недостатки:
алгоритмы программы довольно примитивны: не стоит использовать ПО при физических повреждениях HDD и съемных носителей.
Что нужно знать
Windows File Recovery не имеет графического интерфейса — это всего лишь утилита командной строки. Мы покажем вам, как её использовать, но это более сложный процесс, чем вы могли бы ожидать от официальной утилиты Microsoft, доступной в Магазине Windows 10.
Может ли инструмент восстановления файлов действительно найти и восстановить удалённый файл, зависит от диска. Удалённые файлы не удаляются сразу с жёстких дисков, но часто они сразу удаляются с твердотельных дисков. Если вы удалили много данных на устройство, такое как SD-карта, после удаления файла, вероятно, данные файла могли быть перезаписаны.
Даже если вам удастся восстановить файл, вы можете получить только некоторые данные файла — файл может быть повреждён. Вы можете получить только те данные, которые ещё находятся на диске. Здесь нет никаких гарантий, и поэтому не забывайте делать для важных файлов резервные копии.
Утилита также имеет несколько режимов, предназначенных для разных ситуаций и файловых систем. Мы объясним, что вы должны использовать и как их использовать.
Windows для ноутбука: оригинальный дистрибутив VS заводская сборка
Заводские сборки Windows от производителей ноутбуков примечательны тем, что обычно содержат все необходимые драйверы. Они избавляют от необходимости вручную устанавливать драйверы внутренней начинки ноутбука, как это происходит после установки Windows с чистого дистрибутива Microsoft. Иногда заводские сборки предусматривают полезный интегрированный софт. На этом их преимущества заканчиваются.
Недостатков по сравнению с оригинальным дистрибутивом Windows больше. Раздел Recovery, необходимый для хранения образа заводской Windows, занимает место на диске. Обычно это объём от 15 Гб и более. Заводская сборка Windows со временем теряет свою актуальность, и после отката к её исходному состоянию операционной системе нужно внедрять большие объёмы обновлений. Причём если мы говорим о Windows 10, это может быть долгий и мучительный процесс. Если мы захотим сменить разметку жёсткого диска путём удаления всех разделов и создания новых или обнулить диск с целью устранения логических бэд-блоков, мы не сможем сделать это так просто. Мы всегда будем ограничены неприкасаемым разделом Recovery. Нам прежде нужно будет создать бэкап-образ этого раздела, поместить образ в отличное от оперируемого диска хранилище, а потом ещё и возиться с восстановлением этого образа.
Переустановка Windows с актуального оригинального дистрибутива – более простой способ приведения ноутбука в рабочее состояние. Тем более, что на рынке софта есть программы типа WinToHDD или DISM++, позволяющие осуществлять переустановку без необходимости создания установочного носителя. Более того, в среде Windows 10 есть штатная функция «Новый запуск» в составе приложения «Безопасность Windows», осуществляющая переустановку системы с сохранением пользовательских данных. Эта функция использует дистрибутив, скачанный в фоне проведения операции с серверов Microsoft. Ну а для установки драйверов существуют комплексные средства автоматической установки – программы типа Snappy Driver Installer, SlimDrivers, DriverHub и т.п.
Как сохранить восстановленные файлы
Программа позволяет сохранить восстановленные файлы в папку на любом логическом разделе, подключенном к компьютеру пользователя, записать на CD или DVD диск, создать виртуальный ISO образ с файлами или выгрузить файлы по FTP протоколу на удаленный сервер.
Выберите необходимую опцию и нажмите кнопку «Далее» для продолжения.
Сохранение на жесткий диск
Программа позволяет восстанавливать не только содержимое файла, но и альтернативные потоки данных и автоматически заменять неизвестные символы в имени файла на любой другой символ. Воспользуйтесь соответствующими опциями для этого.
Укажите папку для сохранения файлов и нажмите кнопку “Восстановить”.
Запись на CD / DVD диск
Программа отобразит список приводов подключенных к компьютеру. На этом шаге вы можете очистить диск, для этого вставьте диск в дисковод и воспользуйтесь соответствующей опцией. Нажмите «Далее» для продолжения.
На следующем шаге вы можете выбрать необходимые опции для записи файлов на диск: указать название, выбрать скорость записи и файловую систему диска. Для создания или продолжения мульти сессии укажите опцию «Мульти сессионный диск». Если в привод вставлен мульти сессионный диск, вам будет предложено начать новую сессию или выбрать дорожку для продолжения существующей.
Укажите необходимые опции и нажмите кнопку “Запись”.
Создание виртуального ISO образа
Программа позволяет создать виртуальный образ CD или DVD диска с восстановленными файлами.
Укажите название диска, файл и файловую систему и нажмите кнопку «Создать».
Выгрузка по FTP на сервер
Интегрированный FTP-клиент позволит вам выгрузить восстановленные файлы на сервер. Для сохранения по FTP необходимо указать сервер, порт, имя пользователя, пароль и режим работы. Программа поддерживает работу через прокси сервер.
Укажите необходимые опции и нажмите кнопку «Сохранить».
Обзор бесплатных программ для восстановления файлов
Recuva
Утилита Recuva является, пожалуй, самой известной среди бесплатных программ для восстановления данных. Высокая популярность программы объясняется простым интерфейсом, неплохой эффективностью и наличием дополнительных опций, таких, например, как фильтрация файлов.
Recuva может очень пригодится в случае, когда вы случайно удалили нужные файлы и хотите их быстро восстановить. Однако возможности данной утилиты ограничены – она вряд ли справится с отформатированным накопителем, а также с поврежденной файловой системой. Скачать данную программу можно бесплатно на официальном сайте разработчика, там она предлагается в двух вариантах – обычная и portable (не требующая установки).
PC Inspector File Recovery
Если вам нужен инструмент помощнее, например, чтобы восстановить информацию с жесткого диска после форматирования, можете воспользоваться бесплатной программой PC Inspector File Recovery.
Данная утилита довольно мощная и зачастую справляется там, где другие программы бессильны. Однако у PC Inspector File Recovery есть и некоторый недостаток – отсутствие поддержки русского языка.
PhotoRec
Программа PhotoRec является очень мощной узкоспециализированной утилитой, которая предназначена для восстановления удаленных изображений в различных форматах.
PhotoRec работает почти со всеми типами графических файлов и поддерживается операционными системами Windows, Linux и MacOS. Также в комплект программы входит очень полезная утилита под названием TestDisk, позволяющая восстанавливать потерянные разделы на диске. Но, несмотря на все свои достоинства, PhotoRec популярна в основном среди профессионалов, поскольку в ней отсутствует привычный графический интерфейс. С другой стороны, научиться пользоваться ею не так уж и сложно, а высокая эффективность программы того стоит.
Wise Data Recovery

Wise Data Recovery is a free data recovery tool. You have to choose a drive from where you want to scan deleted files. You can also run a scan for specific file types. Scanning will give you a list of deleted and recoverable files. It also lets you know the possibility of data recovery. It will put a color mark at the start of a file name which indicates its possibility to recover. Green color indicates that it will completely recover, yellow color indicates partial recovery, and red color indicates that its almost impossible to recover.
You can save all searched files or selected files to a destination folder to recover them. You have to save these deleted data to a drive other than parent drive to recover them properly.
Правила для успешного восстановления файлов
- Удаляя ненужные файлы, сначала удаляйте их в Корзину — оттуда их намного проще восстановить. Если вы будете удалять все файлы при помощи комбинации клавиш Shift+Del, то когда-нибудь обязательно сотрете что-то нужное. Когда вы случайно удалили файл в корзину, вы можете зайти в нее и нажав правой кнопкой мышки на данном файле, выбрать пункт Восстановить — и файл тут же будет возвращен на свое прежнее место.
- При создании Zip или Rar архива с файлами, рекомендуется ставить флажок напротив пункта «Добавить информацию для восстановления».
- Ни в коем случае не записывайте никакой информации на логический раздел или накопитель, на котором находились удаленные файлы. Дело в том, что при удалении файлов они не стираются полностью, а лишь помечаются в главной таблице файлов (MFT) как удаленные. И лишь при записи каких-либо файлов поверх них происходит полное удаление данных, и восстановление после этого маловероятно.
- Гораздо больше шансов на восстановление у носителей информации с файловой системой NTFS, чем у накопителей с FAT32.
- Пользуясь программами для восстановления удаленных файлов, не стоит ограничиваться какой-либо одной утилитой. Многие программы для восстановления имеют разный алгоритм действия, и если вам не помогла одна программа, вполне возможно, что поможет другая.
Какими же программами стоит пользоваться для восстановления данных?
